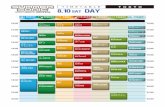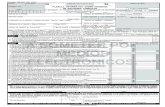UX400_10G_e-Manual_D07-00-058P_RevA00_LR
-
Upload
luis-angel-cortes-buitrago -
Category
Documents
-
view
8 -
download
0
description
Transcript of UX400_10G_e-Manual_D07-00-058P_RevA00_LR
-
UX400 10G e-Manual D07-00-058P RevA00 Page 1 of 209
-
Table of Contents1.0 About This User Manual
2.0 Introduction to UX400
3.0 Safety Information
4.0 Platform Overview
4.1 Keypad
4.2 Touch Screen Display
4.3 Battery
4.3.1 Using the Built-in Battery Backup System
4.3.2 Battery Overdraw Protection
4.4 Connectors and Panels
4.4.1 Test Modules
4.4.2 RJ-45 Interface
4.4.3 Bantam Interface
4.4.4 BNC Interface
4.4.5 XFP/SFP Transceiver Interface
4.4.6 SMA Interface
4.4.7 Utility Ports
4.5 LEDs
4.6 Software Upgrade
5.0 Basic Set up and Common Tasks
5.1 Home Screen Tabs
5.2 Common Tasks
5.2.1 Assigning Test Modules
5.3 Platform Settings
5.3.1 Tools
5.3.2 Utilities
5.3.3 Files
UX400 10G e-Manual D07-00-058P RevA00 Page 2 of 209
-
6.0 10G Ethernet Test Application
6.1 Setup
6.1.1 Port Setup
6.1.2 Measurement Setup
6.2 BERT
6.2.1 BERT Setup
6.2.1.1 Header Settings
6.2.1.2 Traffic Settings
6.2.1.3 Error Injection
6.2.1.4 Alarm Injection Settings
6.2.1.5 Starting/Stopping a BERT
6.2.2 BERT Results
6.2.2.1 Summary
6.2.2.2 Signal
6.2.2.2 Errors
6.2.2.3 Alarms
6.2.2.5 Events
6.2.2.6 Traffic
6.2.2.7 Delay
6.2.2.8 Rates
6.2.3 Saving BERT Results
6.3 RFC2544
6.3.1 Setup
6.3.1.1 Header Settings
6.3.1.2 Frames Settings
6.3.1.3 Threshold Settings
6.3.1.4 Throughput, Latency, Frame Loss, and Burst Settings
6.3.1.5 Starting/Stopping a RFC 2544 Measurement
6.3.2 Results
6.3.2.1 Status
6.3.2.2 Summary
6.3.2.3 Signal
UX400 10G e-Manual D07-00-058P RevA00 Page 3 of 209
file:///C|/Users/TracyLau/Documents/WorkinProgress/UX400_10G/Chapters/Chapter6_2PCS.html#txalarmerror
-
6.3.2.4 Events
6.3.2.5 Throughput
6.3.2.6 Latency and Jitter
6.3.2.7 Frame Loss
6.3.2.8 Burst
6.3.3 Saving RFC2544 Results
6.4 V-SAM
6.4.1 V-SAM Setup
6.4.1.1 Header Settings
6.4.1.2 Service Attributes
6.4.2 Results
6.4.2.1 Configuration Tests
6.4.2.2 Performance Test
6.4.2.3 Signal
6.4.2.4 Event Log
6.5 Throughput
6.5.1 Setup
6.5.1.1 General Throughput Settings
6.5.1.2 Header Settings
6.5.1.3 Traffic Settings
6.5.1.4 Error Injection Settings
6.5.1.5 Alarm Injection Settings
6.5.1.6 Summary
6.5.1.7 Starting/Stopping a Throughput Test
6.5.2 Throughput Results
6.5.2.1 Global Results
6.5.2.2 Per Stream Results
6.5.3 Saving Throughput Results
6.6 Loopback
6.6.1 Setup
6.6.2 Results
6.6.2.1 Summary
UX400 10G e-Manual D07-00-058P RevA00 Page 4 of 209
-
6.6.2.2 Signal
6.6.2.3 Errors
6.6.2.4 Alarms
6.6.2.5 Events
6.6.2.6 Traffic
6.6.2.7 Delay
6.6.2.8 Rates
6.6.2.9 PCS
7.0 OTN/ SDH/ SONET (OTU2/STM-64/OC-192) Test App
7.1 Setup
7.1.1 Signal Overview
7.1.1.1 Heirarchy
7.1.1.2 Interface
7.1.1.3 Structure
7.1.1.4 Payload
7.1.1.5 Pattern
7.1.2 Measurements Setup
7.1.2.1 Timer Setup
7.1.2.2 Performance Analysis
7.1.3 General Setup
7.2 Results
7.2.1 Summary
7.2.2 Errors and Alarms
7.2.3 Event Log
7.2.4 Signal
7.2.5 Histogram
7.2.6 Graph
7.2.7 Performance Analysis
7.2.7.1 Evaluation According to ITU-T G.821
7.2.7.2 Evaluation According to ITU-T G.826
7.2.7.3 Evaluation According to ITU-T G.828
UX400 10G e-Manual D07-00-058P RevA00 Page 5 of 209
-
7.2.7.4 Evaluation According to ITU-T G.829
7.2.7.5 Evaluation According to ITU-T M.2100
7.2.7.6 Evaluation According to ITU-T M.2101
7.2.8 Alarm Error Definitions for SDH, SONET and OTN
7.2.8.1 SDH
7.2.8.2 SONET
7.2.8.3 OTN
7.3 Alarm / Error Injection
7.3.1 Setup Alarm and Error Injection
7.3.2 Alarm Generation
7.3.2.1 SDH Alarms
7.3.2.2 SONET Alarms
7.3.2.3 OTN Alarms
7.3.3 Error Generation
7.3.3.1 SDH Errors
7.3.3.2 SONET Errors
7.3.3.3 OTN Errors
7.3.4 Error Flow
7.3.4 Pattern Error
7.4 SONET Tools
7.4.1 Overhead Analyzer
7.4.1.1 Section Overhead (SOH)
7.4.1.2 Path Overhead Layer (POH)
7.4.1.3 Summary
7.4.2 Overhead Generator
7.4.3 Pointer Tasks
7.4.3.1 Pointer Analysis
7.4.3.2 Pointer Generator
7.4.3.3 Pointer Sequences
7.4.4 Trace Identifier
7.4.4.1 Transmitted Traces (TX)
7.4.4.2 Received Traces (RX)
UX400 10G e-Manual D07-00-058P RevA00 Page 6 of 209
-
7.4.5 Payload Labels
7.4.6 APS Tasks
7.4.7 Tandem Connection Monitoring (TCM)
7.4.8 Tributary Scan
7.4.9 Round Trip Delay
7.4.10 One Way Delay
7.5 SDH Tools
7.5.1 Overhead Analyzer
7.5.1.1 Section Overhead
7.5.1.2 Path Overhead Layer
7.5.1.3 Summary
7.5.2 Overhead Generator
7.5.3 Pointer Tasks
7.5.3.1 Pointer Analysis
7.5.3.2 Pointer Generation
7.5.3.3 Pointer Sequences
7.5.4 Trace Identifier
7.5.4.1 Transmitted Traces (TX)
7.5.4.2 Received Traces (RX)
7.5.5 Payload Labels
7.5.6 APS Tasks
7.5.6.1 APS Timing
7.5.7 Tandem Connection Monitoring (TCM)
7.5.8 Tributary Scan
7.5.9 Round Trip Delay
7.4.10 One Way Delay
7.6 OTN Tools
7.6.1 Overhead Analyzer & Generator
7.6.1.1 OTN Frame Analysis
7.6.1.2 Optical Transport Unit (OTU) Analysis
UX400 10G e-Manual D07-00-058P RevA00 Page 7 of 209
-
7.6.1.3 Optical Data Unit (ODU) Analysis
7.6.1.4 Optical Payload Unit (OPU) Analysi
7.6.2 Payload Label (Payload Structure Identifier)
7.6.3 Trace Identifier (Trail Trace Identifier)
7.6.4 TCM Tasks (Tandem Connection Monitoring)
7.7 PDH Tools
7.7.1 E1 APS Testing
7.7.2 E1 Frame Words
7.7.3 E1 RX Data
7.7.4 DS1 RX Data
7.8 Profiles
8.0 Warranty and Software
9.0 Product Specifications
10.0 Certification and Declarations
11.0 About VeEXGo back to top
UX400 10G e-Manual D07-00-058P RevA00 Page 8 of 209
-
1.0 About This User ManualThe purpose of this manual is to help users successfully use the features of VePAL UX400 test platform.
This manual is intended for novice, intermediate, and experienced users. It is assumed that users have basic computerexperience and skills, and are familiar with basic telecommunication concepts, terminology, and safety. For more technicalresources, visit VeEX Inc. website at www.veexinc.com.
Every effort was made to ensure that the information contained in this manual is accurate. However, information is subject tochange without notice. We accept no responsibility for any errors or omissions. In case of discrepancy, the web version takesprecedence over any printed literature.
Copyright 2012 VeEX Inc. All rights reserved. VeEX is a registered trademarks of VeEX Inc and/or its affiliates in the USA andcertain other countries. All trademarks or registered trademarks are the property of their respective companies.
No part of this document may be reproduced or transmitted electronically or otherwise without written permission from VeEX Inc.
This device uses software either developed by VeEX Inc or licensed by VeEX Inc from third parties. The software is confidentialand proprietary of VeEX Inc. The software is protected by copyright and contains trade secrets of VeEX Inc or VeEX's licensors.The purchaser of this device agrees that it has received a license solely to use the software as embedded in the device, and thepurchaser is prohibited from copying, reverse engineering, decompiling, or disassembling the software.
If any assistance is needed or there are any questions related to the use of this product, call or e-mail our Customer Caredepartment for customer support. Before contacting our Customer Care department, have the serial number ready. Please referto the Basic Operations section of this manual for details on locating the unit serial number.
Customer Care:
Phone: +1 510 651 0500
E-mail: [email protected]
Website: www.veexinc.com
Go back to TOC
UX400 10G e-Manual D07-00-058P RevA00 Page 9 of 209
http://www.veexinc.com/mailto:[email protected]://www.veexinc.com/
-
2.0 Introduction to UX400VeEX UX400 is the industrys most flexible, compact, and future-proof test solution for OTN, SDH, SONET, PDH, T-Carrier,Carrier Ethernet, Mobile Backhaul, Core, and Storage Area Networks. VeEX UX400 is the first truly robust portable platform tooffer test capabilities ranging from DS1/E1 to 100GE and beyond, allowing any combination of test modules tailored for eachparticular application or set of requirements. Its versatile and flexible hardware and software architecture optimize configurationsto meet users specific needs; from transport applications at rates ranging from DS1/E1 to OC-768/ STM-256, OTU3 and OTU4 toCarrier and Ethernet Transport applications from 10M to 40GE/100GE and beyond.
Its modular architecture allows for up to six independent test modules and up to six concurrent tests or combination of tests. Italso allows simultaneous local and remote users to share the platform and run independent tests, maximizing the use ofresources.
Key Features of UX400:
Industrys smallest and most powerful 1.5Mbps to 100G test platformSupports OTU4/OTU3, 40/100GE, 10GE, 1000Base-X, 10/100/1000Base-T, SDH/SONET up to STM-256/OC-768,and PDH/DSn test interfaces without having to change modules
Large high resolution 10.4 color touch screen VGA monitor port, microphone/headset, built-in speakerBuilt-in GPS timing and Atomic (Rubidium) clock
Provide accurate and stable timing reference when an office clock is not available (e.g. Mobile Station)Verify the accuracy of a received network clock
Intel Atom 1.6GHz Processor2GB DDR, 8GB SDD (up to 32GB)
High capacity Li-ion battery pack>1 hour @ 40G, >8 hours @ 1GEBattery operation at all rates
1000Base-T management portDual USB 2.0 ports
WiFi, 3G UMTS modem, Bluetooth, Memory stickVFL and OPM hardware optionsWeighs
-
3.0 Safety Information
Safety precautions should be observed during all phases of operation of this instrument. The instrument has been designed toensure safe operation, however, please observe all safety markings and instructions. Do not operate the instrument in thepresence of flammable gases or fumes or any other combustible environment. VeEX Inc. assumes no liability for the customer'sfailure to comply with safety precautions and requirements.
Optical Connectors
The UX400 displays a laser warning icon when the laser source is active to alert the user about a potentially dangerous situation.It is recommended to:
1. Deactivate the laser before connecting or disconnecting optical cables or patchcords.2. Never look directly into an optical patchcord or an XFP's or SFPs connector interface while the laser is enabled. Even
though XFP and SFP optical transceivers are typically fitted with Class 1 lasers, which are considered eye safe, opticalradiation for an extended period can cause irreparable damage to the eyes.
3. Never use a fiber microscope to check the optical connectors when the laser source is active.
ESD: Electrostatic Discharge Sensitive Equipment
Test modules could be affected by electrostatic discharge. To minimize the risk of damage when replacing or handling testmodules, make sure to follow proper ESD procedures and dissipate any electrostatic charge from your body and tools and theuse proper grounding gear.
Perform all work at a workplace that is protected against electrostatic discharging.Inserting, extracting, or handling test modules.Never touch any exposed contacts, printed circuit boards or electronic components. - Connecting or disconnecting cablesfrom modules or platform.Inserting or removing SFPs, XFPs, or CFPs from the platform.Always store test modules in ESD protected packaging.
Safe Module Handling
While replacing test modules, all work on the open panel must be performed only by suitably qualified personnel who is familiarwith the dangers both to people and to the instrument itself.
Modules are not hot-swapable. The platform must be turned off and unplugged from VAC mains when removing orinserting test modules.For safety and EMC (Electromagnetic Compatibility), empty module slots must be properly covered with blank panelcovers.Prevent foreign objects from entering the UX400, before, during and after module exchange or re-configuration process.They could create short circuits or damage internal fans.Always store test modules by themselves in individual ESD protected packaging (with no loose elements, like screws ortools).
UX400 10G e-Manual D07-00-058P RevA00 Page 11 of 209
-
Lithium-ion Battery Precautions
Lithium-ion (Li-ion) battery packs are compact and offer high capacity and autonomy, which make them ideal for demandingapplications, like providing long lasting power to portable test equipment. For safety reasons, due to their high energyconcentration, these batteries packs and products containing them must be used, charged, handled, and stored properly,according to the manufacturers recommendations.
Li-ion battery packs contain individual Li-ion cells as well as battery monitoring and protection circuitry, sealed in its plasticcontainer that shall not be disassembled or serviced.
UX400 battery pack is also fitted with a safety connector to prevent accidental short circuits and reverse polarity.
Always charge the UX400 battery pack inside the UX400 battery bay using the UX400 AC/DC adapter supplied by VeEX.Do not charge or use the battery pack if any mechanical damage is suspected (shock, impact, puncture, crack, etc).Do not continue charging the battery if it does not recharge within the expected charging timeStorage: For long term storage, the battery pack should be stored at 20C/68F (room temperature), charged to about 30to 50% of its capacity. Spare battery packs should be charged and used at least once a year to prevent over-discharge(rotate them regularly).It is recommended to charge and use battery packs at least every three months. Battery packs shall not go withoutrecharging (reconditioning) for more than six months.After extended storage, battery packs may reach a deep discharge state or enter into sleep mode. For safety reasons, Li-ion batteries in deep discharge state may limit the initial charging current (pre-recharge) before starting their regular fastcharging cycle. The pre-charging state may take several hours.Air transportation of Li-ion batteries is regulated by United Nations' International Air Transportation Association (IATA)Dangerous Goods Regulations and by country-specific regulations. Please check local regulations and with commoncarriers before shipping Li-ion battery packs or products containing relatively large Li-ion battery packs.
Electrical Connectors
Telephone lines may carry dangerous voltages. Always connect the electrical test ports to known test interfaces which carry lowlevel signals.
Go back to TOC
UX400 10G e-Manual D07-00-058P RevA00 Page 12 of 209
-
4.0 Platform OverviewThe unit is powered on and off from the red key on the keypad area. To power on the unit, hold the Power key down until a beepis heard. In order to turn off the unit, press the Power key for at least 2 seconds. If the unit is not responding, holding the Powerkey down for more than 10 seconds will force the unit to power down.
Note: No results or configurations are saved during the emergency shut down.
Go back to top Go back to TOC
4.1 Keypad
The keypad comprises the following keys:
UX400 10G e-Manual D07-00-058P RevA00 Page 13 of 209
-
Power key: The unit is powered on and off from the red key on the keypad. The button is recessed to prevent accidentalpower on. Press the key for 3-5 seconds to turn the unit on. To turn off the unit, press the Power key for at least 2seconds. If the unit does not respond, holding the Power key down for more than 10 seconds will force the unit to switchoff.Backlight key: Press the key to turn the backlight off and on. If the backlight is on a timer, the backlight will restart thetimer.Summary key: Brings on a screen showing a summary of all interfaces/tests. When pressed a second time, it closes thesummary screen and returns to previous screen. This key does not interrupt operations or tests in progress.Help key: Brings the user to online help, regardless of the current user interface location of the unit. When pressed asecond time, it closes the help screen. This key does not interrupt operations or tests in the progress.File key: Saves test results in the unit's memory. If the measurement is still running, it will provide a snapshot the momentthe key is pressed. The Save function provides automatic storage with automatic naming and time stamping function. Toprocess a stored file, please go to 7.0 Files in the V300 Common Functions manual. Press the key again to cancel thesave operation.Lock key: Can be configured to lock the keypad or capture the current screenshot.
Go back to top Go back to TOC
4.2 Touch Screen Display
The LCD supports touch screen operation. To operate the touch screen to navigate the menus and tabs, use the stylus locatedon the right side of the unit. Please observe the following precautions:
Never use excessive pressure on the touch screen as this may damage its functionality.Never use sharp objects such as a pen, screwdriver, etc., as this may damage the surface.Clean the surface of the touch screen using a soft cloth and mild detergent only. Do not use alcohol.
Go back to top Go back to TOC
4.3 Battery
The UX400 chassis is equipped with an intelligent Li-ion rechargeable battery pack, which is located in the rear of the unit. The
UX400 10G e-Manual D07-00-058P RevA00 Page 14 of 209
-
battery will be partially charged upon delivery, so it is recommended to fully charge the battery before use. Please charge thebattery at room temperature to preserve its life and to obtain maximum charge. The battery is charged during operation, providedthe unit is connected to the AC Mains using the supplied AC adaptor. Removing the battery while the unit is powered on is notrecommended - this may result in damage. Remove the rubber cover on the right side to connect the AC Main adaptor to theunit.
Note: Make sure that the key is aligned while plugging in the AC adaptor to the unit. If it is not aligned, the plug will not connectto the unit and using force will damage the connector.
Battery Charging timeThe total charging time depends on the remaining battery capacity percentage and the actual current load in the UX400. An idleUX400 (no test modules selected or tests running) would recharge faster than an active one.
Attention! For safety reasons, the battery charging time is always limited to a maximum of three hours. - If the UX400 is being used while charging and a full charge (100% capacity) can not be achieved within three hours, thecharging will automatically stop. - To resume charging, unplug the AC/DC adapter and let the UX400 work on battery power for a minute or two and plug theAC/DC back in. This would reset the charging circuity.
Warning! DO NOT disconnect the AC/DC power supply when the UX400 is running under heavy load conditions (greater thanthe battery's current ratings), such us certain multi-module multi-test applications.- If the current required is too high, but still within the battery's limits, a warning message would be displayed, when the AC/DCadapter is unplugged, while all the tests are properly closed and the UX400 shuts down. - Under overload conditions, the battery may not be able to supply enough current to keep such test scenario running and itssafety mechanisms may shut the battery down without warning and test results may be lost.
Battery Safety precautionsRefer to section 3.0 Safety Information.
Go back to top Go back to TOC
4.3.1 Using the Built-in Battery Backup System
An internal battery pack option is available for the UX400 system to provide uninterrupted operation during short power outagesor as a time-saving convenience when moving the test set from one point to another, without having to cycle power. Undercertain conditions it can also provide hours of untethered testing autonomy (extended battery operation).
Use caution when planning to rely on battery operation or backup power availability. Due to its flexibility and scalability, thecapacity of the UX400 system may exceed its battery rating. Independent of how many modules or module combinations areloaded in the UX400, if the total power required by the active test modules exceeds 95W, the battery operation would bedisabled for safety reasons and to protect the battery pack. Use the tables below to calculate the maximum power consumptionfor any desired test scenario.
Release any unused test modules before entering extended battery operation to assure that total power consumption is less than95W. Use the power gauge information (battery icon) to get an estimate on the autonomy time, which based on the actual powerconsumption. Make sure battery is fully charged.
If moving the UX400 from one place to another (e.g. between workstations, benches, racks or equipment rooms) release testmodules as their test cables are disconnected, to reduce the power consumption below 95W and assure a hitless transition.Modules can then be quickly reactivated by assigning them to a test application and recalling its previous configuration (profile) astest cables are reconnected. Time is saved by not having to reboot the test system.
Battery Power Capacity
Total Battery Power: 115 Watts
UX400 Platform: 20 WattsUp to 95 Watts are available to any combination of active test modules (below).
Note: The sum of active test modules cannot exceed the 95W power budget available.
Test Modules maximum power requirements (active modules only)
UX400-100GE module: 58 Watts
UX400 10G e-Manual D07-00-058P RevA00 Page 15 of 209
-
UX400-40G module: 32 WattsUX400-10G module: 29 WattsUX400-2.5G module: 20 WattsUX400-1GE module: 15 Watts
Note: Test Modules become active when one of its test ports is assigned to a Test Application; otherwise they remain inactivewith little or no power consumption.
Total AC/DC Power: 250 Watts
220 Watts available to support any combination of active test modules
Actual power consumption (per module) may vary depending on configuration/settings and optic modules being used. Valueslisted are maximum estimated ratings for the most demanding conditions.
Inactive modules (not assigned to a test application) do not consume power.
When working on battery-only mode, the UX400 notifies users when the maximum battery capacity has been reached or it is notenough to support the new module user is trying to activate.
4.3.2 Battery Overdraw Protection
On battery power, when the capacity reaches 10%, the UX400 notifies users with a pop-up warning message and anintermittent audible alarm.
If the previous message is ignored and the total capacity falls under 5% the UX400 immediately initiates the emergencyshutdown procedure for safety and to protect its battery from damage. Once in this mode all power to modules isimmediately cut and test files are not saved.
In the event that the load exceeds the 95W battery limit when the AC power is interrupted or AC/DC adapter isunplugged, the UX400 would immediately initiate the emergency shutdown procedure to protect its battery from damage orany other safety issues. Once in this mode all power to modules is immediately cut and test files are not saved.
Go back to top Go back to TOC
4.4 Connectors and Panels
4.4.1 Test Modules
1G Test Module:
UX400 10G e-Manual D07-00-058P RevA00 Page 16 of 209
-
Single slot (up to 6 modules per UX400 > 12 ports)Test Interfaces/Applications
10/100/1000Base-T100Base-FX/1000Base-X1/2/4G Fiber Channel
Test modesSingle and Dual PortBi-directional Passthrough monitoringRFC2544, V-SAM per ITU-T Y.1564Throughput with multiple streams, MPLS, VLAN tagsLoopback
External clock interface (input and output)Audio headset for VoIP application
2.5G Test Module:
Dual 2.5 G portsSingle BERT, Dual BERT, Bi-directional line/payload through & monitor
Test rates supportedSTM-0e/STM-0/STM-1/STM-1e/STM-4/STM-16:
VC-11,VC12,VC-3, VC-4, VC-4-4c,VC-4-16cSTS-1/OC-1/OC-3/OC-12/OC-48:
VT-1.5, VT-2, STS-1 SPE,STS-3c SPE, STS-12c SPE,STS-48c SPEPDH/DSn:E1, E2, E3. DS1, DS3, E4
Audio headset for ISDN PRI and VF applicationsJitter wander to STM-1 rate
10G Test Module:
UX400 10G e-Manual D07-00-058P RevA00 Page 17 of 209
-
Single Slot (Up to 6 x 10G modules per UX400 i.e. 12 test ports)Dual 10G ports
Dual Port, Single Port, Bi-directional line/payload through & monitorApplications (same as TX300e)
STM-64: VC-4-64c down to VC12OC-192: STS-192c SPE10GE (LAN/WAN)OTN: OTU2, OTU1e, OTU2e8GFC, 10GFC
External clock RX and TXAudio headset (VF)
40G Test Module:
SDH/SONET testingGeneration/evaluation of STM-256 signal according to ITU-T G.707Generation/evaluation of OC-768 signal according to ANSI T1.105
SDH MappingVC-4-256c, VC-4-64c, VC-4-16c, VC-4-4c, VC-4, to VT1.5/VT2.0
PDH Analysis internal E3/E1 analysisFull ITU-T performance monitoring, APS testingTest pattern and Alarm generation, Error InsertionOverhead display, decode and generationTrace identifierPointer AnalysisTandem analysis
40/100G Test Module:
CFP Modules & Interfaces
UX400 10G e-Manual D07-00-058P RevA00 Page 18 of 209
-
40GE (40GBase-LR4)100GE (100GBase-LR4)External clock input (BNC)Eye clock output (SMA)SD card
40GE LR4 CFP Module2 SMF: 1 fiber in each direction with 4x10G wavelengths
100GE LR4 CFP Module2 SMF: 1 fiber in each direction with 4x25G wavelengths
Go back to top Go back to TOC
4.4.2 RJ-45 Interface
Balanced, Tx and Rx electrical interfaces for T1 and E1 signals. The port is 120 ohm for E1 signals and 100 ohm for T1 signals.
Go back to top Go back to TOC
4.4.3 Bantam Interface
Balanced, Tx and Rx interfaces for DS1 and E1 signals.
Go back to top Go back to TOC
4.4.4 BNC Interface
Unbalanced, 75 ohm Tx and Rx interfaces for DS3 and E1, E2, E3, E4 and STM-0/STS-1 (51M), STS-3/STM-1E.
Go back to top Go back to TOC
4.4.5 XFP/SFP Transceiver Interface
Optical Transceivers (Tx/Rx) conforming to Multi Source Agreement (MSA) recommendations are supported. Various SFPs areavailable for different wavelengths and dynamic range requirements. Check the ordering options for more details. The standardoptical connector type used on SFP transceivers is LC. Please use appropriate low reflectance patchcords (Ultra Physical Contact[UPC]) and note the damage level associated with each Transceiver. Customers opting to use or provide their own SFPs shouldensure that the transceivers are multi-rate and that digital diagnostics are supported this enables the optical power and othermeasurements when in SDH optical test mode. Furthermore, only SFPs with low jitter and good optical extinction ratio should beused. To comply with ROHS and other local government requirements, only compliant SFP transceivers should be used.
Go back to top Go back to TOC
4.4.6 SMA Interface
Unbalanced, NRZ electrical clock inputFor DS1/T1: 1.544Mbps or 1.544 MHzFor E1: 2.048Mbps or 2.048MHz
Go back to top Go back to TOC
4.4.7 Utility Ports
The Ethernet and USB ports are located on the top of the unit.
RJ45, 10/100/1000Base-T Port
Ethernet applications include:
IP connectivity testingNet Wiz testingTransfer measurement results and test profiles between the instrument and a computer using ReVeal UX400 software
UX400 10G e-Manual D07-00-058P RevA00 Page 19 of 209
-
Upload/download configurable tables between the instrument and a computer using ReVeal UX400 softwareUpgrade the instrument software using ReVeal UX400 softwareRemote control of the instrument using ReVeal UX400 software (optional)
USB Port
The USB port supports:
Memory drivesWiFi adaptor for connectivity and WiFi testing application
Go back to top Go back to TOC
4.5 LEDs
Fixed (Power) LED: A single LED indicates the power state of the unit.
The LED is off when the unit is powered offThe LED is green when the unit is powered onThe LED is orange when the unit is connected to the AC Mains and powered off
Soft LEDs: Each tests module offers detailed soft LEDs and indicators in its test application. Refer to individual modules manualsfor details.
Go back to top Go back to TOC
4.6 Software Upgrade
There are two methods of updating the test set software: via USB port or ReVeal UX400 software.
Downloading UX400 Software from the VeEX website
Enter Username and Password under Customers Login.Click on the Customers tab at the top of the screen after successfully logging in.Click on Software, located in the Functions toolbar on the left side of the screen.Search for and download the latest UX400 software onto the PC.
Installing New UX400 Software via USB
Unzip the original/downloaded upgrade package file.Search for a compressed file with the phrase veex-arm.tar.gz, (e.g., "UX400-veex-arm.tar.gz") and copy it onto a USBstick formatted in the FAT32 file format.Note: Make sure the new software image is the only file on the USB stick.
Verify that the UX400 unit is powered off and that the DC adaptor connected to the unit is charging the battery. Insert theUSB stick on the top left side of the unit.Press and hold the Power and the Backlight keys simultaneously.
UX400 10G e-Manual D07-00-058P RevA00 Page 20 of 209
-
Release the Power key when the unit starts to boot up.Keep the Backlight key pressed down until one beep is heard.The unit should now show all the new software packages on the USB. Select the ones that apply.A message will appear on screen stating the upgrade is in progress. Installing the software will take a few minutes.
Note: Do not remove the USB memory stick until upgrade is complete. Doing so will interrupt the software upgrade and corruptthe upgrade progress.
Go back to top Go back to TOC
UX400 10G e-Manual D07-00-058P RevA00 Page 21 of 209
-
5.0 Basic Set up and Common TasksWhen the UX400 unit is powered on, its system boots up and the first screen displayed shows an image of all the modules installed in the unit. Up to six tests can beassigned at any given time to be run on the unit.
Main Modules Screen
Go back to top Go back to TOC
5.1 Home Screen Tabs
- On the top left hand side of the screen; to enter the system settings and tools screen
- Go back to the screen displaying the installed test modules
- Go to the home screen of a Test Application assigned to one of the tabs on the bottom of the screen
- Displays the power status of the unit - on AC Power, battery status
- Save to files
Go back to top Go back to TOC
5.2 Common Tasks
5.2.1 Assigning Test Modules
UX400 can simultaneously run up to six tests. There are six test tabs on the bottom of the unit's screen. A different test module can be assigned to each of these tabs.
Test Tabs
1. Click on a free test tab.
An arrow in the top right corner of the tab indicates the selected tab.
2. Select a test module from those displayed on the screen.
All the test technology options available through that module will be displayed.
Test Module Selection
UX400 10G e-Manual D07-00-058P RevA00 Page 22 of 209
-
3. Select the technology option best suited for the test you wish to run and then click Accept.
The screen will show the progress as the unit is configured for the selected test module.
Test Module Application Loading
When the configuration is complete, the home screen of that test module will be displayed on the screen. The user will be ready to set up the parameters for different testspossible for that module.
Test Module Application Home Screen (40G)
UX400 10G e-Manual D07-00-058P RevA00 Page 23 of 209
-
The test tab to which the application was assigned will change color and the details of the test module's location on the unit and the technology selected will be displayedin the tab. The test tab color indicates the status of the respective test:
Red: Indicates that at least one alarm/error has occurred during the testYellow: History - Use the History button on the left side of the screen to acknowledge the status and reset the history indication.Green: Indicates no condition or a test that has not begun yet
To return to main modules screen:
Either click an unassigned tab on the bottom of the screen;
Or click the button on the top panel of the screen.
To free up an already assigned tab:
1. Click on the tab that needs to be made free.
2. Return to the main modules screen.
3. Click on the "Release" button on the right side of the module location illustration. A pop-up window will ask for confirmation of the action.
Releasing a Test Tab
4. Click "Yes" to confirm and release the tab. The tab is now free to be assigned for another test application.
To assign more test applications:
1. Return to the main modules screen. Make sure an empty tab is selected.
Note: Look for the arrow in the right corner of the tab to ensure that the correct tab is selected.
Select Another Test Tab
2. Follow the same steps as when assigning the first test tab to a test application.
Select Module and Technology
UX400 10G e-Manual D07-00-058P RevA00 Page 24 of 209
-
System Configuring
Test Module Application Home Screen (100GE)
Note:
Depending on the type of test module (single or dual port) one or two test tabs can be assigned to a test module.
UX400 10G e-Manual D07-00-058P RevA00 Page 25 of 209
-
Dual port test modules usually allow two fully independent tests (e.g. one 10GE test in port 1 and another SONET/SDH test on port 2) or dual port applications.Test ports are identified by their position nomenclature. For example, L-C-2 identifies the port 2 of the test module located on the left column and C row.
To switch between different module application screens, click on the respective test tab on the bottom of the screen.
Go back to top Go back to TOC
5.3 Platform Settings
Test ports and network settings are required prior to performing any measurements or applications.
The platform settings screen can be entered by clicking the arrow button on the top left corner of the main screen.
The following options are available:
ToolsUtilitiesFiles
Go back to top Go back to TOC
5.3.1 Tools
Tap the Tools button to enter the Tools screen. The following can be configured or viewed under the tools tab:
IP Tools:Setup: Network, PortStatusPing: Setup, Result
Advanced:VFLOPMGPS
UX400 10G e-Manual D07-00-058P RevA00 Page 26 of 209
-
IP Tools Setup
Advanced Tools
The Home menu can be accessed at anytime during operation by pressing the Home key.
Go back to top Go back to TOC
5.3.2 Utilities
The Utilities tab on the settings home screen offers the following options:
SettingsBacklight
Utilities Menu
UX400 10G e-Manual D07-00-058P RevA00 Page 27 of 209
-
Settings
The following options are available under settings:
AboutBacklightGlobalDate & TimeRemote AccessPower
Utilities Settings
Go back to top Go back to TOC
About:
Gives information about the unit - the serial number, the version of the software running on the unit, customer care number, Management MAC address, options installed onthe unit, and also information about the different modules installed on the unit.
Utilities Settings - About Page 1 Utilities Settings - About Page 2
UX400 10G e-Manual D07-00-058P RevA00 Page 28 of 209
-
Utilities Settings - About Page 3 Utilities Settings - About Page 4
Go back to top Go back to TOC
Backlight:
The Backlight tab, which can also be accessed directly from the Utilities menu on the left side of the screen, shows information about the Battery Power, AC Power, andBrightness adjustment tool.
Utilities Backlight Battery Power Utilities Backlight AC Power
UX400 10G e-Manual D07-00-058P RevA00 Page 29 of 209
-
Utilities Backlight Brightness
Go back to top Go back to TOC
Global:
The Global tab offers the following options to configure:
General Settings: Language, Unit, Audible Alarm, Show PasswordStorage Setting: How the system should work while performing operations that deal with storage of files and data: File Name Prefix, Profile Deleting, Profile Saving,Result Saving, Advanced Saving.Save Screen: This utility helps in configuring the Lock button on the keypad to either lock the screen or take a screenshot. Select "Save Screen" to configure theLock button to take a screenshot. Then the following settings can be configured:
Save Screen Compression Level - The saved screen shot can be compressed to keep the size of the captured file smallSave Screen Current Number - The number of screen shots already capturedSave Screen Maximum Number - The total number of screen shots that may be taken can be configured here
Utilities - General Settings Utilities - Storage Settings
UX400 10G e-Manual D07-00-058P RevA00 Page 30 of 209
-
Utilities - Save Screen
Go back to top Go back to TOC
Date & Time:
The date and time settings for the unit can be set through this tab.
Date & Time Configuration
UX400 10G e-Manual D07-00-058P RevA00 Page 31 of 209
-
Go back to top Go back to TOC
Remote Access:
Remote Access Configuration
Go back to top Go back to TOC
Power:
The Power tab displays the source of the power to the unit and status of the battery.
Power Source and Battery Status
Go back to top Go back to TOC
5.3.3 Files
The Files tab shows all the test results files saved on the unit.
UX400 10G e-Manual D07-00-058P RevA00 Page 32 of 209
-
Go back to top Go back to TOC
UX400 10G e-Manual D07-00-058P RevA00 Page 33 of 209
-
6.0 10G Ethernet Test ApplicationFollow the steps to assign the test module to a test tab as described in Chapter 5 of this manual.
Select the 10G Ethernet Testing Application (Single Port or Dual Port) and click "Accept".
10GE Ethernet Testing App Selection
The module will be configured and the progress will be displayed on the unit's screen.
System Configuring
The 10GE home page will be displayed with links to all possible tests. The Test Tab in the bottom of the screen will be red in color and so will be the soft LEDs for Signaland Frame on the left side of the screen.
10GE Test App Home Screen (Single Port)
UX400 10G e-Manual D07-00-058P RevA00 Page 34 of 209
-
Tap the Laser On/Off button on the right side of the screen.
The Laser On/Off button will turn Red, while the soft LEDs for Signal and Frame will start blinking.
Tap the History button displayed below the soft LEDs. The LEDs will now turn steady green and the test tab will also turn green, indicating the module is ready to performdifferent tests.
Ready for Testing Tasks 10GE Test App Home Screen (Dual Port)
Ethernet Dual Port Operation
When the dual port interfaces and software options are enabled, the test module can operate a combination of two ports at the same time.
Note: The configuration parameters (header, bandwidth, etc.) for each application (on each of the ports) are completely independent from one another. All test featurecombinations are allowed and completely independent (Loopback, BERT, Throughput, RFC2544, V-SAM) in dual port operation. However, some advanced tools like VoIP,IPTV, VLAN scan, Packet Capture are only available in single port testing mode. The User Interface will provide an error message when a feature is not available in dualport operation.
Start All: The Start All button is located on the right side of the dual port operation mode screen. Tapping this button will simultaneously start a test on bothports.
Stop All: Once the test starts on both ports, the Start All button will change to Stop All. Tapping on this button will simultaneously stop the test on both ports.
Go back to top Go back to TOC
6.1 Setup
6.1.1 Port Setup
Port setup configuration is accessed from the Setup menu located on the home page of 10GE Test App.
UX400 10G Ethernet Test App Setup
UX400 10G e-Manual D07-00-058P RevA00 Page 35 of 209
-
The following configurations are available:
10G port profile: Default10GE Mode: LAN / WANWIS Mode (for WAN): SDH / SONETFlow Control: EnableClock Offset (ppm): Can be configured; range is +/- 150ppm
Go back to top Go back to TOC
6.1.2 Measurement Setup
The measurement settings are configured on this screen.
Mode: Manual, TimedManual mode: User manually starts and stops the measurements.Timed mode: User defines the duration of the test; after the test is started, the test will run for the configured duration and stop automatically.
TX Start: Separated and Coupled. Configure how the measurements are started when in BERT and Multiple Streams test modes.Separated: Independent control (Start/Stop) of the transmitter is enabled. At the start of the test only the receiver is turned on -- the user must start thetransmitter manually.Coupled: Transmitter and receiver are turned on at the same time, and the Tx and Rx measurements start at the same time at the start of the test.
Measurement Setup
Measurement Mode Measurement TX Start
UX400 10G e-Manual D07-00-058P RevA00 Page 36 of 209
-
Go back to top Go back to TOC
UX400 10G e-Manual D07-00-058P RevA00 Page 37 of 209
-
6.1 Setup
6.1.1 Port Setup
Port setup configuration is accessed from the Setup menu located on the home page of 10GE Test App.
UX400 10G Ethernet Test App Setup
The following configurations are available:
10G port profile: Default10GE Mode: LAN / WANWIS Mode (for WAN): SDH / SONETFlow Control: EnableClock Offset (ppm): Can be configured; range is +/- 150ppm
Go back to top Go back to TOC
6.1.2 Measurement Setup
The measurement settings are configured on this screen.
Mode: Manual, TimedManual mode: User manually starts and stops the measurements.Timed mode: User defines the duration of the test; after the test is started, the test will run for the configured duration and stop automatically.
TX Start: Separated and Coupled. Configure how the measurements are started when in BERT and Multiple Streams test modes.Separated: Independent control (Start/Stop) of the transmitter is enabled. At the start of the test only the receiver is turned on -- the user must start thetransmitter manually.Coupled: Transmitter and receiver are turned on at the same time, and the Tx and Rx measurements start at the same time at the start of the test.
Measurement Setup
UX400 10G e-Manual D07-00-058P RevA00 Page 38 of 209
-
Measurement Mode Measurement TX Start
Go back to top Go back to TOC
UX400 10G e-Manual D07-00-058P RevA00 Page 39 of 209
-
6.2 BERT
6.2.1 BERT Setup
Overview: BER testing at Layer 2, 3 and 4 is supported. The BERT can be configured to use either regular PRBS test patterns, stress patterns (specifically for 10Gigabit Ethernet) oruser defined test patterns to simulate various conditions. The test layer, frame header, traffic profile, error injection, and control settings of the far-end device (if applicable)must be configured prior to testing.
Layer 2:Framed BERT: Test pattern is encapsulated into a valid Ethernet frame with SOF, Preamble, and CRC fieldMAC Address: A default or user configured Media Access Control (MAC) address is added to the frame
BERT Setup - Header (Layer 2)
Layer 3: Framed BERTMAC Address: A default or user configured Media Access Control (MAC) address is added to the frameIP Address: A default or user configured IP address is added to the frame
BERT Setup - Header (Layer 3)
Layer 4: Framed BERT (same as Layer 2 & 3 Framed)MAC Address: A default or user configured Media Access Control (MAC) address is added to the frameIP Address: A default or user configured IP address is added to the frameUDP Address: A user defined source and destination port address is added to the frame
BERT Setup - Header (Layer 4)
UX400 10G e-Manual D07-00-058P RevA00 Page 40 of 209
-
Go back to top Go back to TOC
6.2.1.1 Header Settings
BERT Profile: Load a previously configured test profile or create a new profile from existing settings. Currently its set to "Default".Test Layer: Select the test layer to perform the BERT
Options are Layer 2, Layer 3 and Layer 4Frame Type:
Layer 2: 802.3 Raw (IEEE 802.3 frame without LLC) and Ethernet II (DIX) (named after DEC, Intel, and Xerox, this is the most common frame type today)Layer 3: Ethernet II (DIX)No Frame Type for Layer 4
MAC/IP: Tap the MAC and IP blocks on the Frame image to access the setup menusSet the Source and Destination MAC address for Layer 2Set the Source and Destination MAC and IP addresses for Layer 3 and 4
VLAN: Off, 1 tag, 2 tags, 3 tagsThe user is able to configure up to 3 VLAN tags (VLAN stacking, for Q-in-Q applications)Note: VLAN stacking is an option
MPLS: (For Layer 3 and 4 only) Off, 1 tag, 2 tags, 3 tagsThe user is able to configure up to 3 MPLS tagsNote: MPLS tag configuration is only available when the MPLS option is purchased
PROTOCOL (Layer 4 only): UDP or TCP
The most common Ethernet Frame format, Type II
Go back to top Go back to TOC
MAC, VLAN, MPLS, IP, and Test Pattern Configurations:
To configure the MAC addresses, IP addresses, VLAN tag(s), MPLS tag(s), and test pattern, tap on the frame image displayed on the screen. This brings up theconfiguration screens for all the header fields.
MAC Header Tab:MAC Source: Use the default source address of the test set or configure a new or different address.MAC Destination: Configure the destination MAC address of the far-end partner test set or use the ARP or ARP GW keys to determine the MAC address ofthe destination IP address (ARP) or the Gateway (ARP GW). Note that a valid IP connection needs to be up to use these functions. Refer to 9.1 IP in theV300 Common Functions manual for details on IP connection.Ethernet Type: For Layer 3 & 4 testing, the Ethertype is set to 0800-IP. For Layer 2, it can be typed in.
BERT Setup MAC Layer 2 BERT Setup MAC Layer 3 & 4
UX400 10G e-Manual D07-00-060P RevA00 Page 41 of 209UX400 10G e-Manual D07-00-058P RevA00 Page 41 of 209
-
Go back to top Go back to TOC
VLAN Tab: In the VLAN tab the following parameters are configured:VLAN ID: Configurable in the range 1 to 4094.
VLAN ID is the identification of the VLAN, which is basically used by the standard 802.1Q.It has 12 bits which allows the identification of 4096 (2^12) VLANs.Of the 4096 possible VIDs, a VID of 0 is used to identify priority frames and value 4095 (FFF) is reserved.Maximum possible VLAN configurations are therefore set to 4094.
VLAN Priority: Configurable in the range 0 to 6Set by the Priority Code Point (PCP), a 3-bit field which refers to the IEEE 802.1p priority.It indicates the frame priority level from 0 (lowest) to 7 (highest), which can be used to prioritize different classes of traffic (voice, video, data, etc.).
Type: The following selections are possible:8100 (IEEE 802.1Q tagged frame)88a8 (IEEE 802.1ad Provider Bridging)User Defined
Drop Eligible: If enabled, drop eligibility flag will be set.
IEEE 802.1Q VLAN Tag in an Ethernet Frame
BERT Setup - VLAN Tag configuration
UX400 10G e-Manual D07-00-058P RevA00 Page 42 of 209
-
Go back to top Go back to TOC
MPLS Tab (Only for Layer 3 & 4): In the MPLS tab the following parameters are configured:MPLS label: Configurable in the range 16 through 1,048,575 (labels 0 to 15 are reserved).Note: Composed of 20 bits which allows for the creation of over one million labels.CoS: Configurable in the range 0 to 6.Note: This field is three bits in length and maps directly to IP Precedence TOS bits to provide Class of Service (COS). S-bit: Configurable 0 or 1.Note: The S field is one bit in length and is used for stacking labels. This is important as it is used to indicate the last label in the label stack. TTL: Configurable in the range 0 to 255. The default setting is 128 hops.Note: Used to decrement the time-to-live counter.
BERT Setup - MPLS configuration (Layer 3 & 4)
Go back to top Go back to TOC
IP Tab (only for Layer 3 & 4): In the IP tab the user must configure the destination IP address and source address. The user may also configure the following IPheader fields:
IP Type: IPv4IP Source and IP Destination: For IP Source, if the IP connection is up, refer to section 9.1 IP in the V300 Common Functions manual. The sourceaddress is fixed to the IP address from the IP setup menu.IP TOS (for Quality of Service testing): Legacy TOS or DSCP
Legacy TOS : The first three bits of the IP TOS field can be edited:Precedence:
000 - Routine001 - Priority010 - Immediate011 - Flash100 - Flash Override101 - Critical110 - Internetwork Control111 - Network Control
TOS Values:
UX400 10G e-Manual D07-00-058P RevA00 Page 43 of 209
-
1000 - Minimize Delay0100 - Maximize Throughput0010 - Maximize Reliability001 - Minimize Monetary Cost0000 - Normal Service
DSCP (Differentiated Services Code Point): The first six bits of the IP TOS can be edited to provide more granular service classification.Time To Live (TTL): Configurable in the range 0 to 255.Do Not Fragment Flag: 0 or 1Protocol field:
Layer 3: Preset to OXFF,Layer 4: UDP-0x11 or TCP-0x06 (Defined on the Header Settings main screen)
BERT Setup - IP Address Setting Layer 3 (IPv4 Legacy TOS) BERT Setup - IP Address Setting Layer 3 (IPv4 DSCP)
Go back to top Go back to TOC
Data Tab: User selects a test pattern that will be encapsulated in the Ethernet frame payload (for framed mode).Layer 2, 3, & 4 test patterns
PRBS:2E31 -1 (147 483 647-bit pattern used for special measurement tasks, [e.g., delay measurements at higher bit rates])2E23 -1 (8 388 607 bit pattern primarily intended for error and jitter measurements at bit rates of 34 368 and 139 264 kbps)2E15 -1 (32 767 bit pattern primarily intended for error and jitter measurements at bit rates of 1544, 2048, 6312, 8448, 32 064 and 44 736 kbps)2E11 -1 (2047 bit pattern primarily intended for error and jitter measurements on circuits operating at bit rates of 64 kbps and N x 64 kbps)
Fixed: All 0s or All 1sUser Defined pattern: Length depends on size of frameInversion: Normal or inverted
BERT Setup - Data selection - PRBS Patterns (Page 1)
Auto (Special Patterns): For special patterns, the most significant bit of the test pattern is populated first into the payload frame, as opposed to non-special patterns, in which the least significant bit is populated first.
BERT Setup - Data selection - Special Patterns (Page 2)
UX400 10G e-Manual D07-00-058P RevA00 Page 44 of 209
-
Go back to top Go back to TOC
RX Filter Tab: Allows the user to filter incoming streams. When checked, the incoming traffic flows not matching these criteria will not be considered for theseresults.
MAC Destination addressMAC Source addressVLANDSCP (for Layer 3 & 4)Protocol Type (for Layer 3 & 4)IP Destination (for Layer 3 & 4)IP Source (for Layer 3 & 4)Destination Port (for Layer 4)Source Port (for Layer 4)
BERT Setup RX Filter (Layer 2) BERT Setup RX Filter (Layer 3)
BERT Setup RX Filter (Layer 4)
UX400 10G e-Manual D07-00-058P RevA00 Page 45 of 209
-
UDP/TCP (Layer 4 only): Input Source Port and Destination Port.
BERT Setup - UDP/TCP (Layer 4)
Go back to top Go back to TOC
6.2.1.2 Traffic Settings
Traffic tab:
The user configures the traffic profile for the stream, including traffic flow, frame size, frame type, and transmit rate.
Traffic Flow: Select from the following traffic flows:Constant: The selected frame is transmitted continuously according to the selected bandwidth %.Ramp: The selected frame is transmitted at maximum bandwidth according to the selected duty cycle and burst period.Burst: The selected frame is transmitted in a staircase profile according to user selectable step time, number of steps, and maximum bandwidth.Single Burst: Configure the number of frames to be transmitted in the burst along with the bandwidth. For example, if 100000 frames are transmitted at12.5% of bandwidth, on a 1Gbps line, 100000 frames will transmit at a rate of 125Mbps and then the burst will stop.
Frame Size Type: Fixed or Uniform min and max frame length values. Uniform traffic is traffic generated with a uniform distribution of frame lengths.
Frame Size (bytes):Frame sizes can be from 64 bytes to 1518 bytes, in addition to jumbo frames up to 10000 bytes
BW (Transmit Bandwidth): Configure the transmit rate for the testWhen traffic flow is equal to Burst, two burst bandwidths are configured with burst timeWhen traffic flow is equal to Ramp, starting and an ending bandwidth are configured along with the bandwidth step size and duration
BERT Setup - Constant Traffic BERT Setup - Ramp Traffic
UX400 10G e-Manual D07-00-058P RevA00 Page 46 of 209
-
BERT Setup - Burst Traffic BERT Setup - Single Burst
Go back to top Go back to TOC
6.2.1.3 Error Injection
Error injection can be performed during testing. The error type and injection rate are configured in the Error Injection tab.
Error type:CRCPCS Errored BlockBitIP Checksum (Layer 3 & 4 only)TCP/UDP Checksum (Layer 4 only)
Injection Flow: The error injection flow determines how the selected errors will be injected.SingleCount: Configures the error count via a numeric keypadRate: 1E-3, 5E-4, 2E-4, 1E-4, 5E-5, 2E-5, 1E-5, 5E-6, 2E-6, 1E-6, 5E-7, 2E-7, 1E-7, 5E-8, 2E-8, 1E-8, 5E-9, 2E-9, 1E-9 or User Defined. The user mayconfigure the desired rate using the on screen keypad.
BERT Setup - Error Injection Keypad
UX400 10G e-Manual D07-00-058P RevA00 Page 47 of 209
-
Error Injection
After pressing Start, error injection can be enabled by pressing the Error Inj. button on the rightside of the screen.
Go back to top Go back to TOC
6.2.1.4 Alarm Injection Settings
Alarm injection can be performed during a test. The type of alarms and alarm injection are configured in the Alarm Injection tab. Once the test is running, alarm injection canbe performed by pressing the Alarm Inject button on the right side of the screen.
Alarm Type: Local Fault, Remote Fault, PCS-HI-BER, PCS-LOBL
Alarm Flow: The alarm flow determines how the selected alarms will be injected. A specific Count or Conitnue (continuous) can be selected.
Alarm Length: 1s, 10s, or 100s.
BERT Setup - Alarm Injection
Go back to top Go back to TOC
6.2.1.5 Starting/Stopping a BERT
UX400 10G e-Manual D07-00-060P RevA00 Page 48 of 209UX400 10G e-Manual D07-00-058P RevA00 Page 48 of 209
-
Once all configurations have been made, the user can start the BERT test (press the Start icon on the top right section of the screen). The following are three scenarios ofhow to prepare and start the unit for BERT testing. Note: If testing on the fiber ports, make sure the LASER is turned on before starting the test.
End-to-End TestingConnect the UX400 to another unit that supports BERT testing.After configuring test settings on both units, start the tests.
Far-End Unit in Manual Loopback ModeIf the far-end unit is already in a manual loopback mode, do not send a loop up command since it is not necessary.Once the correct control settings are configured, the user can start the test.
The selected tests will run automatically. When all the tests are complete the test will stop automatically. If the BERT test suite needs to be stopped before they are done,then simply press the Stop button, located in the actions drop-down menu. The status of each selected test can be seen in the Results tab.
Go back to top Go back to TOC
6.3.2 BERT Results
6.3.2.1 Summary
Summary tab: The following results including the Start (ST) and Elapsed (ET) times are displayed:
Line Rate (Mbps): Negotiated rate of the interface (10M, 100M, or 1000M). This value is always fixed since it depends on the maximum capacity of the link undertest, hence the test interface that is configured.Utilization: % of Line Rate. For example, if we transmit 100Mbps on a 1Gbps interface then the utilization value is 10% (or 100Mbps) of the total link capacity (orLine Rate).Utilization (bps)Framed Rate: (Payload + MAC/IP Header + VLAN Tag + Type/Length + CRC) / (Payload + Total Overhead) * Line Rate % (in Mbps).Data Rate: Payload / (Payload + Total Overhead) * Line Rate %.Number of bytesPause Frames: Total number of transmitted and received ethernet pause flow-control frames.
BERT Results - Summary
Go back to top Go back to TOC
6.3.2.2 Signal
The Signal tab (fiber ports only) displays the optical level measured by the SFP transceiver.
BERT Results - Signal (Page 1) BERT Results - Signal (Page 2)
UX400 10G e-Manual D07-00-058P RevA00 Page 49 of 209
-
BERT Results - Signal (Page 3)
Go back to top Go back to TOC
6.2.2.2 Errors
Errors tab: The following errors (Current and Total) are displayed:
PCS Errored BlockBits: Indicates errors related to test pattern (Bit Error or LSS [Pattern Loss])BER: Bit Error RatioSymbol: Declared when an invalid code-group in the transmission code is detectedFCS/CRC: Number of received frames with an invalid FCSIP Checksum (Layer 3 & 4 only)IP Checksum Rate (Layer 3 & 4 only)TCP/UDP Checksum (Layer 4 only)TCP/UDP Checksum Rate (Layer 4 only)Jabber frames: Number of received frames larger than 1518 bytes containing an invalid FCSRunt frames: Number of received frames smaller than 64 bytes containing an invalid FCS
BERT Results - Errors
UX400 10G e-Manual D07-00-058P RevA00 Page 50 of 209
-
Go back to top Go back to TOC
6.2.2.3 Alarms
Alarms tab: The following Alarms (Current and Total) are displayed:
LOS (ms): Loss of SignalLOSync: Loss synchronizationPattern Loss: Indicates errors related to test patternService disruption (ms) associated with loss of signal:
Current: Duration of the current service disruptionTotal: Total accumulated duration of the service disruptionsLastMin/Max: Minimum and maximum duration of the service disruption eventsNo. of Occurrences: Counter of service disruption eventsLocal FaultRemote Fault
PCS-HI-BER: High bit error rate of sync headerPCS-LOBL: Loss of block lock
BERT Results - Alarms (Page 1) BERT Results - Alarms (Page 2)
Go back to top Go back to TOC
6.2.2.5 Events
Events tab: A time stamped record or log of anomalies, alarms, test status (start/stop) and test application are displayed.
BERT Results - Events
UX400 10G e-Manual D07-00-058P RevA00 Page 51 of 209
-
Go back to top Go back to TOC
6.2.2.6 Traffic
Traffic tab: The following Traffic statistics are displayed:
Frame type: Test and non-test framesTraffic type: Layer 2 and Layer 3 Unicast, Broadcast, and Multicast frame percentageFrame size distribution
Tap on the graph for detailed screens.
BERT Results - Traffic
Go back to top Go back to TOC
Frames: The following Frame distribution statistics are displayed in Count (#) and Percentage (%):
Received (RX) frames:Total framesTest framesVLAN tagged framesVLAN stacked framesMPLS (Layer 3 and 4 only)MPLS Stack (Layer 3 and 4 only)Non-test frames
Transmitted (TX) frames:Total frame - Total # frames transmitted
Pause frames: Total number of transmitted and received Ethernet pause flow-control frames
BERT Results - Frames
UX400 10G e-Manual D07-00-058P RevA00 Page 52 of 209
-
Go back to top Go back to TOC
Traffic Type: The following Traffic distribution statistics are displayed in Count (#) and Percentage (%):
Layer 2 Unicast frames: Number of Unicast frames received without FCS errors.Layer 2 Broadcast frames: Number of Broadcast frames received without FCS errors. Broadcast frames have a MAC address equal to FF-FF-FF-FF-FF-FF.Layer 2 Multicast frames: Number of Multicast frames received without FCS errors.Layer 3 Unicast (For Layer 3 & 4)Layer 3 Broadcast (For Layer 3 & 4)Layer 3 Multicast (For Layer 3 & 4)
BERT Results - Traffic Type
Go back to top Go back to TOC
Frame Size: The following Frame distribution statistics are displayed in Count (#) and Percentage (%):
64 bytes frames64-127 byte frames128-255 byte frames256-511 byte frames512-1023 byte frames1024-1279 byte frames1280-1518 byte frames> 1518 byte frames - Jumbo frames
BERT Results - Frame Size
UX400 10G e-Manual D07-00-058P RevA00 Page 53 of 209
-
Go back to top Go back to TOC
6.2.2.7 Delay
Delay measures the interpacket gap, start of the frame, and preamble duration. Frame arrival statistics are displayed in tabular format:
CurrentMinimumMaximumVariation (Current) - Interframe delay variation
BERT Results - Delay
Go back to top Go back to TOC
6.2.2.8 Rates
Rate statistics are displayed in a graph format. Tap on either gauge to see rate details in table form. The table shows transmitted (Tx) and received (Rx) current, minimum,maximum and average frame rates (FPS) and Data Rates (Mbps).
Frame Rate in Frames per second (FPS): Number of received frames (including bad frames, Broadcast frames and Multicast frames)Data Rate Efficiency in Mbps: Received data rate expressed in Mbps
BERT Results - Rates
UX400 10G e-Manual D07-00-058P RevA00 Page 54 of 209
-
BERT Results - Rate Details
Go back to top Go back to TOC
6.3.3 Saving BERT Results
Once the test has been stopped the results can be saved by pressing the Save key on the platform's keypad.
A window will open giving the option of naming the results file. Enter the desired name for the file and tap apply. The results will be saved.
BERT Results Save
UX400 10G e-Manual D07-00-058P RevA00 Page 55 of 209
-
Once the results are saved, they can be viewed or renamed by going to Tools / System Settings screen> Files. Please see Chapter 5.3.3 Files section.
Go back to top Go back to TOC
UX400 10G e-Manual D07-00-058P RevA00 Page 56 of 209
-
6.3 RFC2544
Overview: RFC 2544 recommendations are well accepted in the test and measurement industry for network performance testing. The RFC 2544 test suite consists of and performs aset of four automated tests (throughput, latency, frame loss, and burst or back-to-back) to qualify the performance of a network link under test. The tests are especiallypopular for the verification of network links with certain service level agreements (SLA).
The following settings must be configured prior to RFC 2544 testing:
Test layer (Layer 2 & 3)Frame header (MAC, VLAN, IP, UDP, and Data)Test frames selectionPass/fail thresholds (optional)ThroughputLatencyFrame lossBurst (back-to-back)
RFC2544 Header Setup (Layer 2)
Go back to top Go back to TOC
6.3.1 Setup
Unless otherwise noted, the Frame Header and related setups are identical to the setups described in the BERT Application. A summary of the RFC 2544 setup options areoutlined below.
Go back to top Go back to TOC
6.3.1.1 Header Settings
Profile: Load a previously configured test profile or create a new profile from existing settings. Currently its set to "Default".
Test Layer: Select the test layer to perform the test. Options are Layer 2, Layer 3 or Layer 4.
Frame Type: Select the Ethernet frame type for Layer 2 or Layer 3.
Layer 2:Ethernet II (DIX) (named after DEC, Intel, and Xerox, this is the most common frame type today),802.3 Raw (IEEE 802.3 frame without LLC) - Not available when Layer 3 is selected
Layer 3: Ethernet II (DIX)
VLAN: Off, 1 tag, 2 tags, 3 tags
Up to three VLAN tags (VLAN stacking for Q-in-Q applications) can be configured.Note: VLAN stacking is an option.
MPLS (only for Layer 3 & 4): Off, 1 tag, 2 tags, 3 tags
Up to three MPLS tags can be configured.Note: MPLS tag configuration is only available when the MPLS option is purchased.
PROTOCOL (Only for Layer 4): UDP or TCP
RFC2544 Header Setup Layer 3 RFC2544 Header Setup Layer 4
UX400 10G e-Manual D07-00-058P RevA00 Page 57 of 209
-
Layer 2
The following can be configured for Layer 2:
MAC: Tap the MAC block on the Frame image to access the setup menu.
MAC Source: Use the default source address of the test set or configure a new or different address. See MAC address editing screen shot below.MAC Destination: Configure the destination MAC address of the far-end partner test set. See MAC address editing screen shot below.Ethernet Type: Can be configured for Layer 2
RFC2544 Setup MAC Layer 2 RFC2544 MAC Editing
Data: No payload selection is possible for Layer 2. The payload area is populated with a VeEX signature field and other proprietary data.
RFC2544 Data Layer 2
UX400 10G e-Manual D07-00-058P RevA00 Page 58 of 209
-
RX Filter: Allows to filter streams by:
MAC Destination addressMAC Source address
RFC2544 Setup RX Filter Layer 2
VLAN: If VLAN tag was selected on the setup main screen for Layer 2, then the VLAN Frame will be visible on the Frames figure. Tap on the VLAN frame to configure thefollowing:
VLAN IDPriorityTag Type (Ethernet Type): 8100, 88a8 or User DefinedDrop Eligible: If enabled, drop eligibility flag will be set.
RFC2544 Setup VLAN Layer 2
UX400 10G e-Manual D07-00-058P RevA00 Page 59 of 209
-
Go back to top Go back to TOC
Layer 3
MAC/IP: Tap the MAC or IP block on the Frame image to access the setup menus.
MAC Source: Use the default source address of the test set or configure a new or different address. See MAC address editing screen shot above.MAC Destination: Configure the destination MAC address of the far-end partner test set. See MAC address editing screen shot above.Ethernet Type: 8847-MPLS unicast or 8848-MPLS multicast
RFC2544 Setup MAC Layer 3
IP: Configure the source and destination IP addresses. The following IP header fields can be configured:
IP Type: IPv4Source IP AddressDestination IP AddressIP TOS (for quality of service testing): Legacy TOS, DSCP
If Legacy TOS is selected, then the parameters that can be configured are: Precedence and TOS ValuesIf DSCP is selected, then the parameters that can be configured are: DSCP, ECT and CE
TTLDo Not Fragment Flag: 0, 1Protocol: 0XFF
RFC2544 IP Configuration Layer 3
UX400 10G e-Manual D07-00-058P RevA00 Page 60 of 209
-
Data: No payload selection is possible. The payload area is populated with a VeEX signature field and other proprietary data.
RX Filter Tab: Allows to filter streams by:
MAC Destination addressMAC Source addressVLANDSCPProtocol TypeIP DestinationIP Source
RFC2544 RX Filter Layer 3
MPLS: If MPLS tag was selected on the setup main screen for Layer 3, then the MPLS Frame will be visible on the Frames figure. Tap on the MPLS frame to configurethe flollowing:
MPLS labelCoS priority settingsTTLS-bit
RFC2544 Setup MPLS Layer 3
UX400 10G e-Manual D07-00-058P RevA00 Page 61 of 209
-
VLAN: If VLAN tag was selected on the setup main screen for Layer 3, then the VLAN Frame will be visible on the Frames figure. Tap on the VLAN frame to configure thefollowing:
VLAN IDPriorityTag Type (Ethernet Type)
RFC2544 VLAN Setup Layer 3
Note: Please refer to the BERT application for more details.
Layer 4: Same as Layer 3, except for following possible configurations:
UDP/ TCS: Source Port, Destination Port
RX Filter has filters for Destination Port and Source Port
RFC2544 UDP/TCS Layer 4
UX400 10G e-Manual D07-00-058P RevA00 Page 62 of 209
-
RFC 2544 Header Setups
The MAC, VLAN, MPLS, and IP configuration procedures are the same as in BERT mode.Please refer to the BERT Application section for details.
Go back to top Go back to TOC
6.3.1.2 Frames Settings
The following can be configured under the Frames tab of the RFC2544 Setup:
Preset Frames: Select from a list of recommended test frame sizes defined in RFC 2544:Test frames are 64, 128, 256, 512, 1024, 1280, and 1518 bytes.The default selected frame is 1518 bytes.To select/deselect any of the recommended test frames, check the box to the right of the desired frame.
Add frame: Two additional user configurable test frames of any size ranging from 64 bytes to 9000 bytes can be added.To add additional test frames, tap the Add Frame button.Enter the frame size using the numeric keypad and click apply.Press the back button to return to the frames screen.The new custom frame size is displayed (it can be enabled or disabled as needed).
RFC2544 Frames Setup
UX400 10G e-Manual D07-00-060P RevA00 Page 63 of 209UX400 10G e-Manual D07-00-058P RevA00 Page 63 of 209
-
Go back to top Go back to TOC
6.3.1.3 Threshold Settings
Threshold settings can be enabled or disabled for the throughput and latency tests.
When enabled, threshold settings can be configured for all of the test frames selected in the frame settings tab.
A Pass/Fail criteria will be applied when the threshold settings are enabled. For example, if the throughput threshold value for a 64 byte frame is configured for 80%, then aPass criteria is assigned if the throughput rate is 80% or better.
The threshold values for Throughput and Latency can be customized per user requirements. Tap on the selected value to edit.
RFC2544 Thresholds Setup
Go back to top Go back to TOC
6.3.1.4 Throughput, Latency, Frame Loss, and Burst Settings
The RFC 2544 test suite allows the user to run all four tests, one of the four tests, or a combination of any of the four tests. The user simply has to enable/disable whichtests to perform by checking/unchecking a selection box in the respective tab for each test. By default all four tests are enabled. Throughput test can not be disabled.
The following parameters must be configured before running the RFC 2544 conformance test suite.
Throughput:
Max Rate: Up to 100% of the negotiated line rate. The default value is 100%.This is the maximum transmit rate to perform the throughput test for each test frame size.This rate may be configured as a % of the total line rate or in Mbps. For example the Max Rate is configured to be 90% and the negotiated line rate of thelink is 100Mbps, then the maximum transmit rate will be 90Mbps or 90% of the line rate.
Resolution: Input any value between 0.001% and 1%. The default value is 1%. Resolution refers to the resolution in searching for the throughput rate. If 1% isselected, the throughput rate will be searched with 1% accuracy.
Duration: 5 to 999 seconds. The default value is 20 seconds.The duration is the amount of time the throughput test is run for, for each frame size at a given rate.
RFC2544 Throughput Settings
UX400 10G e-Manual D07-00-058P RevA00 Page 64 of 209
-
Go back to top Go back to TOC
Latency: The following parameters can be configured:
Test Rate: Throughput Rate or Custom Rate. The default value is Throughput.Throughput rate: Latency test will be performed at the Throughput rate found for each of the tested frame sizes.Custom rate: A custom rate in % or Mbps can be configured.
Rate: Only available if Custom Rate is selected. Enter up to 100% of the negotiated line rate or enter the rate in Mbps.
Duration: 5 to 999 seconds. The default value is 20 seconds. This is the amount of time that the latency test will be performed for each test frame size.
Repetitions: 1 to 100. The default value is 1. This is the amount of times that the latency test will be repeated for each test frame size.
RFC2544 Latency Settings
Go back to top Go back to TOC
Frame Loss: The following parameters can be configured:
Max Rate: Up to 100% of the negotiated line rate. The default value is 100%. This is the maximum transmit rate to perform the frame loss test for each test frame size. The user may configure this rate as a % of the total line rate or in Mbps.For example if the user configures the Max Rate to be 90% and the negotiated line rate of the link is 100Mbps, then the maximum transmit rate will be 90Mbps or90% of the line rate.
Step Size: 1 to 10%. The default value is 10%. The step size is the rate % that the frame loss test will be reduced by in the event of any frame loss. For example if the Max Rate is 100Mbps (or 100%) and framesare lost at this rate, then the transmit rate will be reduced to 90Mbps (or 90%). The frame loss test will now be performed at the new rate until there is zero frameloss at two consecutive rate settings. This means that the test will have to be performed at 80% (assuming that there was zero frame loss at 90%).
Duration: Selectable in the range 5 to 999 seconds. The default value is 20 seconds. The duration is the amount of time the throughput test is run for, for each frame size at a given rate.
UX400 10G e-Manual D07-00-058P RevA00 Page 65 of 209
-
RFC2544 Frame Loss Settings
Go back to top Go back to TOC
Burst (Back-to-Back): The following parameters can be configured:
Max Rate: The default value is 100%. In the burst test, frames are always transmitted at the maximum rate for a given minimum and maximum burst duration.
Minimum Duration: Selectable in the range 2 to 999 seconds. Default value is 2 seconds. This is the duration of the first burst.
Maximum Duration: Selectable up to 999 seconds. The default value is 20 seconds. This is the duration of the second burst, which must be greater than the minimum burst.
Repetitions: Selectable in the range 1 to 100. The default value is 1. This is the amount of times that the burst test will be repeated for each test frame size.
RFC2544 Burst Settings
Go back to top Go back to TOC
6.3.1.5 Starting/Stopping a RFC 2544 Measurement
Once all configurations have been made, tap the Start button on the right section of the screen to start the measurements.
Note: If testing on the fiber ports, make sure the LASER is turned On before starting the test.
The selected tests will run automatically. When all the tests are complete the test will stop automatically. If the RFC 2544 test suite needs to be stopped before they aredone, then simply tap the Stop button. The status of each selected test can be seen in the Results tab.
Go back to top Go back to TOC
6.3.2 Results
UX400 10G e-Manual D07-00-058P RevA00 Page 66 of 209
-
The progress and current result of the RFC 2544 can be viewed as the test is in progress.
Navigate the respective sub-tabs (throughput, latency, frame loss, or burst) to view the results for each test. For the burst test, the results can be viewed in summary tableformat or test log format.
Go back to top Go back to TOC
6.3.2.1 Status: The status of each test is displayed including a stamped log of each test.
RFC2544 Results Status
Go back to top Go back to TOC
6.3.2.2 Summary: The following results including the Start (ST) and Elapsed (ET) times are displayed:
Line Rate (bps): Negotiated rate of the interface (10M, 100M, or 1000M). This value is always fixed since it depends on the maximum capacity of the link under test,hence the test interface that is configured.Utilization: % of Line Rate. For example, if we transmit 100Mbps on a 1Gbps interface then the utilization value is 10% (or 100Mbps) of the total link capacity (orLine Rate).Utilization (bps)Framed Rate: (Payload + MAC/IP Header + VLAN Tag + Type/Length + CRC) / (Payload + Total Overhead) * Line Rate % (in Mbps).Data Rate: Payload / (Payload + Total Overhead) * Line Rate %.Total FramesBad Frames
RFC 2544 Results Summary
Go back to top Go back to TOC
6.3.2.3 Signal: The Signal tab displays the optical level measured by the SFP or XFP transceiver.
RFC2544 Results Signal Page 1
UX400 10G e-Manual D07-00-058P RevA00 Page 67 of 209
-
RFC2544 Results Signal Page 2
RFC2544 Results Signal Page 3
UX400 10G e-Manual D07-00-058P RevA00 Page 68 of 209
-
Go back to top Go back to TOC
6.3.2.4 Events: A time stamped log of each test is displayed.
RFC 2544 Results Events
Go back to top Go back to TOC
6.3.2.5 Throughput: The Throughput tab displays the maximum throughput rate of the link under test. Results are displayed in graphical and table formats. Use the drop-down menu to change the display format.
Graphical: Throughput results are displayed in a bar graph formSummary table and test log table display:
byte sizeTx(%): Percentage of test frames transmitted by the unitRx(%): Percentage of test frames received by the unitP/F: Pass/Fail test status determined by test criteria set in the Threshold tab
RFC2544 Results Throughput Summary
RFC2544 Results Throughput Tx Graphical
UX400 10G e-Manual D07-00-058P RevA00 Page 69 of 209
-
RFC2544 Results Throughput Rx Graphical
RFC2544 Results Throughput Test Log
UX400 10G e-Manual D07-00-058P RevA00 Page 70 of 209
-
Go back to top Go back to TOC
6.3.2.6 Latency and Jitter
Latency and frame jitter measurements results are displayed under the Latency tab in the following formats:
Graphical: Latency results displayed in line graph form (Latency [us] vs Frame size [bytes]).Summary and Test Log tables display:
byte sizeLatency (us): Round trip delay latency.Rate (%): Percentage of frames transmitted. Data rate used for latency test.Pass/Fail test status.
Use the drop-down menu to select the Latency format.
RFC2544 Latency Results Graphical
RFC2544 Latency Results Summary
RFC2544 Latency Results Test Log
UX400 10G e-Manual D07-00-058P RevA00 Page 71 of 209
-
RFC2544 Jitter Results Graphical
RFC2544 Jitter Results Summary
UX400 10G e-Manual D07-00-058P RevA00 Page 72 of 209
-
RFC2544 Jitter Results Test Log
Go back to top Go back to TOC
6.3.2.7 Frame Loss
Frame loss displays the percentage of frames not received. Use the drop-down menu to select the Frame Loss format:
Summary and Test log tables display test frame length, byte size, frame loss (%) from received traffic, and rate (%) transmitted.Graphical: Frame Loss displayed in line graph form (Frame size [bytes] vs Rate [%]). Tap on the Graphical Tab to see the legend.
RFC2544 Results - Frame Loss Graphical
RFC2544 Results - Graph Legend
UX400 10G e-Manual D07-00-058P RevA00 Page 73 of 209
-
RFC2544 Results - Frame Loss Summary
RFC2544 Results - Frame Loss Test Log
UX400 10G e-Manual D07-00-058P RevA00 Page 74 of 209
-
Go back to top Go back to TOC
6.3.2.8 Burst
Burstability (back-back) results are the number of frames successfully transmitted/received at the line rate. It is displayed in the following formats:
Summary table: Displays Average Frame Count received for each test frame lengthTest log table: Displays Average Frame Count and Duration (seconds) for each test frame length
RFC2544 Results - Burst Summary
RFC2544 Results - Burst Test Log
Go back to top Go back to TOC
6.3.3 Saving RFC 2544 Results
Once the test has been stopped the results can be saved by pressing the Save key on the platform's keypad.
A window will open giving the option of naming the results file. Enter the desired name for the file and tap apply. The results will be saved.
RFC2544 Results Save
UX400 10G e-Manual D07-00-058P RevA00 Page 75 of 209
-
Once the results are saved, they can be viewed or renamed by going to Tools / System Settings screen> Files. Please see Chapter 5.3.3 Files section.
Go back to top Go back to TOC
UX400 10G e-Manual D07-00-058P RevA00 Page 76 of 209
-
6.4 V-SAM
V-SAM (VeEX Service Activation Methodology) is an automated Ethernet service activation test feature conforming to the ITU-T Y.1564 standard, created to address andsolve the deficiencies of RFC 2544:
RFC 2544 was limited to test at the maximum throughput line rate for a single service. SAM is able to run multiple services on a single 10/100/1000 or 10GEthernet line at a bandwidth ranging from 0 to the line rate, allowing for more realistic stream testing
The Frame Delay Variation, also known as (packet) jitter was not included in RFC 2544. Jitter is a critical parameter for real time voice and video services.It is now part of the SAM test suite.
RFC 2544 validates the service parameters like frame loss, throughput and latency, one after the other, while SAM allows testing all the service criticalparameters simultaneously. This results in significant time saving compared to RFC 2544.
Comparison of RFC 2544 and Y.1564
Test Methodology
The purpose of the SAM test suite is to verify that the service is compliant to its Bandwidth Profile and Service Acceptance Criteria. The test is broken down into twophases:
Phase 1: Service Configuration test: The services running on the same line are tested one by one to verify the correct service profile provisioning.Phase 2: Service Performance test: The services running on the same line are tested simultaneously over an extended period of time, to verify networkrobustness.
Test Application
Phase 1: Service Configuration Test
The service configuration test is broken down into three steps. The steps are tested individually for all the services delivered on the same line.
Step 1: Committed Information Rate (CIR) Test: Traffic is transmitted at the CIR for a short period of time and the received traffic is evaluated against theService Acceptance Criteria (FLR, FTD, FDV) measured simultaneously. The CIR test passes if the measurements on the received traffic stay below theperformance objectives.Step 2: Excess Information Rate (EIR) Test: Traffic is transmitted at the CIR+EIR rate for a short period of time; the EIR test passes if the received traffic rate isbetween the CIR (minus the margin allowed by the FLR) and CIR+EIR.
Step 3: Traffic Policing (Overshoot Test): The purpose of the Traffic Policing Test is to ensure that when transmitting at a rate higher than the allowed CIR+EIR,the excess traffic will be appropriately blocked to avoid interference with other services. For this test, traffic is transmitted at 25% higher than the CIR+EIR for ashort period of time. The test passes if the received traffic rate is at least at the CIR (minus the margin allowed by the FLR) but does not exceed the allowedCIR+EIR.At this time the Committed Burst Size (CBS) and Excess Burst Size (EBS) tests are considered experimental and not an integral part of the standard.
Service Bandwidth Profile
UX400 10G e-Manual D07-00-060P RevA00 Page 77 of 209UX400 10G e-Manual D07-00-058P RevA00 Page 77 of 209
-
Phase 2: Service Performance Test
Services running on the same line are tested simultaneously over an extended period of time, to verify network robustness. Service Acceptance Criteria (SAC) includingFrame Transfer Delay (FTD), Frame Delay Variation (FDV), Frame Loss Ratio (FLR) and Availability (AVAIL) are verified for each service.
Go back to top Go back to TOC
6.4.1 V-SAM Setup
General (Page 1 and 2)
V-SAM Profile: Delete, Save, Save as..., Default, or Last Configuration.# of Services: Select the number of services to run. Up to 10 services can be chosen for the 10 GE interface.Display: IR or ULRService Configuration Test: Enable or Disable the configuration test.Service Performance Test: Enable or Disable the performance test.Service Configuration and Performance Tests can be enabled independently.CIR Test Config: Tap on the box to configure the Committed Information Rate Test on another screen.Duration: Select the Service Performance Test duration. Options are 15min, 30min, 1hr, 2hr, 24hr or user defined. If user-defined is selected, input a durationbetween 1-10000 min.
Enabling/Disabling Tests
A check next to the Service number in the Service Summary table indicates that the test for thecorresponding service is set to run. Tap on the box to remove the check and cancel the test for thatservice.
V-SAM - Setup - General (Page 1)
V-SAM - Setup - General (Page 2)
UX400 10G e-Manual D07-00-060P RevA00 Page 78 of 209UX400 10G e-Manual D07-00-058P RevA00 Page 78 of 209
-
CIR Test Configuration
CIR Test Config.: Select Simple Test, Step Load Test, or Simple and Step.Simple Test: Starts the tests at the CIR.Step Load Test: Starts the test below the CIR and continues in steps until it reaches the CIR.Simple and Step Load Test: Step Load Test performs only if the Simple Validation test fails.
Tap on the Test Duration box to input a test duration (test duration must be less than 999 sec).Tap on the table to modify the CIR value percentage for each step.
CIR Test Config
Go back to top Go back to TOC
6.4.1.1 Header Settings
Service #: Select a service to configureService Name: Assign a name to the service if desired.Frame Type: 802.3 Raw or Ethernet II (DIX)Frame Size Type: A fixed frame size is chosen as defaultFrame Size: Input a fixed frame size within the range of 64-10000 bytes.
Please see 6.3.1 RFC 2544 Setup and follow the setup procedure to configure the remaining Header Settings for V-SAM.
V-SAM Setup - Services - Header Settings
UX400 10G e-Manual D07-00-058P RevA00 Page 79 of 209
-
Go back to top Go back to TOC
6.4.1.2 Service Attributes
Bandwidth Profile Parameters
The Bandwidth Profile specifies how much traffic the customer is authorized to transmit and how the frames are prioritized within the network. In the Bandwidth table, theuser specifies the following bandwidth criteria:
CIR: Committed Information Rate. This is the guaranteed maximum rate at which the customer can send frames that are assured to be forwarded through thenetwork without being dropped. Tap on the box to enter a rate and choose between IR Mbps, IR Gbps, ULR Mbps or ULR Gbps. Allowed values range from0.01Mbps to the line bandwidth.
Information Rate (IR): Measures the average Ethernet frame rate starting at the MAC address field and ending at the CRC.Utilized Line Rate (ULR): Measures the average Ethernet frame rate starting with the overhead and ending at the CRC.
V-SAM Services - Header
Excess Information Rate (EIR): Maximum rate above the CIR at which the customer can send frames that will be forwarded on a best effort basis, but