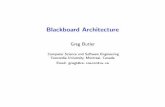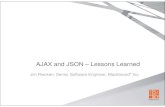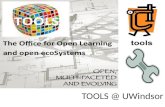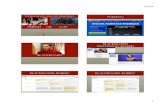UWindsor#Blackboard#QuickReference#Guide##mediawikibe.uwindsor.ca/wiki/images/6/6f/UofWQuickStartGuide.pdf ·...
Transcript of UWindsor#Blackboard#QuickReference#Guide##mediawikibe.uwindsor.ca/wiki/images/6/6f/UofWQuickStartGuide.pdf ·...

Blackboard Login blackboard.uwindsor.caUWindsor Online Help uwindsor.ca/blackboard
Request Help: uwindsor.ca/bbhelpTraining: uwindsor.ca/bbworkshops
Revised 2017-‐04-‐17
Add Course Staff (Instructor, GA/TA) Make my Course Available• Control Panel -‐> Users and Groups -‐> Users • Control Panel -‐>Customization -‐>Properties• Find User to Enrol • Scroll down to Set Availability • Enter UWin ID, (without @uwindsor.ca) in • Select Yes Username field (avoid using Browse button) • Submit
• Select Role, Availability -‐ Yes• Submit
Getting a Course Site Download a Class ListCourse Sites are automatically produced when: Grade Center -‐ to obtain a Class List • A course is listed in SIS • Control Panel -‐> Grade Center • You are assigned as instructor of record • Full Grade Center -‐> Work Offline
**Note: Updating may take up to 24 hours** • DownloadFor speciality requests (i.e. course merges) please • Select User Information Only submit a service request at uwindsor.ca/bbhelp • Submit
• Download
Add Course Announcement Send Email To Students• Go to Course Menu • Control Panel -‐> Course tools• Announcements -‐> Create Announcements • Send Email• Enter Subject and Message • Select from All Student Users, All Users, To send as an email instantly Instructors, Teaching Assistants, Groups or -‐> Not Date Restricted -‐> Send copy of this Individualsannouncement immediately • Select the Recipient(s) for your Email • Submit (depending on your selection above)
• Enter a Subject and Message.Add a Tool • Attach Files (if needed)
• Top left of Course Menu, click “+” • Submit• Tool Link -‐> enter Name e.g. Discussions• Choose a Type from drop down list Organizing My Courses (Home Tab)e.g. Discussion Board To reorganize courses in My Courses module• Check Available to Users • Hover over the top right corner of the • Submit and click the gear icon. Check what you want
visible, or uncheck what you want hidden.• Check Select All to hide course• Click Submit. (Note this does not delete course)• Repeat in Courses tab
UWindsor Blackboard Quick Reference Guide Ask for Support at http://www.uwindsor.ca/bbhelp
Login -‐ http://blackboard.uwindsor.ca Ensure that

Blackboard Login blackboard.uwindsor.caUWindsor Online Help uwindsor.ca/blackboard
Request Help: uwindsor.ca/bbhelpTraining: uwindsor.ca/bbworkshops
Revised 2017-‐04-‐17
Add a File like Course Syllabus or Resources Import CLEW Content into Course• Course Menu -‐>Access a Content Area like From CLEW -‐ copy into Blackboard course
Syllabus or Resources • Course Menu -‐> Course Tools• Build Content -‐> Item • CLEW Import• Enter Name and Text that describes the file • Select CLEW course -‐> Submit• Browse My Computer or Browse Content • Select tool(s) with content to copy. Collection to attach a file (Read instructions per tool)
• A small window will open -‐> select file • Find content under similarly named • Choose Availability, Date and Time (optional) Menu links (e.g. Resources)• Submit • Check over for accuracy and errors
Give Student Grades Export Content / Course Archive Add a Grade Center Column Export Content -‐ Package
• Control Panel-‐> Grade Centre -‐> • Control Panel -‐> Packages and UtilitiesFull Grade Centre -‐> Create Column • Export/Archive Course -‐> Export Package
• Enter Column Name and Description • Select appropriate settings and select course • Assign the Points Possible value materials• Choose a Primary Display type • Submit• Under Options, determine if the entry should • Email will be sent when file available visible for student viewing • Click Download to reveal the .zip file link
• Submit • Save file on your computerEnter Grades This Export Package contains only the parts of the
• Control Panel -‐> Grade Center -‐> course that were selected. Full Grade Center Import Package into New Course
• Click on the cell beside the student you wish to • Control Panel -‐> Packages and Utilities grade below the appropriate • Import Package/View Logs-‐> Import Package
• Enter the grade and click Enter to save and • Browse for .zip file move to the next student • Select all course materials as above move to the next student
• Submit
Creating Groups Auto SIS GroupsCreate Groups Each Section has an automatic group created
• Control Panel-‐> Users and Groups-‐> Groups in the site. Access these groups through• Select single group or group set ( to auto-‐divide Control Panel -‐> Users and Groups -‐> Groups your class into groups). Group membership is automatically synced with SIS
• Choose Random, Manual (to enroll yourself) These groups allow you to manage a class with or Self-‐Enrol (for students to self-‐select) multiple sections combined into one site.
• Choose group tools, Smart View and customization options
• Submit