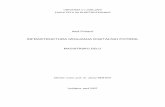Uvod - UnistarPRO · Web viewje namenjena vsem, ki potrebujejo fiskalno blagajno za opravljanje...
Transcript of Uvod - UnistarPRO · Web viewje namenjena vsem, ki potrebujejo fiskalno blagajno za opravljanje...

Enostavna Blagajnanavodila za uporabo

UvodEnostavna Blagajna UNISTAR PRO je namenjena vsem, ki potrebujejo fiskalno blagajno za opravljanje svoje dejavnosti. Zasnovana je na podlagi dveh osnovnih ciljev; enostavnosti izdajanja računov in sprejemljive cene.
Osnovo storitve tvori programska rešitev, ki teče neodvisno od strojne opreme na različnih napravah (tablice, mobilniki, računalniki). Enostavna Blagajna UNISTAR PRO se dopolnjuje z ustrezno tiskalniško opremo in dostopom do interneta oz. oddaljenih storitev. V sklopu oddaljenih storitev je strankam omogočena uporaba enostavnega spletnega uporabniškega vmesnika z nekaterimi dodatnimi funkcionalnostmi.
Kaj omogoča Enostavna Blagajna UNISTAR PROAplikacija Enostavna Blagajna UNISTAR PRO omogoča izdajanje računov, izdelavo zaključkov prodaje po prodajalcih, izvoz podatkov za potrebe računovodstva ter administrativna opravila za nastavitev delovanja blagajne. Aplikacija je narejena tako, da je čim enostavnejša za uporabo ter ustreza vsem zakonskim zahtevam.
Zavoljo poenostavitve nekaterih funkcionalnosti je uporabnikom na voljo tudi dedicirani uporabniški spletni vmesnik, preko katerega lahko ti sami urejajo osnovne parametre blagajne, izvajajo različne preglede stanja in poslovanja ter izvajajo mnoge druge aktivnosti.

Kazalo
Uvod..............................................................................................................................................................2
Kaj omogoča Enostavna Blagajna UNISTAR PRO..........................................................................................2
Začetek dela..................................................................................................................................................4
Aktivacija storitve Enostavna Blagajna UNISTAR PRO.................................................................................4
Delovanje Enostavne Blagajne.....................................................................................................................6
Glava računa..............................................................................................................................................6
Vrstice računa............................................................................................................................................6
Seštevek računa.......................................................................................................................................10
Nastavitve Enostavne blagajne...................................................................................................................11
Zaključek blagajne......................................................................................................................................21
Storno računa..............................................................................................................................................22
Seznami in Pregledi stanja..........................................................................................................................23
Spletni uporabniški vmesnik Enostavna Blagajna UNISTAR PRO...............................................................28
Splošno o uporabniškem vmesniku.........................................................................................................28
Uporaba spletnega uporabniškega vmesnika Enostavna Blagajna UNISTAR PRO....................................30
Vnos podatkov............................................................................................................................................39
Priloga - Format izvoznih datotek...............................................................................................................40

Začetek delaOb zagonu mora uporabnik nastaviti osnovne parametre blagajne, pomembne za aktivacijo storitve.
Aktivacija storitve Enostavna Blagajna UNISTAR PROStoritev Enostavna Blagajna UNISTAR PRO UNISTAR PRO zaženete s pritiskom na ikono
Pred prvim zagonom preverite, da je blagajna povezana v internet, saj bo potrebna povezava s UNISTAR PRO strežnikom za preverjanje veljavnosti registracije.
Ob prvem zagonuProgram nas vpraša za uporabniško številko, geslo, ter številko blagajne.
Uporabniško geslo ste dobili ob nakupu blagajne. Številka blagajne pa je številka, katero si izberete in se bo izpisovala na računu, zaključku ter drugih izpisih iz aplikacije. V kolikor imate več blagajn, morajo te imeti različne številke blagajn. V kolikor ste neko številko blagajne že uporabljali v preteklosti (ter odjavili), vas blagajna vpraša, če želite prenos podatkov za to blagajno iz strežnika. V vsakem primeru, se bo številčenje računov ter zaključkov nadaljevalo tam, kjer ste končali s prejšnjo blagajno z to številko.

Vsaka kombinacija uporabniške številke in gesla omogoča prijavo ene blagajne. V kolikor ste kupili več blagajn, ste dobili več gesel.
Program javi uspešnost registracije. V kolikor registracija ni bila uspešna:- preverite internet povezavo,- preverite pravilnost vnosa kode- zapišite si sporočilo, ki ga javi napaka, ter pokličite klicni center
Tipične napake:- Uporabnik ne obstaja!- Uporabnik ni aktiviran!- Uporabnik ni poznan!- Številka blagajne je že uporabljena na napravi!- Geslo je že uporabljeno na blagajni!
Po uspešni registraciji vas program opozori, da nima povezanega tiskalnika. V levem zgornjem menuju pritisnemo na »Priklopi tiskalnik« ter izberemo tiskalnik iz seznama bluetooth naprav tako, da kliknemo na nanj.
Op:: v nekaterih primerih je, odvisno od vrste tablice in različice sistema Android potrebno vzpostaviti ločeno povezavo med tablico in tiskalnikom, npr. tako, da bluetooth tiskalnik poiščemo in uparimo preko nastavitev, ki jih naprava za bluetooth ima. Tako »uparjen« tiskalnik nato skladno z zgornjim postopkom dodamo še v blagajni.

Delovanje Enostavne BlagajneKo je programska oprema nameščena in delujoča, lahko uporabnik prične z uporabo. Uvodno okno storitve Enostavna Blagajna UNISTAR PRO prikaže štiri osnovne sklope:
Glava računa Vrstice računa Seštevek računa Seznam artiklov/skupin
Glava računa
Izpisani so številka računa ter datum in ura računa oziroma trenutna datum in ura.
Vrstice računa
Tukaj so izpisani vsi podatki o artiklih oz. storitvah računa. Ko izberemo artikel s pritiskom na gumb na desni strani, se v prvo prosto vrstico računa izpišejo podatki o artiklu - naziv in cena sta določena in ju ne moremo spreminjati. Količina se samodejno nastavi na 1, popust na 0, vrednost pa se izračuna kot produkt količine, popusta in cene.

Priprava računa
Artikle, kot navedeno, izbiramo s pritiskanjem na gumbe. Ti so, odvisno od lege zaslonske slike lahko na desni ali levi strani ter na spodnjem delu ekrana.
Izbiranje artiklov (oz. prikazovanje želenih gumbov) je definirano na več načinov, primernih za različne tipe poslovanja. Uporabnik želeni pogled nastavi tako, da s pritiskanjem na vrstico stanja menja različne poglede:
V kolikor imamo v blagajni definirane skupine artiklov, s pritiskom na gumb posamezne skupine spremenimo pogled tako, da nam blagajna izpiše posamezne artikle izbrane skupine:
Uporabnik s pritiskom na gumb, ki ponazarja posamezni artikel, tega prenese v vrstice računa.

Med pregledi lahko na enak način preklapljamo tudi preko menija, ki se nahaja na skrajni desni strani osnovne vrstice stanja:
Urejanje količin in popustov na računu
Količino in popust lahko za vsak posamezen artikel spreminjamo s pritiskom na ustrezno vrstico računa. S tem spremenimo pogled tako, da področje artiklov nadomestijo polja s poljubnimi popravki.
Med pogledoma za urejanje količine artikov ter popustov za posamezni artikel lahko preklapljamo s pritiskom na gumba »Količina« oz. »Popust«.

Vrenosti posameznih postavk spreminjamo s pritiskanjem na številčne gumbe. Cifre na številčnih gumbih ponazarjajo vrednosti oz. velikos spremembe.
Opisi ostalih gumbov pogleda za popravljanje: Na 0 oz. na 1: ponastavitev popusta na 0 oz. količine na 1 Vrstica na vrednost: ponastavitev skupnega zneska na točno določeno število; popust se v
tem primeru samodejno preračuna na ustrezno vrednost Količina na vrednost: ponastavitev količine posamezne vrstice vključno s parametri, ki so bili
vrstici določeni v predhodnih korakih. Primer: najprej se odločite, da boste stranki 4 artikle ponudili za ceno treh (alineja 2). Nato se stranka odloči za 8 artiklov pod istim dogovorom za ceno 6.
Z ukazom v meniju lahko tudi izbrišemo celo vrstico oz. vse vrstice.
Brisanje vrstic računa
Vrstice računa lahko brišemo s pomočjo pritiskov na gumb(e) »Briši vrstico« ali »Briši vse vrstice« znotraj pogleda za popravljanje (glej Urejanje količin in popustov na računu).
Hitrejša alternativa, primerna za brisanje vrstic med hitro pripravo računa pa je, da prst nekaj trenutkov držite na vrstici, ki jo želite izbrisati. V tem primeru se bo izrisali pojavno okno, preko katerega lahko bodisi potrdite ali ovržete zahtevo po brisanju vrstice.

Seštevek računa
Tukaj je izpisan znesek računa, ki je enak vsoti vseh vrstic.
Izpisani sta še obe davčni stopnji z izračunanim zneskom davka tega računa.
Levo so izrisani trije tipi plačil in znesek plačila. Oboje lahko spreminjamo. V padajočem meniju lahko za vsako od treh plačil izberemo tip ter pripadajoči znesek.
Privzeti način plačila je ‘gotovina’ in v primeru plačila z gotovino ni potrebno spreminjati podatkov.
Kupec lahko del zneska plača z gotovino in del s kartico. V tem primeru izberemo za tip plačila ‘gotovina’ in v naslednji vrstici še ‘kartica’. Vpišemo znesek enega plačila (drug znesek se izračuna sam).
Podatke o plačilu moramo vnesti neposredno pred tiskanjem računa, torej po zaključku vseh ostalih akcij, drugače se lahko podatki o tipih plačil izgubi.
Levo spodaj je izpisan prodajalec tega računa. Z gumbom “PSI” izberemo okno, v katerega vnesemo podatke o kupcu, če ta potrebuje originalni račun.
S ponovnim klikom na “PSI” se znova prikaže okno za vnos tipov plačil.Z gumbom “Tiskaj” natisnemo in zaključimo izdajanje tega računa.

Nastavitve Enostavne blagajneNastavitve blagajne upravljamo preko menija »Nastavitve«, ki je dostopen na skrajnem levem robu osnovne vrstice stanja.
S pritiskom na izbiro »Nastavitve« odpremo okno, ki vsebuje več zavihkov. Vsak od zavihkov služi za urejanje specifičnega področja delovanja Enostavne blagajne.
Prvi zavihek se imenuje “Račun”. Tukaj vnašamo davčne podatke, kot bodo izpisani na računu. V kolikor smo zavezanec za DDV, moramo odkljukati “Zavezanec za DDV”. V koliko nismo, pa kljukice ne sme biti. To je pomembno, da se na računu pravilno izpiše oz. ne izpiše vrednost DDV-ja. V ostala polja vnesemo podatke o svojem podjetju.
V oklepaju za opisom polja se za znakom % nahaja ime tega polja, ki ga lahko izpišemo v glavi oz. nogi računa. Če želimo, lahko vsebino glave ali noge računa določimo na dnu teh nastavitev.

V polje “Širina vrstice tiskalnika” vpišemo število znakov, ki jih tiskalnik lahko izpiše v eno vrstico.
Na zavihku »Blagajna« upravljamo osnovne parametre oblike blagajne.
Na tem zavihku lahko določimo število gumbov v vrstici in stolpcu. To je še posebej primerno za tablične računalnike nestandardnih oblik in ločljivosti ali pa v primerih, ko želimo gumbe zavoljo uporabnosti primerno povečati ali zmanjšati. Privzeto število gumbov je 4 x 4.

V polja “Velikost fonta gumbi” oz. “Velikost fonta seznami” vpišemo želeno velikost črk, ki se izrisujejo na gumbih ekrana oz. v seznamih.
S poljem "Vprašaj sekund" nastavimo, po koliko sekundah program vpraša za geslo blagajnika. Dokler ga ne vtipka, je blagajna zablokirana. Vnos gesla je potreben tudi ob zagonu programa, ob tiskanju, ob zamenjavi blagajnika, za spreminjanje nastavitev,..
Če nastavite vrednost 0, potem program za geslo nikoli ne sprašuje.Ob instalaciji je geslo za uporabnika1 št. 1, za uporabnika2 je 2 in za admin je 10.
V polju “Prenašaj račune in zaključke na strežnik?" izberemo ali želimo, da se nam podatki prenašajo ter shranijo na strežnik. "Tudi v bazo podatkov?" pa pomeni, da se vpisujejo tudi v bazo podatkov, za preglede in poročila, ki so na voljo v vašem Uporabniškem spletnem vmesniku. Če v polje "Geslo za kodiranje" vpišemo geslo, potem se bodo podatki na strežnik shranjevali v šifrirani obliki. V tem primeru se ne bodo mogli vpisati v bazo podatkov. Kodirali se bodo le od takrat naprej ko polje vnesemo. Potem, ko polje odznačimo, se podatki ne bodo več kodirali.
V kolikor želimo dodatno upravljati s podatki blagajne, izberemo gumb za dodatno nastavljanje zavihka, kjer so uporabnikom na voljo še ukazi za:
Preverjanje registracije in registracijo blagajne, Prenos in nameščanje zadnje različice programa Upravljanje nastavitev blagajne (shranjevanje na
strežnik ali branje nastavitev s strežnika), Preverjanje in prenos računov in zaključkov iz
strežnika Brisanje šifrantov na blagajni ali Brisanje vseh podatkov blagajne Izdelava varnostne kopije blagajne na datoteko Obnovitev podatkov (blagajne) iz datoteke
S pritiskom na gumb lahko uporabnik preverja in posodablja svojo programsko opremo.
Prenos računov iz strežnika
Prenos je namenjen prenosu računov v primeru:
Uničenja ali izgube tablice Zamenjave tablice za drugo Smo izgubili del računov na blagajni

Novo tablico moramo najprej registrirati na številko uporabnika, geslo in številko prejšnje blagajne. Prejšnjo blagajno moramo najprej odjaviti. Odjavo naredimo tako, da na stari tablici zbrišemo vse podatke o blagajni (ukaz »Briši vse podatke o blagajni«) oz. na uporabniškem spletnem portalu z ukazom »odjava tablice«. Če tablica ni odjavljena prijava ne bo mogoča.
Po prijavi nove tablico na prejšnjo številko blagajne imamo prazno tablico brez računov. Račune lahko prenesemo iz varnostne kopije, ki smo jo naredili v datoteko. Če te nimamo oz. ni popolna, lahko manjkajoče račune in zaključke prenesemo tudi iz strežnika.
To naredimo z ukazoma »Prenesi račune« in »Prenesi zaključke«, ki se nahajata v meniju v nastavitvah v zavihku blagajna
Opozorilo:
Pred prenosom ne smemo izstavljati novih računov oz. zaključkov, saj se nam bodo pomešale številke računov in zaključkov!
Med prenosom ne smemo izstavljati novih računov oz. zaključkov, da ne pride do zmešnjave glede nezaključenih računov!
Po zagonu ukaza za prenos podatkov iz strežnika, nas blagajna vpraša od katere do katere številke računa želimo prenašati podatke. Vpišemo številke in pritisnemo gumb »Da«. Prenos se nato začne.
V desnem spodnjem delu blagajne pod gumbi z artikli se izpiše »Prenos«. Dokler je prenos izpisan, ni mogoče izstavljati računov.
Če želimo prenos ustaviti, zapremo program blagajna in ga ponovno poženemo.
V seznamu računov oz. zaključkov vidimo kateri računi in zaključki so se prenesli.

V drugem zavihku “Artikli” nastavljamo podatke o artiklih.
Urejamo lahko:● šifro artikla, ● opis artikla (kot se bo izpisal na ekranu in na računu), ● ceno, ● davčno stopnjo, ● skupino, v katero spada (drugače pustimo prazno), ● označimo če je storitev, ● vpišemo položaj na ekranu (če ga želimo imeti izpisanega med gumbi artiklov), ● določimo barvo: polje stolpca Barva pritisnemo in za
nekaj trenutkov držimo kodo barve; odpre se novo sporočilno okno, kjer želeno barvo izberemo
● označimo, če je to skupina (za skupino so pomembna samo šifra in opis).
Vrednosti vseh navedenih polj urejamo tako, da na ustrezna polja pritisnemo in jim s pomočjo tipkovnice določimo vrednosti.

V kolikor želimo naboru artiklov in skupin dodati nove vrednosti, izberemo gumb za dodatno nastavljanje zavihka, kjer so uporabnikom na voljo še ukazi za:
Brisanje vrstice, Dodajanje vrstice, Pomikanje vrstic gor ali dol,
Ravno tako pa lahko s seznamom še dodatno upravljamo preko višjega menija, kjer so na voljo še naslednji ukazi:
Raznovrstno filtriranje, Izvoz in uvoz specifičnega seznama lokalno (npr. iz in na USB
ključek ali SD kartico) ter Izvoz in uvoz specifičnega seznama na strežnik (kjer je kasneje
na voljo za upravljanje s spletnim vmesnikom)
Pozor:Pri uvažanju in izvažanju seznamov (artiklov) bodite pozorni na ime seznama, ki ga bodisi uvažate ali izvažate. V kolikor imate več kot eno blagajno, je pomembno, da ste pozorni na to, da rokujete s primernim seznamom, saj boste v nasprotnem primeru lahko obstoječe podatke (npr. seznama 1) prepisali z drugimi podatki (npr. seznama 2)

V tretjem zavihku “Plačila” določimo tipe plačil, ki jih bomo sprejemali pri plačevanju naših artiklov in storitev. Osnovni trije tipi so gotovina, kartica in ostalo. Vnesemo lahko več različnih tipov kartic, ter drugih tipov plačil (boni). Paziti moramo le, da določimo pravi tip plačila. Ta je pomemben za “davčni izpis”, saj moramo na njem plačila sešteti po teh treh tipih:
0 - Gotovina1 - Kartice2 - Ostalo
V kolikor želimo naboru artiklov in skupin dodati nove vrednosti, izberemo gumb za dodatno nastavljanje zavihka, kjer so uporabnikom na voljo še ukazi za:
Brisanje vrstice, Dodajanje vrstice, Pomikanje vrstic gor ali dol,
Ravno tako pa lahko s seznamom še dodatno upravljamo preko višjega menija, kjer so na voljo še naslednji ukazi:

Raznovrstno filtriranje, Izvoz in uvoz specifičnega seznama lokalno (npr. iz in na USB ključek ali SD kartico) ter Izvoz in uvoz specifičnega seznama na strežnik (kjer je kasneje na voljo za upravljanje s
spletnim vmesnikom)
Pozor:Pri uvažanju in izvažanju seznamov (artiklov) bodite pozorni na ime seznama, ki ga bodisi uvažate ali izvažate. V kolikor imate več kot eno blagajno, je pomembno, da ste pozorni na to, da rokujete s primernim seznamom, saj boste v nasprotnem primeru lahko obstoječe podatke (npr. seznama 1) prepisali z drugimi podatki (npr. seznama 2)

V četrti zavihek “Prodajalci” vpišemo podatke o naših prodajalcih oz. blagajnikih. Vpišemo ID uporabnika, ime, geslo (ki se mora vtipkati, kadar je zaklenjen ekran oz. kadar izbere svoje ime) ter nivo.
Večji kot je nivo, več pravic ima blagajnik:nivo 1. samo izdajanje računovnivo 2. pregled današnjih svojih nezaključenih računov, pregled svojih zaključkovnivo 5. pregled vseh nezaključenih računov, pregled vseh neoddanih zaključkovnivo 8. Nastavitve, pregled vseh računov, pregled vseh zaključkov, stornonivo 10. Vse pravice
V kolikor želimo naboru artiklov in skupin dodati nove vrednosti, izberemo gumb za dodatno nastavljanje zavihka, kjer so uporabnikom na voljo še ukazi za:
Brisanje vrstice, Dodajanje vrstice, Pomikanje vrstic gor ali dol,

Ravno tako pa lahko s seznamom še dodatno upravljamo preko višjega menija, kjer so na voljo še naslednji ukazi:
Raznovrstno filtriranje, Izvoz in uvoz specifičnega seznama lokalno (npr. iz in na USB
ključek ali SD kartico) ter Izvoz in uvoz specifičnega seznama na strežnik (kjer je kasneje
na voljo za upravljanje s spletnim vmesnikom)
Pozor:Pri uvažanju in izvažanju seznamov (artiklov) bodite pozorni na ime seznama, ki ga bodisi uvažate ali izvažate. V kolikor imate več kot eno blagajno, je pomembno, da ste pozorni na to, da rokujete s primernim seznamom, saj boste v nasprotnem primeru lahko obstoječe podatke (npr. seznama 1) prepisali z drugimi podatki (npr. seznama 2)

Zaključek blagajneZaključek blagajne upravljamo preko menija »Zaključek blagajne«, ki je dostopen na skrajnem levem robu osnovne vrstice stanja.
“Zaključek blagajne” sešteje plačila vseh računov za trenutno izbranega prodajalca, ki še niso bili zaključeni. Odpre se novo okno, v katerem se izpiše zaključek:
Na vrhu so podatki o podjetju, zaporedna številka, datum in ura zaključka ter ime prodajalca/blagajnika. Sledi seštevek plačil glede na tip plačila, nato seštevek davkov po davčni stopnji. Na koncu se izpišejo še številke računčkov, za katere je bil zaključek narejen.
Lahko natisnemo le informativni zaključek in sicer tako, da pritisnemo “Tiskaj info”, če želimo preveriti zneske v blagajni. V tem primeru se zaključek ne bo zabeležil in računi ostanejo nezaključeni.
Če naredimo pravi zaključek (izberemo “Zaključi”), pa se natisne zaključek in bodo tako vsi nezaključeni računi tega blagajnika zaključeni.

Storno računaIzdani račun lahko uporabnik po potrebi tudi stornira. Funkcija »Storno računa« je dosegljiva preko menija, ki se nahaja na sredini osnovne vrstice stanja.
Račun lahko storniramo na dva načina. Najbolj pogost način je, da izberemo pregled »Seznam računov« (v meniju, ki je skrajno desno na osnovni vrstici stanja). Izriše se nam seznam izdanih računov s pripadajočimi zaporednimi številkami.
S pritiskom na izbrani račun iz seznama se prikažejo podrobnosti določenega računa. Če nato preko menija izberemo funkcijo »Storno«, prikazani račun storniramo.
Če želimo, v naslednjem koraku vnesemo še razlog stornacije.
Funkcija storna nam v seznam računov doda nov račun z novo zaporedno številko. Račun vsebuje enake postavke kot stornirani račun, le da so ekvivalentne vrednosti negativne.
V pregledu »Seznam računov« so stornirani računi obarvani z rdečo barvo.
Drugi način storniranja lahko izvajamo iz katerega koli pogleda. Enostavno izberemo funkcijo »storno računa«, pri čemer pa moramo v naslednjem koraku

vnesti zaporedno številko računa (v kolikor nam je ta poznana). V nadaljevanju ponovimo zgoraj opisani postopek.
Seznami in Pregledi stanjaEnostavna Blagajna UNISTAR PRO uporabnikom omogoča pregled in izpis različnih pred-nastavljenih seznamov.
Na voljo so:
Seznam zaključkov Seznam računov Seznam nezaključenih računov in Pregled prodaje Davčni izvoz (izvoz podatkov poslovanja na
zunanji medij) Seznam bluetooth naprav
“Seznam zaključkov”
Če izberemo »seznam zaključkov«, nam blagajna prikaže sezname zaključkov po prodajalcih. S pritiskom na posamezno vrstico seznama (zaključkov) blagajna prikaže podrobnosti izbrane vrstice oz. zaključka:

Blagajna uporabniku ponudi možnosti Kopije seznama (tiskanje), Shranjevanja seznama na ustrezno mesto ter Opusti (prekinitev pogleda).
V kolikor želimo izpisati seznam zaključkov vseh prodajalcev, v pregledu izberemo gumb »Tiskaj seznam«.

Progam nam nato, enako kot v prejšnjem primeru, ponudi možnosti Kopije seznama (tiskanje), Shranjevanja seznama na ustrezno mesto ter Opusti (prekinitev pogleda).
“Seznam računov” in “Seznam nezaključenih računov”
enako kot pri seznamu zaključkov se izriše seznam vseh že izdanih računov, ki jih izbran prodajalec lahko vidi. S pritiskom na gumb “Tiskaj seznam” lahko ta seznam natisnemo oz. ga izvozimo kot CSV datoteko. Opis CSV datoteke je v prilogi.

S klikom na številko računa se izbrani račun izriše na levi strani v 2. sklopu ekrana.. Račun lahko ponovno natisnemo kot kopijo.

Razlika med “Seznam računov” in “Seznam nezaključenih računov” je le v tem, da prvi seznam prikaže vse račune, drugi pa le nezaključene.
“Pregled prodaje”
Blagajna nam omogoča več različnih pogledov in pregledov prodaje:
Pregled nezaključene prodaje Pregled prodaje po posameznih prodajalcih Pregled prodaje po artiklih Pregled prodaje po dnevih in mesecih

Spletni uporabniški vmesnik Enostavna Blagajna UNISTAR PRO
Splošno o uporabniškem vmesniku
Storitev Enostavna Blagajna UNISTAR PRO je sestavljena iz dveh osnovnih sklopov; programske rešitve, ki teče in se izvaja na tabličnem računalniku ter pripadajočega spletnega vmesnika. Poudariti velja, da sama rešitev – čeprav se izvaja lokalno – za svoje delovanje uporablja nekatere spletne funkcionalnosti (na primer komunikacija s strežniki državne uprave, pridobivanje ključnih podatkov iz javno dostopnih virov informacij, hranjenje in obnova ključnih podatkov v oblaku,…). Te funkcionalnosti niso zajete v Spletni uporabniški vmesnik Enostavna Blagajna UNISTAR PRO saj so del osnovne rešitve.
Spletni uporabniški vmesnik Enostavna Blagajna UNISTAR PRO je dodatek k osnovni rešitvi, čigar namen je:
- Enostavnejše upravljanje s podatki blagajne,- Oddaljen nadzor in upravljanje ene ali več blagajn- Enostavnejša obdelava, pregled in posredovanje podatkov o poslovanju
Funkcionalnosti spletnega uporabniškega vmesnika so primerne za vodje poslovanja in administratorje blagajn, saj lahko ti na enem samem mestu, neodvisno od dejanske lokacije blagajne spremljajo in upravljajo s ključnimi podatki svojega poslovanja.
Uporabniki Enostavne Blagajne UNISTAR PRO lahko do spletnega uporabniškega vmesnika dostopajo preko internetnega naslova: unistar.enostavnablagajna.si
Ob prvi prijavi mora uporabnik Enostavne Blagajne UNISTAR PRO opraviti registracijo in si definirati uporabniški profil, t.j. način, na katerega bo do svojega uporabniškega vmesnika dostopal v nadaljevanju.

Za registracijo potrebujete uporabniško ime in geslo, ki ste ga prijeli ob nakupu blagajne in so vezani na vaše naročniško razmerje. Te podatke vnesete v polja »Podatki od ponudnika« in določajo, do katere in koliko blagajn boste (glede na sklenjeno razmerje) lahko dostopali preko spletnega vmesnika. V nadaljevanju pa lahko za dostop določite tudi svoje (poljubno) uporabniško ime in geslo. Z njima se boste v spletni uporabniški vmesnik prijavljali v prihodnje.

Uporaba spletnega uporabniškega vmesnika Enostavna Blagajna UNISTAR PRO
Za pravilno uporabo in delovanje uporabniškega vmesnika mora uporabnik razumeti nekaj osnovnih pojmov in pogojev, na katerih sloni uporabniška izkušnja:
Spletni vmesnik je namenjen upravljanju ene ali več blagajn hkrati. Za upravljanje blagajne mora uporabnik zato točno določiti blagajno, ki jo namerava upravljati. V kolikor gre za eno samo blagajno, je postopek izbire blagajne seveda enkraten.
Vsaka blagajna ima tudi svoje lastno ime. Tega ji lahko določite sami preko nastavitev rešitve, ki se izvaja na tabličnem računalniku (Menu Nastavitve/Blagajna/Ime naprave:). Ime naprave določite tako, da polje z opisom držite nekaj trenutkov. Opazili boste pojavno okno, kamor lahko vnesete želeno ime naprave oz. blagajne.

Delovanje in uporaba spletnega vmesnika temelji na t.i. seznamih. Ti so namenjeni za izvajanje več različnih in uporabnih funkcij in so povezani z osnovnimi funkcionalnostmi rešitve, ki teče na tabličnem računalniku. Več o seznamih v nadaljevanju.
Upravljanje s podatki blagajne
S pomočjo uporabniškega vmesnika lahko upravljamo s podatki ene ali več hkratnih blagajn. Podatki, ki jih definiramo in vnesemo preko spletnega vmesnika se v želeni obliki prenesejo v rešitev, ki se izvaja na tablici. Možna je tudi obratna pot in sicer, da podatke vnesemo v rešitev, ki teče na tablici ter jih nato shranimo v obliki seznama v spletni vmesnik. V tem kontekstu so v praksi mogoče raznovrstne kombinacije, zato je pomembno, da razumete, da se podatki zapisujejo v sezname, ti pa se nato lahko prenašajo.
Upravljamo lahko z naslednjimi sklopi podatkov:
Artikli in skupine artiklov Plačila Prodajalci in Nastavitve blagajne
Artikli in skupine artiklov
Artikle lahko na blagajni definiramo posamično ali pa jih segmentiramo v logične skupine. Možno je tudi, da pri delu z blagajno uporabljamo tako skupine (in artikle, ki jim pripadajo) kot tudi posamezne artikle, ki ne spadajo v nobeno skupino.
Če blagajne na tablici še nismo uporabljali in če seznama artiklov na tablici še nismo izvozili na strežnik, potem bo seznam skupin in artiklov na spletnem mestu prazen.
Skupine artiklov definiramo na zavihku »Skupine«:

Primer prikazuje način uporabe blagajne z dvema skupinama artiklov (nega las in nega obraza). Novo skupino artiklov dodajamo s pritiskom na gumb »Dodaj novo skupino«. Obstoječe skupine lahko brišemo () ali urejamo ( ). Popravke vrstice potrdimo s pritiskom na ikono ( ).
Ko z urejanjem seznama »Skupin« artiklov zaključimo, tega lahko shranimo v obstoječi ali nov seznam. Iz različnih razlogov lahko definiramo, hranimo in uporabljamo več različnih »Skupin« artiklov. Zato bodite pri poimenovanju pozorni, še posebej v primerih, ko uporabljate več kot eno blagajno ali pa npr. isto blagajno uporabljate za različne namene.
Seznam »Skupin« artiklov je povezan s seznamom posameznih artiklov, saj so (večinoma) tudi sami artikli povezani s skupinami. Na zavihku »Artikli« vnašamo, brišemo in urejamo posamezne artikle:

Vsakemu od artiklov lahko določimo šifro, skupino, opis, ceno, DDV, vrstni red prikaza in barvo gumba, ki naj se prikaže na tablici. Ko z urejanjem končamo, seznam shranimo.
V testnem primeru smo seznama »Skupin« in »Artiklov« shranili pod imenom »T2 testni seznam«.
Omenjeni seznam zdaj lahko prikličemo na tablico preko menuja/Nastavitve/Artikli/Uvoz iz strežnika. Pri tem nas rešitev (na tablici) vpraša za ime seznama, ki ga želimo uvoziti.
Če izberemo »T2 testni seznam«, se nam seznam artiklov in skupin prepiše z vrednostmi, ki smo jih pod tem imenom navedli z uporabo spletnega vmesnika. Blagajna na tablici podatke uvozi in takoj prikaže:
Posledično se posodobi tudi izgled gumbov rešitve na tablici:

Kot rečeno lahko postopek tudi obrnemo in popravke izvajamo na rešitvi, ki teče na tablici. Popravke nato lahko prenesemo v spletni vmesnik preko menuja/Nastavitve/Artikli/Izvoz na strežnik.
Plačila
Plačila urejamo preko menuja »Plačila«. Vrste in tipi plačil ter njihov pomen so opisani v navodilih rešitve na tablici.
Če blagajne na tablici še nismo uporabljali in če seznama plačil na tablici še nismo izvozili na strežnik, potem bo seznam plačil na spletnem mestu prazen.

Način dodajanja, brisanja in urejanja podatkov na področju plačil je enak kot v prejšnjih primerih.
Bodite pozorni na to, da se seznam plačil in prodajalcev razlikujeta od seznama skupin in artiklov.
Prodajalci
Enako kot plačila, preko spletnega vmesnika urejamo tudi nabor in vrsto prodajalcev.
Če blagajne na tablici še nismo uporabljali in če seznama prodajalcev na tablici še nismo izvozili na strežnik, potem bo seznam prodajalcev na spletnem mestu prazen.
Način dodajanja, brisanja in urejanja podatkov na področju prodajalcev je enak kot v prejšnjih primerih.
Bodite pozorni na to, da se seznam plačil in prodajalcev razlikujeta od seznama skupin in artiklov.

Nastavitve
V menuju »Nastavitve« določamo osnovne podatke blagajne in računov. Omenjene podatke lahko sicer vnašamo tudi na rešitvi na tablici in sicer v sklopu menujev, ki se nahajajo pod \Nastavitve\Račun in \Nastavitve\Blagajna.
Pregledi
Uporabniški spletni vmesnik vam omogoča vrsto pregledov delovanja blagajne. Na voljo so vsi pregledi, ki jih lahko izvajate preko rešitve na tablici, obenem pa vam je v spletni obliki omogočen tudi enostaven izvoz določenega pregleda v .CSV obliki datoteke.
Uporabnikom so na voljo pregledi: po prodajalcih, artiklih, dnevih in mesecih. Pri izbiri pregledov bodite pozorni na številko blagajne in obdobje izpisa pregleda.

Zaključki
Enako kot s pregledi preko spletnega vmesnika upravljamo tudi z zaključki:
Na voljo so vsi pregledi, ki jih lahko izvajate preko rešitve na tablici, obenem pa vam je v spletni obliki omogočen tudi enostaven izvoz določenega pregleda v .CSV obliki datoteke.

O seznamih
Kot omenjeno, lahko s podatki blagajne upravljamo preko t.i. seznamov. Spletni uporabniški vmesnik omogoča pripravo in shranjevanje več različnih seznamov za več različnih področij blagajne.
To uporabnikom blagajne omogoča enostavno prilagajanje blagajne različnim poslovnim modelom:
V kolikor imate v svojem okolju več blagajn z enakimi funkcionalnostmi, artikli, prodajalci – lahko s pomočjo spletnega vmesnika enostavno definirate enotne sezname za posamezna področja, nato pa jih enostavno uvozite na želene tablice,
V kolikor imate v svojem okolju več blagajn z različnimi nameni, funkcionalnostmi, artikli, prodajalci, lahko s pomočjo spletnega vmesnika definirate različne sezname za posamezna področja, nato pa jih enostavno uvozite na želene tablice,
Isto blagajno oz. tablico lahko uporabljate za različne namene oziroma ji naknadno spremenite namembnost – vse kar morate storiti je, da nanjo uvozite drugačne sezname
Sezname in nastavitve lahko urejate na daljavo iz katerega koli računalnika, ki ima dostop do interneta.
Vsakokrat, ko uporabljamo spletni vmesnik v zvezi z skupinami, artikli, plačili, prodajalci ali nastavitvami – operiramo s seznami. Pri tem moramo biti pozorni na to, da morebitne spremembe tudi ustrezno shranimo.
Če uporabljate zgolj eno blagajno in ji preko spletnega vmesnika prilagajate nastavitve, potem vedno uporabljate en in isti seznam. Lahko seveda popravke vedno znova shranite v seznam z drugim imenom in na ta način nadzorujete lastne popravke.
Ob tem bodite posebej pozorni na to, katerega od seznamov boste kasneje uvozili v rešitev na tablici, saj boste z novim seznamom prepisali nastavitve, ki so na tablici že shranjene.
V kolikor uporabljate dve ali več blagajn, lahko podatke za vse blagajne hkrati določite na enem samem mestu. Vse kar morate storiti je, da želene seznam pripravite preko spletnega vmesnika – te pa nato uvozite na eno ali več tablic hkrati. V primeru, da želite na več blagajnah imeti različne nastavitve, morate definirati več različnih seznamov – za vsak primer posebej.

Vnos podatkovPodatke uvažamo v program in izvažamo iz programa kot csv datoteko.
Artikle in storitve lahko vnesemo iz Excelovih datotek, v katere vpišemo podatke v stolpce po tipih,
kot navaja primer:
Struktura podatkov je naslednja:
Stolpec A: šifra artiklovStolpec B: skupina, v katero artikel spadaStolpec C: opis artiklaStolpec D: cenaStolpec E: stopnja DDVStolpec F: če je storitev - TRUE, če ni skupina - FALSEStolpec G: položaj na ekranuStolpec H: barvaStolpec I: če je skupina - TRUE, drugače FALSE
Nato excelovo datoteko izvozimo kot csv datoteko, polja ločimo s podpičjem in dobimo sledečo strukturo:
Primer:
Artikel11;SKUPINA1;Opis artikla 11;11;22;True;1;0xB3B3FF;False;Artikel12;SKUPINA1;Opis artikla 12;1;9,5;True;2;0xFFAAD5;False;Artikel21;SKUPINA2;Opis artikla 21;13;9,5;True;3;0xBFFFFF;False;Artikel22;SKUPINA2;Opis artikla 22;14;22;True;4;0x75D2FF;False;SKUPINA1;TOP;Skupina 1;0;0;True;0;0xFF80FF;True;SKUPINA2;TOP;Skupina 2;0;0;True;0;0x71FFFF;True;

Priloga - Format izvoznih datotek
Format izvozne datoteke artiklov:Datoteka je formata csv. Vsak artikel je v svoji vrstici. Ločilo je znak “;”.
položaj ime opis1 ŠIFRA šifra artikla (oz. skupine, če je označena v zadnjem polju)2 VSKUPINI skupina, v katero ta artikel (oz ta skupina) spada3 OPIS opis artikla oz. skupine4 CENA cena* 5 DDV stopnja DDV*6 JESTORITEV če je storitev - TRUE, če ni skupina - FALSE7 POLOŽAJNAEKRANU položaj na ekranu8 BARVA barva artikla oz. gumba v četrtem sklopu ekrana,
kadar se ta artikel izriše9 JESKUPINA če je skupina - TRUE, drugače FALSE* če je ta artikel skupina, se polje ne upošteva
Format izvozne datoteke računov:Datoteka je formata csv. Vsak račun je v svoji vrstici. Ločilo je znak “;”.Na začetku vrstice je glava, nato v isti vrstici sledijo ena za drugo postavke, kolikor je bilo postavk na računu.Glava:položaj ime opis0 RAC_GLAVA_ST Številka računa1 RAC_GLAVA_ZNESEK Znesek računa (seštete osnove in DDVji)2 RAC_GLAVA_DDV95 Znesek DDV 9,5% na tem računu3 RAC_GLAVA_DDV22 Znesek DDV 22% na tem računu4 RAC_GLAVA_OSNOVA_DDV95 Osnova za DDV 9,5% na tem računu5 RAC_GLAVA_OSNOVA_DDV22 Osnova za DDV 20% na tem računu6 RAC_GLAVA_TIP_PLACILA1 Šifra plačila 17 RAC_GLAVA_TIP_PLACILA2 Šifra plačila 28 RAC_GLAVA_TIP_PLACILA3 Šifra plačila 39 RAC_GLAVA_ZNESEK_PLACILA1 Znesek plačila 110 RAC_GLAVA_ZNESEK_PLACILA2 Znesek plačila 211 RAC_GLAVA_ZNESEK_PLACILA3 Znesek plačila 312 RAC_GLAVA_IDDDV_STRANKE IDDV stranke (če je bil vnešen)13 RAC_GLAVA_OPIS_STRANKE Opis stranke (če je bil vnešen)14 RAC_GLAVA_PRODAJALEC šifra prodajalca15 RAC_GLAVA_DATUM_URA Daum in ura izdaje računa16 RAC_GLAVA_OSNOVA_DDV0 Osnova za oproščeni DDV na tem računu17 ni v uporabi 18 ni v uporabi19 ni v uporabi20 ni v uporabi
Postavke:0 LISTVIEW_OPIS = 0;

1 LISTVIEW_KOLICINA = 1;2 LISTVIEW_CENA = 2;3 LISTVIEW_POPUST = 3;4 LISTVIEW_VREDNOST = 4;5 LISTVIEW_DDV = 5;6 LISTVIEW_SIFRA = 6;
Format izvozne datoteke zaključkov:Datoteka je formata csv. Vsak zaključek je v svoji vrstici. Ločilo je znak “;”.
Format zaključkov:položaj ime opis0 stzak Številka zaključka1 datum Datum, ko je bil zaključek narejen2 datumprviracun Datum prvega računa na tem zaključku3 blagajnik Blagajnik, za katerega je zaključek narejen4 osnovaddv9,5 Osnova za DDV 9,5%5 ddv9,5 Znesek DDV9.5%6 osnovaddv22 Osnova za DDV 20%7 ddv22 Znesek DDV20%8 skupaj Seštevek vseh osnov in davkov oz. seštevek izdanih
računov na tem zaključku9 ZaRačune Z vejico ločene številke vseh računov na tem zaključku10 osnovaddv0 Osnova za oproščen DDV11 ni v uporabi12 ni v uporabi13 ni v uporabi14 ni v uporabi15 plačilo1 Šifra prvega tipa plačila16 znesekplačila Seštevek zneskov prvega tipa plačila17* plačilo2 Šifra drugega tipa plačila18* znesekplačila2 Seštevek zneskov drugeg tipa plačila* …
* Tipi plačil se ponavljajo toliko časa, kolikor je bilo različnih tipov plačil na računih na tem zaključku. Lahko je le en, lahko jih je poljubno število.