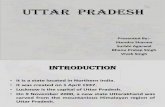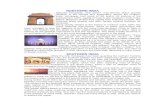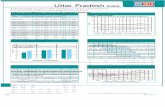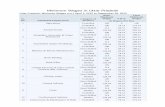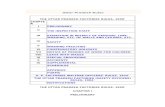Moon UP Enterprises Uttar Pradesh India1Moon UP Enterprises Uttar Pradesh India
Uttar Pradesh Power Transmission Corporation Ltd. · Uttar Pradesh Power Transmission Corporation...
Transcript of Uttar Pradesh Power Transmission Corporation Ltd. · Uttar Pradesh Power Transmission Corporation...

Uttar Pradesh Power
Transmission Corporation Ltd.
User Manual for Android Application

2
Contents
List of Figures: 4
List of Abbreviations: 6
1. Introduction 7
2. Login for Android 7
3. Resources (View Reports in Android) 8
4. Workspace (Enter Data) 11
4.1. Groups & Forms 12
5. Data Entry in Android 15
5.1. Data Entry in TL Forms 15
5.1.1. Methods to enter Tower-wise status of TL project 15
Enter Data through Tower Details Form 15
Edit/Update Existing Data of Tower Details Form through Form Edit option 16
5.1.2. Methods to enter data through Stub Supply Form 18
Enter Data through Stub Supply Form 18
Edit/Update Existing Data of Stub Supply Form through Form Edit option 19
5.1.3. Methods to enter data through Stringing Material Supply Form 21
Enter Data through Stringing Material Supply Form 21
Edit/Update Existing Data of Stringing Material Supply Form through Form Edit
option 22
5.1.4. Methods to enter data through Tower Supply Form 24
Enter Data through Tower Supply Form 24
Edit/Update Existing Data of Tower Supply Form through Form Edit option 25
5.1.5. Methods to enter data through Bill Tracking Form 27
Enter Data through Bill Tracking Form 27
Edit/Update Existing Data of Bill Tracking Form through Form Edit option 28
5.2. Data Entry in SS Forms 30
5.2.1. Methods to enter data in Civil form of SS 30
Enter Data through Civil Form 30
Edit/ Update Existing Data of Civil Form through Form Edit option 31
5.2.2. Methods to Enter Data in Erection Form of SS 32
Enter Data through Erection Form 32
Edit/ Update Existing Data of Erection Form through Form Edit option 34
5.2.3. Methods to Enter Data in Supply Form of SS 36
Enter Data through Supply Form 36
Edit/ Update Existing Data of Supply Form through Form Edit option 37

3
5.2.4. Methods to Enter Data in Land Availability Form of SS 38
Enter Data through Land Availability Form 38
Edit/ Update Existing Data of Land Availability Form through Form Edit option 40
5.2.5. Methods to Enter Data in Testing & Commissioning Form of SS 42
Enter Data through Testing & Commissioning Form 42
Edit/ Update Existing Data of Testing & Commissioning Form through Form Edit
option 44
5.2.6. Methods to Enter Data in Bill Tracking Form of SS 45
Enter Data through Bill Tracking Form 46
Edit/ Update Existing Data of Bill Tracking Form through Form Edit option 47

4
List of Figures:
Figure 1: Login Page ................................................................................................................. 7
Figure 2: Resources Screen ...................................................................................................... 8
Figure 3: Substations Reports based on Voltage Levels, Zones, Delays & Project End Dates .. 8
Figure 4: List of Projects in Tabular Format ............................................................................... 9
Figure 5: Filter Data based upon Zone and Voltage Level ....................................................... 10
Figure 6: Individual report section of project Substation and Transmission Line ...................... 10
Figure 7: Discrepancy Report; Click on three dots to Hide Columns in the Table ..................... 11
Figure 8: Project Graphs showing Completion Percentage for each activity ............................ 11
Figure 9: Application Overview ................................................................................................ 12
Figure 10: Submissions and Chat View; Click 'New Chat' to send a message ......................... 13
Figure 11: Form List of substation ........................................................................................... 13
Figure 12: Transmission Line Form List ................................................................................... 14
Figure 13: List of forms under Transmission Line Project ........................................................ 15
Figure 14: Tower Details Form Enter Data and Click Yes for Submission ................................ 16
Figure 15: Click Update to edit Submission ............................................................................. 17
Figure 16: Edit View of Tower Detail Submission .................................................................... 17
Figure 17: List of forms under Transmission Line Project ........................................................ 18
Figure 18: Stub Supply Form Enter Data and Click Yes for Submission .................................. 19
Figure 19: Click Update to edit Submission ............................................................................. 20
Figure 20: Edit View of Stub Supply Submission ..................................................................... 20
Figure 21: List of forms under Transmission Line Project ........................................................ 21
Figure 22: Stringing Material Supply Form Enter Data and Click Yes for Submission .............. 22
Figure 23: Click Update to edit Submission ............................................................................. 23
Figure 24: Edit View of Stringing Material Supply Submission ................................................. 23
Figure 25: List of forms under Transmission Line Project ........................................................ 24
Figure 26: Tower Supply Form Enter Data and Click Yes for Submission................................ 25
Figure 27: Click Update to edit Submission ............................................................................. 26
Figure 28: Edit View of Tower Supply Submission ................................................................... 26
Figure 29: List of forms under Transmission Line Project ........................................................ 27
Figure 30: Bill Tracking Form Enter Data and Click Yes for Submission .................................. 28
Figure 31: Click Update to edit Submission ............................................................................. 29
Figure 32: Edit View of Bill Tracking Submission ..................................................................... 29
Figure 33: Click to open Civil Form .......................................................................................... 30
Figure 34: Civil Form; Enter Data and Click Yes for Submission.............................................. 31
Figure 35: Select Existing Civil Submission ............................................................................. 31
Figure 36: Click on update option to edit form Figure 37: Edit view of Civil form ............... 32
Figure 38: Final submission screen to submit edited data........................................................ 32
Figure 39: Click to open Erection Form ................................................................................... 33
Figure 40: Enter the Data in Erection Form ............................................................................. 33
Figure 41: Click on Submit to save the entry ........................................................................... 34
Figure 42: Click on update button to edit form of Erection ........................................................ 35
Figure 43: Select the Erection Entry in Chat Window............................................................... 35
Figure 44: Edit view to update data in Erection submission ..................................................... 35
Figure 45: Final submission screen to submit edited data........................................................ 35
Figure 46: Click to open Supply Form...................................................................................... 36
Figure 47: Enter the Data in Supply Form................................................................................ 37
Figure 48: List of Supply form submissions Figure 49: Click on update to edit form detail 38
Figure 50: Edit view to update data in Supplies submission..................................................... 38
Figure 51: List of forms under Substation project (Select Land Availability) ............................. 39

5
Figure 52: Land Availability Form ............................................................................................ 40
Figure 53: Select the submission you want to edit ................................................................... 41
Figure 54: Click on Update option to edit form details .............................................................. 41
Figure 55: Edit view to update data in Land Availability submission......................................... 42
Figure 56: Click Testing and Commissioning to open the Form ............................................... 43
Figure 57: Testing & Commissioning Form .............................................................................. 43
Figure 58: Select the submission of Testing & Commissioning in chat window ........................ 44
Figure 59: Click on Update option to edit form ......................................................................... 45
Figure 60: Edit view of Testing & Commissioning form ............................................................ 45
Figure 61: Click Bill Tracking to open the form ........................................................................ 46
Figure 62: Bill Tracking Form Enter Data and Click Yes for Submission .................................. 47
Figure 63: Click Update to edit Submission ............................................................................. 48
Figure 64: Edit view of Bill Tracking Submission ..................................................................... 48

6
List of Abbreviations:
AE- Assistant Engineer
API- Application Program Interface
BoD- Board of Directors
CE- Chief Engineer
CEA- Central Electricity Authority
CRIS- CRISIL Risk and Infrastructure Solutions Limited
CSRF- Cross Site Request Forgery
CSV- Comma Separated Values
DNP- Design and Procurement
EE- Executive Engineer
ETF- Energy Task Force
EW- Earth Wire
FR- Fund Requisition
GIS- Gas Insulated Substation
IT- Information Technology
JE- Junior Engineer
LoA- Letter of Award
MIS- Management Information System
NHAI- National Highways Authority of India
NIT- Notice Inviting Tender
NOC- No Objection Certificate
PMU- Project Management Unit
RoW- Right of Way
SDO- Sub Divisional Officer
SE- Superintending Engineer
SLD- Single Line Diagram
SS-Substation
SSL- Secure Sockets Layer
TL- Transmission Line
TWC- Transmission Works Committee

7
1. Introduction
This User Manual describes how to use the Android Application of the PMU software.
A Project Monitoring IT Tool (PMU Software) has been prepared to enable collection of data from
division/ circle/ zone/state levels through electronic format and display the project progress reports
for review and monitoring of physical and financial progress of all the projects. The PMU Software
will assist in real-time continuous monitoring to identify and report delays at early stage, which in-
turn would facilitate in framing strategies and action plans, for every fortnight, for all zones, circles
and divisions based on progress reported and issues identified.
2. Login for Android
The Android Application can be downloaded from the Google Play Store. In order to log in to the
android app, click on Login on the Home page and enter the credentials (mobile number and
password) and click on “SIGN IN” as shown in Figure 1 below.
Figure 1: Login Page
On signing in, the first page displayed is the Resources screen which provides access to view
the reports of ongoing SS & TL projects, by clicking on the respective tiles as shown in the Figure
2. Workspace section is for data entry, which can be accessed by clicking on the first item in
Menu list.
Enter your Mobile
number and Password
as provided

8
Figure 2: Resources Screen
3. Resources (View Reports in Android)
When user clicks on either SS or TL tiles, the main page of SS and TL projects shows the number
of ongoing projects based on Voltage level and Zone. It also shows the number of projects based
on delay and based on scheduled end dates of the projects as shown in Figure 3.
Figure 3: SS Reports based on Voltage Levels, Zones, Delays & Project End Dates
Multi-project reports are shown in 4 variations as follows:
To Enter
Data
To view
Reports
Click on either Tile to
view the corresponding
report

9
Projects Under Construction – This indicator shows total number of projects that are
under construction and out of those ongoing projects which are Delayed or On Time per
schedule.
Similar indicator is provided in Transmission Lines page to view the under construction lines.
Projects Above 50Cr– This indicator shows total number of projects having cost above
50 crores, also specifying the delayed or on-time projects per schedule.
Similar indicator is provided in Transmission Lines page to view the lines having budget above 50 crores.
Delay Analysis (Time) – This indicator displays the number of SS projects lying under
different range of delay, starting from “less than 3 months” to “Above 6 months” of delay.
This can be used to analyze how many projects are delayed by how many months.
Similar indicator is provided in Transmission Lines page to view the delayed lines by time.
Delay Analysis (Issues) – This indicator shows the number of SS projects delayed due
to or having issues like “Land Availability”, “Approach Road” or Other Issues. This can be
used to analyze how many or which projects are delayed due to a certain issue.
Similar indicator is provided in Transmission Lines page to view the delayed lines due to issues such as; “Power Line Issue”, “Railway Issue”, “ROW Issue”, “Forest issue”
Completed Projects – This indicator shows the number of completed SS projects. This
can be used to view the data for completed projects.
Similar indicator is provided in Transmission Lines page to view the completed lines.
All sections of indicators are clickable and on clicking it will display the list and summary of the
SS/ TL projects, as per selected indicator, in tabular format as shown in Figure 4.
Figure 4: List of Projects in Tabular Format
Filter Options

10
In the table as shown in Figure 4, the broad summary of project can be seen along with the
planned & projected end dates and completion levels of Civil, Supply and Erection (Foundation,
Erection, and Stringing for Transmission lines). The table is provided with customize feature like
‘Filter’ that enables the user to customize the tables as per their requirement and review the data.
Filter – Users can also apply filter to the columns and view data of table per their
requirement. On clicking filter options (as shown in Figure 5) each column is displayed
with its values, select the items/value you want to apply the filter upon and review the
table. Figure 6 explains how users can apply filter to the columns, multiple filters can also
be applied. Similarly, it can be used for Transmission Lines as well.
Figure 5: Filter Data based upon Zone and Voltage Level
Figure 6: Individual report section of project SS and Transmission Line
Discrepancy Report – It shows the activity wise status report of SS/TL project compared to the
Select Zones you want to
filter Select Voltages you want
to filter
Reports by Voltage
for Substation Reports by Voltage for
Transmission Line

11
L2 schedule, as shown in Figure 7. This includes planned start/end date of each activity as per
L2 schedule, planned completion % as per L2 schedule, actual completion % as per progress
reported in software, delay (in weeks), projected end date and Remarks (if any).
Figure 7: Discrepancy Report; Click on three dots to Hide Columns in the Table
Project Graphs – It shows completion percentage of SS/ Transmission Lines projects activities
in pie-chart, as shown in Figure 8. For SS projects it would display pie-charts of Civil works,
Erection activities, Supplies activities & Overall completion of the project. For Transmission Lines
projects it will show Survey, Foundation, Erection, Stringing & Overall completion of the project.
Figure 8: Project Graphs showing Completion Percentage for each activity
4. Workspace (Enter Data)
The workspace section displays the list of all projects that are either completed or in progress,
which the user is a part of. Project Groups are created for each of the SS and Transmission Lines
projects. Users can see only those projects/groups to which they are added to. The Menu Tab
Select to Forward
Report

12
allows the user to navigate through different working areas, each working area is explained in
Figure 9:
Figure 9: Application Overview
Each of these projects/groups of SS and Transmission Lines have multiple forms which are used
to enter data related to the L2 schedule and progress of the project. These forms for SS includes
SS form, Land availability form, Civil form, Supply form, Erection form, Testing & Commissioning
form and Bill tracking form, which are displayed in Alphabetical order on the SS project/ group
page. Forms for TL projects includes TL Project form, Tower Supply form, Tower Detail form,
Stringing Material Supply from, Stubs Supply form and Bill tracking form which are displayed in
Alphabetical order on the TL project/ group page. These forms are explained in Section 6.1 and
the process of data entry in these forms are explained in Section 7.
4.1. Groups & Forms
Groups of the projects expected to be completed by March 2020 has already been created in the
PMU software and are ready to be used. Once the group for SS/ TL is created users can be added
or removed in the group by Admin or Super Admin Users (EE or SE) as per requirement to get
the project related data entered in the software.
A group includes multiple forms wherein the data can be entered by the Junior Engineers/
Assistant Engineers/ Executive Engineers, managing the project. Figure 10 shows a list of forms
available in one of the TL Project group.
Menu
The following space provides the list of Project/ Groups
which the user is a member of

13
Figure 10: Submissions and Chat View; Click 'New Chat' to send a message
Figure 11 shows a list of forms available in one of the SS Project group.
Figure 11: Form List of SS
Bill Tracking – This form captures the financial progress, by capturing the bills submitted by
contractors for the materials supplied and work completed at site and the payments released
against the submitted bills.
Civil – This form captures civil work activities details of SS, as per L2 schedule of Civil work
activities, for e.g. Soil Investigation, Site Levelling, Foundations, GIS hall, Control room building
etc.
Erection – This form captures erection/electrical activities details of SS for e.g. Tower erection,
GIS equipment erection, Erection of Structure & Bus Bars, Installation of Project & Control
equipment etc.
Select Submissions to view filled
details Send a message to your immediate
Senior
Select more to view the list
of Forms
List of Forms in
Substation

14
Supply – This form captures the status of Supply items required for SS, including all the items
like Transformers, GIS equipment, Bus reactors, SCADA, details of material supplied at SS site.
Land Availability – This form captures the status of land details of SS site & its progress.
Testing & Commissioning – This form captures details of SS testing details.
SS – This is the main form of every SS project group. In this user has to fill details of the SS
project for e.g. – Planned Start Date, Planned End Date, Contractor Name, Cost Zone, Circle,
Division etc. Only single submission of this form can be for each SS project.
Figure 12 shows a list of forms available in one of the SS Project group.
Figure 12: TL Form List
Bill Tracking – This form captures the financial progress, by capturing the bills submitted by
contractors for the materials supplied and work completed at site and the payments released
against the submitted bills.
Stringing Material Supply – This form captures details of stringing materials supplied at site like
Earthwire, Conductor, OPGW etc. to show the progress of Supply.
Stub Supply – This form captures the details of Stubs supplied and received at site to add to the
progress of Supply.
Tower Detail – This form captures details of all towers required to be constructed for the
Transmission Line, along with the Tower Schedule. It captures whether for each tower, Survey,
Foundation, Erection and Stringing activities has been completed.
Tower Supply – This form captures the details of tower materials supplied and received at site
to add to the progress of Supply.
TL Project – This is the main form of every TL project group to capture the basic details of the
project for e.g. – Planned Start Date, Planned End Date, Contractor Name, Zone, Circle, etc. Only
single submission of this form can be done for each TL project. The data entered can be edited
using bulk update option.
List of Forms in Transmission
Line Project

15
Once the details are entered by the end user, the features provided within the application can be
used to export the data in an Excel or upload the Excel data in the format. Kindly refer below the
detailed explanation of each features embedded inside a SS/ TL form.
The action feature of forms can be found on clicking the three dots displayed at the right side of
the form’s name as depicted below;
5. Data Entry in Android
There are multiple ways in which user can enter data in SS & TL Project. Here are the list and
detailed description of the methods for each forms.
5.1. Data Entry in TL Forms
5.1.1. Methods to enter Tower-wise status of TL project
To update anything in the TL project, users will have to first click on Workspace and then select
the project within which status has to be updated.
Enter Data through Tower Details Form
This feature should be used by the user when user wants to do only few entries of data rather
than bulk data entry.
Below steps can be taken in order to enter the data in form:
Click on Tower Detail Form as shown in Figure 13.
Once the form is open enter the details to be entered as shown in Figure 14.
After entering all the details click on submit button to save your entry as shown in Figure
14. Then click on YES to submit and save the changes.
Figure 13: List of forms under TL Project
Click on “Tower
Detail”

16
Figure 14: Tower Details Form Enter Data and Click Yes for Submission
If the user selects “NO” when asked to submit the form, changes would not be saved and it
would exit the page.
Edit/Update Existing Data of Tower Details Form through Form Edit option
This feature allows user to edit/ change their entry in Tower Detail form so that they can correct
any false information or also update any information that was previously entered in this form
Below steps can be taken in order to enter the data in form:
Select the chat bubble you want to make submission into.
Click on update button as shown in Figure 15 to edit the details of the form.
Click on submit to save your final submission as shown in Figure 16.

17
Figure 15: Click Update to search for Submissions
Figure 16: Edit View of Tower Detail Submission
Click ‘Update’ to edit a
submission

18
5.1.2. Methods to enter data through Stub Supply Form
Enter Data through Stub Supply Form
This feature should be used by the user when user wants to do only few entries of data rather
than bulk data entry.
Below steps can be taken in order to enter the data in form:
Click on Stub Supply Form as shown in Figure 17.
Once the form is open enter the details to be entered as shown in Figure 18.
After entering all the details click on submit button to save your entry as shown in Figure
18.
Figure 17: List of forms under TL Project
Select “Stub Supply”
Form

19
Figure 18: Stub Supply Form Enter Data and Click Yes for Submission
Edit/Update Existing Data of Stub Supply Form through Form Edit option
This feature allows user to edit/ change their entry in Tower Detail form so that they can correct
any false information or also update any information that was previously entered in this form
Below steps can be taken in order to enter the data in form:
Select the chat bubble you want to make submission into.
Click on update button as shown in Figure 19 to edit the details of the form.
Click on submit to save your final submission as shown in Figure 20.

20
Figure 19: Click Update to search for Submissions
Figure 20: Edit View of Stub Supply Submission
Click ‘Update’ to edit a
submission

21
5.1.3. Methods to enter data through Stringing Material Supply Form
Enter Data through Stringing Material Supply Form
This feature should be used by the user when user wants to do only few entries of data rather
than bulk data entry.
Below steps can be taken in order to enter the data in form:
Click on Stringing Material Supply Form as shown in Figure 21.
Once the form is open enter the details to be entered as shown in Figure 22.
After entering all the details click on submit button to save your entry as shown in Figure
22.
Figure 21: List of forms under TL Project
Select “Stringing Material
Supply Form”

22
Figure 22: Stringing Material Supply Form Enter Data and Click Yes for Submission
Edit/Update Existing Data of Stringing Material Supply Form through Form
Edit option
This feature allows user to edit/ change their entry in Stringing Material Supply Form so that they
can correct any false information or also update any information that was previously entered in
this form
Below steps can be taken in order to enter the data in form:
Select the chat bubble you want to make submission into.
Click on three dots of the chat bubble and select update as shown in Figure 23 to edit
the details of the form.
Click on submit to save your final submission as shown in Figure 24.

23
Figure 23: Click Update to search for Submissions
Figure 24: Edit View of Stringing Material Supply Submission
Click ‘Update’ to edit a
submission

24
5.1.4. Methods to enter data through Tower Supply Form
This feature can be used by the user when he wants to do only few entries of data rather than
bulk data entry.
Enter Data through Tower Supply Form
This feature should be used by the user when user wants to do only few entries of data rather
than bulk data entry.
Below steps can be taken in order to enter the data in form:
Click on Tower Supply Form as shown in Figure 25.
Once the form is open enter the details to be entered as shown in Figure 26.
After entering all the details click on submit button to save your entry as shown in Figure
26.
Figure 25: List of forms under TL Project
Select “Tower Supply
Form”

25
Figure 26: Tower Supply Form Enter Data and Click Yes for Submission
Edit/Update Existing Data of Tower Supply Form through Form Edit option
This feature allows user to edit/ change their entry in Tower Supply Form so that they can
correct any false information or also update any information that was previously entered in this
form
Below steps can be taken in order to enter the data in form:
Select the chat bubble you want to make submission into.
Click on update button as shown in Figure 27 to edit the details of the form.
Click on submit to save your final submission as shown in Figure 28.

26
Figure 27: Click Update to search for Submissions
Figure 28: Edit View of Tower Supply Submission
Click ‘Update’ to edit a
submission

27
5.1.5. Methods to enter data through Bill Tracking Form
This feature can be used by the user when he wants to do only few entries of data rather than
bulk data entry.
Enter Data through Bill Tracking Form
This feature should be used by the user when user wants to do only few entries of data rather
than bulk data entry.
Below steps can be taken in order to enter the data in form:
Click on Bill Tracking Form as shown in Figure 29.
Once the form is open enter the details to be entered as shown in Figure 30.
After entering all the details click on submit button to save your entry as shown in Figure
30.
Figure 29: List of forms under TL Project
Select “Bill Tracking
Form”

28
Figure 30: Bill Tracking Form Enter Data and Click Yes for Submission
Edit/Update Existing Data of Bill Tracking Form through Form Edit option
This feature allows user to edit/ change their entry in Bill Tracking Form so that they can correct
any false information or also update any information that was previously entered in this form
Below steps can be taken in order to enter the data in form:
Select the chat bubble you want to make submission into.
Click on update button as shown in Figure 31 to edit the details of the form.
Click on submit to save your final submission as shown in Figure 32.

29
Figure 31: Click Update to search for Submissions
Figure 32: Edit View of Bill Tracking Submission
Click ‘Update’ to edit a
submission

30
5.2. Data Entry in SS Forms
Different forms of SS projects can be filled using the methods explained in following sections:
5.2.1. Methods to enter data in Civil form of SS
To enter data regarding Civil works and activities, three methods explained below can be used.
Enter Data through Civil Form
This feature can be used by the user when he wants to do only few entries of data rather than
bulk data entry.
Below steps can be taken in order to enter the data in form:
Click on Civil form as shown in Figure 33.
Once the form is open enter the details to be entered as shown in Figure 34.
After entering all details, click on Submit button as shown in Figure 34. Then Click on
YES to save the changes, clicking on NO would discard the changes and exit the
screen.
Figure 33: Click to open Civil Form
Click to open
Civil Form

31
Figure 34: Civil Form; Enter Data and Click Yes for Submission
Edit/ Update Existing Data of Civil Form through Form Edit option
This feature allows user to edit/ change their entry in Civil form so that they can correct any
false information or also update any information that was previously entered in this form
Below steps should be taken in order to enter the data in form:
Search any existing Civil submission in chat window as shown in Figure 35.
Figure 35: Select Existing Civil Submission
Enter Description
of material
Search any Civil
entry in chat
window

32
Click on update button to edit the entry as shown in Figure 36.
Figure 36: Click on update option to edit form Figure 37: Edit view of Civil form
Click on submit to save your final submission as shown in Figure 38.
Figure 38: Final submission screen to submit edited data
5.2.2. Methods to Enter Data in Erection Form of SS
Enter Data through Erection Form
This feature can be used by the user when he wants to do only few entries of data rather than
bulk data entry.
Below steps can be taken in order to enter the data in form:
Click ‘Update’ to edit a
submission

33
Click on Erection form as shown in Figure 39.
Once the form is open enter the details to be entered as shown in Figure 40.
After entering all details, click on submit button to save your entry as shown in Figure 41.
Figure 39: Click to open Erection Form
Figure 40: Enter the Data in Erection Form
Click to open
Erection Form
Enter name of
activity
Select Type of material
from dropdown

34
Figure 41: Click on Submit to save the entry
Edit/ Update Existing Data of Erection Form through Form Edit option
This feature allows user to edit/ change their entry in Erection form so that they can correct any
false information or also update any information that was previously entered in this form.
Below steps can be taken in order to enter the data in form:
Search existing Erection submission to be edited as shown in Figure 43, and then click on
“Update” option to edit the submission as shown in Figure 42.
Edit the data in the editable fields as shown in Figure 44.
Click on submit to save your final submission as shown in Figure 45.

35
Figure 42: Click on update button to edit form of Erection
Click ‘Update’ to edit a
submission
Figure 43: Search the Erection Entry in Chat Window
Figure 44: Edit view to update data in Erection submission
Figure 45: Final submission screen to submit edited data

36
5.2.3. Methods to Enter Data in Supply Form of SS
Enter Data through Supply Form
This feature can be used by the user when he wants to do only few entries of data rather than
bulk data entry.
Below steps can be taken in order to enter the data in form:
Click on Supply form as shown in Figure 46.
Once the form is open enter the details to be entered as shown in Figure 47.
After entering all details, click on submit button to save your entry.
Figure 46: Click to open Supply Form
Click to open
Supply Form

37
Figure 47: Enter the Data in Supply Form
Edit/ Update Existing Data of Supply Form through Form Edit option
This feature allows user to edit/ change their entry in Supply form so that they can correct any
false information or also update any information that was previously entered in this form
Below steps can be taken in order to enter the data in form:
Enter name of
Supply material
Select Type of material
from dropdown

38
Search/ select the entry of Supply as shown in Figure 48, and then click on “Update”
option to edit the submission as shown in Figure 49
Figure 48: List of Supply form submissions Figure 49: Click on update to edit form detail
Figure 50: Edit view to update data in Supply submission
Click on submit to save your final submission.
5.2.4. Methods to Enter Data in Land Availability Form of SS
Enter Data through Land Availability Form
Below steps can be taken in order to enter the data in form:
Click on Update
option

39
Click on Land availability form as shown in Figure 51.
Once the form is open enter the details to be entered as depicted in Figure 52.
After entering all details, click on submit button to save your entry and wait for the green
notification at the top right corner.
Figure 51: List of forms under SS project (Select Land Availability)
Select “Land
Availability” form

40
Figure 52: Land Availability Form
Edit/ Update Existing Data of Land Availability Form through Form Edit
option
This feature allows user to edit/ change their entry in Land Availability form so that they can correct
any false information or also update any information that was previously entered in this form.
Below steps can be taken in order to enter the data in form:
Select Land Availability submission in chat window as shown in Figure 53.
Click update option to edit/ view submission details as shown in Figure 54.
Enter the data to be edited as shown in Figure 55.
Click on submit to save your final submission.
Enter Task
Name

41
Figure 53: Select the submission you want to edit
Figure 54: Click on Update option to edit form details
Select the form
submission you want
to edit
Click on Update option
to edit the form details

42
Figure 55: Edit view to update data in Land Availability submission
5.2.5. Methods to Enter Data in Testing & Commissioning Form of SS
Enter Data through Testing & Commissioning Form
This feature can be used by the user when he wants to do only few entries of data rather than
bulk data entry.
Below steps can be taken in order to enter the data in form:
Click on Testing and Commissioning form as shown in Figure 56.
Once the form is open enter the details to be entered as shown in Figure 57.
After entering all details, click on submit button to save your entry.

43
Figure 56: Click Testing and commissioning to open the Form
Figure 57: Testing & Commissioning Form
Click to open Testing &
Commissioning Form
Enter Task
Name

44
Edit/ Update Existing Data of Testing & Commissioning Form through Form
Edit option
This feature allows user to edit/ change their entry in Testing & commissioning form so that they
can correct any false information or also update any information that was previously entered in
this form
Below steps can be taken in order to enter the data in form:
Select the Testing and Commissioning submission in chat window as shown in Figure
58.
Click Update option to view/ edit the submission as shown in Figure 59.
Enter the data to be edited as shown in Figure 60.
Click on submit to save your final submission.
Figure 58: Select the submission of Testing & Commissioning in chat window
Select the submission of Testing
& Commissioning in chat
window

45
Figure 59: Click on Update option to edit form
Figure 60: Edit view of Testing & Commissioning form
5.2.6. Methods to enter data through Bill Tracking Form
This feature can be used by the user when he wants to do only few entries of data rather than
bulk data entry.
Click on Update option
to edit submission

46
Enter Data through Bill Tracking Form
This feature should be used by the user when user wants to do only few entries of data rather
than bulk data entry.
Below steps can be taken in order to enter the data in form:
Click on Bill Tracking Form as shown in Figure 61.
Once the form is open enter the details to be entered as shown in Figure 30.
After entering all the details click on submit button to save your entry as shown in Figure
30.
Figure 61: Click Bill Tracking to open the form
Select “Bill Tracking
Form”

47
Figure 62: Bill Tracking Form Enter Data and Click Yes for Submission
Edit/Update Existing Data of Bill Tracking Form through Form Edit option
This feature allows user to edit/ change their entry in Bill Tracking Form so that they can correct
any false information or also update any information that was previously entered in this form
Below steps can be taken in order to enter the data in form:
Select the chat bubble you want to make submission into.
Click on update button as shown in Figure 63 to edit the details of the form.
Click on submit to save your final submission as shown in Figure 64.

48
Figure 63: Click Update to edit Submission
Figure 64: Edit View of Bill Tracking Submission
Click ‘Update’ to edit a
submission