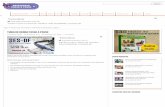Utilizando a função Realçar decalque de imagem · A área não foi decalcada neste passo. Defina...
Transcript of Utilizando a função Realçar decalque de imagem · A área não foi decalcada neste passo. Defina...
1
Com a função Realçar decalque de imagem no ScanNCutCanvas, as configurações de decalque podem ser especificadas para imagens mais detalhadas. Para obter detalhes sobre os recursos básicos do ScanNCutCanvas, consulte a Ajuda. Para exibir a Ajuda, clique em no topo da tela.
[Passo 1] Selecionando a função Realçar decalque de imagem
Utilizando a função Realçar decalque de imagem
A função Realçar decalque de imagem pode ser utilizada após ser ativada. Se esta função tiver sido ativada, um aparecerá no canto superior esquerdo da tela.
Decalque de uma imagem utilizando a função Realçar decalque de imagem
Este manual descreve operações realizadas em um computador. Para obter detalhes sobre a realização de operações em um tablet, consulte "Usar a tela de edição" na Ajuda.
Computadora Clique em na barra de ferramentas para
iniciar o decalque da imagem.
b Clique no botão [Iniciar Realçar decalque].
Tablet
a
b
Quando se está usando um tablet, aparece no
menu [Projeto]. Siga o procedimento abaixo.
> [Projeto] >
Para decalcar uma imagem utilizando o método padrão, clique em [Decalque normal]. Para obter detalhes sobre o procedimento de operação, consulte "Decalcar imagens" na Ajuda.
b
a
2
[Passo 2] Selecionando uma imagem
[Passo 3] Editando a área de decalque
Clique em [Selecionar arquivo] ou [Selecionar Imagem escaneada a partir da ScanNCut] para importar a imagem a ser decalcada.
[Selecionar Imagem escaneada a partir da ScanNCut] está disponível somente com modelos compatíveis com LAN sem fio. Para obter detalhes sobre o procedimento de operação, consulte "Decalque de uma imagem digitalizada com a ScanNCut" na Ajuda.
• Os arquivos de imagem que podem ser utilizados são arquivos JPG, GIF, PNG ou BMP inferiores a 5 MB.• O decalque pode não ser possível com algumas imagens.• Ao utilizar uma imagem digitalizada com a ScanNCut, selecione uma imagem digitalizada com uma resolução de 100 dpi.• Utilize imagens de 300 × 300 px ou mais.• Dependendo dos resultados da conversão, cortar com a ScanNCut pode não ser satisfatório.
a Mova os pontos ( ) para editar a área de decalque.Para dar forma mais precisa à área de decalque, clique na linha vermelha para adicionar um ponto vermelho. Para obter detalhes sobre as operações básicas, clique em
no canto superior direito da caixa de diálogo e, em seguida, assista ao vídeo correspondente.
b Se necessário, faça ajustes com os seguintes botões.
: Botões Afastar/AproximarExibe a área reduzida ou ampliada.
: DesfazerVolta à operação anterior.
c Clique no botão [Visualização] para visualizar a área selecionada.Linhas de grade azuis aparecem na área a ser decalcada.A área de decalque pode ser ajustada na tela anterior.
d Clique no botão [Próximo] para continuar até a caixa de diálogo para ajustar a área de decalque.
Quando estiver usando um tablet, clicar em [Selecionar arquivo] para importar uma imagem permitirá a você selecionar o decalque dos dados da foto no tablet ou dos dados da foto obtidos com a câmera embutida do tablet.
a
b
c d
Edite a área de decalque para que a parte da imagem a ser decalcada se ajuste dentro da linha. Qualquer parte fora da área de decalque não poderá mais ser editada em etapas posteriores.
Quando se está usando um tablet, (Ferramenta
Panorâmica) aparece na barra de ferramentas. Ela pode ser utilizada para rolar a tela da área de trabalho.
Arraste as bordas da caixa de diálogo de Realçar decalque de imagem para redimensioná-la.
3
[Passo 4] Ajustando a área de decalquea Clique nos seguintes ícones para utilizar as
ferramentas para ajustar a área de decalque.Para obter detalhes sobre as operações básicas, clique
em no canto superior direito da caixa de diálogo e, em seguida, assista ao vídeo correspondente.
: Opções[Decalque somente a borda externa]Faz o decalque somente das bordas externas da imagem.[Nível de suavização de saída]Ajusta o acabamento das linhas de corte decalcadas.
: Remove a área da área de decalque.Desenhe linhas de ajuste amarelas-verdes para cobrir áreas que não devem ser decalcadas. (O ícone aparece em amarelo-verde quando esta ferramenta é selecionada.) Para este exemplo, a área A será removida.
: Adiciona a área à área de decalque.Desenhe linhas de ajuste rosas somente em áreas a serem adicionadas. (O ícone aparece em rosa quando esta ferramenta é selecionada.) Para este exemplo, a área B será adicionada.
: Apaga linhas de ajuste especificadas.Apague as linhas de ajuste desenhadas que você deseja remover. (O ícone aparece em violeta quando esta ferramenta é selecionada.)
: DesfazerVolta à operação anterior.
b Clique no botão [Visualização] para visualizar a área selecionada.Se a área de decalque foi ajustada em excesso ou muito pouco, mais linhas de ajuste podem ser adicionadas à
área de decalque com ou .
c Clique no botão [OK] para importar a área de decalque ajustada na área de edição.
a
A
B
b
c
As linhas de grade azuis indicando a área de decalque não podem ser removidas com a ferramenta borracha.
Para reajustar a área de decalque, clique no botão [Voltar] na parte inferior direita da caixa de diálogo.
Para ocultar as linhas de ajuste e visualizar a área
de decalque, clique em .
A caixa de diálogo [Confirmar] aparece. Para exibir a imagem de fundo na área de edição, clique no botão [Sim]. A imagem de fundo não pode ser ajustada, movida ou salva.
4
As possíveis causas para as mensagens que podem aparecer durante a operação estão descritas abaixo. Se o problema não for resolvido mesmo após você seguir as soluções descritas, entre em contato com o centro de suporte.
Mensagens de erro
Mensagem Possíveis causas DicasA área não foi decalcada neste passo. Defina uma área de decalque no próximo passo. (NoteS02)
Dependendo da imagem, o decalque pode não funcionar bem no passo Decalcar o contorno.
Vá para o passo Ajustar área e, em seguida, faça o decalque da imagem utilizando a ferramenta de ajuste.
Não há dados de imagens escaneadas na ScanNCut. Digitalize e transfira as imagens a partir da sua máquina ScanNCut. (ErrS51)
Esta mensagem será exibida se os dados de digitalização não puderem ser transferidos da ScanNCut quando o botão [Selecionar Imagem escaneada a partir da ScanNCut] na caixa de diálogo [Decalque de imagem] for clicado.
Envie dados de digitalização da ScanNCut ao ScanNCutCanvas.
Esta função não está disponível. A configuração "ScanNCut Online" deve ser especificada. (Disponível apenas em modelos compatíveis com LAN sem fio) (ErrS52)
Esta mensagem é exibida se a configuração "ScanNCut Online" não é especificada na tela [Gerenciar sua conta] quando o botão [Selecionar Imagem escaneada a partir da ScanNCut] na caixa de diálogo [Decalque de imagem] é clicado.
Defina a configuração "ScanNCut Online" para poder utilizar a transferência de dados da ScanNCut.
Esta imagem não pode ser utilizada, pois o número de pixels é muito pequeno. (ErrS53)
Uma imagem com tamanho menor do que 50 px em largura ou 50 px em altura não está disponível em Realçar decalque de imagem.
Decalque a imagem com tamanho maior do que 50 px em largura e 50 px em altura.
Esta imagem não pode ser utilizada, pois o número de pixels é muito grande. (ErrS54)
Uma imagem com tamanho maior do que 3000 px em largura ou 3000 px em altura não está disponível em Realçar decalque de imagem.
Decalque a imagem com tamanho menor do que 3000 px em largura e 3000 px em altura.
* Esta Ajuda refere-se à versão 2.4.0 do aplicativo.As operações e telas reais podem diferir, por exemplo, após a atualização do aplicativo.
© 2016 Brother Industries, Ltd.