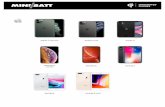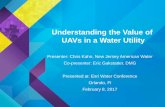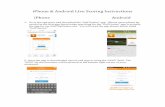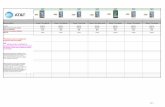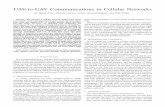Utility for iPhone, UAV - Welcome to Stockpile...
Transcript of Utility for iPhone, UAV - Welcome to Stockpile...
Downloading Data from Your Apple Collection Device
1. You will need to download and install iTunes to your computer. If you
cannot do this without administrative approval, please contact your IT department for installation.
2. Open iTunes and plug your data collection device into the USB port of your computer.
3. From iTunes, select your device.
4. Next, select the iPhone icon located on the left side of the screen, under the arrow icon. Select the Apps icon under Settings.
5. Scroll to the bottom of the apps window to discover File Sharing options. If you have many apps, you may not see this option right away— just keep scrolling down until you see File Sharing.
6. Choose the Stockpiles App, and then the FileSync folder to the right.
6. After clicking “Save to”, point your directory to a location that you can easily access in the future. Select a folder to save your images to. Your iPhone data will be transferred into that folder.
1. Download the StockpileReportsSync.jar file and place it in a new directory where you will have easy access to it (Example: C:\ProgramFiles\StockpileReportsSync).
2. From this directory, double click the .jar file. This will open the upload utility (click “ok” and disregard any pop up messages from the app). See Pg 2 of this document: “Downloading data from your iPhone Device” if you have not already downloaded data from your collection device.
3. Click the Choose/Open option.
StockpileReports Sync
As files are uploaded you will see a visual indicator of percent uploaded, as well as a list of piles that are completed. Once everything has finished uploading, you may close down the application.
4. From this menu, browse to your “FileSync” folder that you downloaded from your collection device. Highlight this folder and click “Open”.
5. Allow the app to sync for several seconds, at which point a list of collection files should show up in the main window of the upload utility.
6. Click the “Sync” button to begin uploading data.
UAV Data Sync
1. Download the standard iPhone upload utility to your desktop. (This can be found at www.stockpilereports.com under Help, then click Software)
2. Post-flight, place all of the JPG images, GPS log files and the attached .bbx file in a single folder with no sub-folders. (Please note: If there are any issues with the blank UAV.bbx file, this file can simply be created on your laptop by opening text pad, saving a uav.txt file on their desktop (the file can be blank with no text) and then renaming it to uav.bbx.)
3. Log in to the desktop upload utility and click the select sync folder button, navigate to and select the folder that contains your flight images and files and choose/click ok. Return to the home utility screen you will now see the files. Double-click on the line, and from the pop up menu select the site that you flew.
4. After selecting the site, click the sync button and the files will upload into the system.
Contact Us
8201 164th Ave NE Suite 200 Redmond, WA 98052 USA Telephone 425-285-4303 [email protected]
www.stockpilereports.com