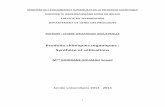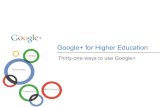UTILISATIONS D'EXCEL POUR LES SCIENTIFIQUES.
-
Upload
hoangnguyet -
Category
Documents
-
view
233 -
download
2
Transcript of UTILISATIONS D'EXCEL POUR LES SCIENTIFIQUES.

Excel pour les scientifiques. A. Perche 2005 page 1
A. Perche, Unversité de Lille I / RNChimie 1
UTILISATIONS D'EXCEL
POUR LES SCIENTIFIQUES.
1) généralités, opérations élémentaires : Création de séries, utilisation des noms de variables, graphiques 2D avec axes multiples, régressions linéaire et non linéaire préprogrammées, création de macros, utilisation des outils ergonomiques (compteurs, boutons, zones de liste déroulante,….). 2) outils et modes de calculs plus élaborés : L'outil "valeur cible", l'outil "solveur" permettent de résoudre respectivement une équation et un problème complexe impliquant de nombreux paramètres. Une application très simple du solveur consiste à ajuster une courbe théorique d'équation connue à des données expérimentales, quelle que soit l'équation théorique en utilisant la méthode des moindres carrés. Mise en œuvre du calcul matriciel, du calcul en mode itératif, applications. Représentations graphiques 3D et en coordonnées polaires. 3) calculs spécifiquement "chimiques" : Calculs sans approximation correspondant à divers dosages en solution aqueuse (pH-métrie, conductimétrie, potentiométrie, dosages par précipitation…) Résolution de systèmes d'équations différentielles en cinétique chimique. 4) gestion pédagogique : Gestion de fichier de notes (moyennes, tri, histogrammes) Gestion semi-automatique d'un planning semestriel

Excel pour les scientifiques. A. Perche 2005 page 2
A. Perche, Unversité de Lille I / RNChimie 2
I. GENERALITES.
OPERATIONS ELEMENTAIRES.
1° Cellules, sélection de cellules ........................................................................... 3 2° Création de formules......................................................................................... 4
Les opérateurs :................................................................................................... 5 Les fonctions : .................................................................................................... 5
3° Création de noms .............................................................................................. 7 Comment donner des noms à des cellules ? ....................................................... 7 Noms autorisés, noms interdits. ......................................................................... 8 Noms de variables globales ou locales............................................................... 9 Liste récapitulative de tous les noms de variable ............................................... 9
4° Tableaux de calculs........................................................................................... 9 Recopie de formules sans noms de variables ................................................... 11
Recopie de formules avec noms de variables...................................................... 12 5° Réalisation de graphiques. .............................................................................. 13
Représentation d'une fonction y = f(x). ............................................................ 13 Pourquoi ne pas utiliser l'option 'courbes' ? ..................................................... 16
Ajout d'une courbe à un graphique pré-existant............................................... 16 Echelles différentes sur un même graphique : axe secondaire......................... 17 Modifications des paramètres d'un graphique.................................................. 18 Graphique représentant simultanément des pointrs expérimentaux et un modèle. ............................................................................................................. 19
6° Régressions linéaire et non linéaire préprogrammées .................................... 21 7° Recopies dans d'autres feuilles ou d'autres classeurs, 'collage spécial'. ......... 22
Recopie d'un tableau utilisant un nom de variables. ........................................ 22 Collage spécial.................................................................................................. 23 Recopie d'une feuille complète......................................................................... 23
8° Outils ergonomiques et création de macro. .................................................... 24 Compteurs et barres de défilement ................................................................... 24 Choix d'une valeur dans une liste. .................................................................... 25 Fonction INDEX : ............................................................................................ 26 Enregistrement de macros, création de boutons lançant une macro. ............... 27 Exemple de réalisation de macro...................................................................... 27 Code de la macro .............................................................................................. 29
9° L'outil 'AUDIT' ............................................................................................... 30

Excel pour les scientifiques. A. Perche 2005 page 3
A. Perche, Unversité de Lille I / RNChimie 3
I. GENERALITES.
OPERATIONS ELEMENTAIRES.
1° Cellules, sélection de cellules Une cellule correspond à l’intersection d’une ligne et d’une colonne. Elle peut contenir soit une valeur numérique, soit un texte. Dans le premier cas, par défaut, le contenu de la cellule est justifié à droite, et justifié à gauche dans le second.
Pour sélectionner une cellule, il suffit de cliquer dessus avec le bouton GAUCHE de la souris. La cellule sélectionnée est alors entourée d’un cadre que l’on appelle Bordure. En bas à droite de la bordure on trouve un petit carré noir, c’est la POIGNEE DE RECOPIE. Pour sélectionner un groupe de cellules conjointes formant une sélection rectangulaire, on sélectionne d’abord une cellule d’un des sommets du rectangle, puis on étend la sélection en faisant glisser la souris en diagonale en maintenant le bouton gauche de la souris enfoncé. La sélection apparaît en grisé, entourée par une bordure et munie de la poignée de recopie. La zone sélectionnée est parfois appelée « plage ». Il existe des méthodes rapides pour sélectionner : Une colonne : cliquer sur la lettre référençant la colonne (au dessus des cellules) Une ligne : cliquer sur le numéro de la ligne (à gauche des cellules)

Excel pour les scientifiques. A. Perche 2005 page 4
A. Perche, Unversité de Lille I / RNChimie 4
La totalité d’une feuille : cliquer en haut et à gauche des cellules.
Pour sélectionner des plages non adjacentes on procède ainsi :
1) sélectionner la première plage 2) relâcher le bouton gauche de la souris 3) maintenir la touche CTRL du clavier
enfoncée et déplacer la souris sur la première cellule de la seconde plage
4) étendre la sélection de la seconde plage
5) relâcher le bouton gauche de la souris 6) renouveler éventuellement les
opérations 3 à 5 pour sélectionner une autre plage.
2° Création de formules. L’utilisation essentielle du tableur va consister à réaliser des calculs ; ces calculs s’effectueront dans les cellules à l’aide de FORMULES utilisant des OPERATEURS et/ou des FONCTIONS. Toute formule commence par l’opérateur « = ». Pour effectuer un calcul à l’aide d’une formule, on sélectionne une cellule et on tape la formule en utilisant éventuellement des parenthèses ou des fonctions préprogrammées par Excel :
formule résultat formule résultat formule Résultat =5 5 =5+4*2 13 =(5+4)*2 18
=3^2 9 =EXP(-0.02) 0,9802 =SIN(3*LOG(2)) 0,78524 On peut aussi utiliser les références des cellules dans une formule, par exemple :
= B4 + C5 ou bien = SIN(C12).

Excel pour les scientifiques. A. Perche 2005 page 5
A. Perche, Unversité de Lille I / RNChimie 5
Lorsqu’on tape une formule dans une cellule, la formule apparaît également dans la barre de formule au dessus des cellules.
En cours de frappe Après validation de la formule
Une formule peut être corrigée ou frappée directement dans la barre de formules.
Les opérateurs : En dehors des quatre opérateurs arithmétiques fondamentaux, addition (+), soustraction (-), multiplication (*) et division (/), on utilise fréquemment l’élévation à une puissance (^) (qui s’obtient à l’aide de la touche Alt Gr et du chiffre 9 au dessus de la lettre O). Lorsqu’une formule comprend plusieurs opérateurs sans qu’il existe des parenthèses, les opérations sont effectuées en commençant par le niveau hiérarchique le plus élevé, à savoir : Classement hiérarchique : opérateur ^ puis opérateurs * et / puis opérateurs + et -. Exemples :
Formule tapée Calcul effectué Formule tapée Calcul effectué = 4+3^5*2 4 + 2 x 35 = 4*3+5^2 4 x 3 + 52
Les opérateurs de comparaison ( = , > , < , >=, <= , <> ) permettent de comparer plusieurs valeurs et génèrent la valeur logique VRAI ou FAUX.
Formule tapée Résultat Formule tapée Résultat = 3>5 FAUX = (1+1+1)=3 VRAI
L’opérateur de concaténation & permet de lier des chaînes de caractères et/ou des valeurs numériques. Par exemple, la frappe de la formule : = " 2 + 2 = " &2+2 donne comme résultat : 2 + 2 = 4. L'opérateur & concatène le texte tapé entre guillemets " 2 + 2 = " et le résultat du calcul de 2 + 2 tapé sans guillemets.
Les fonctions : Il existe plus d'une centaine de fonctions ; certaines sont d'une utilisation évidente comme SIN( ) ou LN( ). D'autres sont assez complexes à utiliser comme des fonctions logiques ou matricielles. Toutes les fonctions demandent à ce que le ou les arguments soient placés entre parenthèses. Une fonction ne peut être utilisée que dans une formule.

Excel pour les scientifiques. A. Perche 2005 page 6
A. Perche, Unversité de Lille I / RNChimie 6
La liste des fonctions et leur mode d'emploi s'obtient soit en cliquant sur la touche fx dans la barre d'outils "standard", soit à l'aide du menu 'insertion' puis fonction : On sélectionne alors la catégorie de fonction qui nous concerne et on choisit une des fonctions de la catégorie, ce qui donne accès à une description sommaire.
Au besoin, cliquer sur 'Aide sur cette fonction' fournira une aide complémentaire extrêmement détaillée :
Certaines fonctions comme le calcul conditionnel à l'aide du SI ou quelques fonctions matricielles seront particulièrement utiles.

Excel pour les scientifiques. A. Perche 2005 page 7
A. Perche, Unversité de Lille I / RNChimie 7
3° Création de noms Bien que les calculs puissent être effectués sans avoir donné des noms de variables, la plupart des calculs seront plus simples et beaucoup plus clairs si on les utilise.
Comment donner des noms à des cellules ? Le plus pratique consiste à écrire le nom que vous souhaitez donner dans une cellule située immédiatement au dessus ou à gauche de la cellule concernée. Sélectionner alors les deux cellules, celle qui contient le texte du nom et celle qui contient la valeur numérique, puis, dans le menu 'insertion' sélectionner alors 'nom' puis 'créer' et cliquer.
La boite de dialogue ci-contre apparaît : Il suffit de cliquer sur O.K. pour que le contenu de la cellule A6 soit considéré comme la valeur numérique de la variable x. Cette variable peut à présent être utilisée dans une formule, combinée éventuellement avec des opérateurs ou des fonctions, par exemple dans des formules : = x*x – 4 ou bien = SIN(3*x + 0.5).
Il est souvent utile de donner des noms à une portion de colonne (ou de ligne) ; la procédure est analogue à ce qui précède, la seule différence concernant la taille de la zone sélectionnée. Dans l'exemple présenté ci-contre, la variable z n'est définie et donc n'est utilisable que sur les lignes 4 à 10. Donner un nom à une partie de colonne permet d'effectuer des calculs dans un tableau avec des valeurs différentes d'un paramètre à partir d'une formule identique dans toutes les cellules du tableau. On peut nommer plusieurs variables en une seule opération en utilisant 'insertion' / 'nom' / 'créer' : il suffit de sélectionner plusieurs plages de cellules. Dans l'exemple proposé ci-contre, les noms pH, h, oh et na seront donnés aux 4 zones correspondantes en une seule opération.

Excel pour les scientifiques. A. Perche 2005 page 8
A. Perche, Unversité de Lille I / RNChimie 8
Une autre possibilité consiste à situer la liste des noms à donner sur la première ligne du tableau et à sélectionner la totalité de la colonne en cliquant sur la lettre entête de la colonne. Le nom sera alors donné à la totalité de la colonne ; ci-contre, la colonne B est nommée 'pression' et la colonne C ’température'.
Enfin, il est possible de nommer une zone rectangulaire, ce qui sera utile lors de phases de calcul matriciel. Il convient alors d'utiliser 'insertion' / 'nom'/ 'définir' et non plus 'créer'. Remarquez que, contrairement au mode opératoire avec 'créer', la sélection ne comprend plus le nom proposé dans le fichier. La zone de 5 lignes et 5 colonnes sera appelée 'matrice'.
Noms autorisés, noms interdits. Le tableur accepte indifféremment majuscules et minuscules. En revanche, lorsque le nom proposé prête à confusion, ce nom est refusé ou modifié : tous les noms pour lesquels une confusion avec une fonction, un opérateur etc… est possible est un nom interdit. Ainsi, sont interdits tous les noms de fonction, les noms comprenant les caractères +, -, *, / etc… mais aussi les parenthèses, espaces, etc… Les nombres ne sont pas autorisés non plus, ni les lettres C ou L seules, ni les combinaisons de lettres et de chiffres pouvant être confondues avec une référence de cellule. Chaque fois

Excel pour les scientifiques. A. Perche 2005 page 9
A. Perche, Unversité de Lille I / RNChimie 9
qu’un nom de variable sera douteux, Excel ajoutera le ‘souligné’ avant ou après les caractères incorrects. Exemples :
Nom proposé par l’utilisateur
Nom donné par Excel
Nom proposé par l’utilisateur
Nom donné par Excel
a b a_b C C_ Jean-pierre Jean_pierre 10x _10x
D4 D4_ sin(x) sin_x 20 Refusé x+y=w x_y_w
Noms de variables globales ou locales. Un classeur comprend un certain nombre de feuilles de calculs. Quand on définit un nom de variable pour la première fois, ce nom est utilisable dans toutes les feuilles du classeur. Si ce nom correspond à une partie de colonne (ou de ligne), il est utilisable dans toutes les feuilles du classeur mais uniquement sur les lignes (ou colonnes) pour lesquelles il a été défini. Il est possible de définir une variable portant le même nom qu'une variable déjà définie dans une autre feuille de calcul du classeur. Cette nouvelle variable devient alors une variable locale, utilisable uniquement dans la nouvelle feuille, par rapport à la variable initiale utilisable dans tout le reste du classeur et qui devient alors globale. Un exemple s'impose :
- Définissons une variable X dans la feuille de calcul 'feuil1' d'un classeur et attribuons lui la valeur 10. Tapons la formule = X dans feuil1, puis dans feuil2 et enfin dans feuil3. On lit '10' dans les trois feuilles.
- Déplaçons nous dans la feuille de calcul feuil2 et définissons une nouvelle variable X dans cette feuille, à laquelle nous attribuons la valeur 5. On lit 5 dans la cellule contenant la formule = X dans feuil2.
- Revenons dans feuil1, on lit 10 pour '= X' - Allons dans feuil3, on lit également 10 pour '= X'. - La variable X est bien locale dans feuil2 où elle vaut 5 et globale dans le reste du
classeur où elle prend la valeur 10.
Liste récapitulative de tous les noms de variable Elle s'obtient en cliquant sur la flèche située à gauche de la barre de formule, en haut à gauche de la feuille.
4° Tableaux de calculs. La plupart des calculs scientifiques effectués correspondront à des tableaux dans lesquels on étudiera par exemple l'influence de la variation d'un paramètre pour le calcul d'une grandeur physique. L'un des intérêts de ces calculs en tableaux sera de permettre une représentation graphique facile des résultats obtenus. La frappe de formules identiques dans des dizaines, voire des centaines de cellules s'effectuera grâce à la poignée de recopie, toujours présente en bas à droite de tout sélection de cellule.

Excel pour les scientifiques. A. Perche 2005 page 10
A. Perche, Unversité de Lille I / RNChimie 10
Création de séries de valeurs sans formules.
Recopie simple.
Etape1 : sélectionner la cellule à recopier.
Etape 2 : tirer sur la poignée de recopie en maintenant le bouton gauche de la souris enfoncé.
Etape 3 : relacher le bouton de la souris.
Sélectionnez une cellule contenant une valeur numérique puis tirez sur la poignée de recopie vers le bas sur une dizaine de lignes ; la valeur est recopiée vers le bas. Ce type d'opération ne présente pas un intérêt exceptionnel…
Recopie incrémentée
Etape1 : sélectionner les deux cellules à recopier après avoir défini l'incrément.
Etape 2 : tirer sur la poignée de recopie en maintenant le bouton gauche de la souris enfoncé.
Etape 3 : relacher le bouton de la souris.
Sélectionnez deux cellules contenant deux valeurs numériques différentes, l'écart entre les deux correspondant à l'incrément de recopie puis tirez sur la poignée de recopie vers le bas sur une dizaine de lignes ; on obtient une série incrémentée.
Chaque fois que l'on souhaitera effectuer des calculs à partir d'une variable variant régulièrement, on utilisera cette procédure pour introduire dans le tableau les valeurs de la variable.

Excel pour les scientifiques. A. Perche 2005 page 11
A. Perche, Unversité de Lille I / RNChimie 11
Recopie de formules sans noms de variables Soit le problème suivant : on souhaite calculer la pression d'un gaz réel pour diverses valeurs de son volume molaire à 273K. On connaît la loi de Van de Waals et les valeurs numériques des coefficients a et b qui interviennent :
(p + a / V² ) . ( V – b ) = R . T Pour l'éthane, avec p en bar, V en L. et T en K, R = 0,082, a = 5,58 et b = 0,0651. Calculer p connaissant V ne pose pas de problème (contrairement au problème inverse de calculer V connaissant p) et on va donc tout d'abord introduire les valeurs constantes de a, b, R et T puis faire un tableau de V variant de 5 à 50 L. et calculer la valeur de p correspondante dans la colonne voisine. Lorsqu'on n'utilise pas les noms de variable, il est facile d'effectuer un calcul avec les références des cellules. En revanche, si l'on souhaite recopier la formule, par exemple vers le bas comme ici, toutes les références de cellules seront systématiquement incrémentées dans la direction de la recopie : Pour résoudre notre problème, on commence donc par définir les constantes et les valeurs de V : Les valeurs des quatre constantes a,b,R et T sont respectivement placées en B2, C2, D2 et E2 et les valeurs de V, crées par copie incrémentée sont situées entre B5 et B14. On calculera les valeurs de p dans la zone C5:C14.
Dans un second temps, on tape l'expression de p dans la cellule C5.
On valide puis on recopie vers le bas…
mais le résultat n'est pas celui attendu !
car les références des cellules constantes ont été incrémentées…

Excel pour les scientifiques. A. Perche 2005 page 12
A. Perche, Unversité de Lille I / RNChimie 12
Pour que les références des cellules contenant des valeurs constantes ne soient pas modifiées au cours de la recopie, il faut faire précéder la lettre et le nombre du caractère $ : On valide puis on recopie vers le bas…
et le résultat est enfin exact
car les références des cellules constantes n'ont plus été incrémentées…
Recopie de formules avec noms de variables La résolution du même problème en donnant des noms aux variables est beaucoup plus claire : après avoir nommé a,b, R et T puis la zone V, on tape en C5 la formule utilisant ces noms :
On valide puis on recopie vers le bas…
La formule utilisée est parfaitement lisible
Ce qui n'est pas vraiment le cas quand on effectue un calcul identique sans utiliser les noms de variables.

Excel pour les scientifiques. A. Perche 2005 page 13
A. Perche, Unversité de Lille I / RNChimie 13
5° Réalisation de graphiques. On réalise un graphique à partir d'un tableau, les données à représenter pouvant être soit en lignes, soit en colonnes ; dans la plupart des cas, il est plus commode de représenter graphiquement des colonnes de valeurs.
Représentation d'une fonction y = f(x). Une fois le tableau défini sur la feuille de calculs, on sélectionne les colonnes correspondant aux valeurs x et y. On clique alors sur l'icône 'tracer un graphique'
puis on choisit l'option 'nuages de points' dans la liste proposée par le menu contextuel (surtout, ne pas choisir 'courbes' !) :

Excel pour les scientifiques. A. Perche 2005 page 14
A. Perche, Unversité de Lille I / RNChimie 14
après avoir choisi le sous-type de graphique, (points seuls, points reliés par des segments de droites, etc…), on passe à la suite des opérations (suivant) ; on obtient une prévisualisation du graphique :
l'étape suivante permet d'affiner la présentation du graphe : écrire les titres sur les axes, conserver un encadré pour la légende, choisir un quadrillage, etc…

Excel pour les scientifiques. A. Perche 2005 page 15
A. Perche, Unversité de Lille I / RNChimie 15
par exemple, quand on a effectué un certain nombre de choix, le graphique prévisualisé aura l'aspect suivant :
L'étape ultime permet de choisir où le graphique va apparaître, soit dans une nouvelle feuille graphique, soit sur la même feuille de calculs. Si l'on choisit cette dernière option, la feuille a alors l'aspect suivant :
Le graphique y apparaît entouré de 'poignées' sur lesquelles on peut agir afin de faire varier ses dimensions. Le tableau à l'origine de la représentation graphique est également matérialisé. Le graphe peut être déplacé sur la feuille de calculs.

Excel pour les scientifiques. A. Perche 2005 page 16
A. Perche, Unversité de Lille I / RNChimie 16
Pourquoi ne pas utiliser l'option 'courbes' ? L'option 'nuage de points' permet de représenter l'évolution d'un ou plusieurs grandeurs (en ordonnées) en fonction d'une autre (en abscisses). Par défaut, la colonne des abscisses est la colonne la plus à gauche de l'ensemble du tableau sélectionné. En revanche, l'option 'courbes' trace l'évolution des colonnes sélectionnées en fonction de la position de chacun des éléments du tableau ; cette dernière option ne présente donc pas grand intérêt pour la majorité des besoins d'un scientifique. A titre d'exemple, comparons les courbes obtenues à partir de la même sélection avec chacune des options :
Tableau sélectionné
Option 'courbes' Option 'nuages de points'
Ajout d'une courbe à un graphique pré-existant. Rajoutons une troisième colonne dans laquelle on calcule sin(x) au tableau précédent. Pour ajouter cette nouvelle courbe sur le graphique, il suffit :
1) de sélectionner la colonne y = sin(x) 2) de faire glisser cette sélection dans le graphique précédent
+

Excel pour les scientifiques. A. Perche 2005 page 17
A. Perche, Unversité de Lille I / RNChimie 17
Lorsqu'on relâche le bouton gauche de la souris, la nouvelle courbe apparaît. Elle est tracée automatiquement dans une couleur différente de la courbe précédente. Le sinus variant entre -1 et +1, les variations de sin(x) sont très peu visibles et il convient d'utiliser une échelle différente pour représenter la variation de sin(x) = f(x).
Echelles différentes sur un même graphique : axe secondaire. Pour tracer sin(x) avec une échelle d'ordonnées satisfaisant on procède ainsi : 1) sélectionner dans le graphique la courbe sin(x) rose.
2) Cliquer sur le bouton droit de la souris pour faire apparaître un menu contextuel
3) Sélectionner 'format de série de données' dans ce menu.
4) Sélectionner 'sélection de l'axe' et cocher 'axe secondaire.
.

Excel pour les scientifiques. A. Perche 2005 page 18
A. Perche, Unversité de Lille I / RNChimie 18
Après avoir validé par OK, on obtient la courbe suivante :
On doit encore apporter plusieurs améliorations à ce graphique afin qu'il soit pleinement satisfaisant : amélioration du tracé de sin(x), coïncidence des graduations de l'axe secondaire et du quadrillage, attribution claire de chacun des axes à une courbe précise, etc…
Modifications des paramètres d'un graphique. Pour améliorer et terminer ce graphique, on utilise l'ergonomie d'Excel : pour modifier un objet ou une partie d'un objet, on sélectionne cet objet puis on fait apparaître un menu contextuel en cliquant sur le bouton droit de la souris. Ce menu permet de modifier la partie d'objet sélectionné. Ainsi, si l'on sélectionne l'axe secondaire, le bouton droit donne accès au format de l'axe, c'est-à-dire au menu ci-contre : On peut alors modifier l'échelle, les polices de caractères, leurs couleurs etc. On procédera de même pour changer les paramètres relatifs à l'axe principal, ajouter des titres, changer les couleurs, lissage de la courbe sinus, … jusqu'à aboutir au graphique suivant :
Axe secondaire gradué de -1,5 à +1,5.
Axe principal gradué de 0 à 70.

Excel pour les scientifiques. A. Perche 2005 page 19
A. Perche, Unversité de Lille I / RNChimie 19
Graphique représentant simultanément des points expérimentaux et un modèle. Imaginons que nous disposons d'une série de 5 mesures d'une grandeur z_expé en fonction d'une grandeur w_expé. Il est évidemment très simple de représenter les points expérimentaux z en fonction de w en utilisant l'option 'nuage de points'. Si nous connaissons également la loi selon laquelle z doit théoriquement varier avec w, il est intéressant de représenter sur le même graphique l'évolution du modèle z_théo en fonction de w_théo. La représentation de ce modèle théorique sera beaucoup plus fine si elle est réalisée à partir d'un tableau de valeurs comportant beaucoup de données. Dans l'exemple ci-dessous, on doit représenter sur le même graphique les deux tableaux suivants :
On trace tout d'abord le graphique des valeurs expé en ne faisant apparaître que les points.
On sélectionne le tableau valeurs calculées Que l'on déplace dans le graphique. On coche
soigneusement la case 'abscisses’ dans la première colonne.

Excel pour les scientifiques. A. Perche 2005 page 20
A. Perche, Unversité de Lille I / RNChimie 20
Après remise en forme du graphique (la courbe modèle théorique ne comprend que des traits et pas de marques), on obtient le résultat suivant :
La réalisation de ce type de graphiques sera très utile chaque fois qu'il faudra comparer des mesures (pH, d.d.p., mesures cinétiques, etc…) à un modèle.

Excel pour les scientifiques. A. Perche 2005 page 21
A. Perche, Unversité de Lille I / RNChimie 21
6° Régressions linéaire et non linéaire préprogrammées On peut faire apparaître sur un graphique le tracé et l'équation d'une courbe moyenne obtenue par une méthode des moindres carrés. Sur le graphique représentant la grandeur expérimentale w_expé, on sélectionne les points avec le bouton droit de la souris. On choisit alors 'courbes de tendance'.
Dans le menu suivant on choisit le type de modèle. Ici, la répartition des points suggère un polynôme de degré 2.
On sélectionne alors l'onglet 'options' et on demande à afficher l'équation de la courbe et le coefficient r² sur le graphique.
Après validation, la courbe 'de tendance' et son équation apparaissent sur le graphique.
Pour de nombreux ajustements, les choix linéaires ou polynomiaux sont suffisants.

Excel pour les scientifiques. A. Perche 2005 page 22
A. Perche, Unversité de Lille I / RNChimie 22
7° Recopies dans d'autres feuilles ou d'autres classeurs, 'collage spécial'. Recopie d'un tableau utilisant un nom de variables. Lorsqu'on recopie un tableau et que ce tableau contient des formules et/ou des noms de variables, les formules et les noms sont également recopiés. Si le tableau contient une formule faisant appel à un nom, on peut se trouver confronté à divers problèmes : par exemple, dans la feuille ci-dessous, le tableau 1 comprend une colonne nommée x ( zone B3:B13); la colonne y contient la formule '= 3*x^2-5'. Si l'on recopie le tableau dans la même feuille il faut veiller à faire en sorte que les calculs se fassent avec les valeurs de 'x' correctes, c'est-à-dire rester sur les mêmes lignes :
Le même problème va se rencontrer si l'on recopie le même tableau dans une autre feuille : la variable x correspond en effet à la zone définie sur la feuille d'origine et elle n'est utilisable que sur les lignes 3 à 13 de n'importe qu'elle feuille. Si la recopie s'effectue dans une zone différente, il convient de renommer la variable x sur cette seconde feuille pour que les calculs soient corrects ; cette nouvelle variable x devient alors une variable 'locale'. Le problème est le même si l'on recopie le tableau dans un nouveau classeur : la recopie crée une variable x au même endroit que sur la feuille source. On voit ci-contre la feuille correspondant au nouveau classeur : la zone correspondant à la définition de x est représentée en grisé. Elle est vide et par conséquent les valeurs de x définies sont nulles. En dehors de la zone de définition, x n'existe pas et les calculs créent l'erreur #VALEUR. La encore, il convient de redéfinir la variable x.

Excel pour les scientifiques. A. Perche 2005 page 23
A. Perche, Unversité de Lille I / RNChimie 23
Collage spécial Pour éviter ce type de problèmes, il est possible d'utiliser le collage spécial : On sélectionne le tableau puis l'emplacement où l'on souhaite le recopier mais au lieu de choisir 'coller' dans le menu, on choisit 'collage spécial'. puis l'option 'valeurs'
Seules les valeurs numériques du tableau sont alors recopiées, sans les formules correspondantes.
Recopie d'une feuille complète Cette manœuvre est utile quand il faut réaliser des calculs voisins et répétitifs ; le fait de recopier les feuilles permet de modifier un ou deux paramètres du calcul sans avoir à tout reprogrammer. On peut recopier une feuille dans le même classeur ou dans un classeur différent. Dans les deux cas, les variables sont renommées à l'identique dans la nouvelle feuille et tous les objets présents sur la feuille source (graphiques, dessins, etc…) sont également dupliqués. On place le pointeur de la souris sur l'onglet de la feuille puis on clique avec le bouton droit. On choisit ensuite 'Déplacer ou copier' puis on coche la case 'Créer une copie' et on précise l'emplacement de la copie en haut de la boite.

Excel pour les scientifiques. A. Perche 2005 page 24
A. Perche, Unversité de Lille I / RNChimie 24
8° Outils ergonomiques et création de macro. La barre d'outils 'formulaire' permet la création d'outils simple permettant de faire varier une variable (ou le contenu d'une cellule). On fait apparaître cette barre d'outils à partir du menu 'affichage' puis 'barres d'outils' puis 'formulaires' ('dialogue' dans certaines versions anciennes d'Excel). Elle se présente ainsi :
Compteurs et barres de défilement Pour créer un compteur sur une feuille de calculs, on opère comme suit : 1) sélectionner le compteur dans la barre d'outils formulaires en cliquant dessus.
2) l'icône sélectionnée est alors encadrée et le pointeur de la souris se transforme en une fine croix lorsqu'on déplace la souris dans la feuille de calculs. Dessiner alors un petit rectangle avec la souris dans la feuille de calculs à proximité de la variable que l'on souhaite associer au compteur, puis relâcher le bouton : le compteur apparaît entouré de poignées permettant, par exemple, de le redimensionner.
3) on place alors le pointeur au centre du compteur sélectionné et on clique avec le bouton droit de la souris. Un menu contextuel se présente, dans lequel on choisit 'format de contrôle'. Ce menu va nous permettre d'associer le compteur à une variable et de faire varier la valeur de cette variable. Ici, on souhaite que le compteur fasse varier la variable x.
4) la boite de dialogue qui apparaît doit maintenant être remplie : la cellule liée est x et on écrira x dans la case correspondante. (on peut également indiquer simplement la référence de la cellule K3). La valeur active est la valeur par défaut, avant que l'on agisse sur le compteur (par exemple 2), Les valeurs minimales et maximales fixent les limites de variation (on choisit 0 et 10) ; elles sont obligatoirement supérieures ou égales à 0. Le pas doit être un nombre entier positif.

Excel pour les scientifiques. A. Perche 2005 page 25
A. Perche, Unversité de Lille I / RNChimie 25
L'intérêt d'associer une variable nommée à un compteur est de pouvoir recopier un compteur dans différentes feuilles sans qu'il perde sa fonction. En effet, s'il est associé à une référence de cellule, il changera la valeur de la cellule référencée dans la nouvelle feuille… 5) Il ne reste plus qu'à valider pour que le compteur soit opérationnel.
Une barre de défilement offre les mêmes possibilités qu'un compteur mais la forme et l'ergonomie de l'objet créé sont différentes.
une barre de défilement peut être horizontale (comme ci-contre) ou verticale. La programmation d'un compteur faisant changer une variable avec un pas de variation inférieur à l'unité implique l'utilisation d'une variable intermédiaire. Par exemple pour faire varier x entre 1 et 10 avec un pas de 0,2 on créera une variable _10x associée à un compteur faisant varier _10x entre 10 et 100 avec un pas de 2. La cellule x contiendra la formule : " = _10x / 10 ".
Choix d'une valeur dans une liste. Imaginons que l’on veuille choisir la valeur de la variable Cb dans une liste de valeurs préétablie comprise entre 0,3 et 0,7. La première opération à effectuer est de définir ces valeurs et donc cette liste. On génère donc une suite de 5 valeurs de Cb, de 0,3 à 0,7 et on donne à cette liste le nom « liste_Cb ». On définit ensuite une variable « choix_Cb ».

Excel pour les scientifiques. A. Perche 2005 page 26
A. Perche, Unversité de Lille I / RNChimie 26
Dans la barre d'outils 'formulaire', on choisit 'zone de liste déroulante'
on dessine alors un rectangle ayant approximativement la taille d’une cellule ; vous voyez apparaître un objet ayant la forme suivante : Cliquez alors sur cet objet avec le bouton droit de la souris et choisissez « format de contrôle »
puis « contrôle » : dans la zone « plage d’entrée » tapez le nom de la liste dans laquelle la variable sera choisie, donc ici, tapez « liste_Cb » ; dans la zone « cellule liée », tapez « choix_Cb » et dans la zone « nombre de lignes », tapez 5 puisque votre liste ne comporte que 5 éléments. Validez avec « OK ».
Lorsque vous cliquez sur le bouton à droite de cette zone, les possibilités de choix de Cb s’affichent en dessous du bouton. La variable choix_cb prend pour valeur la position de l'élément choisi dans la liste ( 0,5 est le troisième élément de liste_cb). Il reste à programmer une cellule cb dans laquelle on calcule la valeur de cb à partir de celle de choix_cb.
En déplaçant la zone de liste sur la cellule choix_cb, on constate que la valeur choisie est bien celle donnée à cb. On peut arriver à ce résultat en utilisant la fonction INDEX().
Fonction INDEX : elle permet de récupérer la valeur d’un paramètre dans une liste connaissant sa position dans la liste. Sa syntaxe est : = INDEX ( nom de la liste ; position dans la liste). On peut donc programmer la cellule contenant la variable Cb : = INDEX (listeCb ; choixcb) .

Excel pour les scientifiques. A. Perche 2005 page 27
A. Perche, Unversité de Lille I / RNChimie 27
Enregistrement de macros, création de boutons lançant une macro. Une "macro" correspond à une succession d'instructions codées en visual basic qui pourront être exécutées à la demande. Le tableur excel permet de programmer des macros sans avoir besoin de connaître le langage de programmation ; il suffit en effet de se placer dans un mode de fonctionnement particulier (le mode enregistrement macro) puis de réaliser la suite des opérations souhaitées. Une fois revenu dans le mode de fonctionnement normal, on constatera que la suite des opérations enregistrées aura été codée automatiquement en visual basic et pourra être exécutée à la demande, par exemple en cliquant simplement sur un bouton…
Exemple de réalisation de macro. Supposons que l'on veuille recopier automatiquement un tableau déjà existant en en changeant la présentation. On part d'une feuille de calcul sur laquelle existe déjà un tableau (colonnes x et y). Dans le menu 'outils', on choisit alors 'macro' puis 'Nouvelle macro…'
La boite de dialogue ci-contre apparaît. On remplace le nom proposé par défaut par "déplacer" (facultatif).
Le bouton 'arrêt de l'enregistrement' apparaît. On effectue alors les opérations de recopie et on change la mise en forme du tableau jusqu'à obtenir l'aspect ci-contre. Lorsque tout est terminé on clique sur le bouton 'arrêt'.

Excel pour les scientifiques. A. Perche 2005 page 28
A. Perche, Unversité de Lille I / RNChimie 28
On efface alors le tableau que l'on vient de recopier ainsi que le quadrillage correspondant. On sélectionne l'icône 'bouton' dans la barre 'formulaires'.
On dessine alors un petit rectangle sur la feuille de calcul à coté du tableau à recopier. Quand on lâche le bouton de la souris, la boite de dialogue ci-contre apparaît : Elle propose d'affecter une macro au bouton que l'on vient de dessiner ; on doit choisir la macro dans la liste des macros déjà enregistrée, liste qui pour l'instant ne comporte qu'un seul élément. On choisit donc "déplacer".
On remplace enfin l'intitulé du bouton initialement peu explicite (bouton 1) par un texte plus clair. Pour cela cliquer sur le bouton avec le bouton droit de la souris puis sur le texte avec le gauche)
On procède comme précédemment pour créer une seconde macro (supprimer) qui supprimera le tableau recopié et on lui associe un second bouton que l'on nomme 'supprimer'. La feuille de calculs se présente ainsi :
Un simple 'clic' sur le bouton déplacer recopie le tableau de gauche à droit en l'encadrant et en le changeant de couleur, un autre 'clic' sur le bouton supprimer le fait disparaître.
Effacement du bouton sans arrêt de l'enregistrement

Excel pour les scientifiques. A. Perche 2005 page 29
A. Perche, Unversité de Lille I / RNChimie 29
Attention ! Ne jamais créer un bouton pendant l'enregistrement d'une macro, ou pire encore, ne jamais oublier d'arrêter l'enregistrement. Cliquer sur la petite croix en haut à droite du bouton 'arrêt' fait disparaître le bouton mais n'arrête pas l'enregistrement !
Code de la macro L'accès au détail des instructions codées en visual basic s'effectue à partir du menu : Outils / Macro / Visual basic editor. Voici le code correspondant à la macro 'déplacer' : Sub déplacer() ' ' déplacer Macro ' Macro enregistrée le 07/01/2005 par perche ' ' Range("B2:C12").Select Selection.Copy Range("G2").Select ActiveSheet.Paste Application.CutCopyMode = False Selection.Borders(xlDiagonalDown).LineStyle = xlNone Selection.Borders(xlDiagonalUp).LineStyle = xlNone With Selection.Borders(xlEdgeLeft) .LineStyle = xlContinuous .Weight = xlThin .ColorIndex = xlAutomatic End With
With Selection.Borders(xlEdgeTop) .LineStyle = xlContinuous .Weight = xlThin .ColorIndex = xlAutomatic End With With Selection.Borders(xlEdgeBottom) .LineStyle = xlContinuous .Weight = xlThin .ColorIndex = xlAutomatic End With With Selection.Borders(xlEdgeRight) .LineStyle = xlContinuous .Weight = xlThin .ColorIndex = xlAutomatic End With With Selection.Borders(xlInsideVertical) .LineStyle = xlContinuous .Weight = xlThin .ColorIndex = xlAutomatic End With
With Selection.Borders(xlInsideHorizontal) .LineStyle = xlContinuous .Weight = xlThin .ColorIndex = xlAutomatic End With With Selection .HorizontalAlignment = xlCenter .VerticalAlignment = xlBottom .WrapText = False .Orientation = 0 .AddIndent = False .IndentLevel = 0 .ShrinkToFit = False .ReadingOrder = xlContext .MergeCells = False End With Selection.Font.Bold = True Range("H2:H12").Select Selection.Font.ColorIndex = 3 Range("G2:G12").Select Selection.Font.ColorIndex = 5 Range("F6").Select End Sub
Ce code peut facilement être modifié ou recopié.
Arrêt de l'enregistrement

Excel pour les scientifiques. A. Perche 2005 page 30
A. Perche, Unversité de Lille I / RNChimie 30
9° L'outil 'AUDIT' Cet outil permet de repérer les antécédents et les dépendants d'une cellule que l'on notera cellule active. Un antécédent est une cellule ou une zone de cellules utilisées dans le calcul de la cellule active. Un dépendant correspond à une cellule calculée à partir de la valeur de la cellule active. L'outil 'Audit' permet souvent d'identifier des erreurs de programmation ; dans l'exemple qui suit, la cellule active contient la relation : '= k1.A.B /(1+k3.B), dans laquelle k1 et k3 sont des variables cinétiques. Ces variables doivent être nommées k1_ et k3_ afin d'éviter la confusion avec les cellules correspondantes. Il est fréquent d'oublier le caractère de soulignement après le chiffre. Cette erreur n'empêche pas nécessairement que le calcul soit effectué et qu'une valeur numérique erronée soit calculée. Dans l'exemple qui suit, on a fait l'erreur de taper k3 au lieu de k3_, ce qui n'est pas très visible. Le calcul donne 0,75 mais si l'on met en œuvre l'outil 'audit' ( outils / audit / repérer les antécédents),
on voit que la constante k3 ne figure pas parmi les antécédents, mais que la cellule K3 en fait partie :
on corrige donc facilement l'erreur et un nouvel audit permet de vérifier que la relation est maintenant correcte :