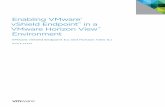Utilisation de VMware Horizon View Client pour Windows ... · PDF fileUtilisation de VMware...
Transcript of Utilisation de VMware Horizon View Client pour Windows ... · PDF fileUtilisation de VMware...
Utilisation de VMware Horizon ViewClient pour Windows
Janvier 2014Horizon View
Ce document prend en charge la version de chacun des produitsrépertoriés, ainsi que toutes les versions publiées par la suitejusqu'au remplacement dudit document par une nouvelleédition. Pour rechercher des éditions plus récentes de cedocument, rendez-vous sur : http://www.vmware.com/fr/support/pubs.
FR-001179-02
Utilisation de VMware Horizon View Client pour Windows
2 VMware, Inc.
Vous trouverez la documentation technique la plus récente sur le site Web de VMware à l'adresse :
http://www.vmware.com/fr/support/
Le site Web de VMware propose également les dernières mises à jour des produits.
N’hésitez pas à nous transmettre tous vos commentaires concernant cette documentation à l’adresse suivante :
Copyright © 2014 VMware, Inc. Tous droits réservés. Copyright et informations sur les marques.
VMware, Inc.3401 Hillview Ave.Palo Alto, CA 94304www.vmware.com
VMware, Inc.100-101 Quartier Boieldieu92042 Paris La DéfenseFrancewww.vmware.com/fr
Table des matières
Utilisation de VMware Horizon View Client pour Windows 5
1 Configuration système requise et configuration pour View Client basé sur
Windows 7Configuration système requise pour les clients Windows 7Configuration système requise pour l'Audio/Vidéo en temps réel 9Exigences pour l'utilisation de la redirection multimédia (MMR) 9Conditions d'utilisation de la redirection d'URL flash 11Exigences pour l'utilisation de Microsoft Lync avec Horizon View Client 12Exigences de l'authentification par carte à puce 13Exigences de navigateur client pour View Portal 14Systèmes d'exploitation de poste de travail pris en charge 15Préparation du Serveur de connexion View pour Horizon View Client 15Données Horizon View Client collectées par VMware 15
2 Installation de View Client pour Windows 19
Installer View Client pour Windows 19Configurer les liens de téléchargement de View Client affichés dans View Portal 21Installation de View Client en silence 23
3 Configuration d' Horizon View Client pour les utilisateurs finaux 29
Utilisation d'URI pour configurer Horizon View Client 30Configuration de la vérification des certificats pour les utilisateurs finaux 34Utilisation du modèle de stratégie de groupe pour configurer VMware Horizon View Client pour
Windows 36Exécuter View Client depuis la ligne de commande 49Utilisation du Registre Windows pour configurer Horizon View Client 52
4 Gestion des connexions de serveur et des postes de travail 55
Ouvrir une session sur un poste de travail View 55Basculer entre postes de travail 58Fermer une session ou se déconnecter d'un poste de travail 58
5 Travailler dans un poste de travail View 61
Matrice de prise en charge des fonctions 61Internationalisation 62Utilisation de plusieurs moniteurs 63Connecter des périphériques USB 63Utilisation de la fonctionnalité Audio/Vidéo en temps réel pour webcams et microphones 67Copier-coller du texte et des images 69Impression à partir d'un poste de travail distant 70
VMware, Inc. 3
Contrôler l'affichage d'Adobe Flash 71Utilisation de la fonction de souris relative pour des applications de CAO et 3D 72
6 Résolution des problèmes d' Horizon View Client 73
Que faire si View Client se ferme de façon inattendue 73Réinitialiser un poste de travail 73Désinstallation d'Horizon View Client 74
Index 75
Utilisation de VMware Horizon View Client pour Windows
4 VMware, Inc.
Utilisation de VMware Horizon View Client pourWindows
Ce guide intitulé Utilisation de VMware Horizon View Clientpour Windows fournit des informations concernantl'installation et l'utilisation du logiciel VMware® Horizon View™ sur un système client Microsoft Windowspour une connexion à un poste de travail View dans le datacenter.
Ce document contient des informations quant aux configurations système requises ainsi que desinstructions quant à l'installation et l'utilisation d'Horizon View Client pour Windows.
Ces informations sont conçues pour les administrateurs qui doivent configurer un déploiement d'Horizon View comportant des systèmes clients Microsoft Windows, tels que des postes de travail et desordinateurs portables. Les informations sont rédigées pour des administrateurs système expérimentés quiconnaissent parfaitement la technologie des machines virtuelles et les opérations de datacenter.
VMware, Inc. 5
Configuration système requise etconfiguration pour View Client basésur Windows 1
Les systèmes utilisant View client doivent satisfaire à certaines exigences matérielles et logicielles.
View Client sous les systèmes Windows utilise les paramètres Internet de Microsoft Internet Explorer, ycompris les paramètres du proxy, lors de la connexion au Serveur de connexion View. Veillez à ce que lesparamètres de votre Internet Explorer sont corrects et que vous pouvez accéder à l'URL du Serveur deconnexion View via Internet Explorer.
Ce chapitre aborde les rubriques suivantes :
n « Configuration système requise pour les clients Windows », page 7
n « Configuration système requise pour l'Audio/Vidéo en temps réel », page 9
n « Exigences pour l'utilisation de la redirection multimédia (MMR) », page 9
n « Conditions d'utilisation de la redirection d'URL flash », page 11
n « Exigences pour l'utilisation de Microsoft Lync avec Horizon View Client », page 12
n « Exigences de l'authentification par carte à puce », page 13
n « Exigences de navigateur client pour View Portal », page 14
n « Systèmes d'exploitation de poste de travail pris en charge », page 15
n « Préparation du Serveur de connexion View pour Horizon View Client », page 15
n « Données Horizon View Client collectées par VMware », page 15
Configuration système requise pour les clients WindowsVous pouvez installer Horizon View Client pour Windows sur des ordinateurs de bureau ou portables quiutilisent un système d'exploitation Microsoft Windows 8.x, Windows 7, Vista ou XP.
L'ordinateur de bureau ou portable sur lequel vous installez Horizon View Client, et les périphériques qu'ilutilise, doit respecter une certaine configuration système.
Modèle Ordinateur de bureau ou portable compatible x86 ou x86 64 bits standard
Mémoire Au moins 1 Go de RAM
Systèmes d'exploitationOS Version SP
Windows 8 ou 8.1 32 ou 64 bits S/O
Windows 7 32 ou 64 bits Aucun ou SP1
VMware, Inc. 7
OS Version SP
Windows XP 32 bits SP3
Windows Vista 32 bits SP1 ou SP2
Pour Windows 7 et Windows Vista, les éditions suivantes sont prises encharge : Home, Enterprise, Professional/Business et Ultimate. PourWindows XP, les éditions Home et Professional sont prises en charge.
Pour Windows 8 et 8.1, les éditions suivantes sont prises en charge :Windows 8 ou 8.1 Pro - Desktop et Windows 8 ou 8.1 Enterprise - Desktop.
Serveur de connexionView, serveur desécurité et View Agent
Dernière version de maintenance de VMware View 4.6.x et versionsultérieures
Si les systèmes clients se connectent en dehors du pare-feu d'entreprise,VMware recommande d'utiliser un serveur de sécurité. Avec un serveur desécurité, les systèmes client ne requièrent pas de connexion VPN.
Protocole d'affichagepour Horizon View
PCoIP ou RDP
Exigences matériellespour PCoIP
n Un processeur x86 avec extensions SSE2, avec une vitesse de processeurd'au moins 800 MHz.
n RAM disponible supérieure à la configuration requise pour prendre encharge plusieurs configurations d'écran. Utilisez la formule suivantecomme indicateur général :
20 Mo + (24 * (nb d'écrans) * (largeur d'écran) * (hauteur
d'écran))
Comme indicateur rapide, vous pouvez utiliser les calculs suivants :
1 écran : 1600 x 1200 : 64 Mo
2 écrans : 1600 x 1200 : 128 Mo
3 écrans : 1600 x 1200 : 256 Mo
Exigences matériellespour RDP
n Un processeur x86 avec extensions SSE2, avec une vitesse de processeurd'au moins 800 MHz.
n RAM de 128 Mo.
Exigences logiciellespour RDP
n Pour les systèmes Windows XP et Windows XP Embedded, utilisezMicrosoft RDP 6.1.
n Windows Vista inclut RDP 6.1, mais RDP 7.1 est recommandé.
n Pour Windows 7, utilisez RDP 7.1 ou 8.0. Windows 7 inclut RDP 7.Windows 7 SP1 inclut RDP 7.1.
n Pour Windows 8, utilisez RDP 8.0. Pour Windows 8.1, utilisez RDP 8.1.
n Pour les machines virtuelles de poste de travail Windows XP, vousdevez installer les correctifs RDP répertoriés dans les articles 323497 et884020 de la Base de connaissances de Microsoft. Si vous n'installez pasles correctifs RDP, le message Échec des sockets Windows risque des'afficher sur le client.
Utilisation de VMware Horizon View Client pour Windows
8 VMware, Inc.
n Le programme d'installation de View Agent configure la règle de pare-feu locale pour que les connexions RDP entrantes correspondent au portRDP actuel du système d'exploitation hôte, en général le port 3389. Sivous changez le numéro du port RDP, vous devez changer les règles depare-feu associées.
Vous pouvez télécharger les versions de Remote Desktop Client sur le Centrede téléchargement de Microsoft.
Configuration système requise pour l'Audio/Vidéo en temps réelL’Audio/Vidéo en temps réel fonctionne avec des webcams standard, des périphériques audio USB etanalogiques ainsi qu’avec les applications de conférence standard telles que Skype, WebEx et GoogleHangouts. Pour prendre en charge l'Audio/Vidéo en temps réel, le déploiement de votre Horizon View doitsatisfaire certaines exigences matérielles et logicielles.
Poste de travail distantHorizon View
View Agent 5.2 ou version ultérieure doit être installé sur les postes detravail. La version correspondante de Remote Experience Agent doitégalement être installée sur les postes de travail. Par exemple, si ViewAgent 5.3 est installé, vous devez aussi installer Remote Experience Agentdepuis Horizon View 5.3 Feature Pack 1. Consultez le document Installationet administration de VMware Horizon View Feature Pack pourVMware Horizon View
LogicielHorizon View Client
Horizon View Client 2.2 pour Windows ou versions ultérieures
OrdinateurHorizon View Client oupériphérique d'accèsclient
n L'Audio/Vidéo en temps réel est pris en charge par tous les systèmesd'exploitation client Windows qui utilisent Horizon View Client pourWindows. Pour plus d'informations, reportez-vous à « Configurationsystème requise pour les clients Windows », page 7.
n Les pilotes des webcams et des périphériques audio doivent êtreinstallés, et la webcam ainsi que le périphérique audio doivent êtreopérationnels sur l'ordinateur client. Pour utiliser l'Audio/Vidéo entemps réel, vous n'avez pas à installer les pilotes des périphériques sur lesystème d'exploitation du poste de travail où View Agent est installé.
Protocole d'affichagepour Horizon View
PCoIP
L'Audio/Vidéo en temps réel n'est pas pris en charge par les sessions postesde travail RDP.
Exigences pour l'utilisation de la redirection multimédia (MMR)La redirection multimédia (MMR) délivre le flux multimédia directement aux ordinateurs client.
Avec MMR, le flux multimédia est traité, c'est-à-dire décodé, sur le système client. Le système client effectuela lecture du contenu multimédia, déchargeant ainsi la demande sur l'hôte ESXi.
La fonctionnalité MMR étant mise en œuvre différemment selon les systèmes d'exploitation, lesconfigurations système requises pour Windows 7 diffèrent des configurations pour Windows Vista et lessystèmes d'exploitation antérieurs.
IMPORTANT Les postes de travail View Windows 8 ne prennent pas en charge la fonctionnalité MMR. Pources agents View, utilisez la redirection multimédia Windows, incluse avec RDP 7 et supérieur.
Chapitre 1 Configuration système requise et configuration pour View Client basé sur Windows
VMware, Inc. 9
Prise en charge de la redirection multimédia et configurations requises pour lessystèmes d'exploitation Windows 7
Pour qu'il soit possible d'utiliser la fonctionnalité MMR sur des postes de travail View Windows 7 et desclients Windows 7 ou 8, vos serveurs, postes de travail et ordinateurs clients doivent respecter certainesexigences de configuration.
Exigences logiciellesVMware
n Les serveurs et les postes de travail Horizon View doivent posséderVMware Horizon View 5.3 ou version ultérieure.
n Sur les postes de travail virtuels, vous devez également installer ladernière version de Remote Experience Agent. Reportez-vous audocument Installation et Administration deVMware Horizon View Feature Pack pour VMware Horizon View 5.3Feature Pack 1.
n Sur les clients View, vous devez installer VMware Horizon View Clientpour Windows 2.2 ou version ultérieure.
n Pour plus d'informations sur les autres paramètres de configurationrequis, consultez le document Installation et Administration deVMware Horizon View Feature Pack pour VMware Horizon View 5.3Feature Pack 1.
Poste de travailHorizon View
n Les postes de travail doivent tourner sur des systèmes d'exploitationWindows 7, 64 ou 32 bits.
n Le Rendu 3D doit être activé sur le pool de postes de travail.
n La version du matériel virtuel des machines virtuelles poste de travaildoit être 8 ou plus.
n Les utilisateurs doivent effectuer la lecture de leurs vidéos avecWindows Media Player 12 ou version ultérieure.
Ordinateur View Clientou périphérique d'accèsclient
n Les clients doivent tourner sur des systèmes d'exploitation Windows 7ou Windows 8, 64 ou 32 bits.
n Les clients doivent disposer de cartes vidéo compatibles DXVA (DirectXVideo Acceleration) qui peuvent décoder les vidéos sélectionnées.
n Windows Media Player 12 ou version ultérieure doit être installé sur lesclients pour permettre la redirection vers le matériel local.
Formats multimédiaspris en charge
Les formats multimédias doivent être conformes à la norme de compressionvidéo H.264. Les formats de fichiers M4V, MP4 et MOV sont pris en charge.Vos postes de travail virtuels doivent utiliser l'un de ces formats de fichierset les décodeurs locaux de ces formats doivent exister sur les systèmes client.
Prise en charge de la redirection multimédia pour les systèmes d'exploitationWindows Vista et Windows XP
Pour qu'il soit possible d'utiliser la fonctionnalité MMR sur des postes de travail et des clients ViewWindows Vista et Windows XP, vos serveurs, postes de travail et ordinateurs clients doivent respectercertaines exigences de configuration.
Exigences logiciellesVMware
n Vous devez disposer de serveurs et de postes de travail VMwareView 4.6.1 ou version ultérieure.
Utilisation de VMware Horizon View Client pour Windows
10 VMware, Inc.
n Sur les clients View, vous devez installer View Client pourWindows 4.6.1 ou version ultérieure.
Poste de travailHorizon View
n Les postes de travail doivent exécuter les systèmes d'exploitationWindows Vista ou Windows XP 32 bits.
n Les utilisateurs doivent effectuer la lecture de leurs vidéos avecWindows Media Player 10 ou version ultérieure.
Ordinateur View Clientou périphérique d'accèsclient
n Les postes de travail doivent exécuter les systèmes d'exploitationWindows Vista, Windows XP ou Windows XP Embedded 32 bits.
n Windows Media Player 10 ou version ultérieure doit être installé sur lesclients pour permettre la redirection vers le matériel local.
n Le matériel d'affichage vidéo de View Client doit avoir la prise encharge de la superposition pour que MMR fonctionne correctement.
Formats multimédiaspris en charge
La fonction MMR prend en charge les formats de fichier média que lesystème client prend en charge, car des décodeurs locaux doivent exister surle client. Les formats de fichier incluent MPEG2-1, MPEG-2, MPEG-4 Part 2,WMV 7, 8 et 9; WMA, AVI, ACE, MP3 et WAV, entre autres.
REMARQUE Vous devez ajouter le port MMR en tant qu'exception à votre logiciel de pare-feu. Le port pardéfaut pour MMR est 9427.
Conditions d'utilisation de la redirection d'URL flashLa diffusion de contenus Flash directement à partir d’'Adobe Media Server vers les points de terminaisonclient soulage l'hôte ESXi du datacenter, supprime les routages supplémentaires via le datacenter et réduit labande passante nécessaire pour écouter simultanément des événements vidéo en direct sur plusieurs pointsde terminaison client.
La fonctionnalité de redirection d'URL Flash utilise un JavaScript incorporé dans le HTML d'une page Webpar l'administrateur de celle-ci. Chaque fois qu'un utilisateur de poste de travail virtuel clique sur le lien del’'URL désigné à partir d'une page Web, JavaScript intercepte et redirige le fichier ShockWave (SWF) à partirde la session du poste de travail virtuel au point de terminaison client. Le point de terminaison ouvre alorsun projecteur VMware Flash local à l’extérieur de la session de poste de travail virtuel et lance la lecture duflux multimédia en local.
Cette fonctionnalité est disponible lorsqu'elle est utilisée avec la version correcte de VMware Horizon ViewFeature Pack.
n La prise en charge de la multidiffusion requiert VMware Horizon View 5.2 Feature Pack 2 ou versionultérieure.
n La prise en charge de la monodiffusion requiert VMware Horizon View 5.3 Feature Pack 1 ou versionultérieure.
Pour utiliser cette fonctionnalité, vous devez configurer votre page Web et vos périphériques client. Lessystèmes client doivent satisfaire certaines exigences matérielles et logicielles :
n Pour la prise en charge de la multidiffusion, les systèmes client doivent utiliser Horizon View Client 5.4,2.2 ou version ultérieure. Pour la prise en charge de la monodiffusion, les systèmes client doiventutiliser Horizon View Client 2.2 ou version ultérieure.
Chapitre 1 Configuration système requise et configuration pour View Client basé sur Windows
VMware, Inc. 11
n Les systèmes client doivent avoir une connectivité IP au serveur Web d’Adobe hébergeant le fichierShockwave (SWF) qui initie les flux de multidiffusion ou de monodiffusion. Si nécessaire, configurezvotre pare-feu pour ouvrir les ports appropriés afin de permettre aux périphériques client d'accéder àce serveur.
n Les systèmes client doivent avoir Adobe Flash Player 10.1 ou version ultérieure pour Internet Explorer(qui utilise ActiveX).
Pour consulter la liste des exigences qu’un poste de travail View doit satisfaire pour la redirection d'URLFlash, et pour obtenir des instructions sur la configuration d'une page Web afin qu’elle fournisse un flux demultidiffusion ou de monodiffusion, reportez-vous au document Installation et administration deVMware Horizon View Feature Pack.
Exigences pour l'utilisation de Microsoft Lync avecHorizon View Client
Vous pouvez utiliser un client Microsoft Lync 2013 sur des postes de travail View pour participer à desappels VoIP (Voice over IP) de communications unifiées et de conversation vidéo avec des périphériquesaudio et vidéo USB certifiés Lync. Il n'est plus nécessaire de disposer d'un téléphone IP dédié.
Cette architecture requiert l'installation d'un client Microsoft Lync 2013 sur le poste de travail View et d'unplug-in VDI Microsoft Lync sur le point de terminaison du client. Les clients peuvent utiliser le clientMicrosoft Lync 2013 pour les fonctions de présence, de messagerie instantanée, de conférence Web etMicrosoft Office.
À chaque appel VoIP ou de tchat vidéo Lync, le plug-in VDI Lync décharge tout le traitement multimédiadu serveur de datacenter vers le point de terminaison du client, et code tout le multimédia en codecs audioet vidéo optimisés pour Lync. Cette architecture optimisée est hautement évolutive, entraîne une utilisationréduite de la bande passante réseau et fournit une livraison de données multimédia point à point avec laprise en charge de VoIP et de la vidéo en temps réel haute qualité. Pour plus d'informations, consultezl'entrée End User Computing Blog à l'adresse http://blogs.vmware.com/euc/2013/06/the-abcs-of-deploying-vmware-horizon-view-5-2-with-microsoft-lync-2013.html.
REMARQUE L'enregistrement audio n'est pas encore pris en charge. Cette intégration est prise en chargeuniquement avec le protocole d'affichage PCoIP.
Cette fonction a les exigences suivantes :
Système d'exploitation n Système d'exploitation client : Windows 7 SP1 ou Windows 8, 32 ou 64bits
n Système d'exploitation de machine virtuelle (agent) : Windows 7 SP1 32ou 64 bits
Logiciel système client n Horizon View Client pour Windows 5.3 ou version ultérieure pour lessystèmes client Windows 7, Horizon View Client 5.4 ou versionultérieure pour les systèmes client Windows 8 ou Horizon View Clientpour Windows 2.2 ou version ultérieure.
n Version 32 bits du plug-in VDI Microsoft Lync
IMPORTANT La version 64 bits de Microsoft Office ne doit pas êtreinstallée sur la machine cliente. Le plug-in VDI Microsoft Lync 32 bitsrequis n'est pas compatible avec Microsoft Office 2013 64 bits.
Utilisation de VMware Horizon View Client pour Windows
12 VMware, Inc.
n Le certificat de sécurité généré lors du déploiement de Microsoft LyncServer 2013 doit être importé dans le répertoire Autorités de certificationracine approuvées.
Logiciel de poste detravail View (agent)
n Horizon View Agent 5.2 ou version ultérieure
n Microsoft Lync 2013 Client
Le niveau binaire de Lync 2013 Client doit correspondre au niveaubinaire du système d'exploitation de machine virtuelle lorsque vousutilisez Horizon View Agent 5.2. Si vous utilisez Horizon ViewAgent 5.3, le niveau binaire de Lync 2013 client ne doit pasnécessairement correspondre à celui du système d'exploitation de lamachine virtuelle.
n Le certificat de sécurité généré lors du déploiement de Microsoft LyncServer 2013 doit être importé dans le répertoire Autorités de certificationracine approuvées
Serveurs requis n Un serveur exécutant le Serveur de connexion View 5.2 ou versionultérieure
n Un serveur exécutant Microsoft Lync Server 2013
n Une infrastructure vSphere pour héberger les machines virtuelles
Les hôtes de vCenter Server et ESXi doivent exécuter vSphere 5.0 ousupérieur.
Matériel n Matériel prenant en charge tous les composants logiciels requis citésprécédemment
n Point de terminaison client : CPU de 1,5 GHz ou plus et un minimum de2 Go de RAM pour le plug-in Microsoft Lync 2013
Exigences de l'authentification par carte à puceLes systèmes client qui utilisent une carte à puce pour l'authentification utilisateur doivent satisfairecertaines exigences.
Chaque système client qui utilise une carte à puce pour l'authentification utilisateur doit avoir les logiciels etmatériels suivants :
n Horizon View Client
n Un lecteur de carte à puce compatible avec Windows
n Un intergiciel de carte à puce
n Des pilotes d'application spécifiques du produit
Vous devez également installer des pilotes d'application spécifiques du produit sur les postes de travaildistants.
Horizon View prend en charge les cartes à puce et les lecteurs de carte à puce qui utilisent un fournisseurPKCS#11 ou Microsoft CryptoAPI. Facultativement, vous pouvez installer la suite logicielle ActivIdentityActivClient qui fournit des outils pour interagir avec des cartes à puce.
Les utilisateurs qui s'authentifient avec des cartes à puce doivent posséder une carte à puce ou un jeton decarte à puce USB, et chaque carte à puce doit contenir un certificat utilisateur.
Chapitre 1 Configuration système requise et configuration pour View Client basé sur Windows
VMware, Inc. 13
Pour installer des certificats sur une carte à puce, vous devez configurer un ordinateur pour qu'il agissecomme une station d'inscription. Cet ordinateur doit avoir l'autorité d'émettre des certificats de carte à pucepour les utilisateurs, et il doit être membre du domaine pour lequel vous émettez des certificats.
IMPORTANT Lorsque vous inscrivez une carte à puce, vous pouvez choisir la taille de clé du certificatrésultant. Pour utiliser des cartes à puce avec des postes de travail locaux, vous devez sélectionner une cléde 1 024 bits ou de 2 048 bits au cours de l'inscription de carte à puce. Les certificats avec des clés de 512 bitsne sont pas pris en charge.
Le site Web Microsoft TechNet comporte des informations détaillées sur la planification et l'implémentationde l'authentification par carte à puce pour les systèmes Windows.
Outre le respect de ces exigences pour les systèmes Horizon View Client, les autres composants d'Horizon View doivent également respecter certaines exigences de configuration pour prendre en charge lescartes à puce :
n Pour plus d'informations sur la configuration des serveurs View Server pour prendre en chargel'utilisation des cartes à puce, consultez la rubrique « Configurer l'authentification par carte à puce »dans le document Administration de VMware Horizon View.
n Pour plus d'informations sur les tâches que vous pouvez effectuer dans Active Directory afind'implémenter l'authentification par carte à puce, reportez-vous aux rubriques sur la préparationd'Active Directory pour l'authentification par carte à puce, dans le document Installation de VMwareHorizon View.
Exigences de navigateur client pour View PortalÀ partir d'un système client, vous pouvez ouvrir un navigateur et naviguer vers une instance de Serveur deconnexion View. La page Web qui s'affiche est un portail qui contient des liens pour télécharger le fichierd'installation d'Horizon View Client.
Pour utiliser le portail en vue de télécharger un programme d'installation d'Horizon View Client, vousdevez posséder l'un des navigateurs Web suivants :
n Internet Explorer 8
n Internet Explorer 9
n Internet Explorer 10 (sur un système Windows 8 en mode Bureau)
n Firefox 6 et versions supérieures
n Safari 5 (sur Mac)
n Chrome 14 ou supérieur
Si votre administrateur a installé VMware Horizon View HTML Access sur le serveur, vous verrez peut-êtreégalement une icône vous permettant de vous connecter à un poste de travail virtuel à l'aide du navigateur,sans installer de logiciel client. L'utilisation de cette fonctionnalité HTML Access requiert des navigateursrécents :
n Chrome 28 ou supérieur
n Internet Explorer 9 ou supérieur
n Safari 6 ou supérieur
n Mobile Safari sur les périphériques iOS exécutant iOS 6 ou supérieur
n Firefox 21 ou supérieur
Utilisation de VMware Horizon View Client pour Windows
14 VMware, Inc.
Systèmes d'exploitation de poste de travail pris en chargeLes administrateurs créent des machines virtuelles avec un système d'exploitation client et installent ViewAgent sur le système d'exploitation client. Les utilisateurs finaux peuvent ouvrir une session sur cesmachines virtuelles à partir d'un périphérique client.
Pour obtenir la liste des systèmes d'exploitation invités, consultez la rubrique « Systèmes d'exploitation prisen charge par View Agent » dans la documentation d'installation d'Horizon View 4.6.x ou 5.x.
Préparation du Serveur de connexion View pour Horizon View ClientLes administrateurs doivent effectuer des tâches spécifiques pour permettre aux utilisateurs finaux de seconnecter à des postes de travail distants.
Pour que les utilisateurs finaux puissent se connecter au Serveur de connexion View ou à un serveur desécurité et accéder à un poste de travail distant, vous devez configurer un certain nombre de paramètres depool et de paramètres de sécurité :
n Si vous utilisez un serveur de sécurité comme le recommande VMware, assurez-vous de disposer desdernières versions de maintenance du Serveur de connexion View 4.6.x et du Serveur de sécuritéView 4.6.x ou versions ultérieures. Consultez la documentation Installation de VMware Horizon View.
n Si vous prévoyez d'utiliser une connexion tunnel sécurisée pour des périphériques client et si laconnexion sécurisée est configurée avec un nom d'hôte DNS pour le Serveur de connexion View ou unserveur de sécurité, vérifiez que le périphérique client peut résoudre ce nom DNS.
Pour activer ou désactiver le tunnel sécurisé, dans View Administrator, allez à la boîte de dialogueModifier les paramètres du Serveur de connexion View et cochez la case Utiliser une connexion tunnelsécurisée vers le poste de travail.
n Vérifiez qu'un pool de postes de travail a été créé et que le compte d'utilisateur que vous souhaitezutiliser est autorisé à accéder au poste de travail distant. Consultez les rubriques sur la création de poolsde postes de travail dans la documentation Administration de VMware Horizon View.
n Pour pouvoir utiliser une authentification à deux facteurs, telle que l'authentification RSA SecurID ouRADIUS, avec Horizon View Client, vous devez activer cette fonctionnalité sur le Serveur de connexionView. L'authentification RADIUS est disponible avec View 5.1 et les versions supérieures et le Serveurde connexion View. Pour plus d'informations, consultez les rubriques concernant l'authentification à 2facteurs dans la documentation Administration de VMware Horizon View.
Données Horizon View Client collectées par VMwareSi votre entreprise participe au programme d'amélioration du produit, VMware collecte des donnéesprovenant de certains champs d'Horizon View Client. Les champs contenant des informations sensiblesrestent anonymes.
REMARQUE Cette fonctionnalité est disponible uniquement si votre déploiement Horizon View utilise leServeur de connexion View 5.1 ou versions supérieures. Les informations client sont envoyées pour lesclients View Client 2.0 et versions supérieures.
VMware collecte des données sur les clients afin de hiérarchiser la compatibilité matérielle et logicielle. Sil'administrateur de votre entreprise a choisi de participer au programme d'amélioration du produit,VMware collecte des données anonymes sur votre déploiement afin d'améliorer la réponse de VMware auxexigences des clients. Aucune donnée permettant d'identifier votre organisation n'est collectée. Lesinformations d'Horizon View Client sont envoyées d'abord au Serveur de connexion View, puis à VMware,avec des données provenant des serveurs, des pools de postes de travail et des postes de travail distantsHorizon View.
Chapitre 1 Configuration système requise et configuration pour View Client basé sur Windows
VMware, Inc. 15
Bien que les informations soient chiffrées lors de leur transfert au Serveur de connexion View, lesinformations sur le système client sont journalisées non chiffrées dans un répertoire propre à l'utilisateur.Les journaux ne contiennent aucune information d'identification personnelle.
Pour participer au programme d'amélioration du produit de VMware, l'administrateur qui installe leServeur de connexion View peut s'inscrire tout en exécutant l'Assistant d'installation du Serveur deconnexion View, ou il peut définir une option dans View Administrator après l'installation.
Tableau 1‑1. Données collectées d'Horizon View Client pour le programme d'amélioration du produit
DescriptionCe champ reste-t-ilanonyme ? Exemple
Entreprise ayant produitl'application Horizon View Client
Non VMware
Nom du produit Non VMware Horizon View Client
Version du produit client Non Le format est x.x.x-yyyyyy, où x.x.x est le numéro de versiondu client et yyyyyy le numéro de build.
Architecture binaire du client Non Exemples :n i386n x86_64n arm
Nom du build du client Non Exemples :n VMware-Horizon-View-Client-Win32-Windowsn VMware-Horizon-View-Client-Linuxn VMware-Horizon-View-Client-iOSn VMware-Horizon-View-Client-Macn VMware-Horizon-View-Client-Androidn VMware-Horizon-View-Client-WinStore
Système d'exploitation hôte Non Exemples :n Windows 8.1n Windows 7, 64 bits Service Pack 1 (Build 7601)n iPhone OS 5.1.1 (9B206)n Ubuntu 10.04.4 LTSn Mac OS X 10.7.5 (11G63)
Noyau du système d'exploitationhôte
Non Exemples :n Windows 6.1.7601 SP1n Darwin Kernel Version 11.0.0: Sun Apr 8 21:52:26 PDT
2012; root:xnu-1878.11.10~1/RELEASE_ARM_S5L8945Xn Darwin 11.4.2n Linux 2.6.32-44-generic #98-Ubuntu SMP Mon Sep 24
17:27:10 UTC 2012n inconnu (pour Windows Store)
Architecture du systèmed'exploitation hôte
Non Exemples :n x86_64n i386n armv71n ARM
Modèle du système hôte Non Exemples :n Dell Inc. OptiPlex 960n iPad3,3n MacBookPro8,2n Dell Inc. Precision WorkStation T3400 (A04 03/21/2008)
Utilisation de VMware Horizon View Client pour Windows
16 VMware, Inc.
Tableau 1‑1. Données collectées d'Horizon View Client pour le programme d'amélioration du produit (suite)
DescriptionCe champ reste-t-ilanonyme ? Exemple
Processeur du système hôte Non Exemples :n Intel(R) Core(TM)2 Duo CPU E8400 @ 3.00GHn Intel(R) Core(TM)2 Quad CPU Q6600 @ 2.40GHn inconnu (pour iPad)
Nombre de cœurs dans leprocesseur du système hôte
Non Par exemple : 4
Mo de mémoire sur le systèmehôte
Non Exemples :n 4096n inconnu (pour Windows Store)
Chapitre 1 Configuration système requise et configuration pour View Client basé sur Windows
VMware, Inc. 17
Installation de View Client pourWindows 2
Vous pouvez obtenir le programme d'installation de View Client pour Windows sur le site Web de VMwareou depuis View Portal, une page d'accès Web fournie par serveur de connexion View. Vous pouvez définirdifférentes options de démarrage pour les utilisateurs finaux après l'installation de View Client.
Ce chapitre aborde les rubriques suivantes :
n « Installer View Client pour Windows », page 19
n « Configurer les liens de téléchargement de View Client affichés dans View Portal », page 21
n « Installation de View Client en silence », page 23
Installer View Client pour WindowsLes utilisateurs finaux utilisent View Client pour se connecter à leurs postes de travail virtuels à partir d’unsystème client. Vous pouvez exécuter un fichier du programme d'installation Windows pour installer tousles composants de View Client.
Cette procédure décrit l'installation de View Client à l'aide d'un assistant d'installation interactive. Si vouspréférez utiliser la fonction d'installation silencieuse en ligne de commande de MSI (Microsoft WindowsInstaller), reportez-vous à la section « Installer View Client en silence », page 23.
Prérequis
n Vérifiez que le système client utilise un système d'exploitation pris en charge. Reportez-vous à lasection « Configuration système requise pour les clients Windows », page 7.
n Vérifiez que vous disposez de l'URL d'accès à une page de téléchargement contenant le programmed'installation de VMware Horizon View Client. Il peut s'agir de l'URL de la page de téléchargements deVMware à l'adresse http://www.vmware.com/go/viewclients ou de l'URL d'une instance du Serveur deconnexion View.
Lorsque vous accédez à une URL du Serveur de connexion View, les liens de cette page de portailpointent par défaut vers la page de téléchargements de VMware. Vous pouvez configurer les liens afinqu'ils pointent vers un autre emplacement. Pour plus d'informations, reportez-vous à la section « Configurer les liens de téléchargement de View Client affichés dans View Portal », page 21. Selon lafaçon dont la page est configurée, vous pouvez également voir un lien versVMware Horizon View HTML Access. HTML Access vous permet de vous connecter à un poste detravail virtuel à l'aide d'un navigateur, sans installer de logiciel client. Dans la mesure oùVMware Horizon View Client offre davantage de fonctionnalités et fournit de meilleures performancesque le client HTML Access, VMware recommande généralement d'installer le logiciel client.
n Vérifiez que vous pouvez ouvrir une session en tant qu'administrateur sur le système client.
n Vérifiez que View Agent n'est pas installé.
VMware, Inc. 19
n Conditions préalables pour la redirection USB :
n Déterminez si la personne qui utilise le périphérique client est autorisée à accéder à despériphériques USB connectés en local depuis un poste de travail virtuel. Si ce n'est pas le cas, vouspouvez désélectionner le composant USB Redirection (Redirection USB) que l'assistant présenteou installer le composant mais le désactiver à l'aide de GPO.
VMware vous recommande de toujours installer le composant USB Redirection (Redirection USB)et d'utiliser des GPO pour contrôler l'accès USB. Ainsi, si vous souhaitez activer ultérieurement laredirection USB pour un client, vous n'aurez pas à réinstaller View Client. Pour plusd'informations, consultez la rubrique « Paramètres de modèle ADM de configuration View Client »dans le chapitre abordant les stratégies de configuration dans le document Administration deVMware Horizon View.
n Si vous prévoyez d'installer le composant Redirection USB, vérifiez que la fonction Mise à jourautomatique Windows n'est pas désactivée sur l'ordinateur client.
n Déterminez si vous voulez utiliser la fonction qui permet à des utilisateurs finaux d'ouvrir une sessionsur View Client et sur leur poste de travail virtuel en tant qu'utilisateur actuellement connecté. Lesinformations d'identification que l'utilisateur a saisies lors de l'ouverture de session sur le système clientsont transmises à l'instance de Serveur de connexion View, puis au poste de travail virtuel. Certainssystèmes d'exploitation client ne prennent pas cette fonction en charge.
n Si vous ne voulez pas que les utilisateurs finaux fournissent le nom de domaine complet (FQDN) del'instance de Serveur de connexion View, déterminez le FQDN pour que vous puissiez le fournir lors del'installation.
Procédure
1 Ouvrez une session sur le système client en tant qu'utilisateur avec des privilèges d'administrateur.
2 Sur le système client, accédez à l'URL de téléchargement du fichier du programme d'installation.
Sélectionnez le fichier du programme d'installation approprié, où xxxxxx est le numéro de build et y.y.yle numéro de version.
Option Action
View Client sur des systèmesd'exploitation 64 bits
Sélectionnez VMware-Horizon-View-Client-x86_64-y.y.y-xxxxxx.exe, où y.y.y est le numéro de version et xxxxxx est le numéro debuild.
View Client sur des systèmesd'exploitation 32 bits
Sélectionnez VMware-Horizon-View-Client-x86-y.y.y-xxxxxx.exe,où y.y.y est le numéro de version et xxxxxx iest le numéro de build.
3 Pour démarrer le programme d'installation de View Client, double-cliquez sur le fichier du programme
d'installation.
4 Suivez les invites pour installer les composants de votre choix.
Le service VMware View Client est installé sur l'ordinateur client Windows.
Le nom de processus de View Client est vmware-view. Les noms de services des composants USB sontVMware USB Arbitration Service (VMUSBArbService) et VMware View USB (vmware-view-usbd).
Suivant
Démarrez View Client et vérifiez que vous pouvez ouvrir une session sur le bon poste de travail virtuel.Reportez-vous à la section « Ouvrir une session sur un poste de travail View », page 55.
Utilisation de VMware Horizon View Client pour Windows
20 VMware, Inc.
Configurer les liens de téléchargement de View Client affichés dansView Portal
Par défaut, lorsque vous ouvrez un navigateur et entrez l'URL d'une instance de Serveur de connexionView, la page de portail qui apparaît contient des liens vers le site de téléchargement de VMware pourtélécharger Horizon View Client. Vous pouvez modifier les valeurs par défaut.
Les liens par défaut d'Horizon View Client sur la page de portail garantissent que vous êtes dirigé vers lesderniers programmes d'installation d'Horizon View Client compatibles. Toutefois, dans certains cas, il estpossible que vous vouliez que les liens pointent vers un serveur Web interne ou que vous vouliez rendredes versions de client spécifiques disponibles sur votre propre Serveur de connexion View. Vous pouvezreconfigurer la page pour pointer vers une URL différente.
Lorsque vous créez des liens pour les systèmes clients Mac OS X, Linux et Windows, le lien propre ausystème d'exploitation correct est affiché sur la page de portail. Par exemple, si vous naviguez jusqu'à lapage de portail depuis un système Windows, vous ne voyez que le ou les liens des programmesd'installation Windows. Vous pouvez créer des liens distincts pour les programmes d'installation 32 bits et64 bits. Vous pouvez également créer des liens pour les systèmes iOS et Android, mais ces systèmesd'exploitation ne sont pas détectés automatiquement, de sorte que si vous accédez à la page de portaildepuis un iPad, par exemple, vous voyez les liens pour iOS et Android, si vous créez des liens pour lesdeux.
IMPORTANT Si vous personnalisez les liens de la page de portail, comme décrit dans cette rubrique, et quevous installez VMware Horizon View HTML Access ultérieurement sur le serveur, votre page de portailpersonnalisée est remplacée par une page HTML Access. Pour plus d'informations sur la personnalisationde cette page, reportez-vous à Utilisation de VMware Horizon View HTML Access.
Prérequis
n Téléchargez les fichiers du programme d'installation d'Horizon View Client que vous voulez utiliserdans votre environnement. L'URL vers la page de téléchargement du client est https://www.vmware.com/go/viewclients.
n Déterminez quel serveur HTTP hébergera les fichiers du programme d'installation. Les fichiers peuventrésider sur une instance de Serveur de connexion View ou sur un autre serveur HTTP.
Procédure
1 Sur le serveur HTTP sur lequel les fichiers du programme d'installation résideront, créez un dossierpour ces fichiers.
Par exemple, pour placer les fichiers dans un dossier downloads sur l'hôte de Serveur de connexionView, dans le répertoire d'installation par défaut, utilisez le chemin suivant :
C:\Program Files\VMware\VMware View\Server\broker\webapps\downloads
Les liens vers les fichiers doivent utiliser des URL avec le format https://server-name/downloads/client-installer-file-name. Par exemple, un serveur avec le nomview.mycompany.com utilise l'URL suivante pour View Client pour Windows :https://view.mycompany.com/downloads/VMware-Horizon-View-Client.exe. Dans cet exemple, le dossierdownloads se trouve dans le dossier racine webapps.
2 Copiez les fichiers du programme d'installation dans le dossier.
Si le dossier réside sur Serveur de connexion View, vous pouvez remplacer les fichiers dans ce dossiersans avoir à redémarrer le service Serveur de connexion VMware View.
3 Sur la machine Serveur de connexion View, copiez les fichiers portal-links.properties etportal.properties situés dans install-path\Server\Extras\PortalExamples.
Chapitre 2 Installation de View Client pour Windows
VMware, Inc. 21
4 Créez un dossier portal dans le répertoire C:\ProgramData\VMware\VDM et copiez les fichiers portal-links.properties et portal.properties dans le dossier portal.
5 Modifiez le fichier C:\ProgramData\VMware\VDM\portal\portal-links.properties pour qu'il pointe versle nouvel emplacement des fichiers du programme d'installation.
Vous pouvez modifier les lignes dans ce fichier et en ajouter si vous devez créer plus de liens. Vouspouvez également supprimer des lignes.
Les exemples suivants montrent des propriétés pour créer deux liens pour View Client pour Windowset deux liens pour View Client pour Linux :
link.win=https://<varname id="VARNAME_B2B27F517DB04754B1CCF5F1411BA59E">server-
name</varname>/downloads/VMware-Horizon-View-Client-x86_64-<varname
id="VARNAME_7CD50CBABC614BCD976B2575FEDEF1F2">y.y.y-XXXX</varname>.exe#win
link.win.1=https://<varname id="VARNAME_8243922EA8B44DC3A2E9A360C4DDC304">server-
name</varname>/downloads/VMware-Horizon-View-Client-<varname
id="VARNAME_9D2A6519E01D4ADA9B701FDB8785B141">y.y.y-XXXX</varname>.exe#win
link.linux=https://<varname id="VARNAME_C62EA29FFF1047D1A350C57AD8006223">server-
name</varname>/downloads/VMware-Horizon-View-Client-x86_64-<varname
id="VARNAME_B664011E02154BBD9479411042551944">y.y.y-XXXX</varname>.rpm#linux
link.linux.1=https://<varname id="VARNAME_C498001B66334F39A59E2610D499EAA8">server-
name</varname>/downloads/VMware-Horizon-View-Client-<varname
id="VARNAME_D5652EFD7B75490F873921D2AFF8D9B0">y.y.y-XXXX</varname>.tar.gz#linux
Dans cet exemple, y.y.y-XXXX indique la version et le numéro de build. Le texte win à la fin de la ligneindique que ce lien doit apparaître dans le navigateur si le client dispose d'un système d'exploitationWindows. Utilisez win pour Windows, linux pour Linux et mac pour Mac OS X. Pour les autressystèmes d'exploitation, utilisez unknown.
6 Modifiez le fichier C:\ProgramData\VMware\VDM\portal\portal.properties pour spécifier le texte àafficher pour les liens.
Ces lignes apparaissent dans la section du fichier intitulé # keys based on key names in portal-links.properties.
L'exemple suivant indique le texte qui correspond aux liens spécifiés pour link.win et link.win.1 :
text.win=View Client pour utilisateurs de clients Windows 32 bits
text.win.1=View Client pour utilisateurs de clients Windows 64 bits
7 Redémarrez le service Serveur de connexion VMware View.
Lorsque des utilisateurs finaux entrent l'URL pour Serveur de connexion View, ils voient des liens avec letexte que vous avez spécifié. Les liens pointent vers les emplacements que vous avez spécifiés.
Utilisation de VMware Horizon View Client pour Windows
22 VMware, Inc.
Installation de View Client en silenceVous pouvez installer View Client en silence en saisissant le nom de fichier du programme d'installation etdes options d'installation sur la ligne de commande. Avec l'installation silencieuse, vous pouvez déployerefficacement des composants View dans une grande entreprise.
Installer View Client en silenceVous pouvez utiliser l'option d'installation silencieuse de Microsoft Windows Installer (MSI) pour installerView Client sur plusieurs ordinateurs Windows. Dans une installation silencieuse, vous utilisez la ligne decommande et n'avez pas à répondre à des invites d'assistant.
Prérequis
n Vérifiez que le système client utilise un système d'exploitation pris en charge. Reportez-vous à lasection « Configuration système requise pour les clients Windows », page 7.
n Vérifiez que vous pouvez ouvrir une session en tant qu'administrateur sur le système client.
n Vérifiez que View Agent n'est pas installé.
n Déterminez si vous voulez utiliser la fonction qui permet à des utilisateurs finaux d'ouvrir une sessionsur View Client et sur leur poste de travail virtuel en tant qu'utilisateur actuellement connecté. Lesinformations d'identification que l'utilisateur a saisies lors de l'ouverture de session sur le système clientsont transmises à l'instance de Serveur de connexion View, puis au poste de travail virtuel. Certainssystèmes d'exploitation client ne prennent pas cette fonction en charge.
n Familiarisez-vous avec les options de ligne de commande du programme d'installation MSI. Reportez-vous à la section « Options de la ligne de commande Microsoft Windows Installer », page 25.
n Familiarisez-vous avec les propriétés d'installation silencieuse (MSI) disponibles avec View Client.Reportez-vous à la section « Propriétés de l'installation silencieuse pour View Client », page 24.
n Déterminez si vous voulez autoriser les utilisateurs finaux à accéder à des périphériques USB connectésen local depuis leurs postes de travail virtuels. Si vous ne le voulez pas, définissez la propriété MSI,ADDLOCAL, sur la liste de fonctions d'intérêt et omettez la fonction USB. Pour plus d'informations,reportez-vous à « Propriétés de l'installation silencieuse pour View Client », page 24.
n Si vous ne voulez pas que les utilisateurs finaux fournissent le nom de domaine complet (FQDN) del'instance de Serveur de connexion View, déterminez le FQDN pour que vous puissiez le fournir lors del'installation.
Procédure
1 Sur le système client, téléchargez le fichier du programme d'installation View Client sur la pageproduits VMware à l'adresse http://www.vmware.com/go/viewclients.
Sélectionnez le fichier du programme d'installation approprié, où xxxxxx est le numéro de build et y.y.yle numéro de version.
Option Action
View Client sur des systèmesd'exploitation 64 bits
Sélectionnez VMware-Horizon-View-Client-x86_64-y.y.y-xxxxxx.exe, où y.y.y est le numéro de version et xxxxxx est le numéro debuild.
View Client sur des systèmesd'exploitation 32 bits
Sélectionnez VMware-Horizon-View-Client-x86-y.y.y-xxxxxx.exe,où y.y.y est le numéro de version et xxxxxx iest le numéro de build.
2 Ouvrez une invite de commande sur l'ordinateur client Windows.
Chapitre 2 Installation de View Client pour Windows
VMware, Inc. 23
3 Saisissez la commande d'installation sur une ligne.
Cet exemple installe View Client de façon silencieuse : VMware-Horizon-View-Client-x86-y.y.y-xxxxxx.exe /s /v"/qn ADDLOCAL=Core"
REMARQUE La fonction Core est obligatoire.
Suivant
Démarrez View Client et vérifiez que vous pouvez ouvrir une session sur le bon poste de travail virtuel.Reportez-vous à la section « Ouvrir une session sur un poste de travail View », page 55.
Propriétés de l'installation silencieuse pour View ClientVous pouvez inclure des propriétés spécifiques lorsque vous installez de façon silencieuse View Client via laligne de commande. Vous devez utiliser la forme Propriété=valeur de manière que Microsoft WindowsInstaller (MSI) puisse interpréter les propriétés et les valeurs.
Tableau 2-1 montre les propriétés de l'installation silencieuse de View Client que vous pouvez utiliser dansla ligne de commande.
Tableau 2‑1. Propriétés du MSI pour l'installation silencieuse de View Client
Propriété MSI Description Valeur par défaut
INSTALLDIR Le chemin et le dossier dans lequel le logiciel View Client estinstallé.Par exemple : INSTALLDIR=""D:\abc\my folder""Les guillemets délimitant le chemin permettent auprogramme d'installation MSI d'interpréter l'espace commeétant une partie valide du chemin.Cette propriété MSI est facultative.
%ProgramFiles%\VMware\VMware HorizonView Client
VDM_SERVER Nom de domaine complet (FQDN) de l'instance de Serveur deconnexion View à laquelle les utilisateurs de View Client seconnectent par défaut. Lorsque vous configurez cettepropriété, les utilisateurs de View Client n'ont pas à fournir ceFQDN.Par exemple : VDM_SERVER=cs1.companydomain.comCette propriété MSI est facultative.
Aucune
DESKTOP_SHORTCUT Configure une icône de raccourci de bureau pour View Client.Le raccourci sera installé si la valeur est égale à 1. Le raccourcine sera pas installé si la valeur est égale à 0.Cette propriété MSI est facultative.
1
STARTMENU_SHORTCUT Configure un raccourci pour View Client dans le menuDémarrer.Le raccourci sera installé si la valeur est égale à 1. Le raccourcine sera pas installé si la valeur est égale à 0.Cette propriété MSI est facultative.
1
Dans une commande d'installation silencieuse, vous pouvez utiliser la propriété MSI ADDLOCAL= pourspécifier des fonctionnalités à configurer par le programme d'installation de View Client. Chaquefonctionnalité de l'installation silencieuse correspond à une option d'installation que vous pouvezsélectionner au cours d'une installation interactive.
Tableau 2-2 montre les fonctionnalités de View Client que vous pouvez entrer sur la ligne de commande etles options de l'installation interactive correspondantes.
Utilisation de VMware Horizon View Client pour Windows
24 VMware, Inc.
Tableau 2‑2. Fonctions de l'installation silencieuse de View Client et options de l'installation personnaliséeinteractive
Fonction de l'installation silencieuseOption de l'installation personnalisée dans uneinstallation interactive
CoreSi vous spécifiez des fonctionnalités individuelles avec lapropriété MSI, ADDLOCAL=, vous devez inclure l'optionCore.
Aucun.Au cours d'une installation interactive, les fonctionnalitésprincipales de View Client seront installées par défaut.
ThinPrint Impression virtuelle
TSSO Connexion en tant qu'utilisateur de domaine Windowsactuellement connecté
USB Redirection USB
Options de la ligne de commande Microsoft Windows InstallerPour installer des composants View en silence, vous devez utiliser des options et des propriétés de ligne decommande de MSI (Microsoft Windows Installer). Les programmes d'installation des composants View sontdes programmes MSI et utilisent des fonctions MSI standard. Vous pouvez également utiliser des options deligne de commande MSI pour désinstaller des composants View en silence.
Pour plus d'informations sur MSI, rendez-vous sur le site Web de Microsoft. Pour plus d'informations surles options de la ligne de commande MSI, rendez-vous sur le site Web de la bibliothèque MSDN (MicrosoftDeveloper Network). Pour voir comment utiliser la ligne de commande MSI, vous pouvez ouvrir une invitede commande sur l'ordinateur de composant View et saisir msiexec /?.
Pour exécuter un programme d'installation de composant View en mode silencieux, commencez par activerle mode silencieux sur le programme de démarrage qui extrait le programme d'installation dans unrépertoire temporaire et démarre une installation interactive.
Tableau 2-3 montre des options de ligne de commande qui contrôlent le programme de démarrage duprogramme d'installation.
Chapitre 2 Installation de View Client pour Windows
VMware, Inc. 25
Tableau 2‑3. Options de ligne de commande du programme de démarrage d'un composant View
Option Description
/s Désactive l'écran de démarrage et la boîte de dialogue d'extraction duprogramme de démarrage, qui empêche l'affichage de boîtes de dialogueinteractives.Par exemple : VMware-viewconnectionserver-y.y.y-xxxxxx.exe /sL'option /s est obligatoire pour que l'installation soit silencieuse. Dans cesexemples, xxxxxx correspond au numéro de build et y.y.y au numéro de version.
/v" MSI_command_line_options" Demande au programme d'installation de transmettre à MSI la chaîne decaractères comprise entre guillemets, que vous avez entrée sur la ligne decommande comme un ensemble d'options à interpréter. Vous devez délimitervotre chaîne de caractères de la ligne de commande par des guillemets. Placezun guillemet après /v et à la fin de la ligne de commande.Par exemple : VMware-viewagent-y.y.y-xxxxxx.exe /s /v"command_line_options"
Pour demander au programme d'installation MSI d'interpréter une chaînecontenant des espaces, insérez deux jeux de guillemets doubles avant et après lachaîne. Par exemple, vous voulez peut-être installer le composant View dans unnom de chemin d'installation contenant des espaces.Par exemple : VMware-viewconnectionserver-y.y.y-xxxxxx.exe /s /v"command_line_options INSTALLDIR=""d:\abc\myfolder"""
Dans cet exemple, le programme d'installation MSI transmet le chemin durépertoire d'installation et n'essaie pas d'interpréter la chaîne comme deuxoptions de ligne de commande. Notez le guillemet double final entourant toutela ligne de commande.L'option /v"command_line_options" est obligatoire pour exécuter uneinstallation silencieuse.
Le contrôle de la suite de l'installation silencieuse se fait en transmettant les options de la ligne decommande et les valeurs de propriété MSI au programme d'installation MSI, msiexec.exe. Le programmed'installation MSI comporte le code d'installation du composant View. Le programme d'installation utiliseles valeurs et les options que vous saisissez dans la ligne de commande pour interpréter des choixd'installation et des options de configuration propres au composant View.
Tableau 2-4 montre les options de ligne de commande et les valeurs de propriété MSI transmises auprogramme d'installation MSI.
Tableau 2‑4. Options de la ligne de commande et propriétés MSI
Option ou propriété MSI Description
/qn Demande au programme d'installation MSI de ne pas afficher les pages del'assistant d'installation.Par exemple, vous voulez peut-être installer View Agent en silence etn'utiliser que des options et des fonctions d'installation par défaut :VMware-viewagent-y.y.y-xxxxxx.exe /s /v"/qn"
Dans ces exemples, xxxxxx correspond au numéro de build et y.y.y aunuméro de version.Vous pouvez également utiliser l'option /qb pour afficher les pages del'assistant d'installation dans une installation automatique non interactive.Pendant l'installation, les pages de l'assistant d'installation sont affichées,mais vous ne pouvez pas y répondre.L'option /qn ou /qb est obligatoire pour que l'installation soit silencieuse.
INSTALLDIR (Facultatif) Spécifie un autre chemin d'installation pour le composantView.Utilisez le format INSTALLDIR=path pour spécifier un chemind'installation. Vous pouvez ignorer cette propriété MSI si vous voulezinstaller le composant View dans le chemin par défaut.
Utilisation de VMware Horizon View Client pour Windows
26 VMware, Inc.
Tableau 2‑4. Options de la ligne de commande et propriétés MSI (suite)
Option ou propriété MSI Description
ADDLOCAL (Facultatif) Détermine les fonctionnalités propres au composant à installer.Dans une installation interactive, le programme d'installation View affichedes options d'installation personnalisée à sélectionner. La propriété MSI,ADDLOCAL, vous permet de spécifier ces options d'installation sur la lignede commande.Pour installer toutes les options d'installation personnalisée disponibles,saisissez ADDLOCAL=ALL.Par exemple : VMware-viewagent-y.y.y-xxxxxx.exe /s /v"/qnADDLOCAL=ALL"
Si vous n'utilisez pas la propriété MSI, ADDLOCAL, les options d'installationpar défaut sont installées.Pour spécifier des options d'installation individuelles, saisissez une listeséparée par des virgules de noms d'option d'installation. Ne laissez pasd'espaces entre les noms. Utilisez le formatADDLOCAL=value,value,value....
Par exemple, vous voulez peut-être installer View Agent dans un systèmed'exploitation client avec les fonctions View Composer Agent et PCoIP :VMware-viewagent-y.y.y-xxxxxx.exe /s /v"/qnADDLOCAL=Core,SVIAgent,PCoIP"
REMARQUE La fonction Core est requise dans View Agent.
LOGINASCURRENTUSER_DISPLAY (Facultatif) Détermine si la case à cocher Se connecter en tantqu'utilisateur actuel doit être visible dans la boîte de dialogue deconnexion d'Horizon View Client.Les valeurs valides sont 1 (activé) et 0 (désactivé). La valeur par défautest 1, ce qui signifie que la case à cocher est visible et que les utilisateurspeuvent l'activer ou la désactiver et remplacer sa valeur par défaut.Lorsque la case est masquée, les utilisateurs ne peuvent pas remplacer savaleur par défaut dans la boîte de dialogue de connexion d'Horizon View Client.
LOGINASCURRENTUSER_DEFAULT (Facultatif) Spécifie la valeur par défaut de la case à cocher Se connecter entant qu'utilisateur actuel dans la boîte de dialogue de connexiond'Horizon View Client. Les valeurs valides sont 1 (activé) et 0 (désactivé).Aucune valeur par défaut n'est définie, ce qui signifie que la case à cocherest désactivée et que les utilisateurs doivent fournir leur identité et leursinformations d'identification plusieurs fois avant de pouvoir accéder à unposte de travail distant.Lorsque la case Se connecter en tant qu'utilisateur actuel est cochée,l'identité et les informations d'identification que l'utilisateur a fournies lorsde la connexion au système client sont transmises à l'instance du Serveurde connexion View, puis au poste de travail distant.Utilisez cette option avec l'option LOGINASCURRENTUSER_DISPLAY. Parexemple : LOGINASCURRENTUSER_DISPLAY=1LOGINASCURRENTUSER_DEFAULT=1
Si un utilisateur exécute Horizon View Client à partir de la ligne decommande et spécifie l'option logInAsCurrentUser, cette valeurremplace ce paramètre.
Chapitre 2 Installation de View Client pour Windows
VMware, Inc. 27
Tableau 2‑4. Options de la ligne de commande et propriétés MSI (suite)
Option ou propriété MSI Description
REBOOT (Facultatif) Vous pouvez utiliser l'option REBOOT=ReallySuppress pourautoriser l'exécution des tâches de configuration système avant ledémarrage du système.
/l*v log_file (Facultatif) Écrit les informations de journalisation dans le fichier journalspécifié.Par exemple : /l*v ""%TEMP%\vmmsi.log""Cet exemple génère un fichier journal détaillé semblable à celui généré lorsd'une installation interactive.Vous pouvez utiliser cette option pour enregistrer des fonctionspersonnalisées qui s'appliquent uniquement à votre installation. Vouspouvez utiliser les informations enregistrées pour spécifier lesfonctionnalités d'installation lors d'installations silencieuses ultérieures.
Exemple : Exemples d'installationDans les exemples suivants, xxxxxx correspond au numéro de build, y.y.y au numéro de version,install_folder au chemin du dossier d'installation et view.mycompany.com au nom d'une instance fictive duServeur de connexion View.
Exemple d'installation par défaut :
VMware-Horizon-View-Client-x86_64-<varname id="varname_220C97F047DB49B58E53BC0BAAC63D17">y.y.y-
xxxxxx</varname>.exe /s /v"/qn REBOOT=ReallySuppress INSTALLDIR=<varname
id="varname_D2BEABF323394B30A00F658538C4D2EC">install_folder</varname> ADDLOCAL=ALL
DESKTOP_SHORTCUT=1 STARTMENU_SHORTCUT=1 VDM_SERVER=view.mycompany.com /l*v "%TEMP%\log.txt""
Exemple d'installation et de configuration pour la fonctionnalité Se connecter en tant qu'utilisateur :
VMware-Horizon-View-Client-x86_64-<varname id="varname_DE1FCD32D49F4502AAF60F3A7CF4EB02">y.y.y-
xxxxxx</varname>.exe /s /v"/qn REBOOT=ReallySuppress INSTALLDIR=<varname
id="varname_51FF0C65A92A4EA990A78AA4A0FDF435">install_folder</varname> ADDLOCAL=TSSO
LOGINASCURRENTUSER_DISPLAY=1 LOGINASCURRENTUSER_DEFAULT=1 DESKTOP_SHORTCUT=1
STARTMENU_SHORTCUT=1 VDM_SERVER=view.mycompany.com /l*v "%TEMP%\log.txt""
Utilisation de VMware Horizon View Client pour Windows
28 VMware, Inc.
Configuration d' Horizon View Clientpour les utilisateurs finaux 3
Horizon View Client offre plusieurs mécanismes de configuration permettant de simplifier les processus deconnexion et de sélection d'un poste de travail pour les utilisateurs finaux et de renforcer les stratégies desécurité.
Le tableau suivant présente certains des paramètres de configuration que vous pouvez définir de plusieursfaçons. Pour de nombreux autres paramètres de configuration, vous devez utiliser un mécanismeparticulier. Par exemple, pour définir le paramètre Désactiver les notifications toast, vous devez utiliser unparamètre de stratégie de groupe.
Tableau 3‑1. Paramètres de configuration communs
Paramètre Mécanismes de configuration
Adresse du Serveur de connexion View URI, Stratégie de groupe, Ligne de commande, Registre Windows
Nom d'utilisateur Active Directory URI, Stratégie de groupe, Ligne de commande, Registre Windows
Se connecter en tant qu'utilisateuractuel
Stratégie de groupe, Ligne de commande
Nom de domaine URI, Stratégie de groupe, Ligne de commande, Registre Windows
Nom affiché du poste de travail URI, Stratégie de groupe, Ligne de commande
Taille de fenêtre URI, Stratégie de groupe, Ligne de commande
Protocole d'affichage URI, Ligne de commande
Options pour la redirection despériphériques USB
URI, Stratégie de groupe, Ligne de commande
Configuration de la vérification descertificats
Stratégie de groupe, Registre Windows
Configuration des protocoles et desalgorithmes de chiffrement SSL
Stratégie de groupe, Registre Windows
Ce chapitre aborde les rubriques suivantes :
n « Utilisation d'URI pour configurer Horizon View Client », page 30
n « Configuration de la vérification des certificats pour les utilisateurs finaux », page 34
n « Utilisation du modèle de stratégie de groupe pour configurer VMware Horizon View Client pourWindows », page 36
n « Exécuter View Client depuis la ligne de commande », page 49
n « Utilisation du Registre Windows pour configurer Horizon View Client », page 52
VMware, Inc. 29
Utilisation d'URI pour configurer Horizon View ClientLes URI (Uniform Resource Identifiers) vous permettent de créer une page Web ou un e-mail contenant desliens sur lesquels les utilisateurs finaux peuvent cliquer pour lancer Horizon View Client, se connecter auServeur de connexion View et démarrer un poste de travail spécifique avec des options de configurationparticulières.
Vous pouvez simplifier le processus de connexion à un poste de travail distant en créant des pages Web oudes e-mails contenant des liens pour les utilisateurs finaux. Vous pouvez créer ces liens en construisant desURI qui fournissent tout ou partie des informations suivantes, afin d'éviter à vos utilisateurs finaux dedevoir le faire.
n Adresse du Serveur de connexion View
n Numéro de port pour le Serveur de connexion View
n Nom d'utilisateur Active Directory
n Le nom d'utilisateur RADIUS ou RSA SecurID, s'il est différent du nom d'utilisateur Active Directory.
n Nom de domaine
n Nom affiché du poste de travail
n Taille de fenêtre
n Actions sur le poste de travail, notamment réinitialisation, fermeture d'une session et démarrage d'unesession
n Protocole d'affichage
n Options pour la redirection des périphériques USB
IMPORTANT Pour utiliser cette fonctionnalité, vous devez disposer d'Horizon View Client 2.0 ou versionultérieure.
Pour construire un URI, vous pouvez utiliser le schéma d'URI vmware-view avec des éléments de chemin etde requête propres à Horizon View Client.
REMARQUE Vous pouvez utiliser des URI permettant de lancer Horizon View Client uniquement si lelogiciel client est déjà installé sur les ordinateurs clients des utilisateurs finaux.
Syntaxe pour la création d'URI vmware-viewLa syntaxe comprend le schéma d'URI vmware-view, un chemin d'accès spécifiant le poste de travail et, enoption, une requête permettant de spécifier les actions du poste de travail ou les options de configuration.
Spécification d'URI pour VMware Horizon ViewUtilisez la syntaxe suivante pour créer des URI permettant de lancer Horizon View Client :
vmware-view://[<varname id="VARNAME_E0F8F9951BC4471D9871655A18782C9E">authority-part</varname>]
[/<varname id="VARNAME_7B21DCA6CDE942BBB914ADD20452590B">path-part</varname>][?<varname
id="VARNAME_217F9AF17A3745369FD8E2154505D735">query-part</varname>]
Utilisation de VMware Horizon View Client pour Windows
30 VMware, Inc.
Le seul élément requis est le schéma d'URI, vmware-view. Pour certaines versions de certains systèmesd'exploitation client, le nom du schéma est sensible à la casse. Il faut ainsi utiliser vmware-view.
IMPORTANT Pour tous les éléments, les caractères non ASCII doivent d'abord être encodés en UTF-8[STD63], puis chaque octet de la séquence UTF-8 correspondante doit être codé en pourcentage pour êtrereprésenté en tant que caractères URI.
Pour plus d'informations sur l'encodage de caractères ASCII, consultez la référence d'encodage d'URL sur http://www.utf8-chartable.de/.
authority-part Spécifie l'adresse du serveur et, éventuellement, un nom d'utilisateur, unnuméro de port non défini par défaut, ou bien les deux. Les noms de serveurdoivent être conformes à la syntaxe DNS.
Pour spécifier un nom d'utilisateur, utilisez la syntaxe suivante :
user1@<varname id="VARNAME_640D14F5E64B44E189F204DC09A8248B">server-
address</varname>
Veuillez remarquer que vous ne pouvez pas spécifier d'adresse UPN, ce quiinclut le nom domaine. Pour spécifier le domaine, vous pouvez utiliser lapartie de requête domainName de l'URI.
Pour spécifier un numéro de port, utilisez la syntaxe suivante :
<varname id="VARNAME_1BAB6153D2834B1490509093A1961D1F">server-
address</varname>:<varname
id="VARNAME_2296A4E54893485C852FFE94067114D7">port-number</varname>
path-part Spécifie le poste de travail. Utilisez le nom affiché du poste de travail. Si lenom affiché contient un espace, utilisez le mécanisme d'encodage %20 pourreprésenter l'espace.
query-part Spécifie les options de configuration à utiliser ou les actions du poste detravail à effectuer. Les requêtes ne sont pas sensibles à la casse. Pour utiliserdes requêtes multiples, utilisez une esperluette (&) entre les requêtes. En casde conflit entre des requêtes, la dernière requête de la liste est utilisée.Utilisez la syntaxe suivante :
<varname
id="VARNAME_48A6B3A0E1184943BC1206017B78B9D5">query1</varname>=<varna
me
id="VARNAME_9B9916FF3D3540D4AA5622F9C828F072">value1</varname>[&<varn
ame
id="VARNAME_6BCA2912EC454A5683D586754BF89DCE">query2</varname>=<varna
me id="VARNAME_F698C39E83D34D639C943ACDF828BAFE">value2</varname>...]
Chapitre 3 Configuration d' Horizon View Client pour les utilisateurs finaux
VMware, Inc. 31
Requêtes prises en chargeCette rubrique répertorie les requêtes prises en charge pour ce type d'Horizon View Client. Si vous créez desURI pour différents types de clients, tels que des clients de postes de travail et des clients mobiles, consultezle guide Utilisation de VMware Horizon View Client pour chaque type de système client.
action Tableau 3‑2. Valeurs pouvant être utilisées avec la Requête d'action
Valeur Description
browse Affiche une liste des postes de travail disponibles hébergés sur leserveur spécifié. Il ne vous est pas demandé de spécifier un postede travail pour l'utilisation de cette action.
start-session Lance le poste de travail spécifié. Si aucune requête d'action n'estfournie et que le nom du poste de travail est fourni,start-session est l'action par défaut.
réinitialiser Éteint puis redémarre le poste de travail spécifié. Les données nonenregistrées sont perdues. La réinitialisation d'un poste de travaildistant équivaut à appuyer sur le bouton Réinitialiser d'unordinateur physique.
logoff Déconnecte l'utilisateur du système d'exploitation invité sur leposte de travail distant.
connectUSBOnInsert Connecte un périphérique USB au poste de travail au premier plan lorsquevous branchez le périphérique. Cette requête est paramétrée de façonimplicite si vous spécifiez la requête unattended. Pour utiliser cette requête,vous devez paramétrer la requête action sur start-session ou ne pas utiliserde requête action. Les valeurs valides sont yes et no. Exemple de syntaxe :connectUSBOnInsert=yes.
connectUSBOnStartup Redirige tous les périphériques USB vers les postes de travail actuellementconnectés au système client. Cette requête est paramétrée de façon implicitesi vous spécifiez la requête unattended. Pour utiliser cette requête, vousdevez paramétrer la requête action sur start-session ou ne pas utiliser derequête action. Les valeurs valides sont yes et no. Exemple de syntaxe :connectUSBOnStartup=yes.
desktopLayout Définit la taille de la fenêtre qui affiche le poste de travail distant. Pourutiliser cette requête, vous devez paramétrer la requête action surstart-session ou ne pas utiliser de requête action.
Tableau 3‑3. Valeurs valides pour la requête desktopLayout
Valeur Description
fullscreen Un moniteur affiche son contenu en plein écran. Il s'agit duréglage par défaut.
multimonitor Tous les moniteurs affichent leur contenu en plein écran.
windowLarge Fenêtre de grande taille.
windowSmall Fenêtre de petite taille.
WxH Personnalisez la résolution, spécifiez la largeur et lahauteur en pixels. Exemple de syntaxe :desktopLayout=1280x800.
desktopProtocol Les valeurs valides sont RDP et PCoIP. Par exemple, pour spécifier le protocolePCoIP, utilisez la syntaxe desktopProtocol=PCoIP.
Utilisation de VMware Horizon View Client pour Windows
32 VMware, Inc.
domainName Domaine associé à l'utilisateur qui se connecte au poste de travail distant.
tokenUserName Spécifie le nom d'utilisateur RSA ou RADIUS. N'utilisez cette requête que sile nom d'utilisateur RSA ou RADIUS est différent du nom d'utilisateurActive Directory. Si vous ne spécifiez pas cette requête et quel'authentification RSA ou RADIUS est nécessaire, le nom d'utilisateurWindows est utilisé. La syntaxe se présente ainsi : tokenUserName=name.
unattended Crée un serveur de connexion en mode kiosque. Si vous utilisez cetterequête, ne spécifiez pas les informations de l'utilisateur.
Exemples d'URI de vmware-viewVous pouvez créer des liens hypertextes ou des boutons avec le schéma URI vmware-view et inclure ces liensdans des e-mails ou sur une page Web. Vos utilisateurs finaux peuvent cliquer sur ces liens pour, parexemple, lancer un poste de travail distant particulier avec les options de démarrage que vous spécifiez.
Exemples de syntaxe URIChaque exemple d'URI est suivi d'une description de ce que l'utilisateur final voit après avoir cliqué sur lelien URI.
1 vmware-view://view.mycompany.com/Primary%20Desktop?action=start-session
Horizon View Client démarre et se connecte au serveur view.mycompany.com. La boîte de dialogue deconnexion invite l'utilisateur à fournir un nom d'utilisateur, un nom de domaine et un mot de passe.Après l'ouverture de session, le client se connecte au poste de travail dont le nom d'affichage est Postede travail principal, et l'utilisateur voit sa session ouverte sur le système d'exploitation client.
REMARQUE Le protocole d'affichage et la taille de fenêtre par défaut sont utilisés. Le protocoled'affichage par défaut est PCoIP. La taille de fenêtre par défaut est plein écran.
2 vmware-view://view.mycompany.com:7555/Primary%20Desktop
Cet URI a le même effet que l'exemple précédent, sauf qu'il utilise le port non défini par défaut 7555pour Serveur de connexion View. (Le port par défaut est 443.) Comme un identificateur de poste detravail est fourni, le poste de travail est lancé même si l'action start-session n'est pas incluse dansl'URI.
3 vmware-view://[email protected]/Finance%20Desktop?desktopProtocol=PCoIP
Horizon View Client démarre et se connecte au serveur view.mycompany.com. Dans la boîte de dialoguede connexion, la zone de texte Nom d'utilisateur contient le nom fred. L'utilisateur doit fournir le nomde domaine et le mot de passe. Après l'ouverture de session, le client se connecte au poste de travaildont le nom d'affichage est Poste de travail Finance, et l'utilisateur voit sa session ouverte sur lesystème d'exploitation client. La connexion utilise le protocole d'affichage PCoIP.
4 vmware-view://[email protected]/Finance%20Desktop?domainName=mycompany
Horizon View Client démarre et se connecte au serveur view.mycompany.com. Dans la boîte de dialoguede connexion, la zone de texte Nom d'utilisateur contient le nom fred et la zone de texte Domainecontient mycompany. L'utilisateur doit fournir uniquement un mot de passe. Après l'ouverture desession, le client se connecte au poste de travail dont le nom d'affichage est Poste de travail Finance, etl'utilisateur voit sa session ouverte sur le système d'exploitation client.
5 vmware-view://view.mycompany.com/
Horizon View Client démarre et l'utilisateur est dirigé vers l'invite lui permettant de se connecter auserveur view.mycompany.com.
6 vmware-view://view.mycompany.com/Primary%20Desktop?action=reset
Chapitre 3 Configuration d' Horizon View Client pour les utilisateurs finaux
VMware, Inc. 33
Horizon View Client démarre et se connecte au serveur view.mycompany.com. La boîte de dialogue deconnexion invite l'utilisateur à fournir un nom d'utilisateur, un nom de domaine et un mot de passe.Une fois la connexion établie, Horizon View Client affiche une boîte de dialogue invitant l'utilisateur àconfirmer l'opération de réinitialisation du poste de travail principal. Après la réinitialisation, enfonction du type de client utilisé, l'utilisateur peut voir un message indiquant la réussite de l'opération.
REMARQUE Cette action n'est disponible que si l'administrateur View a activé cette fonction pour lesutilisateurs finaux.
7 vmware-view://view.mycompany.com/Primary%20Desktop?action=start-
session&connectUSBOnStartup=true
Cet URI a le même effet que le premier exemple, et tous les périphériques USB connectés au systèmeclient sont redirigés vers le poste de travail distant.
8 vmware-view://
Horizon View Client démarre et l'utilisateur est dirigé vers une page sur laquelle il peut entrer l'adressed'une instance du Serveur de connexion View.
Exemples de code HTMLVous pouvez utiliser des URI pour faire des liens hypertextes et des boutons à inclure dans des e-mails ousur des pages Web. Les exemples suivants montrent comment utiliser l'URI du premier exemple d'URI pourcoder un lien hypertexte qui dit Test Link et un bouton qui dit TestButton.
<html>
<body>
<a href="vmware-view://view.mycompany.com/Primary%20Desktop?action=start-session">Test
Link</a><br>
<form><input type="button" value="TestButton" onClick="window.location.href=
'vmware-view://view.mycompany.com/Primary%20Desktop?action=start-session'"></form> <br>
</body>
</html>
Configuration de la vérification des certificats pour les utilisateursfinaux
Les administrateurs peuvent configurer le mode de vérification des certificats afin que, par exemple, unevérification complète soit toujours effectuée.
La vérification des certificats s'exécute pour les connexions SSL entre le Serveur de connexion View etHorizon View Client. Les administrateurs peuvent configurer le mode de vérification pour utiliser l'une desstratégies suivantes :
n Les utilisateurs finaux sont autorisés à choisir le mode de vérification. Le reste de cette liste décrit lestrois modes de vérification.
n (Pas de vérification) Aucune vérification de certificat n'est effectuée.
n (Avertir) Les utilisateurs sont avertis si un certificat auto-signé est présenté par le serveur. Lesutilisateurs peuvent choisir d'autoriser ou pas ce type de connexion.
n (Sécurité complète) Une vérification complète est effectuée et les connexions qui ne passent pas devérification complète sont rejetées.
Utilisation de VMware Horizon View Client pour Windows
34 VMware, Inc.
Pour plus d'informations sur les types de vérifications effectuées, reportez-vous à la section « Modes devérification des certificats pour Horizon View Client », page 35.
Utilisez le fichier de modèle d'administration de configuration de Client pour définir le mode devérification. Le fichier de modèle d'administration de configuration d'VMware Horizon View Client(vdm_client.adm) se trouve dans le répertoire install-directory\VMware\VMware Horizon ViewClient\extras\ sur le système client. Par défaut, install-directory est situé dans C:\Program Files (x86).Pour plus d'informations sur l'utilisation de ce modèle afin de contrôler les paramètres GPO, reportez-vousà la rubrique « Utilisation du modèle de stratégie de groupe pour configurer VMware Horizon View Clientpour Windows », page 36.
REMARQUE Vous pouvez également utiliser le fichier de modèle d'administration de configuration de clientpour limiter l'utilisation de certains algorithmes et protocoles de chiffrement avant d'établir une connexionSSL chiffrée. Pour plus d'informations sur ce paramètre, reportez-vous à la rubrique « Paramètres desécurité des objets de stratégie de groupe (GPO) des clients », page 38.
Si vous ne souhaitez pas configurer le paramètre de vérification des certificats en tant que stratégie degroupe, vous pouvez également activer la vérification des certificats en ajoutant le nom de valeurCertCheckMode à l'une des clés de registre suivantes sur l'ordinateur client :
n Pour Windows 32 bits : HKEY_LOCAL_MACHINE\Software\VMware, Inc.\VMware VDM\Client\Security
n Pour Windows 64 bits : HKLM\SOFTWARE\Wow6432Node\VMware, Inc.\VMware VDM\Client\Security
Utilisez les valeurs suivantes dans la clé de registre :
n 0 implémente Ne pas vérifier les certificats d'identité des serveurs.
n 1 implémente Signaler avant de se connecter à des serveurs non autorisés.
n 2 implémente Ne jamais se connecter à des serveurs non autorisés.
Si vous configurez le paramètre de stratégie de groupe et le paramètre CertCheckMode dans la clé de registre,le paramètre de stratégie de groupe est prioritaire sur la valeur de la clé de registre.
Modes de vérification des certificats pour Horizon View ClientLes administrateurs, et parfois les utilisateurs finaux, peuvent configurer le rejet des connexions client si uneou plusieurs vérifications de certificats de serveur échouent.
La vérification des certificats s'exécute pour les connexions SSL entre le Serveur de connexion View etHorizon View Client. La vérification de certificat inclut les vérifications suivantes :
n Le certificat a-t-il été révoqué ?
n Le certificat a-t-il un autre but que de vérifier l'identité de l'expéditeur et de chiffrer les communicationsdu serveur ? Autrement dit, s'agit-il du bon type de certificat ?
n Le certificat a-t-il expiré, ou est-il valide uniquement dans le futur ? Autrement dit, le certificat est-ilvalide en fonction de l'horloge de l'ordinateur ?
n Le nom commun sur le certificat correspond-il au nom d'hôte du serveur qui l'envoie ? Uneincompatibilité peut se produire si l'équilibrage de charge redirige Horizon View Client vers un serveurdisposant d'un certificat qui ne correspond pas au nom d'hôte entré dans Horizon View Client. Uneincompatibilité peut également se produire si vous entrez une adresse IP plutôt qu'un nom d'hôte dansle client.
Chapitre 3 Configuration d' Horizon View Client pour les utilisateurs finaux
VMware, Inc. 35
n Le certificat est-il signé par une autorité de certification inconnue ou non approuvée ? Les certificatsauto-signés sont un type d'autorité de certification non approuvée.
Pour que cette vérification aboutisse, la chaîne d'approbation du certificat doit être associée à une racinedans le magasin de certificats local.
REMARQUE Pour des instructions sur la distribution d'un certificat racine auto-signé à tous les systèmesclients Windows d'un domaine, consultez la rubrique intitulée « Ajouter le certificat racine aux autorités decertification racine approuvées » dans le document Installation de VMware Horizon View.
Lorsque vous utilisez Horizon View Client pour ouvrir une session sur un poste de travail, si votreadministrateur l'a autorisé, vous pouvez cliquer sur Configurer SSL afin de définir le mode de vérificationdes certificats. Vous avez trois possibilités :
n Ne jamais se connecter à des serveurs non autorisés. Si l'une des vérifications de certificat échoue, leclient ne peut pas se connecter au serveur. Un message d'erreur répertorie les vérifications qui ontéchoué.
n Signaler avant de se connecter à des serveurs non autorisés. Si une vérification de certificat échoue carle serveur utilise un certificat auto-signé, vous pouvez cliquer sur Continuer pour ignorerl'avertissement. Pour les certificats auto-signés, le nom de certificat ne doit pas correspondre au nom duServeur de connexion View que vous avez entré dans Horizon View Client.
Vous pouvez également recevoir un avertissement si le certificat a expiré.
n Ne pas vérifier les certificats d'identité des serveurs. Ce paramètre signifie que View n'effectue aucunevérification de certificat.
Si le mode de vérification des certificats est défini sur Avertir, vous pouvez toujours vous connecter à uneinstance du Serveur de connexion View qui utilise un certificat auto-signé.
Si un administrateur installe ultérieurement un certificat de sécurité à partir d'une autorité de certificationde confiance, afin que toutes les vérifications de certificat aient lieu lorsque vous vous connectez, cetteconnexion approuvée est enregistrée pour ce serveur spécifique. À l'avenir, si ce serveur présente denouveau un certificat auto-signé, la connexion échoue. Après qu'un serveur particulier présente un certificatentièrement vérifiable, il doit toujours faire ainsi.
IMPORTANT Si vous avez précédemment configuré les systèmes clients de votre société afin d'utiliser unchiffrement spécifique via GPO, par exemple en définissant les paramètres de stratégie de groupe SSLCipher Suite Order, vous devez maintenant utiliser un paramètre de sécurité de stratégie de grouped'Horizon View Client 2.3 inclus dans le fichier de modèles d'administration pour la configurationd'Horizon View. Reportez-vous à la section « Paramètres de sécurité des objets de stratégie de groupe (GPO)des clients », page 38. Vous pouvez également utiliser le paramètre de registre SSLCipherList sur le client.Reportez-vous à la section « Utilisation du Registre Windows pour configurer Horizon View Client »,page 52.
Utilisation du modèle de stratégie de groupe pour configurerVMware Horizon View Client pour Windows
VMware Horizon View Client inclut un fichier de modèle d'administration de stratégie de groupepermettant de configurer VMware Horizon View Client. Vous pouvez optimiser et sécuriser les connexionsdes postes de travail distants en ajoutant les paramètres de stratégie de ce fichier de modèled'administration à un objet de stratégie de groupe (GPO) nouveau ou existant dans Active Directory.
Le modèle de fichier d'administration d'Horizon View contient des stratégies de groupe Configurationd'ordinateur et Configuration d'utilisateur.
n Les stratégies Configuration d'ordinateur définissent des stratégies qui s'appliquent àHorizon View Client, sans tenir compte de la personne qui exécute le client sur l'hôte.
Utilisation de VMware Horizon View Client pour Windows
36 VMware, Inc.
n Les stratégies Configuration d'utilisateur définissent des stratégies Horizon View Client quis'appliquent à tous les utilisateurs qui exécutent Horizon View Client, ainsi qu'aux paramètres deconnexion RDP. Les stratégies Configuration d'utilisateur remplacent les stratégies Configurationd'ordinateur équivalentes.
Horizon View applique les stratégies au démarrage du poste de travail et lorsque les utilisateurs ouvrentune session.
Le fichier de modèle d'administration de configuration d'Horizon View Client (vdm_client.adm) se trouvedans le répertoire install-directory\VMware\VMware Horizon View Client\extras\ sur votre systèmeclient. Par défaut, install-directory est situé dans C:\Program Files (x86) sur un système 64 bits et dansC:\Program Files sur un système 32 bits. Vous devez copier ce fichier sur votre serveur Active Directory etutiliser l'Éditeur de gestion des stratégies de groupes pour ajouter ce modèle d'administration. Pour obtenirdes instructions, consultez la rubrique « Ajouter des modèles d'administration View à un GPO » dans ledocument Administration de VMware Horizon View Client.
Paramètres de définition de scripts des objets de stratégie de groupe (GPO)des clients
Vous pouvez définir des stratégies pour plusieurs paramètres identiques que vous avez utilisés pourexécuter VMware Horizon View Client à partir de la ligne de commande, notamment la taille, le nom et lenom de domaine du poste de travail.
Le tableau suivant décrit les paramètres de définition de script du fichier de modèle d'administration pourla configuration de VMware Horizon View Client. Le modèle fournit une version de Configurationd'ordinateur et de Configuration d'utilisateur de chaque paramètre de définition de script. Le paramètre deConfiguration d'utilisateur remplace le paramètre de Configuration d'ordinateur équivalent.
Tableau 3‑4. Modèle de configuration de VMware Horizon View Client : définitions de script
Paramètre Description
Connecter automatiquement si un seulélément de lancement est autorisé
(Horizon View Client 2.3 ou version ultérieure) Se connecteautomatiquement au poste de travail si l'utilisateur n'est autorisé à enutiliser qu'un seul. Ce paramètre évite à l'utilisateur d'avoir àsélectionner le poste de travail dans une liste n'en contenant qu'un seul.
Connect all USB devices to thedesktop on launch (Connecter tous lespériphériques USB au poste de travailau démarrage)
Détermine si tous les périphériques USB disponibles sur le systèmeclient sont connectés au poste de travail lorsque ce dernier est lancé.
Connect all USB devices to thedesktop when they are plugged in(Connecter tous les périphériques USBau poste de travail lors de leurbranchement)
Détermine si les périphériques USB sont connectés au poste de travaillorsqu'ils sont branchés sur le système client.
DesktopLayout Spécifie la disposition de la fenêtre VMware Horizon View Client visiblepar un utilisateur lorsqu'il se connecte à un poste de travail distant. Lesdifférentes dispositions sont les suivantes :n Plein écran
n Plusieurs écrans
n Fenêtre - Grande
n Fenêtre - Petite
Ce paramètre n'est disponible que lorsque le paramètre DesktopNameto select (Nom de poste de travail à sélectionner) estégalement défini.
DesktopName to select (Nom de postede travail à sélectionner)
Spécifie le poste de travail par défaut proposé parVMware Horizon View Client lors de la connexion.
Chapitre 3 Configuration d' Horizon View Client pour les utilisateurs finaux
VMware, Inc. 37
Tableau 3‑4. Modèle de configuration de VMware Horizon View Client : définitions de script (suite)
Paramètre Description
Disable 3rd-party Terminal Servicesplugins (Désactiver les plug-insTerminal Services tiers)
Détermine si VMware Horizon View Client doit vérifier les plug-insServices Terminal Server installés en tant que plug-ins RDP normaux. Sivous ne configurez pas ce paramètre,VMware Horizon View Clientvérifie les plug-ins tiers par défaut. Ce paramètre n'affecte pas les plug-ins propres à Horizon View, tels que la redirection USB.
Logon DomainName (Nom de domained'ouverture de session)
Spécifie le domaine NetBIOS utilisé par Horizon View Client lors de laconnexion.
Logon Password (Mot de passed'ouverture de session)
Spécifie le mot de passe utilisé par Horizon View Client lors de laconnexion. Active Directory stocke ce mot de passe en texte brut.
Logon UserName (Nom d'utilisateurd'ouverture de session)
Spécifie le nom d'utilisateur utilisé par Horizon View Client lors de laconnexion.
Server URL (URL du serveur) Spécifie l'URL utilisée par Horizon View Client lors de la connexion. Parexemple, https://view1.example.com.
Suppress error messages (when fullyscripted only) (Supprimer lesmessages d'erreur (lorsqueentièrement scripté uniquement))
Détermine si les messages d'erreur d'Horizon View Client doivent êtremasqués lors de la connexion.Ce paramètre ne s'applique que lorsque le processus d'ouverture desession est entièrement scripté, par exemple, lorsque toutes lesinformations d'ouverture de session requises sont préremplies par larègle.Si la connexion échoue en raison d'informations de connexionincorrectes, l'utilisateur n'est pas averti et le processusHorizon View Client est interrompu.
Paramètres de sécurité des objets de stratégie de groupe (GPO) des clientsLes paramètres de sécurité incluent des options concernant le certificat de sécurité, les informationsd'identification de connexion et la fonctionnalité d'authentification unique.
Le tableau suivant décrit les paramètres de sécurité figurant dans le fichier de modèle d'administration pourla configuration d'Horizon View Client. Ce tableau montre si les paramètres incluent à la fois les paramètresComputer Configuration (Configuration ordinateur) et User Configuration (Configuration utilisateur) ouuniquement les paramètres Computer Configuration (Configuration ordinateur). Pour les paramètres desécurité qui incluent les deux types, le paramètre User Configuration (Configuration utilisateur) remplace leparamètre Computer Configuration (Configuration ordinateur) équivalent.
Tableau 3‑5. Modèle de configuration d' Horizon View Client : Paramètres de sécurité
Paramètre Description
Allow command line credentials(Autoriser les informationsd'identification de ligne decommande)
(Paramètre de Configurationd'ordinateur)
Détermine si les informations d'identification d'utilisateur peuvent être fourniesavec des options de ligne de commande d'Horizon View Client. Si ce paramètreest activé, les options smartCardPIN et password ne sont pas disponibleslorsque les utilisateurs exécutent Horizon View Client à partir de la ligne decommande.Ce paramètre est activé par défaut.
Servers Trusted For Delegation
(Paramètre de Configurationd'ordinateur)
Spécifie les instances de Serveur de connexion View qui acceptent l'identité etles informations d'identification d'utilisateur qui sont transmises quand unutilisateur coche la case Log in as current user (Se connecter en tantqu'utilisateur actuel). Si vous ne spécifiez aucune instance de Serveur deconnexion View, toutes les instances de Serveur de connexion View acceptentces informations.Pour ajouter une instance de Serveur de connexion View, utilisez l'un desformats suivants :n domain\system$
n Nom principal de service (SPN) du service Serveur de connexion View.
Utilisation de VMware Horizon View Client pour Windows
38 VMware, Inc.
Tableau 3‑5. Modèle de configuration d' Horizon View Client : Paramètres de sécurité (suite)
Paramètre Description
Certificate verification mode
(Paramètre de Configurationd'ordinateur)
Configure le niveau de la vérification de certificat exécutée parHorizon View Client. Vous pouvez sélectionner l'un de ces modes :n No Security. Horizon View n'effectue pas la vérification de certificat.n Warn But Allow. Lorsque les problèmes de certificat de serveur suivants se
produisent, un avertissement s'affiche, mais l'utilisateur peut continuer à seconnecter au Serveur de connexion View :n Un certificat auto-signé est fourni par Horizon View. Dans ce cas, cela
est acceptable si le nom de certificat ne correspond pas au nom duServeur de connexion View fourni par l'utilisateur dansHorizon View Client.
n Un certificat vérifiable qui a été configuré dans votre déploiement aexpiré ou n'est pas encore valide.
Si une autre erreur de certificat se produit, Horizon View affiche une boîtede dialogue d'erreur et empêche l'utilisateur de se connecter au Serveur deconnexion View.
Warn But Allow est la valeur par défaut.n Full Security. Si une erreur de type de certificat se produit, l'utilisateur
ne peut pas se connecter au Serveur de connexion View. Horizon Viewaffiche les erreurs de certificat à l'utilisateur.
Lorsque ce paramètre de stratégie de groupe est configuré, les utilisateurspeuvent voir le mode de vérification de certificat sélectionné dansHorizon View Client, mais ils ne peuvent pas configurer le paramètre. La boîtede dialogue de configuration SSL informe les utilisateurs que l'administrateur averrouillé le paramètre.Lorsque ce paramètre n'est pas configuré ou est désactivé, les utilisateursd'Horizon View Client peuvent sélectionner un mode de vérification decertificat.Pour autoriser un serveur Horizon View à vérifier les certificats fournis parHorizon View Client, le client doit établir des connexions HTTPS avec l'hôte duServeur de connexion View ou du serveur de sécurité. La vérification descertificats n'est pas prise en charge si vous déchargez SSL vers un serveurintermédiaire qui établit des connexions HTTP avec l'hôte de Serveur deconnexion View ou du serveur de sécurité.Pour les clients Windows, si vous ne voulez pas configurer ce paramètre en tantque stratégie de groupe, vous pouvez également activer la vérification decertificat en ajoutant le nom de valeur CertCheckMode à l'une des clés deRegistre suivantes sur l'ordinateur client :n Pour Windows 32 bits : HKEY_LOCAL_MACHINE\Software\VMware,
Inc.\VMware VDM\Client\Security
n Pour Windows 64 bits : HKLM\SOFTWARE\Wow6432Node\VMware,Inc.\VMware VDM\Client\Security
Utilisez les valeurs suivantes dans la clé de registre :n 0 implémente No Security.n 1 implémente Warn But Allow.n 2 implémente Full Security.Si vous configurez le paramètre de stratégie de groupe et le paramètreCertCheckMode dans la clé de registre, le paramètre de stratégie de groupe estprioritaire sur la valeur de la clé de registre.
Chapitre 3 Configuration d' Horizon View Client pour les utilisateurs finaux
VMware, Inc. 39
Tableau 3‑5. Modèle de configuration d' Horizon View Client : Paramètres de sécurité (suite)
Paramètre Description
Default value of the 'Log inas current user' checkbox(Valeur par défaut de la caseà cocher 'Log in as currentuser (Se connecter en tantqu'utilisateur actuel))
(Paramètre de Configurationd'utilisateur et d'ordinateur)
Spécifie la valeur par défaut de la case à cocher Se connecter en tantqu'utilisateur actuel dans la boîte de dialogue de connexion d'Horizon View Client.Ce paramètre remplace la valeur par défaut spécifiée au cours de l'installationd'Horizon View Client.Si un utilisateur exécute Horizon View Client à partir de la ligne de commandeet spécifie l'option logInAsCurrentUser, cette valeur remplace ce paramètre.Lorsque la case Se connecter en tant qu'utilisateur actuel est cochée, l'identitéet les informations d'identification que l'utilisateur a fournies lors de laconnexion au système client sont transmises à l'instance du Serveur deconnexion View, puis au poste de travail distant. Lorsque la case n'est pascochée, les utilisateurs doivent fournir leur identité et leurs informationsd'identification plusieurs fois avant de pouvoir accéder à un poste de travaildistant.Ce paramètre est désactivé par défaut.
Display option to Log in ascurrent user (Optiond'affichage pour l'option Login as current user (Seconnecter en tantqu'utilisateur actuel))
(Paramètre de Configurationd'utilisateur et d'ordinateur)
Détermine si la case à cocher Se connecter en tant qu'utilisateur actuel doit êtrevisible dans la boîte de dialogue de connexion d'Horizon View Client.Lorsque la case est visible, les utilisateurs peuvent la cocher ou la décocher etremplacer sa valeur par défaut. Lorsque la case est masquée, les utilisateurs nepeuvent pas remplacer sa valeur par défaut dans la boîte de dialogue deconnexion d'Horizon View Client.Vous pouvez spécifier la valeur par défaut de la case Log in as current user (Seconnecter en tant qu'utilisateur actuel) en utilisant le paramètre de règleDefault value of the 'Log in as current user' checkbox (Valeurpar défaut de la case à cocher 'Log in as current user (Seconnecter en tant qu'utilisateur actuel)).Ce paramètre est activé par défaut.
Enable jump list integration(Activer l'intégration deslistes de raccourcis)
(Paramètre de Configurationd'ordinateur)
Détermine si une liste de raccourcis doit s'afficher dans l'icôneHorizon View Client sur la barre des tâches des systèmes Windows 7 ouversions ultérieures. La liste des raccourcis permet aux utilisateurs de seconnecter à des instances récentes du Serveur de connexion View et à des postesde travail récemment utilisés.Si Horizon View Client est partagé, vous pouvez ne pas souhaiter que lesutilisateurs voient les noms des postes de travail récemment utilisés. Vouspouvez désactiver la liste de raccourcis en désactivant ce paramètre.Ce paramètre est activé par défaut.
Activer le canald'infrastructure chiffré SSL
(Paramètre de Configurationd'utilisateur et d'ordinateur)
Détermine si SSL doit être activé pour les postes de travail Horizon View 5.0 etversions antérieures. Avant Horizon View 5.0, les données envoyées au poste detravail via le port TCP 32111 n'étaient pas chiffrées.n Activer : active SSL, mais autorise le retour à la connexion non chiffrée
précédente si le poste de travail distant ne prend pas en charge SSL. Parexemple, les postes de travail Horizon View 5.0 et versions antérieures neprennent pas en charge SSL. Activer est le paramètre par défaut.
n Désactiver : désactive SSL. Ce paramètre n'est pas recommandé, mais peuttoutefois être utile pour le débogage ou si le canal n'est pas configuré entunnel et peut par la suite faire l'objet d'une optimisation par un produitaccélérateur WAN.
n Appliquer : active SSL et refuse les connexions aux postes de travail qui neprennent pas en charge SSL.
Utilisation de VMware Horizon View Client pour Windows
40 VMware, Inc.
Tableau 3‑5. Modèle de configuration d' Horizon View Client : Paramètres de sécurité (suite)
Paramètre Description
Configure les protocoles etles algorithmes de chiffrementSSL
(Paramètre de Configurationd'utilisateur et d'ordinateur)
Configure la liste de chiffrements afin de limiter l'utilisation de certainsprotocoles et algorithmes de chiffrement avant l'établissement d'une connexionSSL chiffrée. La liste de chiffrements est composée d'une ou de plusieurs chaînesde chiffrement séparées par deux points.REMARQUE Toutes les chaînes de chiffrement sont sensibles à la casse.Si cette fonctionnalité est activée, la valeur par défaut estSSLv3:TLSv1:TLSv1.1:AES:!aNULL:@STRENGTH.Cela signifie que SSL v3.0, TLS v1.0 et TLS v1.1 sont activés. (SSL v2.0 etTLS v1.2 sont désactivés.)Les suites de chiffrement utilisent la spécification AES 128 ou 256 bits,suppriment les algorithmes DH anonymes, puis trient la liste de chiffrementsactuels par longueur de clé de chiffrement.Lien de référence pour la configuration : http://www.openssl.org/docs/apps/ciphers.html
Enable Single Sign-On forsmart card authentication(Activer l'authentificationunique pour l'authentificationpar carte à puce)
(Paramètre de Configurationd'ordinateur)
Détermine si l'authentification unique est activée pour l'authentification parcarte à puce. Lorsque l'authentification unique est activée, Horizon View Clientstocke le code PIN de carte à puce chiffré dans la mémoire temporaire avant del'envoyer au Serveur de connexion View. Lorsque l'authentification unique estdésactivée, Horizon View Client n'affiche pas de boîte de dialogue de code PINpersonnalisé.
Ignore bad SSL certificatedate received from the server(Ignorer la date incorrecte decertificat SSL reçue depuis leserveur)
(Paramètre de Configurationd'ordinateur)
(View 4.6 et versions antérieures uniquement) Détermine si les erreurs associéesaux dates des certificats de serveur non valides doivent être ignorées. Ceserreurs se produisent quand un serveur envoie un certificat avec une datepassée.
Ignore certificate revocationproblems (Ignorer lesproblèmes de révocation decertificat)
(Paramètre de Configurationd'ordinateur)
(View 4.6 et versions antérieures uniquement) Détermine si les erreurs associéesà un certificat de serveur révoqué doivent être ignorées. Ces erreurs seproduisent lorsque le serveur envoie un certificat qui a été révoqué et lorsque leclient ne peut pas vérifier l'état de révocation d'un certificat.Ce paramètre est désactivé par défaut.
Ignore incorrect SSLcertificate common name (hostname field) (Ignorer le nomcommun de certificat SSLincorrect (champ de nomd'hôte))
(Paramètre de Configurationd'ordinateur)
(View 4.6 et versions antérieures uniquement) Détermine si les erreurs associéesaux noms communs de certificats de serveur incorrects doivent être ignorées.Ces erreurs se produisent quand le nom commun sur le certificat ne correspondpas au nom d'hôte du serveur qui l'envoie.
Ignore incorrect usageproblems (Ignorer lesproblèmes d'utilisationincorrecte)
(Paramètre de Configurationd'ordinateur)
(View 4.6 et versions antérieures uniquement) Détermine si les erreurs associéesà une utilisation incorrecte d'un certificat de serveur doivent être ignorées. Ceserreurs se produisent lorsque le serveur envoie un certificat ayant un autre butque vérifier l'identité de l'expéditeur et crypter les communications du serveur.
Ignore unknown certificateauthority problems (Ignorerles problèmes d'autorité decertification inconnue)
(Paramètre de Configurationd'ordinateur)
(View 4.6 et versions antérieures uniquement) Détermine si les erreurs associéesà une autorité de certification inconnue sur le certificat du serveur doivent êtreignorées. Ces erreurs se produisent lorsque le serveur envoie un certificat signépar une autorité tierce non approuvée.
Chapitre 3 Configuration d' Horizon View Client pour les utilisateurs finaux
VMware, Inc. 41
Paramètres RDP des objets de stratégie de groupe (GPO) des clientsLorsque vous utilisez le protocole d'affichage RDP de Microsoft, vous pouvez définir des stratégies degroupe pour des options telles que la redirection des périphériques audio, des imprimantes, des ports oud'autres périphériques.
Le tableau suivant décrit les paramètres RDP (Remote Desktop Protocol) situés dans le fichier de modèled'administration pour la configuration d'Horizon View Client. Tous les paramètres RDP sont desparamètres de Configuration d'utilisateur.
Tableau 3‑6. Modèle d'administration pour la configuration d' Horizon View Client : paramètres RDP
Paramètre Description
Audio redirection(Redirection audio)
Détermine si les informations audio lues sur le poste de travail distant doivent êtreredirigées. Sélectionnez l'un des paramètres suivants :n Désactiver le son : Les sons sont désactivés.n Lire dans la VM (nécessaire pour la prise en charge d'USB VoIP) : Les
données audio sont lues sur le poste de travail distant. Ce paramètre requiertun périphérique audio USB partagé pour que le client reçoive le son.
n Rediriger vers le client : Les sons sont redirigés vers le client. Il s'agit du modepar défaut.
Ce paramètre ne s'applique qu'à l'audio RDP. Les sons redirigés via MMR sont lussur le client.
Audio capture redirection(Redirection de la captureaudio)
Détermine si le périphérique d'entrée audio par défaut est redirigé du client vers lasession distante. Lorsque ce paramètre est activé, le périphérique d'enregistrementaudio sur le client s'affiche sur le poste de travail distant et peut enregistrer uneentrée audio.Le paramètre par défaut est désactivé.
Taille du fichier cache debitmaps en unit pour numberbitmaps (bpp)
Spécifie la taille du cache bitmap, en kilo-octets ou en mégaoctets, à utiliser pourles paramètres de couleur bitmap d'un nombre de bits par pixel (bpp) spécifique.Des versions séparées de ce paramètre sont fournies pour les combinaisonsunité/bpp suivantes :n Ko/8 bppn Mo/8 bppn Mo/16 bppn Mo/24 bppn Mo/32 bpp
Bitmap caching/cachepersistence active
Détermine si la mise en cache permanente des bitmaps est utilisée (active). La miseen cache permanente des bitmaps peut améliorer les performances de votreordinateur mais requiert plus d'espace disque.
Color depth (Profondeur descouleurs)
Spécifie l'intensité des couleurs du poste de travail distant. Sélectionnez l'un desparamètres disponibles :n 8 bitsn 15 bitsn 16 bitsn 24 bitsn 32 bitsPour les systèmes Windows XP 24 bits, vous devez activer la règle Limit MaximumColor Depth (Limiter le nombre maximal de couleurs) dans Configurationordinateur > Modèles d'administration > Composants Windows > ServicesTerminal Server et la définir sur 24 bits.
Cursor shadow (Ombre ducurseur)
Détermine si une ombre doit s'afficher sous le curseur sur le poste de travaildistant.
Desktop background (Arrière-plan du poste de travail)
Détermine si l'arrière-plan du poste de travail doit être visible lorsque des clients seconnectent à un poste de travail distant.
Utilisation de VMware Horizon View Client pour Windows
42 VMware, Inc.
Tableau 3‑6. Modèle d'administration pour la configuration d' Horizon View Client : paramètres RDP (suite)
Paramètre Description
Desktop composition(Composition du poste detravail)
(Windows Vista ou version ultérieure) Détermine si la composition du poste detravail doit être activée sur le poste de travail distant.Lorsque la composition de poste de travail est activée, les fenêtres individuelles nese dessinent plus sur l'écran ou sur le périphérique d'affichage principal commec'était le cas dans les précédentes versions de Microsoft Windows. Le dessin estredirigé vers des surfaces non affichées à l'écran, en mémoire vidéo, qui sontensuite rendues sous la forme d'une image de poste de travail et représentées àl'écran.
Enable compression (Activerla compression)
Détermine si les données RDP sont compressées. Ce paramètre est activé pardéfaut.
Enable Credential SecurityService Provider (Activer lefournisseur de services desécurité des informationsd'identification)
Spécifie si la connexion Bureau à distance doit utiliser l'authentification au niveaudu réseau (NLA). Sous Windows Vista, les connexions de poste de travail àdistance requièrent la NLA par défaut.Si le système d'exploitation invité nécessite l'authentification au niveau du réseaupour les connexions de poste de travail, vous devez activer ce paramètre de sortequ'Horizon View Client soit en mesure de se connecter au poste de travail.En plus d'activer ce paramètre, vous devez également vérifier que les conditionssuivantes sont satisfaites :n Le client et le système d'exploitation client prennent en charge la NLA.n Les connexions client directes sont activées pour l'instance de Serveur de
connexion View. Les connexions par tunnel ne sont pas prises en charge avecla NLA.
Enable RDP Auto-Reconnect(Activer la reconnexionautomatique RDP)
Détermine si le composant client RDP doit tenter de se reconnecter à un poste detravail distant après un échec de connexion du protocole RDP. Ce paramètre n'aaucun effet si l'option Use secure tunnel connection to desktop (Utiliser uneconnexion par tunnel sécurisé vers le poste de travail) est activée dans ViewAdministrator. Ce paramètre est désactivé par défaut.REMARQUE La reconnexion automatique RDP est prise en charge pour les postes detravail exécutant View Agent version 4.5 ou supérieure uniquement. Si un poste detravail possède une version antérieure de View Agent, certaines fonctions nefonctionneront pas.
Font smoothing (Lissage despolices)
(Windows Vista ou version ultérieure) Détermine si l'anticrénelage doit s'appliqueraux polices sur le poste de travail distant.
Menu and window animation(Animation du menu etfenêtre)
Détermine si l'animation des menus et des fenêtres doit être activée lorsque desclients se connectent à un poste de travail distant.
Redirect clipboard(Rediriger le presse-papier)
Détermine si les informations locales du Presse-papiers doivent être redirigéeslorsque des clients se connectent au poste de travail distant.
Redirect drives (Redirigerles lecteurs)
Détermine si les lecteurs de disques locaux doivent être redirigés lorsque desclients se connectent au poste de travail distant. Par défaut, les lecteurs locaux sontredirigés.L'activation de ce paramètre, ou le laisser non configuré, permet de copier desdonnées entre le lecteur redirigé sur le poste de travail distant et le lecteur surl'ordinateur client. Désactivez ce paramètre si autoriser des données à passer duposte de travail distant à des ordinateurs clients d'utilisateurs représente un risquede sécurité potentiel dans votre déploiement. Une autre approche consiste àdésactiver la redirection de dossier dans la machine virtuelle de poste de travaildistant en activant le paramètre de stratégie de groupe de Microsoft Windows, Donot allow drive redirection.Le paramètre Redirect drives ne s'applique qu'à RDP.
Redirect printers (Redirigerles imprimantes)
Détermine si les imprimantes locales doivent être redirigées lorsque des clients seconnectent au poste de travail distant.
Redirect serial ports(Rediriger les ports série)
Détermine si les ports COM locaux doivent être redirigés lorsque des clients seconnectent au poste de travail distant.
Chapitre 3 Configuration d' Horizon View Client pour les utilisateurs finaux
VMware, Inc. 43
Tableau 3‑6. Modèle d'administration pour la configuration d' Horizon View Client : paramètres RDP (suite)
Paramètre Description
Redirect smart cards(Rediriger les cartes àpuce)
Détermine si les cartes à puce locales doivent être redirigées lorsque des clients seconnectent au poste de travail distant.REMARQUE Ce paramètre s'applique aux connexions RDP et PCoIP.
Redirect supported plug-and-play devices (Rediriger lespériphériques prêts àl'emploi pris en charge)
Détermine si les périphériques locaux de point de vente et Plug-and-Play doiventêtre redirigés lorsque des clients se connectent au poste de travail distant. Cecomportement est différent de la redirection gérée par le composant de redirectionUSB d'Horizon View Agent.
Shadow bitmaps (Ombrer lesbitmaps)
Détermine si les bitmaps sont ombrés. Ce paramètre n'a pas d'effet en plein écran.
Show contents of windowwhile dragging (Afficher lecontenu d'une fenêtrelorsque l'utilisateur lefait glisser)
Détermine si le contenu des dossiers s'affiche lorsqu'un utilisateur les fait glisservers un nouvel emplacement.
Themes (Thèmes) Détermine si des thèmes doivent s'afficher lorsque des clients se connectent à unposte de travail distant.
Windows key combinationredirection (Redirection decombinaisons de clésWindows)
Détermine où les combinaisons de clés Windows sont appliquées.Ce paramètre vous permet d'envoyer des combinaisons de clés à la machinevirtuelle distante ou d'appliquer des combinaisons de clés localement.Si ce paramètre n'est pas configuré, les combinaisons de clés sont appliquéeslocalement.
Paramètres généraux des objets de stratégie de groupe (GPO) de clientsParmi les paramètres figurent les options de proxy, le transfert de fuseau horaire, l'accélération multimédiaet d'autres paramètres d'affichage.
Paramètres générauxLe tableau suivant décrit les paramètres généraux figurant dans le fichier de modèle d'administration pourla configuration d'Horizon View Client. Les paramètres généraux incluent des paramètres de Configurationd'ordinateur et de Configuration d'utilisateur. Le paramètre de Configuration d'utilisateur remplace leparamètre de Configuration d'ordinateur équivalent.
Utilisation de VMware Horizon View Client pour Windows
44 VMware, Inc.
Tableau 3‑7. Modèle de configuration d' Horizon View Client : Paramètres généraux
Paramètre Description
Always on top (Toujours aupremier plan)
(Paramètre de Configurationd'utilisateur)
Détermine si la fenêtre Horizon View Client doit toujours rester au premier plan.L'activation de ce paramètre empêche la barre des tâches de Windows des'afficher sur la fenêtre Horizon View Client en plein écran. Ce paramètre estactivé par défaut.
Determines if the VMware ViewClient should use proxy.pacfile (Détermine si VMwareView Client doit utiliser lefichier proxy.pac)
(Paramètre de Configurationd'ordinateur)
(View 4.6 et versions antérieures uniquement) Détermine si Horizon View Clientdoit utiliser un fichier de configuration automatique de proxy PAC (Proxy AutoConfig). L'activation de ce paramètre force Horizon View Client à utiliser unfichier PAC.Un fichier PAC (appelé communément proxy.pac) aide les navigateurs Web etd'autres agents d'utilisateur à trouver le serveur proxy approprié pour unedemande particulière d'URL ou de site Web.Si vous activez ce paramètre sur une machine multicœur, l'application WinINetqu'Horizon View Client utilise pour rechercher des informations de serveurproxy peut se bloquer. Désactivez ce paramètre si ce problème se produit survotre machine.Ce paramètre est désactivé par défaut.REMARQUE Ce paramètre ne s'applique qu'aux connexions directes. Il n'affecte pasles connexions par tunnel.
Disable time zone forwarding(Désactiver le transfert defuseau horaire)
(Paramètre de Configurationd'ordinateur)
Détermine si la synchronisation de fuseau horaire entre le poste de travail distantet le client connecté doit être désactivée.
Disable toast notifications
(Paramètre de Configurationd'utilisateur et d'ordinateur)
Détermine s'il faut désactiver les notifications toast dans Horizon View Client.Activez ce paramètre si vous ne voulez pas que l'utilisateur voie des notificationsde toast dans le coin de l'écran.REMARQUE Si vous activez ce paramètre, l'utilisateur ne voit pas d'avertissementde 5 minutes lorsque la fonction Session Timeout (Délai d'expiration de la session)est active.
Don't check monitor alignmenton spanning (Ne pas vérifierl'alignement des écrans)
(Paramètre de Configurationd'utilisateur)
Par défaut, le poste de travail client ne s'étend pas sur plusieurs écrans si lacombinaison de ces derniers ne forme pas un rectangle exact lorsqu'ils sontcombinés. Activez ce paramètre pour remplacer la valeur par défaut. Ceparamètre est désactivé par défaut.
Enable multi-mediaacceleration (Activerl'accélération multimédia)
(Paramètre de Configurationd'utilisateur)
Détermine si la redirection multimédia (MMR) est activée sur le client.MMR ne fonctionne pas correctement si le matériel d'affichage vidéo d'Horizon View Client ne prend pas en charge la superposition.
Activer la souris relative
(Paramètre de Configurationd'utilisateur et d'ordinateur)
(Horizon View 5.2 et versions ultérieures uniquement) Active la souris relativelors de l'utilisation du protocole d'affichage PCoIP. Le mode de souris relativeaméliore le comportement de la souris pour certaines applications graphiques etcertains jeux. Si le poste de travail distant ne prend pas en charge la sourisrelative, ce paramètre ne sera pas utilisé. Ce paramètre est désactivé par défaut.
Enable the shade (Activerl'ombre)
(Paramètre de Configurationd'utilisateur)
Détermine si le menu Ombre situé en haut de la fenêtre Horizon View Client doitêtre visible. Ce paramètre est activé par défaut.REMARQUE La barre de menu ombre est désactivée par défaut pour le modekiosque.
Tunnel proxy bypass addresslist (Liste d'adresses deproxy par tunnel)
(Paramètre de Configurationd'ordinateur)
Spécifie une liste d'adresses de tunnel. Le serveur proxy n'est pas utilisé pour cesadresses. Utilisez un point-virgule (;) pour séparer plusieurs entrées.
Chapitre 3 Configuration d' Horizon View Client pour les utilisateurs finaux
VMware, Inc. 45
Tableau 3‑7. Modèle de configuration d' Horizon View Client : Paramètres généraux (suite)
Paramètre Description
URL for View Client onlinehelp (URL de l'aide en lignede View Client)
(Paramètre de Configurationd'ordinateur)
Spécifie une autre URL à partir de laquelle Horizon View Client peut récupérerles pages d'aide. Ce paramètre est conçu pour être utilisé dans desenvironnements qui ne peuvent pas récupérer le système d'aide hébergé àdistance car ils n'ont pas d'accès à Internet.
Pin the shade (Épinglerl'ombre)
(Paramètre de Configurationd'utilisateur)
Détermine si l'épingle de l'ombre située en haut de la fenêtre Horizon View Clientdoit être activée, de sorte que le masquage automatique de la barre de menus nese produit pas. Ce paramètre est sans effet si l'ombre est désactivée. Ce paramètreest activé par défaut.
Désactiver les messages dedéconnexion du poste detravail
(Paramètre de Configurationd'utilisateur et d'ordinateur)
Indique si les messages qui s'affichent généralement lors de la déconnexion duposte de travail doivent être désactivés. Ces messages s'affichent par défaut.
Paramètres UBS des objets de stratégie de groupe (GPO) des clientsVous pouvez définir des paramètres de stratégie USB pour Horizon View Agent et pourHorizon View Client pour Windows. Lors de la connexion, Horizon View Client télécharge les paramètresde stratégie USB à partir d'Horizon View Agent et les utilise avec ses propres paramètres de stratégie USBafin de décider des périphériques à rendre disponibles pour la redirection à partir de la machine hôte.
Le tableau suivant décrit chaque paramètre de fractionnement de périphérique USB composite situé dans lefichier de modèle d'administration pour la configuration d'Horizon View Client. Les paramètress'appliquent au niveau de l'ordinateur. Horizon View Client lit de préférence les paramètres de l'objet destratégie de groupe au niveau de l'ordinateur. Sinon, il lit ceux du registre dansHKLM\Software\Policies\VMware, Inc.\VMware VDM\Client\USB. Pour savoir comment Horizon Viewapplique les stratégies de fractionnement de périphérique USB composite, reportez-vous aux rubriquesconcernant l'utilisation des stratégies pour contrôler la redirection USB dans le document Administration deVMware Horizon View.
Utilisation de VMware Horizon View Client pour Windows
46 VMware, Inc.
Tableau 3‑8. Modèle de configuration d' Horizon View Client : paramètres de fractionnement USB
Paramètre Propriétés
Autoriser lefractionnementautomatique depériphérique
Autorise le fractionnement automatique de périphériques USB composites.La valeur par défaut est indéfinie, ce qui correspond à false.
Exclude Vid/Pid DeviceFrom Split
Exclut un périphérique USB composite spécifié par des ID de fournisseur et de produit dufractionnement. Le format du paramètre est vid-xxx1_pid-yyy2[;vid-xxx2_pid-yyy2]...Vous devez spécifier des numéros d'ID au format hexadécimal. Vous pouvez utiliser lecaractère générique (*) à la place de chiffres dans un ID.Par exemple : vid-0781_pid-55**La valeur par défaut n'est pas définie.
Split Vid/Pid Device Traite les composants d'un périphérique USB composite spécifiés par des ID defournisseur et de produit en tant que périphériques séparés. Le format du paramètre estvid-xxxx_pid-yyyy(exintf:zz[;exintf:ww ])Vous pouvez utiliser le mot-clé exintf pour exclure des composants de la redirection enspécifiant leur numéro d'interface. Vous devez spécifier les numéros d'ID au formathexadécimal et les numéros d'interface au format décimal en incluant les zéros à gauche.Vous pouvez utiliser le caractère générique (*) à la place de chiffres dans un ID.Par exemple : vid-0781_pid-554c(exintf:01;exintf:02)REMARQUE Horizon View n'inclut pas automatiquement les composants que vous n'avezpas explicitement exclus. Vous devez spécifier une règle de filtre telle que IncludeVid/Pid Device pour inclure ces composants.La valeur par défaut n'est pas définie.
Le tableau suivant décrit chaque paramètre de stratégie de filtrage des périphériques USB situé dans lefichier de modèle d'administration pour la configuration d'Horizon View Client. Les paramètress'appliquent au niveau de l'ordinateur. Horizon View Client lit de préférence les paramètres de l'objet destratégie de groupe au niveau de l'ordinateur. Sinon, il lit ceux du registre dansHKLM\Software\Policies\VMware, Inc.\VMware VDM\Client\USB. Pour savoir comment Horizon Viewapplique les stratégies de filtrage des périphériques USB, reportez-vous aux rubriques concernant laconfiguration des paramètres de stratégie de filtres pour la redirection USB dans le document Administrationde VMware Horizon View.
Tableau 3‑9. Modèle de configuration d' Horizon View Client : paramètres de filtrage USB
Paramètre Propriétés
Allow Audio InputDevices
Permet la redirection de périphériques d'entrée audio.La valeur par défaut est indéfinie, ce qui correspond à true.
Allow Audio OutputDevices
Permet la redirection de périphériques de sortie audio.La valeur par défaut est indéfinie, ce qui correspond à false.
Allow HIDBootable Permet la redirection de périphériques d'entrée autres que des claviers et des souris quisont disponibles au démarrage (ou périphériques démarrables par HID).La valeur par défaut est indéfinie, ce qui correspond à true.
Autoriser lecomportement dudescripteur depériphérique àsécurité intégrée
Autorise la redirection des périphériques même si Horizon View Client ne parvient pas àobtenir les descripteurs de configuration/périphérique.Pour autoriser un périphérique même si config/desc échoue, incluez-le dans les filtresd'inclusion tels que IncludeVidPid ou IncludePath.La valeur par défaut est indéfinie, ce qui correspond à false.
Autoriser d'autrespériphériques d'entrée
Permet la redirection de périphériques d'entrée autres que des périphériques démarrablespar HID ou des claviers avec périphériques de pointage intégrés.La valeur par défaut est indéfinie, ce qui correspond à true.
Chapitre 3 Configuration d' Horizon View Client pour les utilisateurs finaux
VMware, Inc. 47
Tableau 3‑9. Modèle de configuration d' Horizon View Client : paramètres de filtrage USB (suite)
Paramètre Propriétés
Allow Keyboard andMouse Devices
Permet la redirection de claviers avec périphériques de pointage intégrés (souris, Trackballou pavé tactile).La valeur par défaut est indéfinie, ce qui correspond à false.
Allow Smart Cards Permet la redirection de périphériques à carte à puce.La valeur par défaut est indéfinie, ce qui correspond à false.
Allow Video Devices Permet la redirection de périphériques vidéo.La valeur par défaut est indéfinie, ce qui correspond à true.
Désactiver laconfiguration àdistance
Désactive l'utilisation de paramètres de View Agent lors de l'exécution du filtrage depériphérique USB.La valeur par défaut est indéfinie, ce qui correspond à false.
Exclude All Devices Exclut tous les périphériques USB de la redirection. Si ce paramètre est défini sur true,vous pouvez utiliser d'autres paramètres de règle pour autoriser la redirection depériphériques spécifiques ou de familles de périphériques. Si ce paramètre est défini surfalse, vous pouvez utiliser d'autres paramètres de règle pour empêcher la redirection depériphériques spécifiques ou de familles de périphériques.Si vous définissez la valeur de Exclude All Devices sur true sur View Agent, et si ceparamètre est transmis à Horizon View Client, le paramètre de View Agent remplace celuid'Horizon View Client.La valeur par défaut est indéfinie, ce qui correspond à false.
Exclude Device Family Exclut des familles de périphériques de la redirection. Le format du paramètre estfamily_name_1[;family_name_2]...Par exemple : bluetooth;smart-cardSi vous avez activé le fractionnement automatique de périphérique, Horizon Viewexamine la famille de périphériques de chaque interface d'un périphérique USB compositeafin de décider des interfaces à exclure. Si vous avez désactivé le fractionnementautomatique de périphérique, Horizon View examine la famille de périphériques del'ensemble du périphérique USB composite.La valeur par défaut n'est pas définie.
Exclude Vid/Pid Device Exclut des périphériques avec des ID de fournisseur et de produit spécifiés de laredirection. Le format du paramètre est vid-xxx1_pid-yyy2[;vid-xxx2_pid-yyy2]...Vous devez spécifier des numéros d'ID au format hexadécimal. Vous pouvez utiliser lecaractère générique (*) à la place de chiffres dans un ID.Par exemple : vid-0781_pid-****;vid-0561_pid-554cLa valeur par défaut n'est pas définie.
Exclude Path Exclut des périphériques dans des chemins de concentrateur ou de port spécifiés de laredirection. Le format du paramètre est bus-x1[/y1].../port-z1[;bus-x2[/y2].../port-z2]...Vous devez spécifier des numéros de bus et de port au format hexadécimal. Vous nepouvez pas utiliser le caractère générique dans les chemins.Par exemple : bus-1/2/3_port-02;bus-1/1/1/4_port-ffLa valeur par défaut n'est pas définie.
Include Device Family Inclut des familles de périphériques pouvant être redirigées. Le format du paramètre estfamily_name_1[;family_name_2]...Par exemple : stockageLa valeur par défaut n'est pas définie.
Utilisation de VMware Horizon View Client pour Windows
48 VMware, Inc.
Tableau 3‑9. Modèle de configuration d' Horizon View Client : paramètres de filtrage USB (suite)
Paramètre Propriétés
Include Path Inclut des périphériques dans des chemins de concentrateur ou de port spécifiés pouvantêtre redirigés. Le format du paramètre est bus-x1[/y1].../port-z1[;bus-x2[/y2].../port-z2]...Vous devez spécifier des numéros de bus et de port au format hexadécimal. Vous nepouvez pas utiliser le caractère générique dans les chemins.Par exemple : bus-1/2_port-02;bus-1/7/1/4_port-0fLa valeur par défaut n'est pas définie.
Include Vid/Pid Device Inclut des périphériques avec des ID de fournisseur et de produit spécifiés pouvant êtreredirigés. Le format du paramètre est vid-xxx1_pid-yyy2[;vid-xxx2_pid-yyy2]...Vous devez spécifier des numéros d'ID au format hexadécimal. Vous pouvez utiliser lecaractère générique (*) à la place de chiffres dans un ID.Par exemple : vid-0561_pid-554cLa valeur par défaut n'est pas définie.
Exécuter View Client depuis la ligne de commandeVous pouvez exécuter View Client pour Windows à partir de la ligne de commande ou via des scripts. Vouspouvez en avoir besoin pour implémenter une application kiosque qui accordent aux utilisateurs finauxl'autorisation d'accès à des applications poste de travail.
Utilisez la commande vmware-view.exe pour exécuter View Client pour Windows à partir de la ligne decommande. Vous pouvez ajouter des options à la commande pour modifier le comportement de ViewClient.
Utilisation des commandes d' Horizon View ClientLa syntaxe de la commande vmware-view contrôle le fonctionnement d'Horizon View Client.
Utilisez la forme suivante de la commande vmware-view dans une invite de commande Windows.
<cmdname id="CMDNAME_6B817C59FA9D4EA7BC789DC30C022258">vmware-view</cmdname> [<varname
id="VARNAME_DE8697255C5D4E68B4ED9BA9BF3DAE0D">command_line_option</varname> [<varname
id="VARNAME_8BE22B262785472C982FBF41DCA364E7">argument</varname>]] ...
Le chemin d'accès par défaut au fichier exécutable de la commande vmware-view varie en fonction de votresystème.
n Sur des systèmes 32 bits, le chemin est C:\Program Files\VMware\VMware Horizon View Client\.
n Sur des systèmes 64 bits, le chemin est C:\Program Files (x86)\VMware\VMware Horizon View Client\.
Pour votre convenance, ajoutez ce chemin à votre variable d'environnement PATH.
Le tableau suivant présente les options de ligne de commande que vous pouvez utiliser avec la commandevmware-view.
Tableau 3‑10. Options de ligne de commande d' Horizon View Client
Option Description
/? Affiche la liste d'options de commande.
-connectUSBOnStartup Lorsqu'elle est définie sur true, redirige tous les périphériques USB vers leposte de travail qui sont actuellement connectés à l'hôte. Cette option estimplicitement définie si vous spécifiez l'option -unattended. L'option pardéfaut est false.
Chapitre 3 Configuration d' Horizon View Client pour les utilisateurs finaux
VMware, Inc. 49
Tableau 3‑10. Options de ligne de commande d' Horizon View Client (suite)
Option Description
-connectUSBOnInsert Lorsqu'elle est définie sur true, connecte un périphérique USB au poste detravail de premier plan, lorsque vous branchez le périphérique. Cette optionest implicitement définie si vous spécifiez l'option -unattended. L'option pardéfaut est false.
-desktopLayout window_size Spécifie l'affichage de la fenêtre pour le poste de travail :
fullscreen Mode Plein écran
multimonitor Affichage sur plusieurs écrans
windowLarge Grande fenêtre
windowSmall Petite fenêtre
-desktopName desktop_name Spécifie le nom du poste de travail comme il apparaît dans la boîte dedialogue Select Desktop (Sélectionner un poste de travail). Il s'agit du nomque vous voyez dans la boîte de dialogue Select Desktop (Sélectionner unposte de travail).
-desktopProtocol protocol Spécifie le protocole de poste de travail à utiliser comme il apparaît dans laboîte de dialogue Select Desktop (Sélectionner un poste de travail). Leprotocole peut être PCOIP ou RDP.
-domainName domain_name Spécifie le domaine que l'utilisateur final utilise pour ouvrir une sessiond'Horizon View Client.
-file file_path Spécifie le chemin d'un fichier de configuration qui contient des options etdes arguments de commande supplémentaires. Reportez-vous à la section « Consulter le fichier de configuration View Client », page 51.
-h Affiche les options de l'aide.
-languageId Locale_ID Assure la localisation de différentes langues dans Horizon View Client. Si unebibliothèque de ressources est disponible, spécifiez l'ID de paramètre local(LCID) à utiliser. Pour l'anglais US, saisissez la valeur 0x409.
-logInAsCurrentUser Lorsqu'elle est définie sur true, utilise les informations d'identification quel'utilisateur final fournit lors de l'ouverture de session sur le système clientpour ouvrir une session sur l'instance de Serveur de connexion View, puis surle poste de travail View. L'option par défaut est false.
-nonInteractive Supprime des zones de messages d'erreur lors du démarrage d'Horizon View Client à partir d'un script. Cette option est implicitementdéfinie si vous spécifiez l'option -unattended.
-noVMwareAddins Empêche le chargement de canaux virtuels VMware particuliers telsqu'Impression virtuelle.
-password password Spécifie le mot de passe que l'utilisateur final utilise pour ouvrir une sessiond'Horizon View Client. Vous n'avez pas à spécifier cette option pour desclients en mode kiosque si vous générez le mot de passe automatiquement.
-printEnvironmentInfo Affiche l'adresse IP, l'adresse MAC et le nom de machine du périphériqueclient.
-serverURL connection_server Spécifie l'URL, l'adresse IP ou le FQDN de l'instance de Serveur de connexionView.
-SingleAutoConnect (Horizon View Client 2.3 ou versions ultérieures) Indique que, si l'utilisateurn'est autorisé à accéder qu'à un seul poste de travail distant, une fois qu'ils'est authentifié auprès du serveur, il est automatiquement connecté à sonposte de travail. Ce paramètre permet d'éviter à l'utilisateur de sélectionnerson poste de travail dans une liste ne contenant qu'un seul poste de travail.
-smartCardPIN PIN Spécifie le code PIN lorsqu'un utilisateur final insère une carte à puce pourouvrir une session.
Utilisation de VMware Horizon View Client pour Windows
50 VMware, Inc.
Tableau 3‑10. Options de ligne de commande d' Horizon View Client (suite)
Option Description
-standalone Pris en charge pour des fins de compatibilité descendante. Il s'agit ducomportement par défaut de ce client. Il n'est pas nécessaire de spécifier-standalone. Lance une deuxième instance d'Horizon View Client qui peutse connecter au même ou à un autre Serveur de connexion View.Pour plusieurs connexions de postes de travail au même ou à un différentserveur, l'utilisation du tunnel sécurisé est prise en charge.REMARQUE La seconde connexion de poste de travail peut ne pas avoir accèsau matériel local, tel que des périphériques USB, des cartes à puce, desimprimantes et plusieurs écrans.
-unattended Exécute Horizon View Client dans un mode non interactif approprié auxclients en mode Kiosque. Vous devez également spécifier :n Le nom de compte du client, si vous n'avez pas généré le nom de compte
à partir de l'adresse MAC du périphérique client. Le nom doitcommencer par la chaîne de caractères « custom- » ou par un autrepréfixe que vous avez configuré dans ADAM.
n Le mot de passe du client, si vous n'avez pas généré un mot de passeautomatiquement lorsque vous avez configuré le compte pour le client.
L'option -unattended définit implicitement les options -nonInteractive,-connectUSBOnStartup, -connectUSBOnInsert et-desktopLayout multimonitor.
-userName user_name Spécifie le nom de compte que l'utilisateur final utilise pour ouvrir unesession d'Horizon View Client. Vous n'avez pas à spécifier cette option pourles clients en mode kiosque si vous générez le nom de compte à partir del'adresse MAC du périphérique client.
Les options que vous spécifiez sur la ligne de commande ou dans le fichier de configuration sont prioritairespar rapport aux règles système générales que vous avez définies, qui en retour remplacent les règlesutilisateur.
Vous pouvez spécifier toutes les options par des stratégies de groupe Active Directory, à l'exception de-file, -languageId, -printEnvironmentInfo, -smartCardPIN et -unattended.
Consulter le fichier de configuration View ClientVous pouvez consulter les options de ligne de commande pour View Client dans un fichier deconfiguration.
Vous pouvez spécifier le chemin du fichier de configuration comme argument de l'option -filefile_path dela commande vmware-view. Commande vmware-view. Le fichier doit être un fichier texte Unicode (UTF-16)ou ASCII.
Exemple : Exemple de fichier de configuration pour une application noninteractiveL'exemple suivant montre le contenu d'un fichier de configuration pour une application non interactive.
-serverURL https://view.yourcompany.com
-userName autouser
-password auto123
-domainName companydomain
-desktopName autodesktop
-nonInteractive
Chapitre 3 Configuration d' Horizon View Client pour les utilisateurs finaux
VMware, Inc. 51
Exemple : Exemple de fichier de configuration pour un client en mode kiosqueL'exemple suivant montre un client en mode kiosque dont le nom compte est basé sur son adresse MAC. Leclient a un mot de passe généré automatiquement.
-serverURL 145.124.24.100
-unattended
Utilisation du Registre Windows pour configurer Horizon View ClientVous pouvez définir des paramètres par défaut pour Horizon View Client dans le Registre Windows plutôtque de les spécifier sur la ligne de commande. Les entrées de stratégie ont priorité sur les paramètres deRegistre Windows et les paramètres de ligne de commande ont priorité sur les entrées de stratégie.
Tableau 3-11 présente les paramètres de registre pour la connexion à Horizon View Client. Ces paramètresse trouvent sous HKEY_CURRENT_USER\Software\VMware, Inc.\VMware VDM\Client\ dans le registre. Cetemplacement est propre à l'utilisateur, alors que les paramètres HKEY_LOCAL_MACHINE décrits dans le tableausuivant sont définis au niveau de l'ordinateur et sont communs à tous les utilisateurs locaux et de domainequi, dans un environnement de domaine Windows, ont l'autorisation de se connecter à l'ordinateur.
Tableau 3‑11. Paramètres de registre Horizon View Client pour les informations d'identification
Paramètre deregistre Description
Mot de passe Spécifie le mot de passe par défaut.
UserName Spécifie le nom d'utilisateur par défaut.
Tableau 3-12 présente les paramètres de registre pour Horizon View Client qui n'incluent pas d'informationsd'identification de connexion. L'emplacement de ces paramètres dépend du type de système utilisé :
n Pour Windows 32 bits : HKEY_LOCAL_MACHINE\Software\VMware, Inc.\VMware VDM\Client\
n Pour Windows 64 bits : HKLM\SOFTWARE\Wow6432Node\VMware, Inc.\VMware VDM\Client\
Tableau 3‑12. Paramètres de registre d' Horizon View Client
Paramètre deregistre Description
DomainName Spécifie le nom de domaine par défaut.
EnableShade Indique si la barre de menus (ombre) en haut de la fenêtre Horizon View Client doit être activée.Elle l'est par défaut sauf pour les clients en mode kiosque. La valeur « False » désactive la barre demenus.
ServerURL Spécifie l'instance du Serveur de connexion View par défaut par son URL, son adresse IP ou sonFQDN.
Le tableau suivant présente les paramètres de sécurité que vous pouvez ajouter. L'emplacement de cesparamètres dépend du type de système utilisé :
n Pour Windows 32 bits : HKEY_LOCAL_MACHINE\Software\VMware, Inc.\VMware VDM\Client\Security
n Pour Windows 64 bits : HKLM\SOFTWARE\Wow6432Node\VMware, Inc.\VMware VDM\Client\Security
Utilisation de VMware Horizon View Client pour Windows
52 VMware, Inc.
Tableau 3‑13. Paramètres de sécurité
Paramètre de registre Description et valeurs valides
CertCheckMode Spécifie le mode de vérification de certificat.n 0 implémente Ne pas vérifier les certificats d'identité des serveurs.n 1 implémente Signaler avant de se connecter à des serveurs non autorisés.n 2 implémente Ne jamais se connecter à des serveurs non autorisés.
SSLCipherList Configure la liste de chiffrements afin de limiter l'utilisation de certains protocoles etalgorithmes de chiffrement avant l'établissement d'une connexion SSL chiffrée. La liste dechiffrements est composée d'une ou de plusieurs chaînes de chiffrement séparées par deuxpoints.REMARQUE Toutes les chaînes de chiffrement sont sensibles à la casse.Si cette fonctionnalité est activée, la valeur par défaut est SSLv3:TLSv1:TLSv1.1:AES:!aNULL:@STRENGTH.Cela signifie que SSL v3.0, TLS v1.0 et TLS v1.1 sont activés. (SSL v2.0 et TLS v1.2 sontdésactivés.)Les suites de chiffrement utilisent la spécification AES 128 ou 256 bits, suppriment lesalgorithmes DH anonymes, puis trient la liste de chiffrements actuels par longueur de clé dechiffrement.Lien de référence pour la configuration : http://www.openssl.org/docs/apps/ciphers.html
Chapitre 3 Configuration d' Horizon View Client pour les utilisateurs finaux
VMware, Inc. 53
Gestion des connexions de serveuret des postes de travail 4
Horizon View Client vous permet de vous connecter au Serveur de connexion View ou à un serveur desécurité et d'ouvrir ou de fermer une session sur un poste de travail distant. À des fins de dépannage, ilvous permet également de réinitialiser un poste de travail distant qui vous est affecté.
En fonction de la façon dont l'administrateur configure les stratégies de postes de travail distants, lesutilisateurs finaux peuvent être en mesure d'exécuter plusieurs opérations sur leurs postes de travail.
Ce chapitre aborde les rubriques suivantes :
n « Ouvrir une session sur un poste de travail View », page 55
n « Basculer entre postes de travail », page 58
n « Fermer une session ou se déconnecter d'un poste de travail », page 58
Ouvrir une session sur un poste de travail ViewAvant de laisser vos utilisateurs finaux accéder à leurs postes de travail virtuels, vérifiez que vous pouvezouvrir une session sur un poste de travail virtuel depuis un périphérique client. Vous pouvez démarrerView Client depuis le menu Start (Démarrer) ou depuis un raccourci de poste de travail sur le systèmeclient.
Dans des environnements où une connexion réseau est disponible, la session utilisateur est authentifiée parServeur de connexion View.
Prérequis
n Obtenez les informations d'identification dont vous avez besoin pour ouvrir une session, telles que lenom d'utilisateur et le mot de passe, le nom d'utilisateur et le code secret RSA SecurID, le nomd'utilisateur et le code secret pour l'authentification ou le numéro d'identification personnel (PIN) decarte à puce.
n Obtenez le nom de domaine pour ouvrir une session.
n Effectuez les tâches administratives décrites dans « Préparation du Serveur de connexion View pourHorizon View Client », page 15.
n Si vous vous trouvez à l'extérieur du réseau d'entreprise et si vous n'utilisez pas de serveur de sécuritépour accéder au poste de travail distant, vérifiez que votre périphérique client est configuré pourutiliser une connexion VPN et activez cette connexion.
IMPORTANT VMware vous recommande d'utiliser un serveur de sécurité plutôt qu'un VPN.
n Vérifiez que vous disposez du nom de domaine complet (FQDN) du serveur qui fournit l'accès au postede travail distant. Vous avez également besoin du numéro de port si le port n'est pas 443.
VMware, Inc. 55
n Si vous prévoyez d'utiliser le protocole d'affichage RDP pour vous connecter à un poste de travaildistant, vérifiez que le paramètre de stratégie de groupe AllowDirectRDP de View Agent est activé.
n Si votre administrateur l'a autorisé, vous pouvez configurer le mode de vérification des certificats pourle certificat SSL présenté par Serveur de connexion View.
Pour savoir quel mode utiliser, reportez-vous à la section « Modes de vérification des certificats pourHorizon View Client », page 35.
Procédure
1 Double-cliquez sur le raccourci de poste de travail de VMware Horizon View Client ou cliquez surDémarrer > Programmes > VMware > VMware Horizon View Client.
2 (Facultatif) Pour définir le mode de vérification des certificats, cliquez sur le bouton Options situé dansl'angle supérieur gauche de la fenêtre et sélectionnez Configurer SSL.
Comme il a été signalé dans les conditions préalables de cette procédure, vous ne pouvez configurercette option que si l'administrateur l'a autorisée.
3 (Facultatif) Pour vous connecter en tant qu'utilisateur de domaine Windows actuellement connecté,cliquez sur le bouton Options dans l'angle supérieur gauche de la fenêtre et sélectionnez Se connecteren tant qu'utilisateur actuel.
Cette option est disponible si le module Se connecter en tant qu'utilisateur actuel est installé sur votresystème client et si votre administrateur a activé le paramétrage global pour cette fonction. Certainessociétés choisissent de ne pas l'activer.
4 Appuyez sur le bouton + Ajouter un serveur, entrez le nom du Serveur de connexion View ou d'unserveur de sécurité, et appuyez sur Connecter.
Les connexions entre Horizon View Client et le Serveur de connexion View utilisent toujours SSL. Leport par défaut pour les connexions SSL est 443. Si le Serveur de connexion View n'est pas configurépour utiliser le port par défaut, utilisez le format indiqué dans cet exemple : view.company.com:1443.
Vous pouvez voir un message que vous devez confirmer avant que la boîte de dialogue de connexionapparaisse.
5 Si un message demande les informations d'identification RSA SecurID ou les informationsd'identification pour l'authentification RADIUS, entrez le nom d'utilisateur et le code secret et cliquezsur Continuer.
6 Saisissez les informations d'identification d'un utilisateur autorisé à utiliser au moins un pool de postesde travail, sélectionnez le domaine et cliquez sur Login (Connexion).
Si vous saisissez le nom d'utilisateur à l'aide du format user@domain, le nom est traité comme un nomd'utilisateur principal (UPN) à cause du signe @, et le menu déroulant du domaine est désactivé.
Pour plus d'informations sur la création de pools de postes de travail et l'autorisation d'utilisateurs surdes pools, consultez le document Administration de VMware Horizon View.
7 (Facultatif) Pour configurer les paramètres d'affichage, soit vous cliquez avec le bouton droit sur uneicône de poste de travail soit vous sélectionnez une icône de poste de travail et vous cliquez sur lebouton Paramètres dans le coin supérieur droit de l'écran.
Option Description
Protocole d'affichage Si votre administrateur l'a activée, vous pouvez utiliser la liste ConnecterVia pour choisir entre les protocoles d’affichage PCoIP et Microsoft RDP.PCoIP fournit une expérience PC optimisée pour délivrer des images, ducontenu audio et vidéo sur le réseau local ou sur le réseau WAN.
Disposition de l'affichage Utilisez la liste Affichage pour sélectionner une taille de fenêtre ou pourutiliser plusieurs écrans.
Utilisation de VMware Horizon View Client pour Windows
56 VMware, Inc.
8 Double-cliquez sur une icône de poste de travail distant pour vous connecter.
Une fois vous êtes connecté, la fenêtre du poste de travail View apparaît. Si vous avez plusieurs icônes deposte de travail, la fenêtre de sélection de poste de travail reste ouverte de manière que vous puissiez vousconnecter à plusieurs postes de travail en même temps.
Si l'authentification sur Serveur de connexion View échoue ou si View Client ne peut pas se connecter à unposte de travail, effectuez les tâches suivantes :
n Déterminez si le Serveur de connexion View est configuré pour ne pas utiliser SSL. View Client requiertdes connexions SSL. Vérifiez si le paramètre général dans View Administrator de la case Use SSL forclient connections (Utiliser SSL pour les connexions client) est désélectionné. Si c'est le cas, vousdevez cocher la case pour que SSL soit utilisé ou configurer votre environnement de sorte que les clientspuissent se connecter à un équilibreur de charge activé pour HTTPS ou à un autre périphériqueintermédiaire configuré pour établir une connexion HTTP vers Serveur de connexion View.
n Vérifiez que le certificat de sécurité du Serveur de connexion View fonctionne correctement. Si ce n'estpas le cas, dans View Administrator, vous pouvez également voir que View Agent sur des postes detravail n'est pas accessible et l'état de Serveur de transfert montre qu'il n'est pas prêt. Il s'agit desymptômes de problèmes de connexion supplémentaires causés par des problèmes de certificat.
n Vérifiez que les balises définies sur l'instance du Serveur de connexion View autorisent les connexionsdepuis cet utilisateur. Consultez le document VMware Horizon View Administration.
n Vérifiez que l'utilisateur est autorisé à accéder à ce poste de travail. Consultez le documentVMware Horizon View Administration.
n Si vous utilisez le protocole d'affichage RDP pour vous connecter à un poste de travail View, vérifiezque l'ordinateur client autorise les connexions vers des postes de travail distants.
Suivant
Configurez les options de démarrage. Si vous ne voulez pas que les utilisateurs finaux fournissent le nomd'hôte de Serveur de connexion View, ou si vous voulez configurer d'autres options de démarrage, utilisezles options de ligne de commande de View Client pour créer un raccourci de bureau. Reportez-vous à lasection « Exécuter View Client depuis la ligne de commande », page 49.
Chapitre 4 Gestion des connexions de serveur et des postes de travail
VMware, Inc. 57
Basculer entre postes de travailSi vous êtes connecté à un poste de travail, vous pouvez basculer vers un autre poste de travail.
Procédure
u Sélectionnez un poste de travail distant à partir du même serveur ou d'un autre serveur.
Option Action
Choisir un poste de travail distantsur le même serveur
Effectuez l'une des opérations suivantes :n Dans la barre de menus d'Horizon View Client, sélectionnez Options >
Changer de poste de travail et sélectionnez un poste de travail àafficher.
n Dans la fenêtre de sélection de postes de travail, double-cliquez surl'icône représentant un pool de postes de travail différent. Ce poste detravail s'ouvre dans une nouvelle fenêtre de manière à pouvoirdisposer de plusieurs postes de travail ouverts, et vous pouvezbasculer entre eux.
Choisir un poste de travail distantsur un autre serveur
Si vous avez droit à plusieurs postes de travail, de manière que la fenêtrede sélection de poste de travail s'ouvre, cliquez sur l'icône Options dans lecoin supérieur gauche de la fenêtre et sélectionnez Se déconnecter. Vousserez déconnecté du serveur actuel et de toutes les sessions de poste detravail ouvertes. Vous pouvez ensuite vous connecter à un autre serveur.Si vous avez droit à un seul poste de travail, la fenêtre Sélecteur de postesde travail ne s'ouvre pas. Vous devez quitter Horizon View Client etredémarrer pour vous connecter à un autre serveur.
Fermer une session ou se déconnecter d'un poste de travailSi vous vous déconnectez d'un poste de travail distant sans fermer votre session, des applications restentouvertes.
Même si vous n'avez aucun poste de travail distant ouvert, vous pouvez fermer la session du systèmed'exploitation du poste de travail distant. Utiliser cette fonction a le même résultat que d'envoyer Ctrl+Alt+Del au poste de travail et de cliquer sur Fermer la session.
REMARQUE La combinaison de touches Windows Ctrl+Alt+Suppr n'est pas prise en charge sur les postes detravail distants. Pour utiliser une action équivalente à la combinaison Ctrl+Alt+Del, sélectionnez Poste detravail > Envoyer Ctrl+Alt+Del dans la barre de menus.
Dans la plupart des cas, vous pouvez également appuyer sur Ctrl+Alt+Inser. Toutefois, sur les postes detravail Windows 8.1, cette combinaison ne fonctionne pas si vous utilisez le protocole d'affichage MicrosoftRDP.
Utilisation de VMware Horizon View Client pour Windows
58 VMware, Inc.
Procédure
n Déconnectez-vous sans fermer de session.
Option Action
Dans la fenêtre du poste de travaildistant
Effectuez l'une des opérations suivantes :n Cliquez sur le bouton Fermer dans le coin de la fenêtre du poste de
travail.n Sélectionnez Options > Se déconnecter de la barre de menu dans la
fenêtre du poste de travail.
Depuis la fenêtre de sélection deposte de travail
La fenêtre de sélection de poste de travail est ouverte si vous êtes autoriséà avoir plusieurs postes de travail sur le serveur. Effectuez l'une desopérations suivantes :n Cliquez sur le bouton Fermer dans le coin de la fenêtre de sélection de
poste de travail, et cliquez sur Oui dans la zone d'avertissement.n Cliquez sur l'icône d'options dans l'angle supérieur gauche de la
fenêtre de sélection de poste de travail, sélectionnez Se déconnecter,puis cliquez sur Oui dans la zone d'avertissement.
REMARQUE Votre administrateur View peut configurer votre poste de travail pour que la session soitfermée automatiquement lors de la déconnexion. Dans ce cas, tous les programmes ouverts sur votreposte de travail sont arrêtés.
n Fermer une session et se déconnecter d'un poste de travail.
Option Action
À partir de l'OS du poste de travail Utilisez le menu Démarrer de Windows pour fermer la session.
À partir de la barre de menus Sélectionnez Options > Se déconnecter et fermer une session.Si vous utilisez cette procédure, les fichiers ouverts sur le poste de travaildistant seront fermés sans être enregistrés.
n Fermez la session lorsqu'aucun poste de travail distant n'est ouvert.
Si vous utilisez cette procédure, les fichiers ouverts sur le poste de travail distant seront fermés sans êtreenregistrés.
a Démarrez Horizon View Client, connectez-vous au Serveur de connexion View qui fournit l'accèsau poste de travail distant et entrez vos informations d'identification d'authentification.
b Cliquez avec le bouton droit sur l’icône du poste de travail et sélectionnez Fermer la session.
Chapitre 4 Gestion des connexions de serveur et des postes de travail
VMware, Inc. 59
Travailler dans un poste de travailView 5
Horizon View fournit l'environnement de poste de travail familier et personnalisé que tous les utilisateursfinaux attendent. Les utilisateurs finaux peuvent accéder à des périphériques USB et autres connectés à leurordinateur local, envoyer des documents à une imprimante pouvant être détectée par leur ordinateur local,s'authentifier avec des cartes à puce et utiliser plusieurs écrans.
Ce chapitre aborde les rubriques suivantes :
n « Matrice de prise en charge des fonctions », page 61
n « Internationalisation », page 62
n « Utilisation de plusieurs moniteurs », page 63
n « Connecter des périphériques USB », page 63
n « Utilisation de la fonctionnalité Audio/Vidéo en temps réel pour webcams et microphones »,page 67
n « Copier-coller du texte et des images », page 69
n « Impression à partir d'un poste de travail distant », page 70
n « Contrôler l'affichage d'Adobe Flash », page 71
n « Utilisation de la fonction de souris relative pour des applications de CAO et 3D », page 72
Matrice de prise en charge des fonctionsDe nombreuses fonctionnalités, telles que l'authentification RSA SecurID, l'impression basée surl'emplacement et le protocole PCoIP, sont prises en charge sur la plupart des systèmes d'exploitation clients.Il convient également de prendre en compte si la fonctionnalité est prise en charge sur le systèmed'exploitation du poste de travail View.
Lorsque vous prévoyez quel protocole d'affichage et quelles fonctionnalités seront disponibles pour vosutilisateurs finaux, utilisez les informations suivantes pour déterminer quels systèmes d'exploitation clientet quels systèmes d'exploitation agent (poste de travail View) prennent cette fonctionnalité en charge.
Tableau 5‑1. Fonctionnalités prises en charge sur les clients View pour Windows
Fonction
Poste detravailWindows XP
Poste de travailWindows Vista
Poste de travailWindows 7
Poste de travailWindows 8
Poste de travailWindowsServer 2008 R2
Accès USB X X X X X
Audio/Vidéo entemps réel(RTAV)
X X X X X
VMware, Inc. 61
Tableau 5‑1. Fonctionnalités prises en charge sur les clients View pour Windows (suite)
Fonction
Poste detravailWindows XP
Poste de travailWindows Vista
Poste de travailWindows 7
Poste de travailWindows 8
Poste de travailWindowsServer 2008 R2
Protocoled'affichage RDP
X X X X X
Protocoled'affichagePCoIP
X X X X X
Gestion depersona
X X X X
Wyse MMR X X
Redirectionmultimédia(MMR)Windows 7
X
Impressionbasée surl'emplacement
X X X X
Impressionvirtuelle
X X X X
Cartes à puce X X X X X
RSA SecurID ouRADIUS
X X X X X
Authentificationunique
X X X X X
Plusieurs écrans X X X X X
Pour connaître les éditions de chaque système d'exploitation client et les service packs pris en charge,consultez les rubriques des exigences systèmes.
Les restrictions suivantes s'appliquent aux fonctions prises en charge sur les postes de travail Windows pourView Client Windows.
n Les postes de travail Windows 8 sont pris en charge uniquement si vous possédez des serveurs et despostes de travail Horizon View 5.2 ou version ultérieure.
n La fonction Audio/Vidéo temps réel est uniquement prise en charge si vous disposez d'Horizon View 5.2 avec Feature Pack 2 ou version ultérieure.
n Les postes de travail Windows Server 2008 R2 sont pris en charge uniquement si vous possédez desserveurs et des postes de travail Horizon View 5.3 ou version ultérieure.
Pour des descriptions de ces fonctions et leurs limites, consultez le document Planification de l'architecture deVMware Horizon View.
InternationalisationL'interface utilisateur et la documentation sont disponibles en anglais, allemand, français, japonais, chinoissimplifié, chinois traditionnel et coréen.
Utilisation de VMware Horizon View Client pour Windows
62 VMware, Inc.
Utilisation de plusieurs moniteursQuel que soit le protocole d'affichage, vous pouvez utiliser plusieurs moniteurs avec un poste de travailView.
Si vous utilisez PCoIP, le protocole d'affichage de VMware, vous pouvez régler la résolution de l'affichage etla rotation de chaque moniteur séparément. PCoIP permet d'établir une session sur plusieurs moniteursplutôt qu'en mode Span.
Une session en mode Span est en fait une session sur un seul moniteur. Les moniteurs doivent avoir unetaille et une résolution identiques et la disposition de l'affichage doit tenir dans un cadre englobant. Si vousagrandissez la fenêtre d'une application, elle s'agrandit sur tous les moniteurs. Le protocole Microsoft RDP 6utilise le mode Span.
Dans une véritable session à plusieurs moniteurs, les moniteurs peuvent avoir des tailles et des résolutionsdifférentes, et il est possible de faire pivoter un moniteur. Si vous agrandissez la fenêtre d'une application,elle s'affiche en mode plein écran uniquement sur le moniteur qui contient cette application.
Cette fonction présente les limites suivantes :
n Si vous utilisez PCoIP, le nombre maximal de moniteurs utilisables pour afficher un poste de travailView est de 4, avec une résolution maximale de 2 560 x 1 600. Le nombre maximal de moniteurs qu'il estpossible d'aligner verticalement est de 2. Lorsque la fonctionnalité 3D est activée, 2 moniteurs aumaximum sont pris en charge avec une résolution maximale de 1 920 x 1 200.
n Si vous utilisez Microsoft RDP 7, le nombre maximal de moniteurs utilisables pour afficher un poste detravail View est de 16.
n Si vous utilisez le protocole d'affichage Microsoft RDP, Microsoft Remote Desktop Connection(RDC) 6.0 ou version ultérieure doit être installé sur le poste de travail View.
Connecter des périphériques USBVous pouvez utiliser des périphériques USB connectés localement, tels que des lecteurs USB, des appareilsphotos et des imprimantes, à partir d'un poste de travail distant. Cette fonctionnalité est appelée redirectionUSB.
Lorsque vous utilisez cette fonctionnalité, la plupart des périphériques USB connectés au système clientlocal deviennent disponibles dans un menu d'Horizon View Client. Vous utilisez le menu pour connecter etdéconnecter les périphériques.
L'utilisation de périphériques USB avec des postes de travail distants est soumise aux limitations suivantes :
n Lorsque vous accédez à un périphérique USB à partir d'un menu d'Horizon View Client et que vousutilisez le périphérique dans un poste de travail distant, vous ne pouvez pas accéder au périphériquesur l'ordinateur local.
n Les périphériques USB qui ne sont pas affichés dans le menu, mais qui sont disponibles dans un postede travail distant, incluent des périphériques d'interface humaine, tels que des claviers et des dispositifsde pointage. Le poste de travail distant et l'ordinateur local utilisent ces périphériques en même temps.L'interaction avec ces périphériques peut parfois être lente à cause de la latence du réseau.
n Des lecteurs de disques USB de taille importante peuvent nécessiter plusieurs minutes avantd'apparaître sur le poste de travail.
n Certains périphériques USB requièrent des pilotes spécifiques. Si un pilote requis n'est pas déjà installésur un poste de travail distant, vous pouvez être invité à l'installer lorsque vous connectez lepériphérique USB au poste de travail distant.
Chapitre 5 Travailler dans un poste de travail View
VMware, Inc. 63
n Si vous prévoyez d'ajouter des périphériques USB qui utilisent des pilotes MTP, tels que dessmartphones et des tablettes Samsung fonctionnant sous Android, vous devez configurerHorizon View Client afin qu'il connecte automatiquement des périphériques USB à votre poste detravail distant. Dans le cas contraire, si vous tentez de rediriger manuellement le périphérique USB àl'aide d'un élément de menu, le périphérique ne sera pas redirigé, sauf si vous le débranchez avant de lebrancher de nouveau.
n Les webcams ne sont pas prises en charge pour la redirection USB via le menu Connecter lepériphérique USB. Pour utiliser une webcam ou un périphérique d'entrée audio, vous devez utiliser lafonctionnalité Audio/Vidéo en temps réel. Cette fonctionnalité est disponible quand elle est utilisée avecVMware Horizon View 5.2 Feature Pack 2 ou version ultérieure. Reportez-vous à la section « Utilisationde la fonctionnalité Audio/Vidéo en temps réel pour webcams et microphones », page 67.
n La redirection de périphériques audio USB dépend de l'état du réseau et n'est pas fiable. Certainspériphériques requièrent un débit de données élevé même lorsqu'ils sont inactifs. Si vous disposez de lafonctionnalité Audio/Vidéo en temps réel intégrée à VMware Horizon View 5.2 Feature Pack 2 ouversions ultérieures, les périphériques d'entrée/sortie audio fonctionneront correctement et vousn’aurez pas besoin d’utiliser la redirection USB pour ces périphériques.
Vous pouvez connecter des périphériques USB à un poste de travail distant manuellement ouautomatiquement.
REMARQUE Ne redirigez pas des périphériques USB, tels que les périphériques Ethernet USB et lespériphériques à écran tactile, vers le poste de travail distant. Si vous redirigez un périphérique EthernetUSB, votre système client perdra la connectivité réseau. Si vous redirigez un périphérique à écran tactile, leposte de travail distant recevra une entrée tactile mais pas une entrée de clavier. Si vous avez défini votreposte de travail virtuel afin de connecter automatiquement des périphériques USB, vous pouvez configurerune stratégie pour exclure des périphériques spécifiques. Consultez la rubrique « Configurer les paramètresde stratégie de filtre pour les périphériques USB » dans le document Administration de VMware Horizon View.
IMPORTANT Cette procédure explique comment utiliser un élément de menu VMware Horizon View Clientafin de configurer la connexion automatique de périphériques USB à un poste de travail distant. Vouspouvez également configurer la connexion automatique en utilisant l'interface de ligne de commandeHorizon View Client ou en créant une stratégie de groupe.
Pour plus d'informations sur l'interface de ligne de commande, consultez « Exécuter View Client depuis laligne de commande », page 49. Pour plus d'informations sur la création de stratégies de groupe, consultez ledocument VMware Horizon View Administration.
Prérequis
n Pour utiliser des périphériques USB avec un poste de travail distant, l'administrateur View doit avoiractivé la fonctionnalité USB pour le poste de travail distant.
Cette tâche inclut l'installation du composant USB Redirection de View Agent. Pour plusd'informations, consultez le chapitre sur la création et la préparation de machines virtuelles dans ledocument Administration de VMware Horizon View.
Cette tâche peut également inclure le réglage de stratégies de groupe pour autoriser la redirection USB.Pour plus d'informations, consultez les sections « Réglages USB pour View Agent », « Réglages USBpour View Client », « Configurer les paramètres de stratégie de fractionnement de périphérique pourles périphériques USB composites » et « Configurer les paramètres de stratégie de filtre pour lespériphériques USB » dans le document Administration de VMware Horizon View.
n Lors de l'installation d'Horizon View Client, le composant Redirection USB doit avoir été installé. Sivous n'avez pas inclus ce composant lors de l'installation, exécutez de nouveau le programmed'installation pour modifier les composants et inclure le composant Redirection USB.
Utilisation de VMware Horizon View Client pour Windows
64 VMware, Inc.
Procédure
n Connectez manuellement le périphérique USB à un poste de travail distant.
a Connectez le périphérique USB au système client local.
b Sur la barre de menu VMware Horizon View Client, cliquez sur Connecter le périphérique USB.
c Sélectionnez un périphérique USB.
Le périphérique est redirigé manuellement du système local vers le poste de travail distant.
n Configurez Horizon View Client afin de connecter automatiquement des périphériques USB au postede travail distant lorsque vous les branchez au système local.
Si vous prévoyez de connecter des périphériques qui utilisent des pilotes MTP, tels que dessmartphones et des tablettes Samsung fonctionnant avec Android, assurez-vous d'utiliser cette fonctionde connexion automatique.
a Avant de brancher le périphérique USB, démarrez Horizon View Client et connectez-vous à unposte de travail distant.
b Sur la barre de menu VMware Horizon View Client, sélectionnez Connecter le périphérique USB> Connexion automatique de périphériques USB à l'insertion.
c Branchez le périphérique USB.
Les périphériques USB que vous connectez à votre système local après le démarrage d'Horizon View Client sont redirigés vers le poste de travail distant.
n Configurez Horizon View Client afin de connecter automatiquement des périphériques USB au postede travail distant au démarrage d'Horizon View Client.
a Sur la barre de menu VMware Horizon View Client, sélectionnez Connecter le périphérique USB> Connexion automatique de périphériques USB au démarrage.
b Branchez le périphérique USB et redémarrez Horizon View Client.
Les périphériques USB connectés au système local au démarrage d'Horizon View Client sont redirigésvers le poste de travail distant.
Le périphérique USB apparaît dans le poste de travail. Cela peut prendre jusqu'à 20 secondes. Lorsque vousconnectez le périphérique au poste de travail pour la première fois, il peut vous être demandé d'installer despilotes.
Si le périphérique USB n'apparaît pas sur le poste de travail après plusieurs minutes, déconnectez, puisreconnectez le périphérique à l'ordinateur client.
Suivant
Si vous rencontrez des problèmes avec la redirection USB, consultez la rubrique sur la résolution deproblèmes de redirection USB dans le document VMware Horizon View Administration.
Chapitre 5 Travailler dans un poste de travail View
VMware, Inc. 65
Configurer les clients pour qu'ils se reconnectent lors du redémarrage depériphériques USB
Si vous ne configurez pas View Client pour qu'il connecte automatiquement les périphériques USB à votreposte de travail View, vous pouvez toujours configurer View Client pour qu'il se reconnecte à despériphériques spécifiques qui redémarrent de façon occasionnelle. Sinon, lorsqu'un périphérique redémarrependant une mise à niveau, il se connecte au système local plutôt qu'au poste de travail View.
Si vous prévoyez d'ajouter un périphérique USB, tel qu'un smart phone ou une tablette, qui estautomatiquement redémarré durant les de mises à niveau du système, vous pouvez paramétrer View Clientpour qu'il reconnecte automatiquement ce périphérique spécifique au poste de travail View. Pour effectuercette tâche, modifiez un fichier de configuration sur le client.
Si vous utilisez l'option Connexion automatique à l'insertion de View Client, tous les périphériques quevous branchez sur le système client sont redirigés vers le poste de travail View. Si vous ne souhaitez pas quetous les périphériques soient connectés, suivez la procédure suivante pour configurer View Client, de sorteque seuls certains périphériques USB soient reconnectés automatiquement.
Prérequis
Déterminez le format hexadécimal de l'ID du fournisseur (VID) et l'ID du produit (PID) du périphérique.Pour plus d'instructions, consultez l'article VMware KB sur http://kb.vmware.com/kb/1011600.
Procédure
1 Utilisez un éditeur de texte pour ouvrir le fichier config.ini sur le client.
Version du SE Chemin du fichier
Windows 7 C:\ProgramData\VMware\VMware USB ArbitrationService\config.ini
Windows XP C:\Documents and Settings\All Users\ApplicationData\VMware\VMware USB Arbitration Service\config.ini
2 Configurez la propriété slow-reconnect pour le ou les périphérique(s) spécifique(s).
usb.quirks.device0 = "vid:pid slow-reconnect"
Ici, vid:pid représente l'ID du fournisseur et l'ID du produit, au format hexadécimal, pour lepériphérique. Par exemple, les lignes suivantes paramètrent cette propriété pour deux périphériquesUSB :
usb.quirks.device0 = "0x0529:0x0001 slow-reconnect"
usb.quirks.device1 = "0x0601:0x0009 slow-reconnect"
Spécifiez les propriétés du périphérique usb.quirks.deviceN dans l'ordre, en commençant par 0. Parexemple, si la ligne usb.quirks.device0 est suivie par une ligne avec usb.quirks.device2 plutôt queusb.quirks.device1, seule la première ligne est lue.
Lorsque des périphériques tels que des smart phones et des tablettes subissent une mise à niveau de leursystème d'exploitation ou de leur micrologiciel, la mise à niveau réussira, puisque le périphérique varedémarrer puis se connecter au poste de travail View qui le gère.
Utilisation de VMware Horizon View Client pour Windows
66 VMware, Inc.
Utilisation de la fonctionnalité Audio/Vidéo en temps réel pourwebcams et microphones
La fonctionnalité Audio/vidéo en temps réel vous permet d'utiliser une webcam ou un microphone de votreordinateur local sur votre poste de travail distant.
Cette fonctionnalité est disponible quand elle est utilisée avec VMware Horizon View 5.2 Feature Pack 2 ouversion ultérieure. Pour plus d'informations sur la configuration de la fonctionnalité Audio/Vidéo en tempsréel, de la résolution et de la fréquence d'images sur un poste de travail distant, reportez-vous au guideInstallation et administration de VMware Horizon View Feature Pack. Pour plus d'informations sur laconfiguration des paramètres sur les systèmes clients, consultez l'article de la base de connaissancesVMware Configuration de la fréquence et de la résolution d'images pour l'Audio/Vidéo en temps réel sur les clientsHorizon View, à l'adresse http://kb.vmware.com/kb/2053644.
Pour télécharger une application de test qui vérifie l'installation et le fonctionnement de la fonctionnalitéAudio/Vidéo en temps réel, accédez à http://labs.vmware.com/flings/real-time-audio-video-test-application.Cette application de test est disponible sous la forme d'un « fling » VMware et ne bénéficie donc d'aucunsupport technique.
Conditions d'utilisation de votre WebcamVous pouvez utiliser sur votre poste de travail une webcam intégrée ou connectée à votre ordinateur local sivotre administrateur Horizon View a configuré la fonctionnalité Audio/vidéo EN temps réel et si leprotocole d'affichage PCoIP est utilisé. Vous pouvez utiliser la webcam dans les applications de conférencestelles que Skype, Webex ou Google Hangouts.
Lors de l'installation d'une application telle que Skype, Webex ou Google Hangouts sur votre poste detravail distant, vous pouvez choisir VMware Virtual Microphone et VMware Virtual Webcam commepériphériques d'entrée et VMware Virtual Audio comme périphérique de sortie dans les menus del'application. Cette fonction marche avec plusieurs applications, et la sélection d'un périphérique d'entrée nesera pas nécessaire.
Si la webcam est utilisée par votre ordinateur local, elle ne peut pas être utilisée simultanément par le postede travail distant. De même, si la webcam est utilisée par le poste de travail distant, elle ne peut pas êtreutilisée par votre ordinateur local en même temps.
IMPORTANT Si vous utilisez une webcam USB, ne pas la connecter via le menu Connecter un périphériqueUSB d'Horizon View Client. L'utilisation de redirection de périphériques USB dégrade les performances desconversations vidéo.
Si plusieurs webcams sont connectées à votre ordinateur local, votre administrateur peut configurer unewebcam préférée qui sera utilisée sur votre poste de travail distant. Contactez votre administrateur HorizonView si vous n'êtes pas sûr de la webcam sélectionnée
Sélectionner une webcam préférée sur un système client WindowsAvec la fonctionnalité Audio-vidéo en temps réel, une seule des webcams de votre système client est utiliséesur votre poste de travail View. Vous pouvez définir une valeur de clé de registre pour spécifier la webcampréférée.
La webcam préférée est utilisée sur le poste de travail distant si elle est disponible. Sinon, une autre webcamest utilisée.
Prérequis
n Assurez-vous qu'une webcam USB est installée et opérationnelle sur votre système client.
n Assurez-vous que vous utilisez le protocole d'affichage PCoIP pour votre poste de travail distant.
Chapitre 5 Travailler dans un poste de travail View
VMware, Inc. 67
Procédure
1 Connectez la webcam que vous souhaitez utiliser.
2 Démarrez un appel, puis arrêtez l'appel.
Ce processus crée un fichier journal.
3 Ouvrez le fichier journal de débogage avec un éditeur de texte.
Système d'exploitation Emplacement du fichier journal
Windows XP C:\Documents and Settings\username\LocalSettings\Application Data\VMware\VDM\Logs\debug-20YY-MM-DD-XXXXXX.txt
Windows 7 ou Windows 8 C:\Users\%username%\AppData\Local\VMware\VDM\Logs\debug-20YY-MM-DD-XXXXXX.txt
Le format du fichier journal est debug-20AA-MM-JJ-XXXXXX.txt, où 20 AA est l'année, MMle mois, JJ lejour et XXXXXX est un nombre.
4 Recherchez [ViewMMDevRedir] VideoInputBase::LogDevEnum dans le fichier journal pour trouver lesentrées du fichier journal qui fait référence aux webcams connectées.
Voici un extrait du fichier journal identifiant la webcam Microsoft LifeCam HD-5000 :
[ViewMMDevRedir] VideoInputBase::LogDevEnum - 2 Device(s) found
[ViewMMDevRedir] VideoInputBase::LogDevEnum - Index=0 Name=Integrated Webcam
UserId=vid_1bcf&pid_2b83&mi_00#7&1b2e878b&0&0000 SystemId=\\?\usb#vid_1bcf&pid_2b83&mi_00#
[ViewMMDevRedir] VideoInputBase::LogDevEnum - Index=1 Name=Microsoft LifeCam HD-5000
UserId=vid_045e&pid_076d&mi_00#8&11811f49&0&0000 SystemId=\\?\usb#vid_045e&pid_076d&mi_00#
5 Copiez l'identificateur utilisateur de la webcam préférée.
Par exemple, copiez vid_045e pour définir Microsoft LifeCam HD-5000 comme webcam par défaut.
6 Lancez l'éditeur du registre (regedit.exe) et accédez à HKEY_LOCAL_MACHINE\SOFTWARE\VMware,Inc.\VMware VDM\RTAV.
7 Collez la partie de l'identificateur de la chaîne de caractères dans la valeur srcWCamId.
Par exemple, collez vid_045e dans srcWCamId.
8 Enregistrez vos modifications et quittez le registre.
9 Démarrez un nouvel appel.
Sélectionner un microphone par défaut sur un système client WindowsSi plusieurs microphones sont connectés à votre système client, un seul d'entre eux peut être utilisé sur votreposte de travail View. Pour spécifier le microphone par défaut, vous pouvez utiliser le contrôle du son devotre système client.
Avec la fonctionnalité Audio-vidéo en temps réel, les périphériques d'entrée audio et les périphériques desortie audio fonctionnent sans nécessiter l'utilisation de la redirection USB, et la bande passante du réseaunécessaire est considérablement réduite. Les périphériques d'entrée audio analogique sont également pris encharge.
IMPORTANT Si vous utilisez un microphone USB, ne pas le connecter via le menu Connecter unpériphérique USB d'Horizon View Client. L'utilisation de redirection de périphériques USB dégrade lesperformances de la fonctionnalité Audio/Vidéo en temps réel.
Utilisation de VMware Horizon View Client pour Windows
68 VMware, Inc.
Prérequis
n Assurez-vous qu'un microphone USB ou d'un autre type est installé et opérationnel sur votre systèmeclient.
n Assurez-vous que vous utilisez le protocole d'affichage PCoIP pour votre poste de travail distant.
Procédure
1 Si vous êtes en cours d'un appel, arrêtez l'appel.
2 Cliquez avec le bouton droit sur l'icône haut-parleur dans votre barre d'état système et sélectionnezPériphériques d'enregistrement.
Vous pouvez également ouvrir le Contrôle du son à partir de du Panneau de configuration et cliquersur l'onglet Enregistrement.
3 Dans l'onglet Enregistrement de la boîte de dialogue Son, cliquez avec le bouton droit sur lemicrophone que vous préférez utiliser.
4 Sélectionnez Définir comme périphérique par défaut et cliquez sur OK.
5 Démarrez un nouvel appel à partir de votre poste de travail View.
Copier-coller du texte et des imagesPar défaut, vous pouvez copier-coller du texte à partir de votre système client vers un poste de travaildistant. Si votre administrateur active la fonctionnalité, vous pouvez également copier-coller le texte à partird'un poste de travail distant vers votre système client ou entre deux postes de travail distants. Certainesrestrictions s'appliquent.
Si vous utilisez le protocole d'affichage PCoIP et un poste de travail distant Horizon View 5.x ou versionsultérieures, votre administrateur View peut définir cette fonctionnalité afin que les opérations de copier-coller soient autorisées uniquement à partir de votre système client vers un poste de travail distant,uniquement à partir d'un poste de travail distant vers votre système client, pour les deux, ou pour aucundes deux.
Les administrateurs configurent la fonctionnalité de copier-coller à l'aide d'objets de stratégie de groupe(GPO) qui appartiennent à View Agent dans des postes de travail distants. Pour plus d'informations,consultez la rubrique concernant les variables de session générale View PCoIP dans le documentAdministration de VMware Horizon View, se trouvant dans le chapitre sur les stratégies de configuration.
Les formats de fichiers supportés comprennent le texte, les images et les fichiers RTF (Rich Text Format). Lepresse-papier peut stocker 1 Mo de données pour des opérations de copie-coller. Si vous copiez du texteformaté, certaines de ces données comprennent du texte et certaines comprennent des informationsconcernant le formatage. Par exemple, il est possible qu'un document de 800 Ko puisse utiliser plus de 1 Mode données lorsque celui-ci est copié puisque plus de 200 Ko de données RTF peuvent être stockées dans lepresse-papier.
Si vous copiez un volume considérable de texte formaté ou du texte et une image, il est possible quecertaines sections de ce texte ou son ensemble apparaisse(nt) sans formatage ou image lorsque vous essayezde le ou les coller. La raison en est que les trois types de données sont parfois stockés séparément. Parexemple, les images peuvent être stockées en tant qu'images ou en tant que données RTF, selon le type dedocument à partir duquel vous copiez les données.
Si le texte et les données RTF prennent moins de 1 Mo réunis, le texte formaté est collé. Il arrive souvent queles données RTF ne peuvent être tronquées. Ainsi, si le texte et le formatage prennent plus de 1 Mo, lesdonnées RTF sont ignorées et le texte brut est collé.
Chapitre 5 Travailler dans un poste de travail View
VMware, Inc. 69
Si vous ne pouvez pas coller l'ensemble du texte formaté et les images que vous avez sélectionnées en uneseule opération, il se peut que vous deviez copier et coller de plus petits volumes en plusieurs opérations.
Vous ne pouvez pas copier et coller des fichiers entre un poste de travail distant et le système de fichiers surl'ordinateur client.
Impression à partir d'un poste de travail distantÀ partir d'un poste de travail distant, vous pouvez imprimer vers une imprimante virtuelle ou vers uneimprimante USB connectée à votre ordinateur client. L'impression virtuelle et l'impression USB fonctionnenten même temps sans problème.
Définir les préférences d'impression de la fonction d'impression virtuelleLa fonction d'impression virtuelle permet aux utilisateurs finaux d'utiliser des imprimantes locales ouréseau à partir d'un poste de travail distant sans avoir à installer de pilotes d'imprimante supplémentairessur ce dernier. Pour chaque imprimante disponible via cette fonction, vous pouvez définir des préférencespour la compression des données, la qualité d'impression, l'impression recto verso, la couleur, etc.
Après l'ajout d'une imprimante sur l'ordinateur local, Horizon View Client l'ajoute à la liste des imprimantesdisponibles sur le poste de travail distant. Aucune configuration supplémentaire n'est requise. Lesutilisateurs qui disposent des privilèges d'administrateur peuvent toujours installer des pilotesd'imprimante sur le poste de travail distant sans créer de conflit avec le composant d'impression virtuelle.
IMPORTANT Cette fonction n'est pas disponible pour les types d'imprimantes suivants :
n Les imprimantes USB qui utilisent la fonction de redirection USB pour se connecter à un port USBvirtuel dans le poste de travail distant.
Dans ce cas, vous devez déconnecter l'imprimante USB du poste de travail distant pour utiliser lafonction d'impression virtuelle avec celle-ci.
n La fonction Windows pour imprimer vers un fichier.
Il n'est pas possible de cocher la case Print to file (Imprimer vers fichier) dans une boîte de dialoguePrint (Impression). Il est possible d'utiliser un pilote d'imprimante qui crée un fichier. Par exemple,vous pouvez utiliser un logiciel de création de PDF pour imprimer vers un fichier PDF.
Cette procédure concerne un poste de travail distant disposant d'un système d'exploitation Windows 7 ouWindows 8.x (de bureau). La procédure est similaire mais pas exactement la même pour Windows XP etWindows Vista.
Prérequis
Vérifiez que le composant d'impression virtuelle de View Agent est installé sur le poste de travail distant.Dans le système de fichiers de poste de travail distant, les pilotes se trouvent dans C:\Program Files\CommonFiles\VMware\Drivers\Virtual Printer.
L'installation de View Agent est l'une des tâches requises pour préparer une machine virtuelle à utiliser entant que poste de travail distant. Pour plus d'informations, consultez le document Administration de VMwareHorizon View.
Procédure
1 Dans le poste de travail distant Windows 7 ou Windows 8.x, cliquez sur Démarrer > Périphériques etimprimantes.
2 Dans la fenêtre Périphériques et imprimantes, cliquez avec le bouton droit sur l'imprimante par défaut,sélectionnez Propriétés de l'imprimante dans le menu contextuel et choisissez l'imprimante.
Dans le poste de travail distant, les imprimantes virtuelles apparaissent sous la forme<printer_name>#:<number>.
Utilisation de VMware Horizon View Client pour Windows
70 VMware, Inc.
3 Dans la fenêtre Propriétés de l'imprimante, cliquez sur l'onglet Installation du périphérique etspécifiez les paramètres à utiliser.
4 Dans l'onglet Général, cliquez sur Préférences, puis spécifiez les paramètres à utiliser.
5 Dans la boîte de dialogue Options d'impression, sélectionnez les différents onglets et précisez lesparamètres à utiliser.
Pour les paramètres avancés Mise en page, VMware recommande de conserver ceux par défaut.
6 Cliquez sur OK.
Utilisation d'imprimantes USBDans un environnement Horizon View, les imprimantes virtuelles et celles qui utilisent la fonction deredirection USB peuvent fonctionner ensemble sans conflit.
Une imprimante USB est une imprimante qui est connectée à un port USB du système client local. Pourenvoyer des travaux d'impression vers une imprimante USB, vous pouvez utiliser la fonction de redirectionUSB ou d'impression virtuelle. L'impression USB peut parfois être plus rapide que l'impression virtuelleselon les conditions du réseau.
n Vous pouvez utiliser la redirection USB pour connecter une imprimante USB à un port USB virtuel d'unposte de travail distant tant que les pilotes nécessaires sont installés sur ce dernier.
Si vous utilisez cette fonction de redirection, l'imprimante n'est plus logiquement connectée au portUSB physique du client. L'imprimante USB n'apparaît pas dans la liste des imprimantes locales de lamachine cliente locale. Cela signifie également que vous pouvez imprimer sur l'imprimante USB àpartir du poste de travail distant, mais pas à partir de la machine client locale.
Dans le poste de travail distant, les imprimantes USB redirigées apparaissent sous la forme<printer_name>.
Pour plus d'informations sur la connexion d'imprimante USB, reportez-vous à « Connecter despériphériques USB », page 63.
n Sur certains clients, vous pouvez également utiliser la fonction d'impression virtuelle pour envoyer destravaux d'impression vers une imprimante USB. Si vous utilisez la fonction d'impression virtuelle, vouspouvez imprimer sur une imprimante USB à partir du poste de travail distant et du client local, et vousn'avez pas besoin d'installer des pilotes d'impression sur le poste de travail distant.
Contrôler l'affichage d'Adobe FlashL'administrateur View peut configurer le niveau d'affichage du contenu Adobe Flash sur votre poste detravail View de manière à économiser les ressources informatiques. Dans certains cas, ces paramètrespeuvent entraîner une faible qualité de lecture. En déplaçant le pointeur de la souris dans le contenu AdobeFlash, vous pouvez remplacer les paramètres Adobe Flash spécifiés par votre administrateur View.
Le contrôle d'affichage Adobe Flash est disponible pour les sessions Internet Explorer sur Windowsuniquement, et pour les versions 9 et 10 d'Adobe Flash uniquement. Pour contrôler la qualité d'affichaged'Adobe Flash, vous ne devez pas exécuter ce dernier en mode plein écran.
Procédure
1 À partir d'Internet Explorer sur le poste de travail View, accédez au contenu Adobe Flash pertinent etlancez-le si nécessaire.
Selon la façon dont votre administrateur View a configuré les paramètres Adobe Flash, vousremarquerez peut-être que des trames sont supprimées ou que la qualité de lecture est médiocre.
2 Déplacez le pointeur de la souris dans le contenu Adobe Flash pendant sa lecture.
La qualité d'affichage est améliorée tant que le curseur reste dans le contenu Adobe Flash.
Chapitre 5 Travailler dans un poste de travail View
VMware, Inc. 71
3 Pour conserver l'amélioration de la qualité, double-cliquez dans le contenu Adobe Flash.
Utilisation de la fonction de souris relative pour des applications deCAO et 3D
Si vous utilisez le protocole d'affichage PCoIP avec des applications de CAO ou 3D dans un poste de travailHorizon View 5.2 ou version ultérieure, les performances de la souris s'améliorent lorsque vous activez lafonction de souris relative.
Dans la plupart des cas, si vous utilisez des applications ne nécessitant pas le rendu 3D, View Clienttransmet des informations sur les mouvements du pointeur de la souris à l'aide des coordonnées absolues. Àl'aide des coordonnées absolues, le client convertit les mouvements de la souris localement, ce qui amélioreles performances, en particulier si vous vous trouvez à l'extérieur du réseau d'entreprise.
Pour les tâches nécessitant l'utilisation d'applications gourmandes en ressources graphiques, tellesqu'AutoCAD, ou pour jouer à des jeux vidéo 3D, vous pouvez améliorer les performances de la souris enactivant la fonction de souris relative, qui utilise les coordonnées relatives plutôt que les coordonnéesabsolues. Pour utiliser cette fonction, sélectionnez Options > Activer la souris relative dans la barre demenu View Client.
REMARQUE Si vous utilisez View Client en mode fenêtré, plutôt qu'en mode plein écran, et que la fonctionde souris relative est activée, il est possible que vous ne puissiez pas déplacer le pointeur de la souris dansles options de menu View Client ou déplacer le pointeur en dehors de la fenêtre View Client. Pour résoudrecette situation, appuyez sur Ctrl+Alt.
Lorsque la fonction de souris relative est activée, les performances peuvent être lentes si vous vous trouvezà l'extérieur du réseau d'entreprise, sur un WAN.
IMPORTANT Cette fonction requiert un poste de travail Horizon View 5.2 ou version ultérieure et vous devezactiver le rendu 3D pour le pool de postes de travail. Pour plus d'informations sur les paramètres de pool etsur les options disponibles pour le rendu 3D, consultez le document Administration de VMware Horizon View.
Utilisation de VMware Horizon View Client pour Windows
72 VMware, Inc.
Résolution des problèmes d'Horizon View Client 6
La plupart des problèmes liés à Horizon View Client peuvent être résolus en réinitialisant le poste de travailou en réinstallant l'application VMware Horizon View Client.
Ce chapitre aborde les rubriques suivantes :
n « Que faire si View Client se ferme de façon inattendue », page 73
n « Réinitialiser un poste de travail », page 73
n « Désinstallation d'Horizon View Client », page 74
Que faire si View Client se ferme de façon inattendueIl arrive que View Client se ferme sans que vous l'ayez demandé.
Problème
Il arrive que View Client se ferme de façon inattendue. En fonction de la configuration de votre serveur deconnexion View, il est possible qu'un message tel que Aucune connexion sécurisée vers le serveur deconnexion View s'affiche. Dans certains cas, aucun message ne s'affiche.
Cause
Ce problème survient lorsque la connexion au serveur de connexion View est perdue.
Solution
u Redémarrez View Client. Vous devriez pouvoir vous connecter dès la prochaine exécution du serveurde connexion View. Si les problèmes de connexion persistent, contactez votre administrateur View.
Réinitialiser un poste de travailVous devrez peut-être réinitialiser un poste de travail si le système d'exploitation du poste de travail cessede répondre. La réinitialisation arrête et redémarre le poste de travail. Les données non enregistrées sontperdues.
La réinitialisation d'un poste de travail distant équivaut à appuyer sur le bouton Réinitialiser d'unordinateur physique pour le forcer à redémarrer. Tous les fichiers ouverts sur le poste de travail distantseront fermés sans être enregistrés.
Vous pouvez réinitialiser le poste de travail uniquement si votre administrateur View a activé cette fonction.
VMware, Inc. 73
Procédure
u Utilisez la commande Réinitialiser le poste de travail.
Option Action
À partir de l'OS du poste de travail Sélectionnez Options > Réinitialiser le poste de travail dans la barre demenus.
À partir de la liste de sélection despostes de travail
a Démarrez Horizon View Client, connectez-vous au Serveur deconnexion View qui fournit l'accès au poste de travail distant et entrezvos informations d'identification d'authentification.
b Allez à la fenêtre de sélection de postes de travail, cliquez avec lebouton droit sur l'icône du poste de travail et sélectionnezRéinitialiser le poste de travail.
Le système d'exploitation du poste de travail distant redémarre. Horizon View Client se déconnecte duposte de travail.
Suivant
Il convient d'observer un temps d'attente suffisant pour le démarrage du système avant de tenter de seconnecter au poste de travail distant.
Désinstallation d'Horizon View ClientVous pouvez parfois résoudre des problèmes liés à Horizon View Client en désinstallant et en réinstallantl'application Horizon View Client.
Pour désinstaller Horizon View Client, vous pouvez utiliser la même méthode que celle que vous utilisezhabituellement pour désinstaller n'importe quelle autre application.
Par exemple, utilisez l'applet Ajouter ou Supprimer des programmes, disponible dans votre systèmed'exploitation Windows, pour supprimer l'application VMware Horizon View Client.
Une fois la désinstallation terminée, vous pouvez réinstaller l'application.
Reportez-vous à la section Chapitre 2, « Installation de View Client pour Windows », page 19.
Utilisation de VMware Horizon View Client pour Windows
74 VMware, Inc.
Index
AAdobe Media Server 11applications 3D 72applications de CAO 72Audio/Vidéo en temps réel, configuration
système 9authentification par carte à puce,
configuration 13
Bbasculer entre postes de travail 58
Ccertificats, ignorer des problèmes 34, 35certificats SSL, vérification 34collage texte et images 69commande de menu Envoyer Ctrl+Alt+Del 58commande vmware-view
fichier de configuration 51syntaxe 49
communications unifiées 12Composants View, options de ligne de
commande pour l'installationsilencieuse 25
conditions préalables pour les périphériquesclient 15
configuration matérielle requiseauthentification par carte à puce 13pour systèmes Windows 7
configuration système, pour Windows 7connexion automatique de périphériques
USB 63connexions de serveur 55contrôle, affichage vidéo Adobe Flash 71copie texte et images 69Ctrl+Alt+Delete 58
Ddéconnexion d'un poste de travail distant 58désinstallation de View Client 74diffusion multimédia 9diffusion multimédia (MMR) 9
Eexemples d'URI 33exigences de navigateur Web 14
exigences logicielles client 7exigences navigateur 14
Ffermer une session 58fichier vdm_client.adm de définition des objets
de stratégie de groupe 37Fichiers de modèle d'administration (ADM),
Composants View 36Firefox, versions prises en charge 14fonction d'impression virtuelle 61, 70formats de fichier média, pris en charge 9
HHorizon View Client
dépannage 73se déconnecter d'un poste de travail 58utilisation de View Portal pour télécharger 21
Iimages, copie 69imprimantes, configuration 70Imprimantes USB 70, 71imprimantes virtuelles 70imprimer à partir d'un poste de travail 70installation silencieuse, View Client 23Internet Explorer, versions prises en charge 14
Mmatrice de prise en charge des fonctions 61microphone 68Microsoft RDP 61, 63Microsoft Windows Installer
options de ligne de commande pourl'installation silencieuse 25
propriétés pour View Client 24modes de vérification des certificats 34
Oobjets de stratégie de groupe côté client 37ordinateurs Windows, installation de View
Client 19ouvrir une session sur un poste de travail 55
Pparamètres de GPO, général 44
VMware, Inc. 75
paramètres de sécurité des objets de stratégiede groupe (GPO) 38
paramètres de ThinPrint 70paramètres RPD, GPO 42paramètres USB, GPO 46PCoIP 61périphériques, connexion USB 63, 66périphériques USB
définition des stratégies de groupe pour 37utilisation avec des postes de travail View 61
plusieurs moniteurs 63poste de travail
basculer 58fermer une session sur 58réinitialiser 73
prise en charge de Microsoft Lync 12prise en charge du client léger 61profils virtuels 61programme d'amélioration du produit, données
de pool de postes de travail 15protocoles d'affichage
Microsoft RDP 61View PCoIP 61
RRedirection d'URL Flash, configuration
système 11registre
paramètres équivalant à des commandes deligne de commande 52
paramètres pour View Client 52réinitialiser le poste de travail 73
Sse connecter, périphériques USB 63, 66Serveur de connexion View 15serveurs de sécurité 15souris relative 72stratégies de groupe 36Syntaxe d'URI pour View Clients 30systèmes d'exploitation, pris en charge sur View
Agent 15
Ttexte, copie 69
UUPN, View Client 55URI (Identifiants uniformes de ressource) 30
Vvérification des certificats de serveur 34vidéo Adobe Flash, contrôle 71View Agent, exigences d'installation 15
View Clientconfiguration 29configuration système requise pour
Windows 7démarrage 19, 55fichier de configuration 51installation en silence sur un PC ou un
ordinateur portable Windows 23installation sur un PC ou un ordinateur
portable Windows 19paramètres de registre 52présentation de l'installation 19propriétés de l'installation silencieuse 24s'exécutant à partir de la ligne de
commande 49se ferme de façon inattendue 73syntaxe de commande 49
View Portal, exigences navigateur 14VoIP (voice over IP) 12
Wwebcam 67Windows, installation de View Client sur 7Wyse MMR 61
Utilisation de VMware Horizon View Client pour Windows
76 VMware, Inc.














































































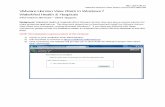











![VMware Horizon View Feature Pack 1 - Packt Publishing · VMware Horizon View Feature Pack 1 [2 ]Introducing View Feature Pack 1 The VMware Horizon View Feature Pack 1 is a free add-on](https://static.fdocuments.net/doc/165x107/5b97a64409d3f2e10f8cbf13/vmware-horizon-view-feature-pack-1-packt-publishing-vmware-horizon-view-feature.jpg)