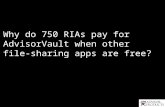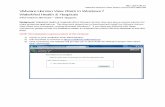Utilisation de VMware Horizon View Client pour Linux ...€¦ · d'installation de View Client est...
Transcript of Utilisation de VMware Horizon View Client pour Linux ...€¦ · d'installation de View Client est...

Utilisation de VMware Horizon ViewClient pour Linux
Janvier 2014Horizon View
Ce document prend en charge la version de chacun des produitsrépertoriés, ainsi que toutes les versions publiées par la suitejusqu'au remplacement dudit document par une nouvelleédition. Pour rechercher des éditions plus récentes de cedocument, rendez-vous sur : http://www.vmware.com/fr/support/pubs.
FR-001162-03

Utilisation de VMware Horizon View Client pour Linux
2 VMware, Inc.
Vous trouverez la documentation technique la plus récente sur le site Web de VMware à l'adresse :
http://www.vmware.com/fr/support/
Le site Web de VMware propose également les dernières mises à jour des produits.
N’hésitez pas à nous transmettre tous vos commentaires concernant cette documentation à l’adresse suivante :
Copyright © 2012–2014 VMware, Inc. Tous droits réservés. Copyright et informations sur les marques.
VMware, Inc.3401 Hillview Ave.Palo Alto, CA 94304www.vmware.com
VMware, Inc.100-101 Quartier Boieldieu92042 Paris La DéfenseFrancewww.vmware.com/fr

Table des matières
Utilisation de VMware Horizon View Client pour Linux 5
1 Configuration système requise et installation 7
Configuration système requise 8Configuration système requise pour l'Audio/Vidéo en temps réel 9Systèmes d'exploitation de poste de travail pris en charge 10Conditions d'utilisation de la redirection d'URL flash 10Préparation du Serveur de connexion View pour Horizon View Client 11Installer Horizon View Client pour Linux 11Configurer les liens de téléchargement de View Client affichés dans View Portal 12Données Horizon View Client collectées par VMware 14
2 Configuration d' Horizon View Client pour les utilisateurs finaux 17
Utilisation d'URI pour configurer Horizon View Client 18Utilisation de l'interface de ligne de commande de View Client et des fichiers de configuration 22Utilisation de FreeRDP pour des connexions RDP 34Activation du mode FIPS sur le client 35Configuration du cache d'images client PCoIP 36
3 Gestion des connexions de serveur et des postes de travail 39
Première connexion à un poste de travail distant 39Modes de vérification des certificats pour Horizon View Client 41Basculer entre postes de travail 42Fermer une session ou se déconnecter d'un poste de travail 42Restaurer un poste de travail 43
4 Utilisation d'un poste de travail Microsoft Windows sur un système Linux 45
Matrice de prise en charge des fonctions pour Linux 45Internationalisation 47Claviers et moniteurs 47Utilisation de la fonctionnalité Audio/Vidéo en temps réel pour webcams et microphones 48Définir les préférences d'impression de la fonction d'impression virtuelle 52Copier et coller du texte 54
5 Résolution des problèmes d' Horizon View Client 55
Réinitialiser un poste de travail 55Désinstallation d'Horizon View Client 56
6 Configuration de la redirection USB sur le client 57
Définition de propriétés de configuration USB 57Familles de périphériques USB 62
VMware, Inc. 3

Utilisation de l'option de ligne de commande View Client 1.5 pour rediriger les périphériques USB 63
Index 67
Utilisation de VMware Horizon View Client pour Linux
4 VMware, Inc.

Utilisation de VMware Horizon View Client pourLinux
Ce guide intitulé Utilisation de VMware Horizon View Client pour Linux fournit des informations concernantl'installation et l'utilisation du logiciel VMware® Horizon View™ sur un système client Linux pour uneconnexion à un poste de travail View dans le datacenter.
Ce document contient des informations quant aux configurations système requises ainsi que desinstructions quant à l'installation et l'utilisation d'Horizon View Client pour Linux.
Ces informations sont conçues pour les administrateurs qui doivent configurer un déploiement d'Horizon View comportant des systèmes clients Linux. Les informations sont rédigées pour desadministrateurs système expérimentés qui connaissent parfaitement la technologie des machines virtuelleset les opérations de datacenter.
REMARQUE Ce document concerne Horizon View Client pour Linux que VMware met à disposition surUbuntu. En outre, plusieurs partenaires VMware offrent des périphériques de client léger pour lesdéploiements d'Horizon View. Les fonctions disponibles pour chaque périphérique de client léger, et lessystèmes d'exploitation pris en charge, sont déterminés par le fournisseur, le modèle et la configurationqu'une entreprise choisit d'utiliser. Pour plus d'informations sur les fournisseurs et les modèles depériphériques de client léger, consultez le guide VMware Compatibility Guide (Guide de compatibilitéVMware), disponible sur le site Web de VMware.
VMware, Inc. 5

Utilisation de VMware Horizon View Client pour Linux
6 VMware, Inc.

Configuration système requise etinstallation 1
Les systèmes client doivent répondre à certaines exigences matérielles et logicielles. Le processusd'installation de View Client est semblable à l'installation de la plupart des applications.
n Configuration système requise page 8L'ordinateur de bureau ou le portable Linux sur lequel vous installez Horizon View Client, et lespériphériques qu'il utilise, doit respecter une certaine configuration système.
n Configuration système requise pour l'Audio/Vidéo en temps réel page 9L’Audio/Vidéo en temps réel fonctionne avec des webcams standard, des périphériques audio USB etanalogiques ainsi qu’avec les applications de conférence standard telles que Skype, WebEx et GoogleHangouts. Pour prendre en charge l'Audio/Vidéo en temps réel, le déploiement de votreHorizon View doit satisfaire certaines exigences matérielles et logicielles.
n Systèmes d'exploitation de poste de travail pris en charge page 10Les administrateurs créent des machines virtuelles avec un système d'exploitation client et installentView Agent sur le système d'exploitation client. Les utilisateurs finaux peuvent ouvrir une session surces machines virtuelles à partir d'un périphérique client.
n Conditions d'utilisation de la redirection d'URL flash page 10La diffusion de contenus Flash directement à partir d’'Adobe Media Server vers les points determinaison client soulage l'hôte ESXi du datacenter, supprime les routages supplémentaires via ledatacenter et réduit la bande passante nécessaire pour écouter simultanément des événements vidéoen direct sur plusieurs points de terminaison client.
n Préparation du Serveur de connexion View pour Horizon View Client page 11Les administrateurs doivent effectuer des tâches spécifiques pour permettre aux utilisateurs finaux dese connecter à des postes de travail distants.
n Installer Horizon View Client pour Linux page 11Les utilisateurs finaux ouvrent Horizon View Client pour se connecter à des postes de travail distantsà partir d'une machine physique. Horizon View Client pour Linux s'exécute sur des systèmesUbuntu 12.04 et vous l'installez à l'aide de Synaptic Package Manager.
n Configurer les liens de téléchargement de View Client affichés dans View Portal page 12Par défaut, lorsque vous ouvrez un navigateur et entrez l'URL d'une instance de Serveur de connexionView, la page de portail qui apparaît contient des liens vers le site de téléchargement de VMware pourtélécharger Horizon View Client. Vous pouvez modifier les valeurs par défaut.
n Données Horizon View Client collectées par VMware page 14Si votre entreprise participe au programme d'amélioration du produit, VMware collecte des donnéesprovenant de certains champs d'Horizon View Client. Les champs contenant des informationssensibles restent anonymes.
VMware, Inc. 7

Configuration système requiseL'ordinateur de bureau ou le portable Linux sur lequel vous installez Horizon View Client, et lespériphériques qu'il utilise, doit respecter une certaine configuration système.
REMARQUE Cette configuration système concerne Horizon View Client pour Linux que VMware met àdisposition sur Ubuntu. En outre, plusieurs partenaires VMware offrent des périphériques de client légerpour les déploiements d'Horizon View. Les fonctions disponibles pour chaque périphérique de client léger,et les systèmes d'exploitation pris en charge, sont déterminés par le fournisseur, le modèle et laconfiguration qu'une entreprise choisit d'utiliser. Pour plus d'informations sur les fournisseurs et lesmodèles de périphériques de client léger, consultez le guide VMware Compatibility Guide (Guide decompatibilité VMware), disponible sur le site Web de VMware.
Modèle Ordinateur de bureau ou portable à processeur Intel
Mémoire Au moins 2 Go de RAM
Systèmes d'exploitation n View Client 2.0 et versions supérieures : Ubuntu Linux 12.04 32 bits
n View Client 1.6 et 1.7 : Ubuntu Linux 10.04 ou 12.04 32 bits
n View Client 1.5 : Ubuntu Linux 10.04 ou 10.10 32 bits
Serveur de connexionView, serveur desécurité et View Agent
Dernière version de maintenance de VMware View 4.6.x et versionsultérieures
Si les systèmes clients se connectent en dehors du pare-feu d'entreprise,VMware recommande d'utiliser un serveur de sécurité. Avec un serveur desécurité, les systèmes client ne requièrent pas de connexion VPN.
Protocole d'affichagepour Horizon View
PCoIP ou RDP
IMPORTANT Bien qu'Horizon View Client pour Linux prenne en charge leprotocole d'affichage RDP, le client RDP particulier intégré à votredistribution d'Ubuntu peut ne pas fonctionner avec Horizon View Client.
Résolution d'écran surle système client
Minimum : 1 024 X 768 pixels
Exigences matériellespour PCoIP
n Un processeur x86 avec extensions SSE2, avec une vitesse de processeurd'au moins 800 MHz.
n RAM disponible supérieure à la configuration requise pour prendre encharge plusieurs configurations d'écran. Utilisez la formule suivantecomme indicateur général :
20 Mo + (24 * (nb d'écrans) * (largeur d'écran) * (hauteur
d'écran))
Comme indicateur rapide, vous pouvez utiliser les calculs suivants :
1 écran : 1600 x 1200 : 64 Mo
2 écrans : 1600 x 1200 : 128 Mo
3 écrans : 1600 x 1200 : 256 Mo
Exigences matériellespour RDP
n Un processeur x86 avec extensions SSE2, avec une vitesse de processeurd'au moins 800 MHz.
n RAM de 128 Mo.
Utilisation de VMware Horizon View Client pour Linux
8 VMware, Inc.

Configuration logiciellerequise pour MicrosoftRDP
n Pour Ubuntu 12.04, utilisez rdesktop 1.7.0.
n Pour Ubuntu 10.04, utilisez rdesktop 1.6.0.
Exigences logiciellespour FreeRDP
Si vous prévoyez d'utiliser une connexion RDP vers des postes de travailView et que vous préférez utiliser un client FreeRDP pour la connexion, vousdevez installer la version correcte de FreeRDP et tous les correctifsapplicables. Reportez-vous à la section « Installer et configurer FreeRDP »,page 34.
Configuration système requise pour l'Audio/Vidéo en temps réelL’Audio/Vidéo en temps réel fonctionne avec des webcams standard, des périphériques audio USB etanalogiques ainsi qu’avec les applications de conférence standard telles que Skype, WebEx et GoogleHangouts. Pour prendre en charge l'Audio/Vidéo en temps réel, le déploiement de votre Horizon View doitsatisfaire certaines exigences matérielles et logicielles.
Poste de travail distantHorizon View
View Agent 5.2 ou version ultérieure doit être installé sur les postes detravail. La version correspondante de Remote Experience Agent doitégalement être installée sur les postes de travail. Par exemple, si ViewAgent 5.3 est installé, vous devez aussi installer Remote Experience Agentdepuis Horizon View 5.3 Feature Pack 1. Consultez le document Installationet administration de VMware Horizon View Feature Pack pourVMware Horizon View
LogicielHorizon View Client
Horizon View Client 2.2 pour Linux ou version ultérieure. Notez que cettefonction n'est accessible qu'avec la version d'Horizon View Client pour Linuxfournie par certains partenaires.
OrdinateurHorizon View Client oupériphérique d'accèsclient
n L'Audio/Vidéo en temps réel est pris en charge sur lespériphériques x86. Cette fonctionnalité n'est pas prise en charge par lesprocesseurs ARM. Le processeur du système client doit avoir au moinsdeux cœurs.
n Horizon View Client requiert les bibliothèques suivantes :
n Video4Linux2
n libv4l
n Pulse Audio
Le fichier plug-in /usr/lib/pcoip/vchan_plugins/libmmredir_plugin.soprésente les contraintes suivantes :
libuuid.so.1
libv4l2.so.0
libspeex.so.1
libudev.so.0
libtheoradec.so.1
libtheoraenc.so.1
libv4lconvert.so.0
libjpeg.so.8
Tous ces fichiers doivent se trouver sur le système client, sinon lafonction Audio/Vidéo en temps réel n'est pas opérationnelle. Cescontraintes s'ajoutent aux exigences requises par Horizon View Clientlui-même.
Chapitre 1 Configuration système requise et installation
VMware, Inc. 9

n Les pilotes des webcams et des périphériques audio doivent êtreinstallés, et la webcam ainsi que le périphérique audio doivent êtreopérationnels sur l'ordinateur client. Pour utiliser l'Audio/Vidéo entemps réel, vous n'avez pas à installer les pilotes des périphériques sur lesystème d'exploitation du poste de travail où View Agent est installé.
Protocole d'affichagepour Horizon View
PCoIP
L'Audio/Vidéo en temps réel n'est pas pris en charge par les sessions postesde travail RDP.
Systèmes d'exploitation de poste de travail pris en chargeLes administrateurs créent des machines virtuelles avec un système d'exploitation client et installent ViewAgent sur le système d'exploitation client. Les utilisateurs finaux peuvent ouvrir une session sur cesmachines virtuelles à partir d'un périphérique client.
Pour obtenir la liste des systèmes d'exploitation invités, consultez la rubrique « Systèmes d'exploitation prisen charge par View Agent » dans la documentation d'installation d'Horizon View 4.6.x ou 5.x.
Conditions d'utilisation de la redirection d'URL flashLa diffusion de contenus Flash directement à partir d’'Adobe Media Server vers les points de terminaisonclient soulage l'hôte ESXi du datacenter, supprime les routages supplémentaires via le datacenter et réduit labande passante nécessaire pour écouter simultanément des événements vidéo en direct sur plusieurs pointsde terminaison client.
La fonctionnalité de redirection d'URL Flash utilise un JavaScript incorporé dans le HTML d'une page Webpar l'administrateur de celle-ci. Chaque fois qu'un utilisateur de poste de travail virtuel clique sur le lien del’'URL désigné à partir d'une page Web, JavaScript intercepte et redirige le fichier ShockWave (SWF) à partirde la session du poste de travail virtuel au point de terminaison client. Le point de terminaison ouvre alorsun projecteur VMware Flash local à l’extérieur de la session de poste de travail virtuel et lance la lecture duflux multimédia en local.
Cette fonctionnalité est disponible lorsqu'elle est utilisée avec la version correcte de VMware Horizon ViewFeature Pack.
n La prise en charge de la multidiffusion requiert VMware Horizon View 5.2 Feature Pack 2 ou versionultérieure.
n La prise en charge de la monodiffusion requiert VMware Horizon View 5.3 Feature Pack 1 ou versionultérieure.
Pour utiliser cette fonctionnalité, vous devez configurer votre page Web et vos périphériques client. Lessystèmes client doivent satisfaire certaines exigences matérielles et logicielles :
n Pour la prise en charge de la multidiffusion, les systèmes client doivent utiliser Horizon View Client 2.1ou version ultérieure. Pour la prise en charge de la monodiffusion, les systèmes client doivent utiliserHorizon View Client 2.2 ou version ultérieure.
REMARQUE Cette fonctionnalité n'est prise en charge que par la version d'Horizon View Client fourniepar les partenaires et uniquement sur les périphériques client légers x86. Cette fonctionnalité n'est pasprise en charge par les processeurs ARM.
n Les systèmes client doivent avoir une connectivité IP au serveur Web d’Adobe hébergeant le fichierShockwave (SWF) qui initie les flux de multidiffusion ou de monodiffusion. Si nécessaire, configurezvotre pare-feu pour ouvrir les ports appropriés afin de permettre aux périphériques client d'accéder àce serveur.
Utilisation de VMware Horizon View Client pour Linux
10 VMware, Inc.

n Les systèmes client doivent avoir le plug-in Flash approprié installé.
a Installez le fichier libexpat.so.0 ou assurez-vous que ce fichier est déjà installé.
Vérifiez que le fichier est installé dans le répertoire /usr/lib ou /usr/local/lib.
b Installez le fichier libflashplayer.so, ou assurez-vous que ce fichier est déjà installé.
Assurez-vous que le fichier est installé dans le répertoire du plug-in Flash approprié de votresystème d'exploitation Linux.
c Installez le programme wget, ou assurez-vous que le fichier de ce programme est déjà installé.
Pour consulter la liste des exigences qu’un poste de travail View doit satisfaire pour la redirection d'URLFlash, et pour obtenir des instructions sur la configuration d'une page Web afin qu’elle fournisse un flux demultidiffusion ou de monodiffusion, reportez-vous au document Installation et administration deVMware Horizon View Feature Pack.
Préparation du Serveur de connexion View pour Horizon View ClientLes administrateurs doivent effectuer des tâches spécifiques pour permettre aux utilisateurs finaux de seconnecter à des postes de travail distants.
Pour que les utilisateurs finaux puissent se connecter au Serveur de connexion View ou à un serveur desécurité et accéder à un poste de travail distant, vous devez configurer un certain nombre de paramètres depool et de paramètres de sécurité :
n Si vous utilisez un serveur de sécurité comme le recommande VMware, assurez-vous de disposer desdernières versions de maintenance du Serveur de connexion View 4.6.x et du Serveur de sécuritéView 4.6.x ou versions ultérieures. Consultez la documentation Installation de VMware Horizon View.
n Si vous prévoyez d'utiliser une connexion tunnel sécurisée pour des périphériques client et si laconnexion sécurisée est configurée avec un nom d'hôte DNS pour le Serveur de connexion View ou unserveur de sécurité, vérifiez que le périphérique client peut résoudre ce nom DNS.
Pour activer ou désactiver le tunnel sécurisé, dans View Administrator, allez à la boîte de dialogueModifier les paramètres du Serveur de connexion View et cochez la case Utiliser une connexion tunnelsécurisée vers le poste de travail.
n Vérifiez qu'un pool de postes de travail a été créé et que le compte d'utilisateur que vous souhaitezutiliser est autorisé à accéder au poste de travail distant. Consultez les rubriques sur la création de poolsde postes de travail dans la documentation Administration de VMware Horizon View.
n Pour pouvoir utiliser une authentification à deux facteurs, telle que l'authentification RSA SecurID ouRADIUS, avec Horizon View Client, vous devez activer cette fonctionnalité sur le Serveur de connexionView. L'authentification RADIUS est disponible avec View 5.1 et les versions supérieures et le Serveurde connexion View. Pour plus d'informations, consultez les rubriques concernant l'authentification à 2facteurs dans la documentation Administration de VMware Horizon View.
Installer Horizon View Client pour LinuxLes utilisateurs finaux ouvrent Horizon View Client pour se connecter à des postes de travail distants àpartir d'une machine physique. Horizon View Client pour Linux s'exécute sur des systèmes Ubuntu 12.04 etvous l'installez à l'aide de Synaptic Package Manager.
IMPORTANT Les clients qui utilisent des clients légers basés sur Linux doivent contacter le fournisseur deleur client léger pour les mises à jour d'Horizon View Client. Les clients qui ont correctement créé leurspropres points de terminaison basés sur Linux et mis à jour le client doivent contacter leur représentantcommercial VMware.
Chapitre 1 Configuration système requise et installation
VMware, Inc. 11

Prérequis
n Vérifiez que le système client utilise un système d'exploitation pris en charge. Reportez-vous à lasection « Configuration système requise », page 8.
n Vérifiez que vous pouvez ouvrir une session en tant qu'administrateur sur le système client.
n Si vous prévoyez d'utiliser le protocole d'affichage RDP pour vous connecter à un poste de travail View,vérifiez que le client RDP approprié est installé. Reportez-vous à la section « Configuration systèmerequise », page 8.
Procédure
1 Sur votre ordinateur portable ou de bureau Linux, activez Partenaires Canonical.
a Dans la barre de menu Ubuntu, sélectionnez Système > Administration > Update Manager.
b Cliquez sur le bouton Paramètres et entrez le mot de passe pour réaliser des tâches administratives.
c Dans la boîte de dialogue Sources logicielles, cliquez sur l'onglet Autres logiciels et cochez la casePartenaires Canonical pour sélectionner l'archive des logiciels que Canonical fournit à sespartenaires.
d Cliquez sur Fermer et suivez les instructions pour mettre à jour la liste de packages.
2 Téléchargez le package sur le centre logiciel d'Ubuntu, en procédant de la façon suivante.
a Dans la barre de menus Ubuntu, sélectionnez Système > Administration > Synaptic PackageManager.
b Cliquez sur Rechercher et recherchez vmware.
c Dans la liste de packages trouvés, cochez la case à côté de vmware-view-client et sélectionnezMarquer pour l'installation.
d Cliquez sur Appliquer dans la barre d'outils.
Si vous utilisez le système d'exploitation Ubuntu 12.04, la version la plus récente d'Horizon View Client est installée. Si vous utilisez le système d'exploitation Ubuntu 10.04, ViewClient pour Linux 1.7 est installé.
3 Pour savoir si l'installation est réussie, vérifiez que l'icône d'application VMware Horizon Viewapparaît dans le menu Applications > Internet.
Suivant
Démarrez Horizon View Client et vérifiez que vous pouvez vous connecter au poste de travail virtuelcorrect. Reportez-vous à la section « Première connexion à un poste de travail distant », page 39.
Configurer les liens de téléchargement de View Client affichés dansView Portal
Par défaut, lorsque vous ouvrez un navigateur et entrez l'URL d'une instance de Serveur de connexionView, la page de portail qui apparaît contient des liens vers le site de téléchargement de VMware pourtélécharger Horizon View Client. Vous pouvez modifier les valeurs par défaut.
Les liens par défaut d'Horizon View Client sur la page de portail garantissent que vous êtes dirigé vers lesderniers programmes d'installation d'Horizon View Client compatibles. Toutefois, dans certains cas, il estpossible que vous vouliez que les liens pointent vers un serveur Web interne ou que vous vouliez rendredes versions de client spécifiques disponibles sur votre propre Serveur de connexion View. Vous pouvezreconfigurer la page pour pointer vers une URL différente.
Utilisation de VMware Horizon View Client pour Linux
12 VMware, Inc.

Lorsque vous créez des liens pour les systèmes clients Mac OS X, Linux et Windows, le lien propre ausystème d'exploitation correct est affiché sur la page de portail. Par exemple, si vous naviguez jusqu'à lapage de portail depuis un système Windows, vous ne voyez que le ou les liens des programmesd'installation Windows. Vous pouvez créer des liens distincts pour les programmes d'installation 32 bits et64 bits. Vous pouvez également créer des liens pour les systèmes iOS et Android, mais ces systèmesd'exploitation ne sont pas détectés automatiquement, de sorte que si vous accédez à la page de portaildepuis un iPad, par exemple, vous voyez les liens pour iOS et Android, si vous créez des liens pour lesdeux.
IMPORTANT Si vous personnalisez les liens de la page de portail, comme décrit dans cette rubrique, et quevous installez VMware Horizon View HTML Access ultérieurement sur le serveur, votre page de portailpersonnalisée est remplacée par une page HTML Access. Pour plus d'informations sur la personnalisationde cette page, reportez-vous à Utilisation de VMware Horizon View HTML Access.
Prérequis
n Téléchargez les fichiers du programme d'installation d'Horizon View Client que vous voulez utiliserdans votre environnement. L'URL vers la page de téléchargement du client est https://www.vmware.com/go/viewclients.
n Déterminez quel serveur HTTP hébergera les fichiers du programme d'installation. Les fichiers peuventrésider sur une instance de Serveur de connexion View ou sur un autre serveur HTTP.
Procédure
1 Sur le serveur HTTP sur lequel les fichiers du programme d'installation résideront, créez un dossierpour ces fichiers.
Par exemple, pour placer les fichiers dans un dossier downloads sur l'hôte de Serveur de connexionView, dans le répertoire d'installation par défaut, utilisez le chemin suivant :
C:\Program Files\VMware\VMware View\Server\broker\webapps\downloads
Les liens vers les fichiers doivent utiliser des URL avec le format https://server-name/downloads/client-installer-file-name. Par exemple, un serveur avec le nomview.mycompany.com utilise l'URL suivante pour View Client pour Windows :https://view.mycompany.com/downloads/VMware-Horizon-View-Client.exe. Dans cet exemple, le dossierdownloads se trouve dans le dossier racine webapps.
2 Copiez les fichiers du programme d'installation dans le dossier.
Si le dossier réside sur Serveur de connexion View, vous pouvez remplacer les fichiers dans ce dossiersans avoir à redémarrer le service Serveur de connexion VMware View.
3 Sur la machine Serveur de connexion View, copiez les fichiers portal-links.properties etportal.properties situés dans install-path\Server\Extras\PortalExamples.
4 Créez un dossier portal dans le répertoire C:\ProgramData\VMware\VDM et copiez les fichiers portal-links.properties et portal.properties dans le dossier portal.
Chapitre 1 Configuration système requise et installation
VMware, Inc. 13

5 Modifiez le fichier C:\ProgramData\VMware\VDM\portal\portal-links.properties pour qu'il pointe versle nouvel emplacement des fichiers du programme d'installation.
Vous pouvez modifier les lignes dans ce fichier et en ajouter si vous devez créer plus de liens. Vouspouvez également supprimer des lignes.
Les exemples suivants montrent des propriétés pour créer deux liens pour View Client pour Windowset deux liens pour View Client pour Linux :
link.win=https://<varname id="VARNAME_B2B27F517DB04754B1CCF5F1411BA59E">server-
name</varname>/downloads/VMware-Horizon-View-Client-x86_64-<varname
id="VARNAME_7CD50CBABC614BCD976B2575FEDEF1F2">y.y.y-XXXX</varname>.exe#win
link.win.1=https://<varname id="VARNAME_8243922EA8B44DC3A2E9A360C4DDC304">server-
name</varname>/downloads/VMware-Horizon-View-Client-<varname
id="VARNAME_9D2A6519E01D4ADA9B701FDB8785B141">y.y.y-XXXX</varname>.exe#win
link.linux=https://<varname id="VARNAME_C62EA29FFF1047D1A350C57AD8006223">server-
name</varname>/downloads/VMware-Horizon-View-Client-x86_64-<varname
id="VARNAME_B664011E02154BBD9479411042551944">y.y.y-XXXX</varname>.rpm#linux
link.linux.1=https://<varname id="VARNAME_C498001B66334F39A59E2610D499EAA8">server-
name</varname>/downloads/VMware-Horizon-View-Client-<varname
id="VARNAME_D5652EFD7B75490F873921D2AFF8D9B0">y.y.y-XXXX</varname>.tar.gz#linux
Dans cet exemple, y.y.y-XXXX indique la version et le numéro de build. Le texte win à la fin de la ligneindique que ce lien doit apparaître dans le navigateur si le client dispose d'un système d'exploitationWindows. Utilisez win pour Windows, linux pour Linux et mac pour Mac OS X. Pour les autressystèmes d'exploitation, utilisez unknown.
6 Modifiez le fichier C:\ProgramData\VMware\VDM\portal\portal.properties pour spécifier le texte àafficher pour les liens.
Ces lignes apparaissent dans la section du fichier intitulé # keys based on key names in portal-links.properties.
L'exemple suivant indique le texte qui correspond aux liens spécifiés pour link.win et link.win.1 :
text.win=View Client pour utilisateurs de clients Windows 32 bits
text.win.1=View Client pour utilisateurs de clients Windows 64 bits
7 Redémarrez le service Serveur de connexion VMware View.
Lorsque des utilisateurs finaux entrent l'URL pour Serveur de connexion View, ils voient des liens avec letexte que vous avez spécifié. Les liens pointent vers les emplacements que vous avez spécifiés.
Données Horizon View Client collectées par VMwareSi votre entreprise participe au programme d'amélioration du produit, VMware collecte des donnéesprovenant de certains champs d'Horizon View Client. Les champs contenant des informations sensiblesrestent anonymes.
REMARQUE Cette fonctionnalité est disponible uniquement si votre déploiement Horizon View utilise leServeur de connexion View 5.1 ou versions supérieures. Les informations client sont envoyées pour lesclients View Client 1.7 et versions supérieures.
VMware collecte des données sur les clients afin de hiérarchiser la compatibilité matérielle et logicielle. Sil'administrateur de votre entreprise a choisi de participer au programme d'amélioration du produit,VMware collecte des données anonymes sur votre déploiement afin d'améliorer la réponse de VMware auxexigences des clients. Aucune donnée permettant d'identifier votre organisation n'est collectée. Lesinformations d'Horizon View Client sont envoyées d'abord au Serveur de connexion View, puis à VMware,avec des données provenant des serveurs, des pools de postes de travail et des postes de travail distantsHorizon View.
Utilisation de VMware Horizon View Client pour Linux
14 VMware, Inc.

Bien que les informations soient chiffrées lors de leur transfert au Serveur de connexion View, lesinformations sur le système client sont journalisées non chiffrées dans un répertoire propre à l'utilisateur.Les journaux ne contiennent aucune information d'identification personnelle.
Pour participer au programme d'amélioration du produit de VMware, l'administrateur qui installe leServeur de connexion View peut s'inscrire tout en exécutant l'Assistant d'installation du Serveur deconnexion View, ou il peut définir une option dans View Administrator après l'installation.
Tableau 1‑1. Données collectées d'Horizon View Client pour le programme d'amélioration du produit
DescriptionCe champ reste-t-ilanonyme ? Exemple
Entreprise ayant produitl'application Horizon View Client
Non VMware
Nom du produit Non VMware Horizon View Client
Version du produit client Non Le format est x.x.x-yyyyyy, où x.x.x est le numéro de versiondu client et yyyyyy le numéro de build.
Architecture binaire du client Non Exemples :n i386n x86_64n arm
Nom du build du client Non Exemples :n VMware-Horizon-View-Client-Win32-Windowsn VMware-Horizon-View-Client-Linuxn VMware-Horizon-View-Client-iOSn VMware-Horizon-View-Client-Macn VMware-Horizon-View-Client-Androidn VMware-Horizon-View-Client-WinStore
Système d'exploitation hôte Non Exemples :n Windows 8.1n Windows 7, 64 bits Service Pack 1 (Build 7601)n iPhone OS 5.1.1 (9B206)n Ubuntu 10.04.4 LTSn Mac OS X 10.7.5 (11G63)
Noyau du système d'exploitationhôte
Non Exemples :n Windows 6.1.7601 SP1n Darwin Kernel Version 11.0.0: Sun Apr 8 21:52:26 PDT
2012; root:xnu-1878.11.10~1/RELEASE_ARM_S5L8945Xn Darwin 11.4.2n Linux 2.6.32-44-generic #98-Ubuntu SMP Mon Sep 24
17:27:10 UTC 2012n inconnu (pour Windows Store)
Architecture du systèmed'exploitation hôte
Non Exemples :n x86_64n i386n armv71n ARM
Modèle du système hôte Non Exemples :n Dell Inc. OptiPlex 960n iPad3,3n MacBookPro8,2n Dell Inc. Precision WorkStation T3400 (A04 03/21/2008)
Chapitre 1 Configuration système requise et installation
VMware, Inc. 15

Tableau 1‑1. Données collectées d'Horizon View Client pour le programme d'amélioration du produit (suite)
DescriptionCe champ reste-t-ilanonyme ? Exemple
Processeur du système hôte Non Exemples :n Intel(R) Core(TM)2 Duo CPU E8400 @ 3.00GHn Intel(R) Core(TM)2 Quad CPU Q6600 @ 2.40GHn inconnu (pour iPad)
Nombre de cœurs dans leprocesseur du système hôte
Non Par exemple : 4
Mo de mémoire sur le systèmehôte
Non Exemples :n 4096n inconnu (pour Windows Store)
Utilisation de VMware Horizon View Client pour Linux
16 VMware, Inc.

Configuration d' Horizon View Clientpour les utilisateurs finaux 2
Horizon View Client offre plusieurs mécanismes de configuration permettant de simplifier les processus deconnexion et de sélection d'un poste de travail pour les utilisateurs finaux et de renforcer les stratégies desécurité.
Le tableau suivant présente certains des paramètres de configuration que vous pouvez définir de plusieursfaçons. Pour de nombreux autres paramètres de configuration, vous devez utiliser un mécanismeparticulier. Par exemple, pour définir le paramètre Désactiver les notifications toast, vous devez utiliser unparamètre de stratégie de groupe.
Tableau 2‑1. Paramètres de configuration communs
Paramètre Mécanismes de configuration
Adresse du Serveur de connexion View URI, Stratégie de groupe, Ligne de commande, Registre Windows
Nom d'utilisateur Active Directory URI, Stratégie de groupe, Ligne de commande, Registre Windows
Se connecter en tant qu'utilisateuractuel
Stratégie de groupe, Ligne de commande
Nom de domaine URI, Stratégie de groupe, Ligne de commande, Registre Windows
Nom affiché du poste de travail URI, Stratégie de groupe, Ligne de commande
Taille de fenêtre URI, Stratégie de groupe, Ligne de commande
Protocole d'affichage URI, Ligne de commande
Options pour la redirection despériphériques USB
URI, Stratégie de groupe, Ligne de commande
Configuration de la vérification descertificats
Stratégie de groupe, Registre Windows
Configuration des protocoles et desalgorithmes de chiffrement SSL
Stratégie de groupe, Registre Windows
Ce chapitre aborde les rubriques suivantes :
n « Utilisation d'URI pour configurer Horizon View Client », page 18
n « Utilisation de l'interface de ligne de commande de View Client et des fichiers de configuration »,page 22
n « Utilisation de FreeRDP pour des connexions RDP », page 34
n « Activation du mode FIPS sur le client », page 35
n « Configuration du cache d'images client PCoIP », page 36
VMware, Inc. 17

Utilisation d'URI pour configurer Horizon View ClientLes URI (Uniform Resource Identifiers) vous permettent de créer une page Web ou un e-mail contenant desliens sur lesquels les utilisateurs finaux peuvent cliquer pour lancer Horizon View Client, se connecter auServeur de connexion View et démarrer un poste de travail spécifique avec des options de configurationparticulières.
Vous pouvez simplifier le processus de connexion à un poste de travail distant en créant des pages Web oudes e-mails contenant des liens pour les utilisateurs finaux. Vous pouvez créer ces liens en construisant desURI qui fournissent tout ou partie des informations suivantes, afin d'éviter à vos utilisateurs finaux dedevoir le faire.
n Adresse du Serveur de connexion View
n Numéro de port pour le Serveur de connexion View
n Nom d'utilisateur Active Directory
n Nom de domaine
n Nom affiché du poste de travail
n Taille de fenêtre
n Actions sur le poste de travail, notamment réinitialisation, fermeture d'une session et démarrage d'unesession
n Protocole d'affichage
Pour construire un URI, vous pouvez utiliser le schéma d'URI vmware-view avec des éléments de chemin etde requête propres à Horizon View Client.
REMARQUE Vous pouvez utiliser des URI permettant de lancer Horizon View Client uniquement si lelogiciel client est déjà installé sur les ordinateurs clients des utilisateurs finaux.
Syntaxe pour la création d'URI vmware-viewLa syntaxe comprend le schéma d'URI vmware-view, un chemin d'accès spécifiant le poste de travail et, enoption, une requête permettant de spécifier les actions du poste de travail ou les options de configuration.
Spécification d'URI pour VMware Horizon ViewLorsque vous créez une URI, vous appelez essentiellement vmware-view avec la chaîne d'URI View complètecomme argument.
Utilisez la syntaxe suivante pour créer des URI permettant de lancer Horizon View Client :
vmware-view://[<varname id="VARNAME_E0F8F9951BC4471D9871655A18782C9E">authority-part</varname>]
[/<varname id="VARNAME_7B21DCA6CDE942BBB914ADD20452590B">path-part</varname>][?<varname
id="VARNAME_217F9AF17A3745369FD8E2154505D735">query-part</varname>]
Utilisation de VMware Horizon View Client pour Linux
18 VMware, Inc.

Le seul élément requis est le schéma d'URI, vmware-view. Pour certaines versions de certains systèmesd'exploitation client, le nom du schéma est sensible à la casse. Il faut ainsi utiliser vmware-view.
IMPORTANT Pour tous les éléments, les caractères non ASCII doivent d'abord être encodés en UTF-8[STD63], puis chaque octet de la séquence UTF-8 correspondante doit être codé en pourcentage pour êtrereprésenté en tant que caractères URI.
Pour plus d'informations sur l'encodage de caractères ASCII, consultez la référence d'encodage d'URL sur http://www.utf8-chartable.de/.
authority-part Spécifie l'adresse du serveur et, éventuellement, un nom d'utilisateur, unnuméro de port non défini par défaut, ou bien les deux. Les noms de serveurdoivent être conformes à la syntaxe DNS.
Pour spécifier un nom d'utilisateur, utilisez la syntaxe suivante :
user1@<varname id="VARNAME_640D14F5E64B44E189F204DC09A8248B">server-
address</varname>
Veuillez remarquer que vous ne pouvez pas spécifier d'adresse UPN, ce quiinclut le nom domaine. Pour spécifier le domaine, vous pouvez utiliser lapartie de requête domainName de l'URI.
Pour spécifier un numéro de port, utilisez la syntaxe suivante :
<varname id="VARNAME_1BAB6153D2834B1490509093A1961D1F">server-
address</varname>:<varname
id="VARNAME_2296A4E54893485C852FFE94067114D7">port-number</varname>
path-part Spécifie le poste de travail. Utilisez le nom affiché du poste de travail. Si lenom affiché contient un espace, utilisez le mécanisme d'encodage %20 pourreprésenter l'espace.
query-part Spécifie les options de configuration à utiliser ou les actions du poste detravail à effectuer. Les requêtes ne sont pas sensibles à la casse. Pour utiliserdes requêtes multiples, utilisez une esperluette (&) entre les requêtes. En casde conflit entre des requêtes, la dernière requête de la liste est utilisée.Utilisez la syntaxe suivante :
<varname
id="VARNAME_48A6B3A0E1184943BC1206017B78B9D5">query1</varname>=<varna
me
id="VARNAME_9B9916FF3D3540D4AA5622F9C828F072">value1</varname>[&<varn
ame
id="VARNAME_6BCA2912EC454A5683D586754BF89DCE">query2</varname>=<varna
me id="VARNAME_F698C39E83D34D639C943ACDF828BAFE">value2</varname>...]
Chapitre 2 Configuration d' Horizon View Client pour les utilisateurs finaux
VMware, Inc. 19

Requêtes prises en chargeCette rubrique répertorie les requêtes prises en charge pour ce type d'Horizon View Client. Si vous créez desURI pour différents types de clients, tels que des clients de postes de travail et des clients mobiles, consultezle guide Utilisation de VMware Horizon View Client pour chaque type de système client.
action Tableau 2‑2. Valeurs pouvant être utilisées avec la Requête d'action
Valeur Description
browse Affiche une liste des postes de travail disponibles hébergés sur leserveur spécifié. Il ne vous est pas demandé de spécifier un postede travail pour l'utilisation de cette action.
start-session Lance le poste de travail spécifié. Si aucune requête d'action n'estfournie et que le nom du poste de travail est fourni,start-session est l'action par défaut.
réinitialiser Éteint puis redémarre le poste de travail spécifié. Les données nonenregistrées sont perdues. La réinitialisation d'un poste de travaildistant équivaut à appuyer sur le bouton Réinitialiser d'unordinateur physique.
logoff Déconnecte l'utilisateur du système d'exploitation invité sur leposte de travail distant.
rollback Ignore les modifications du poste de travail spécifié apportées lorsde son emprunt pour une utilisation en mode local, sur un PCWindows ou sur un ordinateur portable.
connectUSBOnInsert (Le composant USB n'est inclus qu'avec la version d'Horizon View Clientdisponible auprès de fournisseurs tiers.) Connecte un périphérique USB auposte de travail au premier plan lorsque vous branchez le périphérique.Cette requête est paramétrée de façon implicite si vous spécifiez la requêteunattended. Pour utiliser cette requête, vous devez paramétrer la requêteaction sur start-session ou ne pas utiliser de requête action. Les valeursvalides sont yes et no. Exemple de syntaxe : connectUSBOnInsert=yes.
connectUSBOnStartup (Le composant USB n'est inclus qu'avec la version d'Horizon View Clientdisponible auprès de fournisseurs tiers.) Redirige tous les périphériques USBvers les postes de travail actuellement connectés au système client. Cetterequête est paramétrée de façon implicite si vous spécifiez la requêteunattended. Pour utiliser cette requête, vous devez paramétrer la requêteaction sur start-session ou ne pas utiliser de requête action. Les valeursvalides sont yes et no. Exemple de syntaxe : connectUSBOnStartup=yes.
desktopLayout Définit la taille de la fenêtre qui affiche le poste de travail distant. Pourutiliser cette requête, vous devez paramétrer la requête action surstart-session ou ne pas utiliser de requête action.
Tableau 2‑3. Valeurs valides pour la requête desktopLayout
Valeur Description
fullscreen Un moniteur affiche son contenu en plein écran. Il s'agit duréglage par défaut.
multimonitor Tous les moniteurs affichent leur contenu en plein écran.
windowLarge Fenêtre de grande taille.
Utilisation de VMware Horizon View Client pour Linux
20 VMware, Inc.

Tableau 2‑3. Valeurs valides pour la requête desktopLayout (suite)
Valeur Description
windowSmall Fenêtre de petite taille.
WxH Personnalisez la résolution, spécifiez la largeur et lahauteur en pixels. Exemple de syntaxe :desktopLayout=1280x800.
desktopProtocol Les valeurs valides sont RDP et PCoIP. Par exemple, pour spécifier le protocolePCoIP, utilisez la syntaxe desktopProtocol=PCoIP.
domainName Domaine associé à l'utilisateur qui se connecte au poste de travail distant.
Exemples d'URI de vmware-viewVous pouvez créer des liens hypertextes ou des boutons avec le schéma URI vmware-view et inclure ces liensdans des e-mails ou sur une page Web. Vos utilisateurs finaux peuvent cliquer sur ces liens pour, parexemple, lancer un poste de travail distant particulier avec les options de démarrage que vous spécifiez.
Exemples de syntaxe URIChaque exemple d'URI est suivi d'une description de ce que l'utilisateur final voit après avoir cliqué sur lelien URI.
1 vmware-view://view.mycompany.com/Primary%20Desktop?action=start-session
Horizon View Client démarre et se connecte au serveur view.mycompany.com. La boîte de dialogue deconnexion invite l'utilisateur à fournir un nom d'utilisateur, un nom de domaine et un mot de passe.Après l'ouverture de session, le client se connecte au poste de travail dont le nom d'affichage est Postede travail principal, et l'utilisateur voit sa session ouverte sur le système d'exploitation client.
REMARQUE Le protocole d'affichage et la taille de fenêtre par défaut sont utilisés. Le protocoled'affichage par défaut est PCoIP. La taille de fenêtre par défaut est plein écran.
Vous pouvez modifier les valeurs par défaut. Reportez-vous à la section « Utilisation de l'interface deligne de commande de View Client et des fichiers de configuration », page 22.
2 vmware-view://view.mycompany.com:7555/Primary%20Desktop
Cet URI a le même effet que l'exemple précédent, sauf qu'il utilise le port non défini par défaut 7555pour Serveur de connexion View. (Le port par défaut est 443.) Comme un identificateur de poste detravail est fourni, le poste de travail est lancé même si l'action start-session n'est pas incluse dansl'URI.
3 vmware-view://[email protected]/Finance%20Desktop?desktopProtocol=PCoIP
Horizon View Client démarre et se connecte au serveur view.mycompany.com. Dans la boîte de dialoguede connexion, la zone de texte Nom d'utilisateur contient le nom fred. L'utilisateur doit fournir le nomde domaine et le mot de passe. Après l'ouverture de session, le client se connecte au poste de travaildont le nom d'affichage est Poste de travail Finance, et l'utilisateur voit sa session ouverte sur lesystème d'exploitation client. La connexion utilise le protocole d'affichage PCoIP.
4 vmware-view://[email protected]/Finance%20Desktop?domainName=mycompany
Horizon View Client démarre et se connecte au serveur view.mycompany.com. Dans la boîte de dialoguede connexion, la zone de texte Nom d'utilisateur contient le nom fred et la zone de texte Domainecontient mycompany. L'utilisateur doit fournir uniquement un mot de passe. Après l'ouverture desession, le client se connecte au poste de travail dont le nom d'affichage est Poste de travail Finance, etl'utilisateur voit sa session ouverte sur le système d'exploitation client.
Chapitre 2 Configuration d' Horizon View Client pour les utilisateurs finaux
VMware, Inc. 21

5 vmware-view://view.mycompany.com/
Horizon View Client démarre et l'utilisateur est dirigé vers l'invite lui permettant de se connecter auserveur view.mycompany.com.
6 vmware-view://view.mycompany.com/Primary%20Desktop?action=reset
Horizon View Client démarre et se connecte au serveur view.mycompany.com. La boîte de dialogue deconnexion invite l'utilisateur à fournir un nom d'utilisateur, un nom de domaine et un mot de passe.Une fois la connexion établie, Horizon View Client affiche une boîte de dialogue invitant l'utilisateur àconfirmer l'opération de réinitialisation du poste de travail principal. Après la réinitialisation, enfonction du type de client utilisé, l'utilisateur peut voir un message indiquant la réussite de l'opération.
REMARQUE Cette action n'est disponible que si l'administrateur View a activé cette fonction pour lesutilisateurs finaux.
7 vmware-view://
Horizon View Client démarre et l'utilisateur est dirigé vers une page sur laquelle il peut entrer l'adressed'une instance du Serveur de connexion View.
Exemples de code HTMLVous pouvez utiliser des URI pour faire des liens hypertextes et des boutons à inclure dans des e-mails ousur des pages Web. Les exemples suivants montrent comment utiliser l'URI du premier exemple d'URI pourcoder un lien hypertexte qui dit Test Link et un bouton qui dit TestButton.
<html>
<body>
<a href="vmware-view://view.mycompany.com/Primary%20Desktop?action=start-session">Test
Link</a><br>
<form><input type="button" value="TestButton" onClick="window.location.href=
'vmware-view://view.mycompany.com/Primary%20Desktop?action=start-session'"></form> <br>
</body>
</html>
Utilisation de l'interface de ligne de commande de View Client et desfichiers de configuration
Vous pouvez configurer View Client à l'aide d'options de ligne de commande ou de propriétés équivalentesdans un fichier de configuration.
Vous pouvez utiliser l'interface de ligne de commande vmware-view ou des propriétés définies dans desfichiers de configuration pour définir les valeurs par défaut que vos utilisateurs voient dans View Client oupour empêcher certaines boîtes de dialogue de demander des informations aux utilisateurs. Vous pouvezégalement spécifier des paramètres que vous ne voulez pas que les utilisateurs modifient.
Ordre de traitement des paramètres de configurationLorsque View Client démarre, des paramètres de configuration sont traités depuis plusieurs emplacementsdans l'ordre suivant :
1 /etc/vmware/view-default-config
2 ~/.vmware/view-preferences
3 Arguments de ligne de commande
Utilisation de VMware Horizon View Client pour Linux
22 VMware, Inc.

4 /etc/vmware/view-mandatory-config
Si un paramètre est défini dans plusieurs emplacements, la valeur utilisée est la valeur du dernier fichier oude la dernière option de ligne de commande lu(e). Par exemple, pour spécifier des paramètres quiremplacent les préférences des utilisateurs, définissez des propriétés dans le fichier /etc/vmware/view-mandatory-config.
Pour définir des valeurs par défaut que les utilisateurs peuvent modifier, utilisez lefichier /etc/vmware/view-default-config. Quand des utilisateurs modifient un paramètre, tous lesparamètres modifiés sont enregistrés dans le fichier ~/.vmware/view-preferences lorsqu'ils quittent ViewClient.
Propriétés empêchant les utilisateurs de modifier des valeurs par défautPour chaque propriété, vous pouvez définir une propriété view.allow correspondante qui contrôle si lesutilisateurs sont autorisés à modifier le paramètre. Par exemple, si vous définissez la propriétéview.allowDefaultBroker sur « FALSE » dans le fichier /etc/vmware/view-mandatory-config, lesutilisateurs ne pourront pas modifier le nom dans le champ Server Name (Nom du serveur) lorsqu'ilsutilisent View Client.
Syntaxe à utiliser dans l'interface de ligne de commandeUtilisez la forme suivante de la commande vmware-view dans une fenêtre de terminal.
vmware-view [command-line-option [argument]] ...
Par défaut, la commande vmware-view se trouve dans le répertoire /usr/bin.
Vous pouvez utiliser la forme abrégée ou la forme longue du nom d'option, même si toutes les options n'ontpas de forme abrégée. Par exemple, pour spécifier le domaine, vous pouvez utiliser -d (forme abrégée) ou--domainName= (forme longue). Vous pouvez choisir d'utiliser la forme longue pour faire un script pluslisible.
Vous pouvez utiliser l'option --help pour obtenir une liste d'options de ligne de commande et desinformations sur l'utilisation.
IMPORTANT Si vous devez utiliser un proxy, appliquez la syntaxe suivante :
http_proxy=proxy_server_URL:port https_proxy=proxy_server_URL:port vmware-view options
Cette solution palliative est nécessaire, car vous devez effacer les variables d'environnement déjà définiespour le proxy. Si vous n'exécutez pas cette action, le paramètre d'exception de proxy n'entre pas en vigueurdans View Client. Vous pouvez configurer une exception de proxy pour l'instance du Serveur de connexionView.
Paramètres de configuration et options de ligne de commande de View ClientPar souci de commodité, presque tous les paramètres de configuration possèdent une propriété key=value etun nom d'option de ligne de commande correspondant. Pour quelques paramètres, il existe une option deligne de commande mais pas de propriété correspondante que vous pouvez définir dans un fichier deconfiguration. Pour d'autres paramètres, vous devez définir une propriété car aucune option de ligne decommande n'est disponible.
IMPORTANT Certaines options de ligne de commande et clés de configuration, telles que celles de laredirection USB et de MMR, sont disponibles uniquement avec la version de View Client fournie par desfournisseurs tiers. Pour plus d'informations sur les partenaires client léger et zéro de VMware, consultez leGuide de compatibilité VMware à l'adresse http://www.vmware.com/resources/compatibility/search.php?deviceCategory=vdm.
Chapitre 2 Configuration d' Horizon View Client pour les utilisateurs finaux
VMware, Inc. 23

Tableau 2‑4. Options de ligne de commande et clés du fichier de configuration de View Client
Clé de configuration Option de ligne de commande Description
view.allMonitors --allmonitors Masque le système d'exploitation hôte etouvre l'interface utilisateur de ViewClient en mode plein écran sur tous lesécrans connectés lors du démarrage deView Client.Si vous définissez la clé de configuration,spécifiez "TRUE" ou "FALSE". La valeurpar défaut est "FALSE".
view.allowDefaultBroker -l, --lockServerExemple :--lockServer -s view.company.com
Utiliser cette option de ligne decommande, ou définir la propriété sur"FALSE", désactive le champ Nom deserveur sauf si le client ne s'est jamaisconnecté à aucun serveur, et si aucuneadresse de serveur n'est fournie dans laligne de commande ou dans le fichier depréférences.
view.autoConnectBroker Aucune Se connecte automatiquement au dernierserveur View Server utilisé sauf si lapropriété de configurationview.defaultBroker est définie ou sil'option de ligne de commande--serverURL= est utilisée.Spécifiez "TRUE" ou "FALSE". La valeurpar défaut est "FALSE".Définir cette propriété et la propriétéview.autoConnectDesktop sur "TRUE"revient à définir la propriétéview.nonInteractive sur "TRUE".
view.autoConnectDesktop Aucune Se connecte automatiquement au dernierposte de travail View utilisé sauf si lapropriété de configurationview.defaultDesktop est définie ou sil'option de ligne de commande--desktopName= est utilisée.Spécifiez "TRUE" ou "FALSE". La valeurpar défaut est "FALSE".Définir cette propriété et la propriétéview.autoConnectBroker sur "TRUE"revient à définir la propriétéview.nonInteractive sur "TRUE".
view.defaultBroker -s, --serverURL=Exemples :--serverURL=https://view.company.com-s view.company.com--serverURL=view.company.com:1443
Ajoute le nom que vous spécifiez auchamp Nom de serveur dans ViewClient. Spécifiez un nom de domainecomplet. Vous pouvez égalementspécifier un numéro de port si vousn'utilisez pas le port par défaut 443.Le port par défaut est la dernière valeurutilisée.
view.defaultDesktop -n, --desktopName= Spécifie quel poste de travail utiliserlorsque autoConnectDesktop est définisur "TRUE" et que l'utilisateur a accès àplusieurs postes de travail.Il s'agit du nom que vous voyez dans laboîte de dialogue Sélectionner un postede travail. En général, le nom est le nomde pool.
Utilisation de VMware Horizon View Client pour Linux
24 VMware, Inc.

Tableau 2‑4. Options de ligne de commande et clés du fichier de configuration de View Client (suite)
Clé de configuration Option de ligne de commande Description
view.defaultDesktopHeight Aucune Spécifie la hauteur par défaut de lafenêtre pour le poste de travail View, enpixels.
view.defaultDesktopSize --desktopSize=
Exemples :--desktopSize="1280x800"--desktopSize="all"
Définit la taille par défaut de la fenêtrepour le poste de travail View :n Pour utiliser tous les écrans,
définissez la propriété sur "1" ouutilisez l'argument de ligne decommande "all".
n Pour utiliser le mode plein écran surun écran, définissez la propriété sur"2" ou utilisez l'argument de lignede commande "full".
n Pour utiliser une grande fenêtre,définissez la propriété sur "3" ouutilisez l'argument de ligne decommande "large".
n Pour utiliser une petite fenêtre,définissez la propriété sur "4" ouutilisez l'argument de ligne decommande "small".
n Pour définir une taille personnalisée,définissez la propriété sur "5" etdéfinissez également les propriétésview.defaultDesktopWidth etview.defaultDesktopHeight.Vous pouvez également spécifier lalargeur par hauteur en pixels, dans laligne de commande en utilisant leformat "widthxheight".
view.defaultDesktopWidth Aucune Spécifie la largeur par défaut de lafenêtre pour le poste de travail View, enpixels.
view.defaultDomain -d, --domainName= Définit le nom de domaine que ViewClient utilise pour toutes les connexionset ajoute le nom de domaine que vousspécifiez au champ Nom de domainedans la boîte de dialogued'authentification de View Client.
view.defaultPassword -p "-", --password="-" Pour les connexions PCoIP et rdesktop,spécifiez toujours "-" pour lire le mot depasse à partir de stdin.Définit le mot de passe que View Clientutilise pour toutes les connexions etajoute le mot de passe au champ Mot depasse dans la boîte de dialogued'authentification de View Client siServeur de connexion View acceptel'authentification par mot de passe.REMARQUE Vous ne pouvez pas utiliserun mot de passe vide. Cela signifie quevous ne pouvez pas spécifier --password=""
Chapitre 2 Configuration d' Horizon View Client pour les utilisateurs finaux
VMware, Inc. 25

Tableau 2‑4. Options de ligne de commande et clés du fichier de configuration de View Client (suite)
Clé de configuration Option de ligne de commande Description
view.defaultProtocol --protocol= Spécifie quel protocole d'affichageutiliser. Spécifiez "PCOIP" ou "RDP". Cesvaleurs sont sensibles à la casse. Parexemple, si vous saisissez rdp, leprotocole par défaut est utilisé. La valeurpar défaut est le paramètre spécifié dansView Administrator dans les paramètresdu pool.Si vous utilisez RDP et que vous voulezutiliser FreeRDP plutôt que rdesktop,vous devez également utiliser leparamètre rdpClient.
view.defaultUser -u, --userName= Définit le nom d'utilisateur que ViewClient utilise pour toutes les connexionset ajoute le nom d'utilisateur que vousspécifiez au champ Nom d'utilisateurdans la boîte de dialogued'authentification de View Client.Pour le mode kiosque, le nom de comptepeut être basé sur l'adresse MAC duclient, ou il peut commencer par unechaîne de préfixe reconnue, telle quecustom-.
view.fullScreen --fullscreen Masque le système d'exploitation hôte etouvre l'interface utilisateur de ViewClient en mode plein écran sur un écran.Cette option n'affecte pas le moded'affichage de la session de poste detravail.Si vous définissez la clé de configuration,spécifiez "TRUE" ou "FALSE". La valeurpar défaut est "FALSE".
view.kbdLayout -k, --kbdLayout=Exemples de rdesktop :--kbdLayout="en-us"-k "fr"
Exemple de freerdp :-k "0x00010407"
Spécifie quels paramètres régionauxutiliser pour la disposition de clavier.REMARQUE rdesktop utilise des codes deparamètres régionaux, tels que "fr" et"de", alors que freerdp utilise des ID dedisposition de clavier. Pour obtenir uneliste de ces ID, utilisez la commandesuivante :
xfreerdp --kbd-list
view.kioskLogin --kioskLogin
Exemple : Voir l'exemple du mode kiosqueprésenté après ce tableau.
Spécifie que View Client est sur le pointde s'authentifier à l'aide d'un compte enmode kiosque.Si vous définissez la clé de configuration,spécifiez "TRUE" ou "FALSE". La valeurpar défaut est "FALSE".
view.mmrPath -m, --mmrPath=Exemple :--mmrPath="/usr/lib/altmmr"
(Disponible uniquement avec lesdistributions de fournisseurs tiers)Spécifie le chemin d'accès au répertoirequi contient les bibliothèques WyseMMR (redirection multimédia).
Utilisation de VMware Horizon View Client pour Linux
26 VMware, Inc.

Tableau 2‑4. Options de ligne de commande et clés du fichier de configuration de View Client (suite)
Clé de configuration Option de ligne de commande Description
view.nomenubar --nomenubar Supprime la barre de menu View Clientlorsque View Client est en mode pleinécran pour que les utilisateurs nepuissent pas accéder aux options demenu pour fermer une session,réinitialiser ou se déconnecter d'un postede travail View. Utilisez cette optionlorsque vous configurez le mode kiosque.Si vous définissez la clé de configuration,spécifiez "TRUE" ou "FALSE". La valeurpar défaut est "FALSE".
view.nonInteractive -q, --nonInteractiveExemple :--nonInteractive--serverURL="https://view.company.com" --userName="user1" --password="-" --domainName="xyz" --desktopName="Windows 7"
Masque les étapes d'interface utilisateurinutiles pour les utilisateurs finaux enignorant les écrans spécifiés dans la lignede commande ou les propriétés deconfiguration.Si vous définissez la clé de configuration,spécifiez "TRUE" ou "FALSE". La valeurpar défaut est "FALSE".Définir cette propriété sur "TRUE"revient à définir les propriétésview.autoConnectBroker etview.autoConnectDesktop sur "TRUE".
view.once --once Spécifie que vous ne voulez pas queView Client essaie de nouveau de seconnecter en cas d'erreur.Utilisez --once si vous voulez obtenir unflux de travail similaire vers le clientView 4.6. Cette option force View Clientà quitter après que l'utilisateur s'estdéconnecté ou a fermé une session sur unposte de travail.En général, vous devez spécifier cetteoption si vous utilisez le mode kiosque etutiliser le code de sortie pour traiterl'erreur. Sinon, il peut vous semblerdifficile de tuer le processus vmware-view à distance.Si vous définissez la clé de configuration,spécifiez "TRUE" ou "FALSE". La valeurpar défaut est "FALSE".
view.rdesktopOptions --rdesktopOptions=
Exemple :--rdesktopOptions="-f -m"
(Disponible si vous utilisez le protocoled'affichage Microsoft RDP) Spécifie desoptions de ligne de commande àtransmettre à l'application rdesktop. Pourplus d'informations sur les optionsrdesktop, consultez la documentation surrdesktop.
Aucune -r, --redirect=Exemple :--redirect="sound:off"
(Disponible si vous utilisez le protocoled'affichage Microsoft RDP) Spécifie unpériphérique local que vous voulez querdesktop redirige vers le poste de travailView.Spécifiez les informations dupériphérique que vous vouleztransmettre à l'option -r de rdesktop.Vous pouvez définir plusieurs options depériphérique dans une seule commande.
Chapitre 2 Configuration d' Horizon View Client pour les utilisateurs finaux
VMware, Inc. 27

Tableau 2‑4. Options de ligne de commande et clés du fichier de configuration de View Client (suite)
Clé de configuration Option de ligne de commande Description
view.rdpClient --rdpclient= (Disponible si vous utilisez le protocoled'affichage Microsoft RDP) Spécifie queltype de client RDP utiliser. L'option pardéfaut est rdesktop. Pour utiliserFreeRDP à la place, spécifiez xfreerdp.REMARQUE Pour utiliser FreeRDP, laversion correcte de FreeRDP doit êtreinstallée, ainsi que tous les correctifsapplicables. Pour plus d'informations,reportez-vous à la section « Installer etconfigurer FreeRDP », page 34.
Aucune --save (Disponible si vous utilisez ViewClient 2.2 ou version ultérieure)Enregistre le nom d'utilisateur et le nomde domaine utilisés lors de la dernièreconnexion, ce qui vous évite d'avoir à lesressaisir lors de la prochaine connexion.
view.sendCtrlAltDelToLocal Aucune (Disponible si vous utilisez le protocoled'affichage PCoIP et View Client 2.1 ouversion ultérieure) Lorsqu'il est défini sur"TRUE", envoie la combinaison detouches Ctrl+Alt+Delete au système clientplutôt que d'ouvrir une boîte de dialoguequi invite l'utilisateur à se déconnecterdu poste de travail View. La valeur pardéfaut est "FALSE".REMARQUE Si vous utilisez le protocoled'affichage Microsoft RDP, vous pouvezréaliser cette fonction en utilisant l'option-K ; par exemple, vmware-view -K.Vous pouvez également configurer cettecombinaison de touches en utilisant lefichier view-keycombos-config,comme indiqué dans la section « Configuration de touches et decombinaisons de touches spécifiques àenvoyer au système local », page 31.
view.sendCtrlAltInsToVM Aucune (Disponible si vous utilisez le protocoled'affichage PCoIP et View Client 2.1 ouversion ultérieure) Lorsqu'il est défini sur"TRUE", envoie la combinaison detouches Ctrl+Alt+Ins au poste de travailvirtuel plutôt que d'envoyer Ctrl+Alt+Suppr. La valeur par défaut est« FALSE ».REMARQUE Pour utiliser cettefonctionnalité, vous devez égalementdéfinir l'objet stratégie de groupe côtéagent appelée « Utiliser une autre touchepour l'envoi de séquence de touches desécurité », disponible dans le modèlepcoip.adm. Reportez-vous à la rubriqueintitulée « Variables de session ViewPCoIP pour le clavier » dans le chapitre« Configuration des stratégies » dudocument Administration deVMware Horizon View.
Utilisation de VMware Horizon View Client pour Linux
28 VMware, Inc.

Tableau 2‑4. Options de ligne de commande et clés du fichier de configuration de View Client (suite)
Clé de configuration Option de ligne de commande Description
view.sslVerificationMode Aucune Définit le mode de vérification descertificats de serveur.Spécifiez "1" pour refuser desconnexions lorsque le certificat échouedes vérifications, "2" pour avertir maisautoriser les connexions qui utilisent uncertificat auto-signé ou "3" pourautoriser des connexions non vérifiables.Si vous spécifiez "3", aucune vérificationn'est effectuée. La valeur par défaut est"2".
view.xfreerdpOptions --xfreerdpOptions= (Disponible si vous utilisez le protocoled'affichage Microsoft RDP) Spécifie desoptions de ligne de commande àtransmettre au programme xfreerdp.Pour plus d'informations sur les optionsxfreerdp, consultez la documentationde xfreerdp.REMARQUE Pour utiliser FreeRDP, laversion correcte de FreeRDP doit êtreinstallée, ainsi que tous les correctifsapplicables. Pour plus d'informations,reportez-vous à la section « Installer etconfigurer FreeRDP », page 34.
Aucune --enableNla (S'applique si vous utilisez FreeRDP pourles connexion RDP) Activel'authentification de niveau réseau(NLA). NLA est désactivé par défaut sivous utilisez FreeRDP.La version correcte de FreeRDP doit êtreinstallée, ainsi que tous les correctifsapplicables. Pour plus d'informations,reportez-vous à la section « Installer etconfigurer FreeRDP », page 34.REMARQUE Le programme rdesktop neprend pas en charge NLA.
Aucune --printEnvironmentInfo
Exemple :--printEnvironmentInfo -s view.company.com
Affiche des informations surl'environnement d'un périphériqueclient, y compris son adresse IP, sonadresse MAC, le nom de la machine et lenom de domaine.Pour le mode kiosque, vous pouvez créerun compte pour le client basé surl'adresse MAC. Pour afficher l'adresseMAC, vous devez utiliser cette optionavec l'option -s.
Chapitre 2 Configuration d' Horizon View Client pour les utilisateurs finaux
VMware, Inc. 29

Tableau 2‑4. Options de ligne de commande et clés du fichier de configuration de View Client (suite)
Clé de configuration Option de ligne de commande Description
Aucune --usb= (Disponible uniquement avec lesdistributions de fournisseurs tiers etuniquement pour View Client 1.5)Spécifie les options à utiliser pour laredirection USB. Reportez-vous à lasection « Utilisation de l'option de lignede commande View Client 1.5 pourrediriger les périphériques USB »,page 63.Pour configurer des options USB avecView Client 1.6 et supérieur, reportez-vous à Chapitre 6, « Configuration de laredirection USB sur le client », page 57.
Aucune --version Affiche des informations de version surView Client.
Exemple : Exemple du mode kiosqueLes utilisateurs de kiosque peuvent être les clients d'une station d'enregistrement pour compagniesaériennes, les étudiants dans une salle de classe ou une bibliothèque, le personnel médical utilisant unestation de travail de saisie de données médicales ou les clients d'un point libre-service. Les comptes sontassociés à des périphériques clients plutôt qu'à des utilisateurs car les utilisateurs n'ont pas à ouvrir desession pour utiliser le périphérique client ou le poste de travail View. Il peut toujours être demandé auxutilisateurs de fournir des informations d'identification d'authentification pour certaines applications.
Pour configurer le mode kiosque, vous devez utiliser l'interface de ligne de commande vdmadmin surl'instance de Serveur de connexion View et effectuer plusieurs procédures décrites dans le chapitre sur lemode kiosque dans le document Administration de VMware Horizon View. Une fois le mode kiosqueconfiguré, vous pouvez utiliser la commande vmware-view sur un client Linux pour vous connecter à unposte de travail View en mode kiosque.
Pour vous connecter à des postes de travail View depuis des clients Linux en mode kiosque, vous devez, auminimum, inclure les clés de configuration ou options de ligne de commande suivantes.
Clé de configuration Options de ligne de commande équivalentes
view.kioskLogin --kioskLogin
view.nonInteractive -q, --nonInteractive
view.fullScreen --fullscreen
view.nomenubar --nomenubar
view.defaultBroker -s, --serverURL=
L'omission de l'un de ces paramètres de configuration n'est pas prise en charge en mode kiosque. Si Serveurde connexion View est configuré pour exiger un nom d'utilisateur de kiosque non défini par défaut, vousdevez également définir la propriété view.defaultUser ou utiliser l'option de ligne de commande -u ou--userName=. Si un nom d'utilisateur de kiosque non défini par défaut n'est pas requis et si vous nespécifiez pas de nom d'utilisateur, View Client peut dériver et utiliser le nom d'utilisateur de kiosque pardéfaut.
REMARQUE Si vous définissez la clé de configuration view.sslVerificationMode, veillez à la définir dansle fichier /etc/vmware/view-mandatory-config. Lorsque le client est exécuté en mode kiosque, il ne regardepas dans le fichier view-preferences.
Utilisation de VMware Horizon View Client pour Linux
30 VMware, Inc.

La commande indiquée dans cet exemple exécute View Client sur un système client Linux et possède lescaractéristiques suivantes :
n Le nom du compte d'utilisateur est basé sur l'adresse MAC du client.
n View Client s'exécute en mode plein écran sans barre de menus de View Client.
n Les utilisateurs sont automatiquement connectés à l'instance de Serveur de connexion View et au postede travail View spécifiés et ils ne sont pas invités à fournir des informations d'identification d'ouverturede session.
n Si une erreur de connexion se produit, en fonction du code d'erreur renvoyé, un script peut s'exécuterou un programme de surveillance du kiosque peut gérer l'erreur. Par conséquent, le système clientpeut, par exemple, afficher un écran hors service ou peut attendre un certain temps avant de tenter dese connecter de nouveau à Serveur de connexion View.
./vmware-view --kioskLogin --nonInteractive --once --fullscreen --nomenubar
--serverURL="server.mycomany.com" --userName="CM-00:11:22:33:44:55:66:77" --password="mypassword"
IMPORTANT Si un message de pré-connexion a été configuré pour apparaître avant d'autoriser View Client àse connecter à un poste de travail View, l'utilisateur doit accepter le message avant de pouvoir accéder auposte de travail. Pour éviter ce problème, utilisez View Administrator afin de désactiver les messages depré-connexion.
Configuration de touches et de combinaisons de touches spécifiques àenvoyer au système local
Si vous utilisez le protocole d'affichage PCoIP avec Horizon View Client 2.2 ou une version ultérieure, vouspouvez créer un fichier view-keycombos-config pour spécifier les combinaisons de touches à ne pastransmettre au poste de travail distant. Si vous utilisez Horizon View Client 2.3, vous pouvez égalementspécifier des touches individuelles.
Lorsque vous travaillez sur un poste de travail distant, vous pouvez préférer que certaines combinaisons detouches soient traitées par votre système client local. Vous pouvez, par exemple, utiliser une combinaison detouches particulière pour lancer l'économiseur d'écran sur votre ordinateur client. À partir de la version 2.2d'Horizon View Client, vous pouvez créer un fichier situé dans /etc/vmware/view-keycombos-config etspécifier les combinaisons de touches. Si vous utilisez Horizon View Client 2.3 ou une version ultérieure,vous pouvez également spécifier des touches individuelles.
Placez chaque touche ou combinaison de touches sur une nouvelle ligne en respectant le format indiquédans le tableau suivant.
Tableau 2‑5. Format pour spécifier les touches à ne pas transmettre aux postes de travail distants
Version du client Format
Horizon View Client 2.2 <<varname id="VARNAME_2FEB13F2EAB54854AB592728157B01DA">modName</varname>><varname id="VARNAME_5599ABEB8A9C40008FC8DBB35ADD0553">keyName</varname>
IMPORTANT Cette fonctionnalité est destinée aux combinaisons de touches et non auxtouches isolées. Par exemple, vous ne pouvez pas spécifier uniquement <modName> ouuniquement keyName.
Horizon View Client 2.3 ouversion ultérieure
<<varname id="varname_8B31DEC6FAAD4DF2A2459399C4FFF8CA">modName</varname>><varname id="varname_2775AC593B6F46689C5FF2164A58AA80">scanCode</varname><varname id="varname_3947E08F92424A659F8F601D8399F92B">scanCode</varname>
Le premier exemple concerne une combinaison de touches. Le deuxième exempleconcerne une touche isolée. La valeur de scanCode correspond au code de toucheenfoncée du clavier, en hexadécimal.
Chapitre 2 Configuration d' Horizon View Client pour les utilisateurs finaux
VMware, Inc. 31

Dans cet exemple, modName correspond à l'une des quatre touches de modification : ctrl, alt, maj et super. Latouche Super est propre aux claviers. Par exemple, la touche Super correspond généralement à la toucheWindows sur un clavier Microsoft Windows, et à la touche Cmd sur un clavier Mac OS X. Si vous utilisezHorizon View Client 2.3 ou une version ultérieure, vous pouvez également utiliser <any> en tant quecaractère générique pour modName. Par exemple, <any>0x153 spécifie toutes les combinaisons de la toucheSupprimer, ainsi que la touche Supprimer individuelle du clavier américain. La valeur que vous utilisezpour modName n'est pas sensible à la casse.
Spécification du code d'une touche enfoncée dans Horizon View Client 2.3 ou uneversion ultérieureLa valeur de scanCode doit être au format hexadécimal. Pour déterminer le code à utiliser, ouvrez le fichiercorrespondant à la langue et au clavier appropriés dans le répertoire lib/vmware/xkeymap sur votre systèmeclient.
La liste suivante montre un exemple de contenu d'un fichier /etc/vmware/view-keycombos-config. Lescommentaires de code sont précédés du symbole #.
<ctrl>0x152 #pour bloquer ctrl-insert
<alt>15 #pour bloquer alt-tab
<Ctrl><Alt>0x153 #pour bloquer ctrl-alt-suppr
<any>0x137 #pour bloquer toutes les combinaisons de la touche d'impression
0x010 #pour bloquer la touche Q individuelle sur un clavier américain
#ou pour bloquer la touche A individuelle sur un clavier français
0x03b #pour bloquer la touche F1 individuelle
0x04f #pour bloquer la touche 1 individuelle sur un clavier numérique
Spécification d'un nom de touche dans Horizon View Client 2.2La valeur keyName est sensible à la casse et peut avoir n'importe laquelle des valeurs suivantes : les chiffres 0à 9, les touches de fonction F1 à F12, les lettres minuscules ou majuscules A à Z, ou n'importe laquelle desautres touches dans la liste qui suit.
REMARQUE Dans la liste qui suit, les touches dotées du préfixe KP, telles que KP_Enter, représentent destouches du pavé numérique.
BackSpace Execute KP_Page_Down quotedbl asciicircum
Tab Insert KP_End numbersign underscore
Linefeed Undo KP_Begin dollar grave
Clear Redo KP_Insert percent quoteleft
Return Menu KP_Delete ampersand braceleft
Pause Find KP_Equal apostrophe bar
Scroll_Lock Cancel KP_Multiply quoteright braceright
Sys_Req Help KP_Add quoteleft asciitilde
Escape Break KP_Separator parenleft
Delete Num_Lock KP_Subtract parenright
Multi_key KP_Space KP_Decimal asterisk
Codeinput KP_Tab KP-Divide plus
Home KP_Enter KP_0 comma
Left KP_F1 KP_1 minus
Up KP_F2 KP_2 period
Utilisation de VMware Horizon View Client pour Linux
32 VMware, Inc.

Right KP_F3 KP_3 slash
Down KP_F4 KP_4 colon
Prior KP_Home KP_5 less
Page_Up KP_Left KP_6 equal
Next KP_UP KP_7 greater
Page_Down KP_Right KP_8 question
End KP_Down KP_9 at
Begin KP_Prior Caps_Lock bracketleft
Select KP_Page_Up space backslash
Print KP_Next exclam bracketright
La liste suivante montre un exemple de contenu d'un fichier /etc/vmware/view-keycombos-config :
<ctrl><alt>Delete
<alt>Tab
<alt>1
<alt>h
<ctrl>1
<ctrl>S
<ctrl>h
<super>h
<shift>h
<ctrl>space
<Ctrl>KP_Enter
<Ctrl>Up
Configuration de la vérification des certificats pour les utilisateurs finauxLes administrateurs peuvent configurer le mode de vérification des certificats afin que, par exemple, unevérification complète soit toujours effectuée.
La vérification des certificats s'exécute pour les connexions SSL entre le Serveur de connexion View etHorizon View Client. Les administrateurs peuvent configurer le mode de vérification pour utiliser l'une desstratégies suivantes :
n Les utilisateurs finaux sont autorisés à choisir le mode de vérification. Le reste de cette liste décrit lestrois modes de vérification.
n (Pas de vérification) Aucune vérification de certificat n'est effectuée.
n (Avertir) Les utilisateurs sont avertis si un certificat auto-signé est présenté par le serveur. Lesutilisateurs peuvent choisir d'autoriser ou pas ce type de connexion.
n (Sécurité complète) Une vérification complète est effectuée et les connexions qui ne passent pas devérification complète sont rejetées.
Pour plus d'informations sur les types de vérifications effectuées, reportez-vous à la section « Modes devérification des certificats pour Horizon View Client », page 41.
Utilisez la propriété view.sslVerificationMode pour définir le mode de vérification par défaut :
n 1 implémente Vérification complète.
n 2 implémente Avertir si la connexion peut être non sécurisée.
n 3 implémente Aucune vérification effectuée.
Chapitre 2 Configuration d' Horizon View Client pour les utilisateurs finaux
VMware, Inc. 33

Pour configurer le mode afin que les utilisateurs finaux ne puissent pas modifier le mode, définissez lapropriété view.allowSslVerificationMode sur "False" dans le fichier /etc/vmware/view-mandatory-configsur le système client. Reportez-vous à la section « Paramètres de configuration et options de ligne decommande de View Client », page 23.
Utilisation de FreeRDP pour des connexions RDPSi vous prévoyez d'utiliser RDP au lieu de PCoIP pour les connexions à des postes de travail View, vouspouvez choisir d'utiliser un client rdesktop ou xfreerdp, la mise en œuvre open source du protocole RDP(Remote Desktop Protocol), publiée sous la licence Apache.
Comme le programme rdesktop n'est plus activement développé, View Client 1.7 et supérieur peutégalement exécuter l'exécutable xfreerdp si votre machine Linux dispose de la version et des correctifsrequis pour FreeRDP.
Vous pouvez utiliser l'interface de ligne de commande vmware-view ou certaines propriétés dans des fichiersde configuration afin de spécifier des options pour xfreerdp, comme vous le faites pour rdesktop.
n Pour spécifier que View Client doit exécuter xfreerdp au lieu de rdesktop, utilisez l'option de ligne decommande ou la clé de configuration appropriée. Option de ligne de commande : --rdpclient="xfreerdp"
Clé de configuration : view.rdpClient="xfreerdp"
n Pour spécifier des options à transmettre au programme xfreerdp, utilisez l'option de ligne decommande ou la clé de configuration appropriée, et spécifiez les options FreeRDP. Option de ligne de commande : --xfreerdpOptions
Clé de configuration : view.xfreerdpOptions
Plusieurs options de configuration pour le programme rdesktop sont les mêmes que pour le programmexfreerdp. Une différence importante est que xfreerdp prend en charge l'authentification au niveau duréseau (NLA). La NLA est désactivée par défaut. Vous devez utiliser l'option de ligne de commandesuivante pour activer l'authentification au niveau du réseau :
--enableNla
Pour plus d'informations sur l'utilisation de l'interface de ligne de commande vmware-view et des fichiers deconfiguration, reportez-vous à la section « Utilisation de l'interface de ligne de commande de View Client etdes fichiers de configuration », page 22.
La version correcte de FreeRDP doit être installée, ainsi que tous les correctifs applicables. Pour plusd'informations, reportez-vous à la section « Installer et configurer FreeRDP », page 34.
Installer et configurer FreeRDPPour utiliser un client FreeRDP pour des connexions RDP à des postes de travail View, votre machine Linuxdoit inclure la version et les correctifs requis concernant FreeRDP.
Vous devez disposer de FreeRDP 1.0.x et installer également les correctifs applicables pour que les options--from-stdin et -X fonctionnent correctement.
Pour obtenir une liste des packages dont xfreerdp dépend dans Ubuntu, allez sur https://github.com/FreeRDP/FreeRDP/wiki/Compilation.
Procédure
1 Sur votre machine cliente Linux, téléchargez FreeRDP 1.0.x depuis GitHub, à l'adresse https://github.com/FreeRDP/FreeRDP.
Utilisation de VMware Horizon View Client pour Linux
34 VMware, Inc.

2 Si vous installez FreeRDP 1.0.1, appliquez le correctif avec le fichier freerdp-1.0.1.patch, à l'aide de lacommande de correctif suivante :
patch -p1 < freerdp-1.0.1.patch
3 Pour créer et installer FreeRDP, ouvrez une fenêtre de terminal et exécutez les commandes suivantes.
a Exécutez la commande suivante :
cmake -DWITH_SSE2=ON -DWITH_PULSEAUDIO=ON -DWITH_PCSC=ON .
b Exécutez la commande suivante :
make
c Exécutez la commande suivante, qui installe le fichier binaire xfreerdp créé dans un répertoire surle chemin d'exécution pour que View Client puisse exécuter le programme en exécutant xfreerdp :
sudo make install
Activation du mode FIPS sur le clientVous pouvez définir une propriété de configuration pour que le client utilise uniquement des algorithmes etdes protocoles cryptographiques approuvés par FIPS (Federal Information Processing Standard) 140-2 pourétablir une connexion PCoIP distante.
REMARQUE Le mode FIPS PCoIP de View ne prend pas en charge les algorithmes de chiffrement AES-256.
Ce paramètre s'applique à la fois au serveur et au client. Vous pouvez configurer un ou les deux points determinaison pour qu'ils fonctionnent en mode FIPS. La configuration d'un seul point de terminaison pourqu'il fonctionne en mode FIPS limite les algorithmes de chiffrement disponibles pour la négociation desession.
IMPORTANT Si vous activez le mode FIPS sur un point de terminaison et que l'autre point de terminaison neprend pas en charge les algorithmes cryptographiques approuvés par FIPS 140-2, la connexion échoue.
Lorsque ce paramètre est désactivé ou qu'il n'est pas configuré, le mode FIPS n'est pas utilisé.
Définition de la propriété de configurationPour activer ou désactiver le mode FIPS, vous pouvez définir la propriété pcoip.enable_fips_mode.Affectez la valeur 1 à la propriété pour activer le mode FIPS, ou la valeur 0 pour le désactiver. Par exemple,le paramètre suivant active le mode FIPS :
pcoip.enable_fips_mode = 1
Insérez un espace avant et après le signe égal (=).
Vous pouvez définir cette propriété dans n'importe quel fichier d'un groupe de fichiers. Lorsque ViewClient démarre, le paramètre est traité dans divers emplacements dans l'ordre suivant :
1 /etc/teradici/pcoip_admin_defaults.conf
2 ~/.pcoip.rc
3 /etc/teradici/pcoip_admin.conf
Si un paramètre est défini dans plusieurs emplacements, la valeur utilisée est la valeur du dernier fichier lu.
Chapitre 2 Configuration d' Horizon View Client pour les utilisateurs finaux
VMware, Inc. 35

Configuration du cache d'images client PCoIPLe cache d'images client PCoIP stocke le contenu des images sur le client pour éviter la retransmission. Cettefonctionnalité est activée par défaut pour réduire la bande passante.
IMPORTANT Cette fonction est disponible uniquement lorsque la version de View Agent et celle du Serveurde connexion View correspondent à la version View 5.0 ou une version supérieure.
Le cache d'images PCoIP capture la redondance spatiale et temporaire. Par exemple, lorsque vous faitesdéfiler un document PDF, le nouveau contenu apparaît depuis le bas de la fenêtre et le contenu le plusancien disparaît du haut de la fenêtre. L'autre contenu reste constant et remonte. Le cache d'images PCoIPpeut détecter cette redondance spatiale et temporaire.
Comme pendant le défilement, les informations d'écran envoyées au périphérique client sont constituéesprincipalement d'une séquence d'index de cache, utilisation du cache d'images permet d'économiser unquantité significative de bande passante. Ce défilement efficace offre des avantages dans un réseau LAN etdans un réseau WAN.
n Dans un réseau LAN, où la bande passante est relativement illimitée, le cache d'image client permetd'économiser une quantité significative de bande passante.
n Dans un réseau WAN, pour rester dans les limites de bande passante disponible, le défilement estsouvent dégradé sauf si la mise en cache client est utilisée. Dans cette situation, la mise en cache clientpeut économiser la bande passante et permettre de faire défiler les données d'une manière fluide et avecgrande réactivité.
Cette fonctionnalité est activée par défaut pour que le client stocke des portions de l'affichage ayant déjà ététransmises. La taille du cache par défaut est de 250 Mo. Vous pouvez configurer la taille du cache d'imagesclient, d'un minimum de 50 Mo à un maximum de 1 024 Mo pour View Client 1.7 et versions supérieures. Lataille maximale pour les versions antérieures est de 300 Mo. Une taille de cache supérieure réduit la bandepassante mais requiert plus de mémoire sur le client. Une taille de cache inférieure requiert plus de bandepassante. Par exemple, un client léger avec peu de mémoire requiert une taille de cache inférieure.
Définition de la propriété de configurationPour configurer la taille du cache, vous pouvez définir la propriété pcoip.image_cache_size_mb. Parexemple, le paramètre suivant configure la taille du cache sur 50 Mo :
pcoip.image_cache_size_mb = 50
Utilisez un espace avant et après le signe égal (=). Si vous spécifiez un nombre inférieur à 50, le nombre estconverti sur 50. Si vous spécifiez un nombre supérieur au maximum, le nombre est converti sur lemaximum.
Vous pouvez définir cette propriété dans un des différents fichiers. Lorsque View Client démarre, leparamètre est traité depuis plusieurs emplacements dans l'ordre suivant :
1 /etc/teradici/pcoip_admin_defaults.conf
2 ~/.pcoip.rc
3 /etc/teradici/pcoip_admin.conf
Utilisation de VMware Horizon View Client pour Linux
36 VMware, Inc.

Si un paramètre est défini dans plusieurs emplacements, la valeur utilisée est la valeur du dernier fichier lu.
REMARQUE Vous pouvez définir la propriété suivante pour afficher une indication visuelle que le cached'images fonctionne :
pcoip.show_image_cache_hits = 1
Avec cette configuration, pour chaque carreau (32 x 32 pixels) dans une image qui provient du cached'images, vous pouvez voir un rectangle autour du carreau.
Chapitre 2 Configuration d' Horizon View Client pour les utilisateurs finaux
VMware, Inc. 37

Utilisation de VMware Horizon View Client pour Linux
38 VMware, Inc.

Gestion des connexions de serveuret des postes de travail 3
Horizon View Client vous permet de vous connecter au Serveur de connexion View ou à un serveur desécurité et d'ouvrir ou de fermer une session sur un poste de travail distant. À des fins de dépannage, ilvous permet également de réinitialiser un poste de travail distant qui vous est affecté.
En fonction de la façon dont l'administrateur configure les stratégies de postes de travail distants, lesutilisateurs finaux peuvent être en mesure d'exécuter plusieurs opérations sur leurs postes de travail.
n Première connexion à un poste de travail distant page 39Avant de laisser vos utilisateurs finaux accéder à leur poste de travail distant, vérifiez que vouspouvez vous connecter à un poste de travail distant à partir du système client.
n Modes de vérification des certificats pour Horizon View Client page 41Les administrateurs, et parfois les utilisateurs finaux, peuvent configurer le rejet des connexions clientsi une ou plusieurs vérifications de certificats de serveur échouent.
n Basculer entre postes de travail page 42Si vous êtes connecté à un poste de travail, vous pouvez basculer vers un autre poste de travail.
n Fermer une session ou se déconnecter d'un poste de travail page 42Si vous vous déconnectez d'un poste de travail distant sans fermer votre session, des applicationsrestent ouvertes.
n Restaurer un poste de travail page 43La restauration ignore les modifications réalisées sur un poste de travail virtuel que vous avezemprunté pour l'utiliser en mode local sur un PC ou un ordinateur portable Windows.
Première connexion à un poste de travail distantAvant de laisser vos utilisateurs finaux accéder à leur poste de travail distant, vérifiez que vous pouvezvous connecter à un poste de travail distant à partir du système client.
Prérequis
n Obtenez les informations d'identification dont vous avez besoin pour ouvrir une session, telles que lenom d'utilisateur et le mot de passe Active Directory, le nom d'utilisateur et le code secret RSA SecurIDou le nom d'utilisateur et le code secret pour l'authentification RADIUS.
n Obtenez le nom de domaine pour ouvrir une session.
n Effectuez les tâches administratives décrites dans « Préparation du Serveur de connexion View pourHorizon View Client », page 11.
VMware, Inc. 39

n Si vous vous trouvez à l'extérieur du réseau d'entreprise et si vous n'utilisez pas de serveur de sécuritépour accéder au poste de travail distant, vérifiez que votre périphérique client est configuré pourutiliser une connexion VPN et activez cette connexion.
IMPORTANT VMware vous recommande d'utiliser un serveur de sécurité plutôt qu'un VPN.
n Vérifiez que vous disposez du nom de domaine complet (FQDN) du serveur qui fournit l'accès au postede travail distant. Vous avez également besoin du numéro de port si le port n'est pas 443.
n Si vous prévoyez d'utiliser le protocole d'affichage RDP pour vous connecter à un poste de travaildistant, vérifiez que le paramètre de stratégie de groupe AllowDirectRDP de View Agent est activé.
n Si votre administrateur l'a autorisé, vous pouvez configurer le mode de vérification des certificats pourle certificat SSL que le serveur View server présente. Reportez-vous à la section « Modes de vérificationdes certificats pour Horizon View Client », page 41.
Procédure
1 Ouvrez une fenêtre du terminal et entrez vmware-view, ou sélectionnez Applications > Internet >VMware Horizon View Client à partir de la barre de menu Ubuntu.
2 Entrez le nom de serveur et un numéro de port si nécessaire, puis cliquez sur Continuer.
Voici un exemple d'utilisation d'un port non défini comme port par défaut : view.company.com:1443.
3 Si un message demande les informations d'identification RSA SecurID ou les informationsd'identification pour l'authentification RADIUS, entrez le nom d'utilisateur et le code secret et cliquezsur Continuer.
4 Entrez votre nom d'utilisateur et mot de passe, sélectionnez un domaine et cliquez sur OK..
Vous pouvez voir un message que vous devez confirmer avant que la boîte de dialogue de connexionapparaisse.
5 Si l'indicateur de sécurité de poste de travail devient rouge et qu'un message d'avertissement apparaît,répondez à l'invite.
Généralement, cet avertissement indique que le Serveur de connexion View n'a pas envoyé d'empreintenumérique de certificat au client. L'empreinte numérique est un hachage de la clé publique du certificatet elle est utilisée comme abréviation de la clé publique. Le Serveur de connexion View 4.6.1, 5.0.1 et lesversions supérieures envoient des informations d'empreinte numérique, contrairement aux versionsantérieures.
6 (Facultatif) Sélectionnez le protocole d'affichage et la taille de fenêtre à utiliser.
Option Description
Protocole d'affichage L'option par défaut est PCoIP. Pour utiliser plutôt Microsoft RDP, cliquezsur PCoIP sous le nom de poste de travail à définir et sélectionnezMicrosoft RDP.
Taille de fenêtre L'option par défaut est Plein écran - Tous les moniteurs. Pour choisir uneautre taille de fenêtre, cliquez sur l'une des autres options sous le nom deposte de travail, telle que Grand écran ou Personnaliser la taille.
7 Double-cliquez sur un raccourci de poste de travail distant pour vous connecter.
Utilisation de VMware Horizon View Client pour Linux
40 VMware, Inc.

Une fois la connexion établie, la fenêtre client s'affiche. Si Horizon View Client ne parvient pas à seconnecter au poste de travail, effectuez les tâches suivantes :
n Déterminez si le Serveur de connexion View est configuré pour ne pas utiliser SSL. Horizon View Clientrequiert des connexions SSL. Vérifiez si le paramètre général dans View Administrator de la case UseSSL for client connections (Utiliser SSL pour les connexions client) est désélectionné. Si c'est le cas,vous devez cocher la case pour que SSL soit utilisé ou configurer votre environnement de sorte que lesclients puissent se connecter à un équilibreur de charge activé pour HTTPS ou à un autre périphériqueintermédiaire configuré pour établir une connexion HTTP vers Serveur de connexion View.
n Vérifiez que le certificat de sécurité pour le Serveur de connexion View fonctionne correctement. Si cen'est pas le cas, dans View Administrator, vous pouvez également voir que View Agent sur des postesde travail n'est pas accessible.
n Vérifiez que les balises définies sur l'instance de Serveur de connexion View autorisent les connexionsdepuis cet utilisateur. Consultez le document VMware Horizon View Administration.
n Vérifiez que l'utilisateur est autorisé à accéder à ce poste de travail. Consultez le documentVMware Horizon View Administration.
n Si vous utilisez le protocole d'affichage RDP pour vous connecter à un poste de travail distant, vérifiezque l'ordinateur client autorise les connexions à des postes de travail distants.
Modes de vérification des certificats pour Horizon View ClientLes administrateurs, et parfois les utilisateurs finaux, peuvent configurer le rejet des connexions client si uneou plusieurs vérifications de certificats de serveur échouent.
La vérification des certificats s'exécute pour les connexions SSL entre le Serveur de connexion View etHorizon View Client. La vérification de certificat inclut les vérifications suivantes :
n Le certificat a-t-il un autre but que de vérifier l'identité de l'expéditeur et de chiffrer les communicationsdu serveur ? Autrement dit, s'agit-il du bon type de certificat ?
n Le certificat a-t-il expiré, ou est-il valide uniquement dans le futur ? Autrement dit, le certificat est-ilvalide en fonction de l'horloge de l'ordinateur ?
n Le nom commun sur le certificat correspond-il au nom d'hôte du serveur qui l'envoie ? Uneincompatibilité peut se produire si l'équilibrage de charge redirige Horizon View Client vers un serveurdisposant d'un certificat qui ne correspond pas au nom d'hôte entré dans Horizon View Client. Uneincompatibilité peut également se produire si vous entrez une adresse IP plutôt qu'un nom d'hôte dansle client.
n Le certificat est-il signé par une autorité de certification inconnue ou non approuvée ? Les certificatsauto-signés sont un type d'autorité de certification non approuvée.
Pour que cette vérification aboutisse, la chaîne d'approbation du certificat doit être associée à une racinedans le magasin de certificats local.
REMARQUE Pour plus d'informations sur la distribution d'un certificat racine auto-signé que les utilisateurspeuvent installer sur leurs systèmes client Linux, consultez la documentation Ubuntu.
Horizon View Client utilise les certificats de format PEM stockés dans le répertoire /etc/ssl/certs dusystème client. Pour plus d'informations sur l'importation d'un certificat racine stocké à cet emplacement,consultez la procédure intitulée « Importing a Certificate into the System-Wide Certificate AuthorityDatabase » (Importation d'un certificat dans la base de données de l'autorité de certification à l'échelle dusystème) dans le document à l'adresse https://help.ubuntu.com/community/OpenSSL.
Chapitre 3 Gestion des connexions de serveur et des postes de travail
VMware, Inc. 41

Outre la présentation d'un certificat de serveur, le Serveur de connexion View 4.6.1, 5.0.1 et versionsultérieures envoient une empreinte numérique de certificat à Horizon View Client. L'empreinte numériqueest un hachage de la clé publique du certificat et elle est utilisée comme abréviation de la clé publique. Si leserveur View server n'envoie pas d'empreinte numérique, un avertissement s'affiche pour indiquer que laconnexion n'est pas autorisée.
Si votre administrateur l'a autorisé, vous pouvez définir le mode de vérification des certificats. SélectionnezFichier > Préférences dans la barre de menu VMware Horizon View Client ou dans la barre de menu duposte de travail View. Vous avez trois possibilités :
n Ne jamais se connecter à des serveurs non autorisés. Si l'une des vérifications de certificat échoue, leclient ne peut pas se connecter au serveur. Un message d'erreur répertorie les vérifications qui ontéchoué.
n Signaler avant de se connecter à des serveurs non autorisés. Si une vérification de certificat échoue carle serveur utilise un certificat auto-signé, vous pouvez cliquer sur Continuer pour ignorerl'avertissement. Pour les certificats auto-signés, le nom de certificat ne doit pas correspondre au nom duServeur de connexion View que vous avez entré dans Horizon View Client.
n Ne pas vérifier les certificats d'identité des serveurs. Ce paramètre signifie que View n'effectue aucunevérification de certificat.
Basculer entre postes de travailSi vous êtes connecté à un poste de travail, vous pouvez basculer vers un autre poste de travail.
Procédure
u Sélectionnez un poste de travail distant à partir du même serveur ou d'un autre serveur.
Option Action
Choisir un autre poste de travaildistant sur le même serveur
Sélectionnez Poste de travail > Se déconnecter dans la barre de menu.
Choisir un poste de travail distantsur un autre serveur
Sélectionnez Fichier > Déconnexion du serveur dans la barre de menus.
Fermer une session ou se déconnecter d'un poste de travailSi vous vous déconnectez d'un poste de travail distant sans fermer votre session, des applications restentouvertes.
Même si vous n'avez aucun poste de travail distant ouvert, vous pouvez fermer la session du systèmed'exploitation du poste de travail distant. Utiliser cette fonction a le même résultat que d'envoyer Ctrl+Alt+Del au poste de travail et de cliquer sur Fermer la session.
Utilisation de VMware Horizon View Client pour Linux
42 VMware, Inc.

Procédure
n Déconnectez-vous sans fermer de session.
Option Action
Quittez égalementHorizon View Client
Cliquez sur le bouton Fermer dans le coin de la fenêtre ou sélectionnezFichier > Quitter dans la barre de menus.
Choisir un autre poste de travaildistant sur le même serveur
Sélectionnez Poste de travail > Se déconnecter dans la barre de menu.
Choisir un poste de travail distantsur un autre serveur
Sélectionnez Fichier > Déconnexion du serveur dans la barre de menus.
REMARQUE Votre administrateur View peut configurer votre poste de travail pour que la session soitfermée automatiquement lors de la déconnexion. Dans ce cas, tous les programmes ouverts sur votreposte de travail sont arrêtés.
n Fermer une session et se déconnecter d'un poste de travail.
Option Action
À partir de l'OS du poste de travail Utilisez le menu Démarrer de Windows pour fermer la session.
À partir de la barre de menus Sélectionnez Poste de travail > Se déconnecter et fermer la session.Si vous utilisez cette procédure, les fichiers ouverts sur le poste de travaildistant seront fermés sans être enregistrés.
n Fermez la session lorsqu'aucun poste de travail distant n'est ouvert.
a Dans l'écran d'accueil avec les raccourcis de poste de travail, sélectionnez le poste de travail etPoste de travail > Fermer la session dans la barre de menus.
b Si vous y êtes invité, entrez des informations d'identification pour accéder au poste de travaildistant.
Si vous utilisez cette procédure, les fichiers ouverts sur le poste de travail distant seront fermés sans êtreenregistrés.
Restaurer un poste de travailLa restauration ignore les modifications réalisées sur un poste de travail virtuel que vous avez empruntépour l'utiliser en mode local sur un PC ou un ordinateur portable Windows.
Vous pouvez restaurer un poste de travail distant uniquement si votre administrateur View a activé cettefonctionnalité et uniquement si vous avez emprunté le poste de travail.
AVERTISSEMENT Si des modifications ont été faites sur le poste de travail en mode local et que cesmodifications n'ont pas été répliquées sur le serveur View server avant la restauration, les modificationssont perdues.
Prérequis
n Obtenez les informations d'identification dont vous avez besoin pour ouvrir une session, telles que lenom d'utilisateur et le mot de passe Active Directory, le nom d'utilisateur et le code secret RSA SecurIDou le nom d'utilisateur et le code secret pour l'authentification RADIUS.
n Sauvegardez le poste de travail sur le serveur pour conserver des données ou des fichiers.
Vous pouvez utiliser View Administrator pour répliquer des données sur le serveur ou, si la règle estdéfinie pour l'autoriser, vous pouvez utiliser View Client with Local Mode sur le client Windows surlequel le poste de travail est actuellement emprunté.
Chapitre 3 Gestion des connexions de serveur et des postes de travail
VMware, Inc. 43

Procédure
1 Si l'écran d'accueil Horizon View Client affiche l'invite Serveur de connexion View, entrez le nom duserveur et cliquez sur Continuer.
a Si un message demande les informations d'identification RSA SecurID ou les informationsd'identification pour l'authentification RADIUS, entrez le nom d'utilisateur et le code secret etcliquez sur Continuer.
b Saisissez votre nom d'utilisateur et votre mot de passe dans la boîte de dialogue de connexion.
2 Sur l'écran d'accueil d'Horizon View Client qui affiche les raccourcis de postes de travail distants,sélectionnez le poste de travail et choisissez Poste de travail >Restaurer le poste de travail dans la barrede menus.
Une fois le poste de travail distant restauré, vous pouvez y ouvrir une session à partir du client Linux.
Utilisation de VMware Horizon View Client pour Linux
44 VMware, Inc.

Utilisation d'un poste de travailMicrosoft Windows sur un systèmeLinux 4
View Client pour Linux prend en charge certaines fonctions incluses dans View Client pour Windows.
Ce chapitre aborde les rubriques suivantes :
n « Matrice de prise en charge des fonctions pour Linux », page 45
n « Internationalisation », page 47
n « Claviers et moniteurs », page 47
n « Utilisation de la fonctionnalité Audio/Vidéo en temps réel pour webcams et microphones »,page 48
n « Définir les préférences d'impression de la fonction d'impression virtuelle », page 52
n « Copier et coller du texte », page 54
Matrice de prise en charge des fonctions pour LinuxCertaines fonctions sont prises en charge sur un type de View Client mais pas sur un autre. Par exemple, lemode local est pris en charge uniquement sur View Client pour Windows.
Tableau 4‑1. Fonctions prises en charge sur les postes de travail Windows pour les clients Linux
FonctionPoste de travailWindows 8.x
Poste de travailWindows 7
Poste detravailWindowsVista
Poste de travailWindows XP
Poste de travailWindowsServer 2008 R2
RSA SecurID ouRADIUS
X X X X X
Authentificationunique
X X X X X
Protocoled'affichage RDP
X X X X X
Protocoled'affichage PCoIP
X X X X X
Accès USB Systèmes clientpartenairesseulement
Systèmes clientpartenairesseulement
Systèmes clientpartenairesseulement
Systèmes clientpartenairesseulement
Systèmes clientpartenairesseulement
Audio/Vidéo entemps réel(RTAV)
Systèmes clientpartenairesseulement
Systèmes clientpartenairesseulement
Systèmes clientpartenairesseulement
Systèmes clientpartenairesseulement
Systèmes clientpartenairesseulement
VMware, Inc. 45

Tableau 4‑1. Fonctions prises en charge sur les postes de travail Windows pour les clients Linux (suite)
FonctionPoste de travailWindows 8.x
Poste de travailWindows 7
Poste detravailWindowsVista
Poste de travailWindows XP
Poste de travailWindowsServer 2008 R2
Wyse MMR Systèmes clientpartenairesseulement etseulement avecRDP
Systèmes clientpartenairesseulement etseulement avecRDP
Redirectionmultimédia(MMR) Windows7
Impressionvirtuelle
Systèmes clientpartenairesseulement
Systèmes clientpartenairesseulement
Systèmes clientpartenairesseulement
Systèmes clientpartenairesseulement
Impression baséesur l'emplacement
X X X X
Cartes à puce Systèmes clientpartenairesseulement etseulement avecPCoIP
Systèmes clientpartenairesseulement
Systèmes clientpartenairesseulement
Systèmes clientpartenairesseulement
Systèmes clientpartenairesseulement
Plusieurs écrans X X X X X
Mode local
Les restrictions suivantes s'appliquent aux fonctions prises en charge sur les postes de travail Windows pourView Client Linux.
n Les postes de travail Windows 8.x sont uniquement pris en charge si vous disposez de serveurs et depostes de travail Horizon View 5.2 ou version ultérieure.
n La fonction Audio/Vidéo temps réel est uniquement prise en charge si vous disposez d'Horizon View 5.2 avec Feature Pack 2 ou version ultérieure.
n Les postes de travail Windows Server 2008 R2 sont pris en charge uniquement si vous possédez desserveurs et des postes de travail Horizon View 5.3 ou version ultérieure.
Pour des descriptions de ces fonctions et leurs limites, consultez le document Planification deVMware Horizon View.
REMARQUE Cette matrice de prise en charge des fonctions s'applique à View Client pour Linux que VMwaremet à disposition sur Ubuntu. En outre, plusieurs partenaires VMware offrent des périphériques de clientléger pour les déploiements d'Horizon View. Les fonctions disponibles pour chaque périphérique de clientléger sont déterminées par le fournisseur, le modèle et la configuration qu'une entreprise choisit d'utiliser.Pour plus d'informations sur les fournisseurs et les modèles de périphériques de client léger, consultez leGuide de compatibilité de VMware sur http://www.vmware.com/resources/compatibility/search.php?deviceCategory=vdm.
Utilisation de VMware Horizon View Client pour Linux
46 VMware, Inc.

InternationalisationL'interface utilisateur et la documentation sont disponibles en anglais, allemand, français, japonais, chinoissimplifié, chinois traditionnel et coréen.
Si vous utilisez un système client Ubuntu 10.4 Linux et voulez afficher l'interface utilisateur View Clientdans une autre langue que l'anglais, vous devez définir le système client pour utiliser un paramètre régionalqui utilise le codage UTF-8.
Claviers et moniteursVous pouvez utiliser plusieurs moniteurs et tous les types de claviers avec un poste de travail distant.Certains paramètres permettent d'optimiser l'expérience utilisateur.
Meilleures pratiques d'utilisation de plusieurs moniteursSuivez les recommandations ci-dessous pour utiliser efficacement plusieurs moniteurs avec un poste detravail distant :
n Définissez le moniteur situé en bas à l'extrême gauche en tant que moniteur principal.
n La barre de menus s'affichera sur le moniteur situé en haut à l'extrême gauche. Par exemple, si vousdisposez de deux moniteurs côte à côte et si le haut du moniteur gauche est plus bas que le haut dumoniteur droit, la barre de menus s'affichera sur le moniteur droit, car ce dernier est toujours lemoniteur situé en haut à l'extrême gauche.
n Vous pouvez utiliser jusqu'à 4 moniteurs si vous disposez de suffisamment de mémoire RAM vidéo.
Pour pouvoir utiliser plus de 2 moniteurs pour afficher votre poste de travail distant sur un systèmeclient Ubuntu, vous devez correctement configurer le paramètre kernel.shmmax. Utilisez la formulesuivante :
max horizontal resolution X max vertical resolution X max number of monitors X 4
Par exemple, si vous affectez manuellement au paramètre kernel.shmmax la valeur 65536000, vouspouvez utiliser quatre moniteurs avec la résolution d'écran 2 560 x 1 600.
n Horizon View Client utilise la configuration de moniteur employée lors du démarrage d'Horizon View Client. Si vous basculez un moniteur du mode Paysage au mode Portrait ou si vousconnectez un moniteur supplémentaire au système client lors de l'exécution d'Horizon View Client,vous devez redémarrer Horizon View Client afin de pouvoir utiliser la nouvelle configuration demoniteur.
Horizon View Client prend en charge les configurations de moniteur suivantes :
n Si vous utilisez 2 moniteurs, il n'est pas nécessaire que les moniteurs soient dans le même mode. Parexemple, si vous utilisez un ordinateur portable connecté à un moniteur externe, le moniteur externepeut être en mode portrait ou en mode paysage.
n Si vous utilisez plus de 2 moniteurs, les moniteurs doivent être dans le même mode et avoir la mêmerésolution d'écran. Autrement dit, si vous utilisez 3 moniteurs, les 3 moniteurs doivent être soit enmode portrait, soit en mode paysage et ils doivent tous avoir la même résolution d'écran.
n Les moniteurs peuvent être placés côte-à-côte, associés 2 par 2, ou empilés verticalement, seulement sivous utilisez 2 moniteurs.
Chapitre 4 Utilisation d'un poste de travail Microsoft Windows sur un système Linux
VMware, Inc. 47

Résolution d'écranSuivez les instructions ci-dessous pour définir les résolutions d'écran :
n Si vous ouvrez un poste de travail distant sur un moniteur secondaire, puis changez la résolutiond'écran sur ce moniteur, le poste de travail distant utilise le moniteur principal.
n Avec PCoIP, si vous utilisez deux moniteurs, vous pouvez régler la résolution de chacun d'euxséparément, avec une résolution pouvant aller jusqu'à 2 560 x 1 600 par affichage. Si vous utilisez plusde 2 moniteurs, les moniteurs doivent avoir la même résolution d'écran.
n Avec RDP si vous disposez de plusieurs moniteurs, vous ne pouvez pas régler la résolution de chaquemoniteur séparément.
Limitations de clavierEn règle générale, les claviers fonctionnent aussi bien avec un poste de travail distant qu'avec un ordinateurphysique. Vous trouverez ci-dessous la liste des limitations auxquelles vous pouvez être confronté enfonction des types des périphériques et des logiciels sur le système client :
n Si vous utilisez le protocole d'affichage PCoIP et si vous voulez que le poste de travail distant détecte lemappage de clavier utilisé par votre système client, par exemple, un clavier japonais ou allemand, vousdevez définir un objet de stratégie de groupe (GPO) dans View Agent. Utilisez la stratégie Activer lasynchronisation des langues de saisie par défaut PCoIP de l'utilisateur disponible dans le fichier demodèle View PCoIP Session Variables ADM. Pour plus d'informations, consultez le documentAdministration de VMware Horizon View.
n Certaines touches multimédia sur un clavier multimédia peuvent ne pas fonctionner. Par exemple, latouche Musique et Poste de travail peuvent ne pas fonctionner.
n Si vous vous connectez à un poste de travail utilisant RDP, utilisez le gestionnaire de fenêtres Fluxboxet avez activé un écran de veille sur le poste de travail distant, le clavier peut ne pas fonctionner aprèsune période d'inactivité.
Quel que soit le gestionnaire de fenêtres que vous utilisez, VMware vous recommande de désactiverl'écran de veille sur un poste de travail distant et de ne pas définir de minuteur de mise en veille.
Utilisation de la fonctionnalité Audio/Vidéo en temps réel pourwebcams et microphones
La fonctionnalité Audio/vidéo en temps réel vous permet d'utiliser une webcam ou un microphone de votreordinateur local sur votre poste de travail distant.
Cette fonctionnalité est disponible quand elle est utilisée avec VMware Horizon View 5.2 Feature Pack 2 ouversion ultérieure. Pour plus d'informations sur la configuration de la fonctionnalité Audio/Vidéo en tempsréel, de la résolution et de la fréquence d'images sur un poste de travail distant, reportez-vous au guideInstallation et administration de VMware Horizon View Feature Pack. Pour plus d'informations sur laconfiguration des paramètres sur les systèmes clients, consultez l'article de la base de connaissancesVMware Configuration de la fréquence et de la résolution d'images pour l'Audio/Vidéo en temps réel sur les clientsHorizon View, à l'adresse http://kb.vmware.com/kb/2053644.
Pour télécharger une application de test qui vérifie l'installation et le fonctionnement de la fonctionnalitéAudio/Vidéo en temps réel, accédez à http://labs.vmware.com/flings/real-time-audio-video-test-application.Cette application de test est disponible sous la forme d'un « fling » VMware et ne bénéficie donc d'aucunsupport technique.
REMARQUE Cette fonctionnalité n'est accessible qu'avec la version d'Horizon View Client pour Linux fourniepar certains partenaires.
Utilisation de VMware Horizon View Client pour Linux
48 VMware, Inc.

Conditions d'utilisation de votre WebcamVous pouvez utiliser sur votre poste de travail une webcam intégrée ou connectée à votre ordinateur local sivotre administrateur Horizon View a configuré la fonctionnalité Audio/vidéo EN temps réel et si leprotocole d'affichage PCoIP est utilisé. Vous pouvez utiliser la webcam dans les applications de conférencestelles que Skype, Webex ou Google Hangouts.
Lors de l'installation d'une application telle que Skype, Webex ou Google Hangouts sur votre poste detravail distant, vous pouvez choisir VMware Virtual Microphone et VMware Virtual Webcam commepériphériques d'entrée et VMware Virtual Audio comme périphérique de sortie dans les menus del'application. Cette fonction marche avec plusieurs applications, et la sélection d'un périphérique d'entrée nesera pas nécessaire.
Si la webcam est utilisée par votre ordinateur local, elle ne peut pas être utilisée simultanément par le postede travail distant. De même, si la webcam est utilisée par le poste de travail distant, elle ne peut pas êtreutilisée par votre ordinateur local en même temps.
IMPORTANT Si vous utilisez une webcam USB, votre administrateur ne doit pas configurer le client pour unetransmission automatique des périphériques via la redirection USB. La connexion de la webcam via laredirection USB dégrade les performances des conversations vidéo.
Si plusieurs webcams sont connectées à votre ordinateur local, votre administrateur peut configurer unewebcam préférée qui sera utilisée sur votre poste de travail distant. Contactez votre administrateur HorizonView si vous n'êtes pas sûr de la webcam sélectionnée
Sélectionner un microphone par défaut sur un système client LinuxSi plusieurs microphones sont connectés à votre système client, un seul d'entre eux peut être utilisé sur votreposte de travail View. Pour spécifier le microphone par défaut, vous pouvez utiliser le contrôle du son devotre système client.
Avec la fonctionnalité Audio-vidéo en temps réel, les périphériques d'entrée audio et les périphériques desortie audio fonctionnent sans nécessiter l'utilisation de la redirection USB, et la bande passante du réseaunécessaire est considérablement réduite. Les périphériques d'entrée audio analogique sont également pris encharge.
Cette procédure explique comment sélectionner un microphone par défaut depuis l'interface utilisateur dusystème client. Les administrateurs peuvent également configurer un microphone préféré en modifiant unfichier de configuration. Reportez-vous à la section « Sélectionner une webcam ou un microphone préférésur un système client Linux », page 50.
Prérequis
n Assurez-vous qu'un microphone USB ou d'un autre type est installé et opérationnel sur votre systèmeclient.
n Assurez-vous que vous utilisez le protocole d'affichage PCoIP pour votre poste de travail distant.
Procédure
1 Dans l'interface graphique Ubuntu, sélectionnez Système > Préférences > Son.
Vous pouvez également cliquer sur l'icône Son à droite de la barre d'outils en haut de l'écran.
2 Cliquez sur l'onglet Entrée dans la boîte de dialogue Préférences de son.
3 Sélectionnez le périphérique préféré et cliquez sur Fermer.
Chapitre 4 Utilisation d'un poste de travail Microsoft Windows sur un système Linux
VMware, Inc. 49

Sélectionner une webcam ou un microphone préféré sur un système clientLinux
Avec la fonctionnalité Audio/Vidéo en temps réel, si vous disposez de plusieurs webcams et microphonessur votre système client, vous ne pouvez en utiliser qu'un seul sur votre poste de travail View. Pourdésigner la webcam et le microphone préférés, vous pouvez modifier un fichier de configuration.
Selon sa disponibilité, la webcam ou le microphone préféré est utilisé sur le poste de travail View ; sinon,une autre webcam ou un autre microphone sera utilisé.
Avec la fonctionnalité Audio/Vidéo en temps réel, les webcams, les périphériques d'entrée audio et lespériphériques de sortie audio fonctionnent sans nécessiter l'utilisation de la redirection USB, et la bandepassante du réseau nécessaire est considérablement réduite. Les périphériques d'entrée audio analogiquesont également pris en charge.
Pour définir les propriétés dans le fichier /etc/vmware/config et indiquer un périphérique préféré, vousdevez déterminer l'ID du périphérique.
n Pour les webcams, affectez à la propriété rtav.srcWCamId la valeur de la description de webcamfigurant dans le fichier journal, comme indiqué dans la procédure suivante.
n Pour les périphériques audio, affectez à la propriété rtav.srcAudioInId la valeur du champ PulseAudio device.description.
Recherchez cette valeur dans le fichier journal, comme indiqué dans la procédure suivante.
Prérequis
Selon que vous configurez une webcam préférée, un micro préféré ou les deux, exécutez les tâchespréalables appropriées :
n Assurez-vous qu'une webcam USB est installée et opérationnelle sur votre système client.
n Assurez-vous qu'un microphone USB ou d'un autre type est installé et opérationnel sur votre systèmeclient.
n Assurez-vous que vous utilisez le protocole d'affichage PCoIP pour votre poste de travail distant.
Procédure
1 Lancez le client et démarrez une application de webcam ou de microphone pour déclencher uneénumération de périphériques vidéo ou audio dans le journal client.
a Connectez la webcam ou le périphérique audio que vous souhaitez utiliser.
b Utilisez la commande vmware-view pour démarrer View Client.
c Démarrez un appel, puis arrêtez-le.
Ce processus crée un fichier journal.
Utilisation de VMware Horizon View Client pour Linux
50 VMware, Inc.

2 Recherchez les entrées relatives à la webcam ou au microphone.
a Ouvrez le fichier journal de débogage avec un éditeur de texte.
Le fichier journal contenant les messages audio-vidéo en temps réel se trouve dans /tmp/vmware-<username>/vmware-mks-<pid>.log. Le fichier journal client est situé dans /tmp/vmware-<username>/vmware-view-<pid>.log.
b Recherchez dans le fichier journal les entrées qui renvoient aux webcams et aux microphonesraccordés.
L'exemple suivant montre un extrait de la sélection de webcams :
main| I120: RTAV: static void VideoInputBase::LogDevEnum() - 3 Device(s) found
main| I120: RTAV: static void VideoInputBase::LogDevEnum() - Name=UVC Camera (046d:
0819) UserId=UVC Camera (046d:0819)#/sys/devices/pci0000:00/0000:00:1a.
7/usb1/1-3/1-3.4/1-3.4.5 SystemId=/dev/video1
main| I120: RTAV: static void VideoInputBase::LogDevEnum() - Name=gspca main driver
UserId=gspca main driver#/sys/devices/pci0000:00/0000:00:1a.7/usb1/1-3/1-3.4/1-3.4.7
SystemId=/dev/video2
main| I120: RTAV: static void VideoInputBase::LogDevEnum() - Name=Microsoft®
LifeCam HD-6000 for Notebooks UserId=Microsoft® LifeCam HD-6000 for
Notebooks#/sys/devices/pci0000:00/0000:00:1a.7/usb1/1-3/1-3.6 SystemId=/dev/video0
main| W110: RTAV: static bool AudioCaptureLin::EnumCaptureDevices(MMDev::DeviceList&) -
enumeration data unavailable
L'exemple suivant montre un extrait de la sélection de périphériques audio et le niveau sonoreactuel de chacun d'entre eux :
vthread-18| I120: RTAV: bool AudioCaptureLin::TriggerEnumDevices() - Triggering
enumeration
vthread-18| I120: RTAV: static void AudioCaptureLin::PulseAudioGetSourceCB(pa_context*,
const pa_source_info*, int, void*) - PulseAudio Get Source (idx=1 'alsa_output.usb-
Logitech_Logitech_USB_Headset-00-Headset.analog-stereo.monitor' 'Monitor of Logitech USB
Headset Analog Stereo')
vthread-18| I120: RTAV: static void AudioCaptureLin::PulseAudioGetSourceCB(pa_context*,
const pa_source_info*, int, void*) - channel:0 vol:65536
vthread-18| I120: RTAV: static void AudioCaptureLin::PulseAudioGetSourceCB(pa_context*,
const pa_source_info*, int, void*) - channel:1 vol:65536
vthread-18| I120: RTAV: static void AudioCaptureLin::PulseAudioGetSourceCB(pa_context*,
const pa_source_info*, int, void*) - PulseAudio Get Source (idx=2 'alsa_input.usb-
Logitech_Logitech_USB_Headset-00-Headset.analog-mono' 'Logitech USB Headset Analog Mono')
vthread-18| I120: RTAV: static void AudioCaptureLin::PulseAudioGetSourceCB(pa_context*,
const pa_source_info*, int, void*) - channel:0 vol:98304
vthread-18| I120: RTAV: static void AudioCaptureLin::PulseAudioGetSourceCB(pa_context*,
const pa_source_info*, int, void*) - PulseAudio Get Source (idx=3 'alsa_output.usb-
Microsoft_Microsoft_LifeChat_LX-6000-00-LX6000.analog-stereo.monitor' 'Monitor of
Microsoft LifeChat LX-6000 Analog Stereo')
vthread-18| I120: RTAV: static void AudioCaptureLin::PulseAudioGetSourceCB(pa_context*,
const pa_source_info*, int, void*) - channel:0 vol:65536
Chapitre 4 Utilisation d'un poste de travail Microsoft Windows sur un système Linux
VMware, Inc. 51

Des avertissements s'affichent si l'un des niveaux sonores source du périphérique sélectionné nerespecte pas les critères PulseAudio lorsque la source n'est pas définie à 100 % (0 dB) ou si lepériphérique source sélectionné est muet :
vthread-18| I120: RTAV: static void AudioCaptureLin::PulseAudioSourceInfoCB(pa_context*,
const pa_source_info*, int, void*) - Note, selected device channel volume: 0: 67%
vthread-18| I120: RTAV: static void AudioCaptureLin::PulseAudioSourceInfoCB(pa_context*,
const pa_source_info*, int, void*) - Note, selected device channel is muted
3 Copiez la description du périphérique et utilisez-la pour définir la propriété appropriée dans lefichier /etc/vmware/config.
Pour un exemple de webcam, copiez Microsoft® LifeCam HD-6000 for Notebooks afin de désigner lawebcam Microsoft comme webcam préférée et définissez la propriété comme suit :
rtav.srcWCamId="Microsoft® LifeCam HD-6000 for Notebooks"
Dans cet exemple, vous pourriez aussi définir la propriété sur rtav.srcWCamId="Microsoft".
Pour un exemple de périphérique audio, copiez Logitech USB Headset Analog Mono pour désigner lecasque Logitech comme périphérique audio préféré et définissez la propriété comme suit :
rtav.srcAudioInId="Logitech USB Headset Analog Monoo"
4 Enregistrez les modifications et fermez le fichier de configuration /etc/vmware/config.
5 Démarrez un nouvel appel.
Définir les préférences d'impression de la fonction d'impressionvirtuelle
La fonction d'impression virtuelle permet aux utilisateurs finaux d'utiliser des imprimantes locales ouréseau à partir d'un poste de travail distant sans avoir à installer de pilotes d'imprimante supplémentairessur ce dernier. Pour chaque imprimante disponible via cette fonction, vous pouvez définir des préférencespour la compression des données, la qualité d'impression, l'impression recto verso, la couleur, etc.
IMPORTANT L'impression virtuelle n'est accessible qu'avec la version d'Horizon View Client pour Linuxfournie par certains partenaires. Pour plus d'informations sur les partenaires client léger et zéro de VMware,consultez le Guide de compatibilité VMware à l'adresse http://www.vmware.com/resources/compatibility/search.php?deviceCategory=vdm. Cette fonction aégalement les exigences suivantes :
n La version d'Horizon View Client pour Linux doit être 2.1 ou ultérieure.
n La version de View Agent et du Serveur de connexion View doit être Horizon View 5.2 ou supérieure.
n Vous devez utiliser le protocole d'affichage PCoIP ou FreeRDP. Cette fonction n'est pas opérationnelleavec rdesktop.
Utilisation de VMware Horizon View Client pour Linux
52 VMware, Inc.

Après l'ajout d'une imprimante sur l'ordinateur local, Horizon View Client l'ajoute à la liste des imprimantesdisponibles sur le poste de travail distant. Aucune configuration supplémentaire n'est requise. Lesutilisateurs qui disposent des privilèges d'administrateur peuvent toujours installer des pilotesd'imprimante sur le poste de travail distant sans créer de conflit avec le composant d'impression virtuelle.
IMPORTANT Cette fonction n'est pas disponible pour les types d'imprimantes suivants :
n Les imprimantes USB qui utilisent la fonction de redirection USB pour se connecter à un port USBvirtuel dans le poste de travail distant.
Dans ce cas, vous devez déconnecter l'imprimante USB du poste de travail distant pour utiliser lafonction d'impression virtuelle avec celle-ci.
n La fonction Windows pour imprimer vers un fichier.
Il n'est pas possible de cocher la case Print to file (Imprimer vers fichier) dans une boîte de dialoguePrint (Impression). Il est possible d'utiliser un pilote d'imprimante qui crée un fichier. Par exemple,vous pouvez utiliser un logiciel de création de PDF pour imprimer vers un fichier PDF.
Cette procédure concerne un poste de travail distant disposant d'un système d'exploitation Windows 7 ouWindows 8.x (de bureau). La procédure est similaire mais pas exactement la même pour Windows XP etWindows Vista.
Prérequis
Vérifiez que le composant d'impression virtuelle de View Agent est installé sur le poste de travail distant.Dans le système de fichiers de poste de travail distant, les pilotes se trouvent dans C:\Program Files\CommonFiles\VMware\Drivers\Virtual Printer.
L'installation de View Agent est l'une des tâches requises pour préparer une machine virtuelle à utiliser entant que poste de travail distant. Pour plus d'informations, consultez le document Administration de VMwareHorizon View.
Procédure
1 Dans le poste de travail distant Windows 7 ou Windows 8.x, cliquez sur Démarrer > Périphériques etimprimantes.
2 Dans la fenêtre Périphériques et imprimantes, cliquez avec le bouton droit sur l'imprimante par défaut,sélectionnez Propriétés de l'imprimante dans le menu contextuel et choisissez l'imprimante.
Dans le poste de travail distant, les imprimantes virtuelles apparaissent sous la forme<printer_name>#:<number>.
3 Dans la fenêtre Propriétés de l'imprimante, cliquez sur l'onglet Installation du périphérique etspécifiez les paramètres à utiliser.
4 Dans l'onglet Général, cliquez sur Préférences, puis spécifiez les paramètres à utiliser.
5 Dans la boîte de dialogue Options d'impression, sélectionnez les différents onglets et précisez lesparamètres à utiliser.
Pour les paramètres avancés Mise en page, VMware recommande de conserver ceux par défaut.
6 Cliquez sur OK.
Chapitre 4 Utilisation d'un poste de travail Microsoft Windows sur un système Linux
VMware, Inc. 53

Copier et coller du textePar défaut, vous pouvez copier-coller du texte depuis votre système client vers un poste de travail Viewdistant. Si votre administrateur active la fonction, vous pouvez également copier-coller le texte depuis unposte de travail View sur votre système client ou entre deux postes de travail View. Certaines restrictionss'appliquent.
Si vous utilisez le protocole d'affichage PCoIP et un poste de travail View avec View 5.x ou ultérieur, votreadministrateur View peut définir cette fonction pour que les opérations de copier-coller soient autoriséesuniquement depuis votre système client sur un poste de travail View, ou uniquement depuis un poste detravail View vers votre système client, ou les deux, ou aucun.
Les administrateurs configurent le copier-coller à l'aide d'objets de stratégie de groupe (GPO) quiappartiennent à View Agent dans des postes de travail View. Pour plus d'informations, consultez larubrique concernant les variables de session générale View PCoIP dans le document Administration deVMware Horizon View, se trouvant dans le chapitre sur les stratégies de configuration.
Vous pouvez copier du texte brut ou du texte formaté depuis View Client sur un poste de travail View, oul'inverse, mais le texte collé est du texte brut.
Vous ne pouvez pas copier-coller des graphiques. Vous ne pouvez pas non plus copier-coller des fichiersentre un poste de travail View et le système de fichiers sur l'ordinateur client.
Utilisation de VMware Horizon View Client pour Linux
54 VMware, Inc.

Résolution des problèmes d'Horizon View Client 5
La plupart des problèmes liés à Horizon View Client peuvent être résolus en réinitialisant le poste de travailou en réinstallant l'application VMware Horizon View Client.
Ce chapitre aborde les rubriques suivantes :
n « Réinitialiser un poste de travail », page 55
n « Désinstallation d'Horizon View Client », page 56
Réinitialiser un poste de travailVous devrez peut-être réinitialiser un poste de travail si le système d'exploitation du poste de travail cessede répondre. La réinitialisation arrête et redémarre le poste de travail. Les données non enregistrées sontperdues.
La réinitialisation d'un poste de travail distant équivaut à appuyer sur le bouton Réinitialiser d'unordinateur physique pour le forcer à redémarrer. Tous les fichiers ouverts sur le poste de travail distantseront fermés sans être enregistrés.
Vous pouvez réinitialiser le poste de travail uniquement si votre administrateur View a activé cette fonction.
Procédure
u Utilisez la commande Réinitialiser le poste de travail.
Option Action
À partir de l'OS du poste de travail Sélectionnez Poste de travail > Réinitialiser le poste de travail dans labarre de menu.
À partir de l'écran d'accueil avecdes icônes de poste de travail
Sélectionnez le poste de travail et choisissez Poste de travail > Réinitialiserle poste de travail dans la barre de menu.
Le système d'exploitation du poste de travail distant redémarre. Horizon View Client se déconnecte duposte de travail.
Suivant
Il convient d'observer un temps d'attente suffisant pour le démarrage du système avant de tenter de seconnecter au poste de travail distant.
VMware, Inc. 55

Désinstallation d'Horizon View ClientVous pouvez parfois résoudre des problèmes liés à Horizon View Client en désinstallant et en réinstallantl'application Horizon View Client.
Pour désinstaller Horizon View Client, vous pouvez utiliser la même méthode que celle que vous utilisezhabituellement pour désinstaller n'importe quelle autre application.
Sélectionnez par exemple Applications > Centre Logiciel Ubuntu et, dans la partie Logiciel Installé,sélectionnez vmware-view-client et cliquez sur Supprimer.
Une fois la désinstallation terminée, vous pouvez réinstaller l'application.
Reportez-vous à la section « Installer Horizon View Client pour Linux », page 11.
Utilisation de VMware Horizon View Client pour Linux
56 VMware, Inc.

Configuration de la redirection USBsur le client 6
Avec View Client 1.6, vous pouvez utiliser un fichier de configuration sur le système client pour spécifierquels périphériques USB peuvent être redirigés vers un poste de travail View. Notez que le composant USBest disponible uniquement avec la version de View Client pour Linux fournie par des fournisseurs tiers.
Il est possible de configurer des stratégies USB à la fois pour View Agent sur le poste de travail distant, etpour View Client sur le système local, afin d'atteindre les objectifs suivants :
n Restreindre les types de périphériques USB que View Client rend disponibles à la redirection.
n Faire en sorte que View Agent empêche certains périphériques USB d'être transférés depuis unordinateur client.
n (View Client 1.7 et versions supérieures) Spécifier si View Client doit fractionner des périphériques USBcomposites en des composants distincts pour une redirection.
IMPORTANT La fonction de redirection USB n'est disponible que lorsque la version de View Agent et deServeur de connexion View est View 4.6.1 ou supérieur et uniquement avec la version de View Clientfournie par des fournisseurs tiers. Les fonctionnalités de filtre USB et de fractionnement automatiquedécrites dans ces rubriques sont disponibles avec le Serveur de connexion View 5.1 et versions supérieures.Pour plus d'informations sur les partenaires de clients légers et de clients zéro de VMware, consultez leguide VMware Compatibility Guide (Guide de compatibilité VMware).
Pour utiliser les composants USB disponibles pour des fournisseurs tiers de View Client 1.6 et supérieur,certains fichiers doivent être installés dans certains emplacements et certains processus doivent êtreconfigurés pour démarrer avant le lancement de View Client. Ces détails n'entrent pas dans le cadre de cedocument.
Ce chapitre aborde les rubriques suivantes :
n « Définition de propriétés de configuration USB », page 57
n « Familles de périphériques USB », page 62
n « Utilisation de l'option de ligne de commande View Client 1.5 pour rediriger les périphériques USB »,page 63
Définition de propriétés de configuration USBVous pouvez définir les propriétés USB dans n'importe quel fichier d'un groupe de fichiers de configuration.
1 /etc/vmware/config. Le service vmware-view-usbd examine d'abord ce fichier. Si des propriétés deconfiguration USB sont définies dans ce fichier, ces propriétés sont utilisées.
2 /usr/lib/vmware/config. Si les propriétés USB sont introuvables dans /etc/vmware/config, lefichier /usr/lib/vmware/config est vérifié.
VMware, Inc. 57

3 ~/.vmware/config. Si les propriétés USB sont introuvables dans les autres fichiers, le fichier~/.vmware/config est vérifié.
Utilisez la syntaxe suivante pour définir ces propriétés dans le fichier de configuration.
viewusb.property1 = "value1"
REMARQUE Avec ces propriétés, vous pouvez autoriser la redirection de certains types de périphériques. Despropriétés de filtrage sont également disponibles pour que vous puissiez exclure certains types depériphériques et en inclure d'autres. Pour les clients Linux version 1.7 et supérieure, et pour les clientsWindows, des propriétés pour fractionner des périphériques composites sont également disponibles.
Certaines valeurs nécessitent le VID (ID du fournisseur) et le PID (ID du produit) pour un périphériqueUSB. Pour connaître le VID et le PID, vous pouvez rechercher le nom du produit sur Internet, associé à videt pid. Vous pouvez également consulter le fichier /tmp/vmware-root/vmware-view-usbd-*.log après avoirbranché le périphérique USB sur le système local lorsque View Client est en cours d'exécution. Pour définirl'emplacement de ce fichier, utilisez la propriété view-usbd.log.fileName dans lefichier /etc/vmware/config ; par exemple :
view-usbd.log.fileName = "/tmp/usbd.log"
IMPORTANT En ce qui concerne la redirection des périphériques audio, vérifiez que la version de noyau devotre système Ubuntu est 3.2.0-27.43 ou supérieur. Ubuntu 12.04 inclut la version de noyau 3.2.0-27.43. Sivous ne pouvez pas effectuer la mise à niveau vers cette version de noyau, vous pouvez égalementdésactiver l'accès de l'hôte vers le périphérique audio. Par exemple, vous pouvez ajouter la ligne « blacklistsnd-usb-audio » à la fin du fichier /etc/modprobe.d/blacklist.conf. Si votre système ne respecte pas cesexigences, le système client peut planter lorsque View Client tente de rediriger le périphérique audio. Pardéfaut, les périphériques audio sont redirigés.
Tableau 6‑1. Configuration des propriétés pour la redirection USB
Nom et propriété de la stratégie Description
Autoriser le fractionnement automatique dupériphériquePropriété :viewusb.AllowAutoDeviceSplitting
(View Client 1.7 et versions supérieures) Autoriser le fractionnement automatiquedes périphériques USB composites.La valeur par défaut est indéfinie, ce qui correspond à false.
Exclure le périphérique Vid/Pid dufractionnementPropriété :viewusb.SplitExcludeVidPid
(View Client 1.7 et versions supérieures) Exclut le fractionnement d'un périphériqueUSB composite spécifié par l'ID de produit et l'ID de fournisseur. Le format duparamètre est vid-xxx1_pid-yyy1[;vid-xxx2_pid-yyy2].....Vous devez spécifier les numéros d'ID sous forme hexadécimale. Vous pouvezutiliser le caractère générique (*) à la place du chiffre d'un ID.Par exemple : vid-0781_pid-55**La valeur par défaut est indéfinie.
Utilisation de VMware Horizon View Client pour Linux
58 VMware, Inc.

Tableau 6‑1. Configuration des propriétés pour la redirection USB (suite)
Nom et propriété de la stratégie Description
Fractionner le périphérique Vid/Pid.Propriété :viewusb.SplitVidPid
(View Client 1.7 et versions supérieures) Traite les composants d'un périphériqueUSB composite spécifié par l'ID de produit et l'ID de fournisseur comme despériphériques distincts. Le format de ce paramètre est :vid-xxxx_pid-yyyy([exintf:zz[;exintf:ww ]])[;...]Vous pouvez utiliser le mot-clé exintf pour exclure les composants de laredirection en spécifiant leur numéro d'interface. Vous devez spécifier les numérosd'ID sous forme hexadécimale et les numéros d'interface sous forme décimale enincluant le ou les premiers zéros. Vous pouvez utiliser le caractère générique (*) à laplace du chiffre d'un ID.Par exemple : vid-0781_pid-554c(exintf:01;exintf:02)REMARQUE Si le périphérique composite comprend des composants qui sontautomatiquement exclus, tels qu'une souris ou un clavier, View n'inclut alors pasautomatiquement les composants que vous n'avez pas explicitement exclus. Vousdevez spécifier une stratégie de filtre telle que Include Vid/Pid Device afind'inclure ces composants.La valeur par défaut est indéfinie.
Autoriser les périphériques d'entrée audioPropriété :viewusb.AllowAudioIn
Autorise la redirection des périphériques d'entrée audio.La valeur par défaut est indéfinie, ce qui équivaut à false dans View Client 2.2 ouversion ultérieure, mais à true dans View Client 2.1 et version antérieure. La valeurpar défaut a été modifiée, car avec View Client 2.2, la fonctionnalité Audio/Vidéo entemps réel est utilisée pour les périphériques d'entrée audio et vidéo, mais laredirection USB ne l'est pas par défaut.
Autoriser les périphériques de sortie audioPropriété :viewusb.AllowAudioOut
Autorise la redirection des périphériques de sortie audio.La valeur par défaut est indéfinie, ce qui correspond à false.
Autoriser HIDPropriété :viewusb.AllowHID
Autoriser la redirection des périphériques d'entrée autres que les claviers et lessouris.La valeur par défaut est indéfinie, ce qui correspond à true.
Autoriser HIDBootablePropriété :viewusb.AllowHIDBootable
Autorise la redirection des périphériques d'entrée autres que les claviers et lessouris disponibles au moment du démarrage (également appelés périphériques hid-bootable).La valeur par défaut est indéfinie, ce qui correspond à true.
Autoriser la description de périphérique asécurité intégréePropriété :viewusb.AllowDevDescFailsafe
Autorise la redirection des périphériques, même si View Client ne parvient pas àobtenir les descripteurs config/device.Pour autoriser un périphérique même si config/desc échoue, incluez-le dans lesfiltres d'inclusion tels que IncludeVidPid ou IncludePath.La valeur par défaut est indéfinie, ce qui correspond à false.
Autoriser les claviers et les sourisPropriété :viewusb.AllowKeyboardMouse
Autoriser la redirection des claviers disposant de pointeurs intégrés (tels qu'unesouris, une boule de commande ou un pavé tactile).La valeur par défaut est indéfinie, ce qui correspond à false.
Autoriser les cartes à pucePropriété :viewusb.AllowSmartcard
Autorise la redirection des périphériques à carte à puce.La valeur par défaut est indéfinie, ce qui correspond à false.
Autoriser les périphériques vidéosPropriété :viewusb.AllowVideo
Autorise la redirection des périphériques vidéos.La valeur par défaut est indéfinie, ce qui équivaut à false dans View Client 2.2 ouversion ultérieure, mais à true dans View Client 2.1 et version antérieure. La valeurpar défaut a été modifiée car avec View Client 2.2, la fonctionnalité Audio/Vidéo entemps réel est utilisée pour les périphériques d'entrée audio et vidéo, mais laredirection USB ne l'est pas par défaut.
Chapitre 6 Configuration de la redirection USB sur le client
VMware, Inc. 59

Tableau 6‑1. Configuration des propriétés pour la redirection USB (suite)
Nom et propriété de la stratégie Description
Désactiver le téléchargement deconfiguration distantePropriété :viewusb.DisableRemoteConfig
Désactive l'utilisation des paramètres View Agent lors de l'exécution du filtrage dupériphérique USB.La valeur par défaut est indéfinie, ce qui correspond à false.
Exclure tous les périphériquesPropriété :viewusb.ExcludeAllDevices
Exclut tous les périphériques USB de la redirection. Si ce paramètre est réglé surtrue, vous pouvez utiliser d'autres paramètres de stratégie pour autoriser laredirection de périphériques ou de familles de périphériques spécifiques. Si ceparamètre est réglé sur false, vous pouvez utiliser d'autres paramètres de stratégiepour empêcher la redirection de périphériques ou de familles de périphériquesspécifiques.Si vous paramétrez la valeur de Exclude All Devices sur true dans View Agentet que ce paramètre passe à View Client, le paramètre View Agent est prioritaire surle paramètre View Client.La valeur par défaut est indéfinie, ce qui correspond à false.
Exclure une famille de périphériquesPropriété :viewusb.ExcludeFamily
Exclut des familles de périphériques de la redirection. Le format du paramètre estfamily_name_1[;family_name_2]...Par exemple : bluetooth;smart-cardSi vous avez activé le fractionnement automatique des périphériques, View examinela famille du périphérique de chaque interface d'un périphérique USB compositeafin de décider quelles interfaces exclure. Si vous avez désactivé le fractionnementautomatique de périphérique, View examine la famille de périphérique de la totalitédu périphérique USB composite.La valeur par défaut est indéfinie.
Exclure le périphérique Vid/Pid.Propriété :viewusb.ExcludeVidPid
Permet d'exclure de la redirection les périphériques associés à des ID de fournisseuret de produit donnés. Le format du paramètre est vid-xxx1_pid-yyy2[;vid-xxx2_pid-yyy2]...Vous devez spécifier les numéros d'ID sous forme hexadécimale. Vous pouvezutiliser le caractère générique (*) à la place du chiffre d'un ID.Par exemple : vid-0781_pid-****;vid-0561_pid-554cLa valeur par défaut est indéfinie.
Exclure un cheminPropriété :viewusb.ExcludePath
Permet d'exclure de la redirection des périphériques correspondant à des cheminsde concentrateurs ou de ports spécifiques. Le format de ce paramètre est : bus-x1[/y1]..._port-z1[;bus-x2[/y2]..._port-z2]...Vous devez spécifier les numéros de bus et de port sous forme hexadécimale. Iln'est pas possible d'utiliser le caractère générique pour les chemins d'accès.Par exemple : bus-1/2/3_port-02;bus-1/1/1/4_port-ffLa valeur par défaut est indéfinie.
Inclure des familles de périphériquesPropriété :viewusb.IncludeFamily
Permet d'inclure des familles de périphériques pouvant être redirigées. Le formatdu paramètre est family_name_1[;family_name_2]...Par exemple : storageLa valeur par défaut est indéfinie.
Utilisation de VMware Horizon View Client pour Linux
60 VMware, Inc.

Tableau 6‑1. Configuration des propriétés pour la redirection USB (suite)
Nom et propriété de la stratégie Description
Inclure un cheminPropriété :viewusb.IncludePath
Permet d'inclure des périphériques correspondant à des chemins de concentrateursou de ports spécifiques pouvant être redirigés. Le format du paramètre est bus-x1[/y1]..._port-z1[;bus-x2[/y2]..._port-z2]...Vous devez spécifier les numéros de bus et de port sous forme hexadécimale. Iln'est pas possible d'utiliser le caractère générique pour les chemins d'accès.Par exemple : bus-1/2_port-02;bus-1/7/1/4_port-0fLa valeur par défaut est indéfinie.
Inclure le périphérique Vid/Pid.Propriété :viewusb.IncludeVidPid
Permet d'inclure des périphériques associés à des ID de fournisseur et de produitpouvant être redirigés. Le format du paramètre est vid-xxx1_pid-yyy2[;vid-xxx2_pid-yyy2]...Vous devez spécifier les numéros d'ID sous forme hexadécimale. Vous pouvezutiliser le caractère générique (*) à la place du chiffre d'un ID.Par exemple : vid-0561_pid-554cLa valeur par défaut est indéfinie.
Exemples supplémentairesChaque exemple est suivi d'une description de l'effet sur la redirection USB.
1 Inclure la plupart des périphériques dans la famille de souris :
viewusb.IncludeFamily = "mouse"
viewusb.ExcludeVidPid = "Vid-0461_Pid-0010;Vid-0461_Pid-4d20"
La première propriété dans cet exemple indique à View Client d'autoriser la redirection des souris versun poste de travail View. La deuxième propriété remplace la première et indique à View Client delaisser deux souris spécifiques locales et de ne pas les rediriger.
2 Activer le fractionnement automatique de périphérique, mais exclure un périphérique particulier dufractionnement. Pour un autre périphérique particulier, laisser un de ses composants local et redirigerles autres composants vers le poste de travail distant :
viewusb.AllowAutoDeviceSplitting = "True"
viewusb.SplitExcludeVidPid = "Vid-03f0_Pid-2a12"
viewusb.SplitVidPid = "Vid-0911_Pid-149a(exintf:03)"
viewusb.IncludeVidPid = "Vid-0911_Pid-149a"
Les périphériques USB composites sont composés de deux périphériques ou plus, tels qu'unpériphérique d'entrée vidéo et un périphérique de stockage. La première propriété de cet exempleactive le fractionnement automatique des périphériques composites. La deuxième propriété exclut lepériphérique USB composite spécifié (Vid-03f0_Pid-2a12) du fractionnement.
La troisième ligne indique à View Client qu'il faut traiter les composants d'un périphérique compositedifférent (Vid-0911_Pid-149a) comme des périphériques distincts, mais qu'il faut exclure le composantsuivant de la redirection : le composant dont le numéro d'interface est 03. Ce composant est conservé enmode local.
Du fait que ce périphérique composite inclut un composant qui est normalement exclu par défaut, telqu'une souris ou un clavier, la quatrième ligne est nécessaire de façon à ce que les autres composants dupériphérique composite Vid-0911_Pid-149a puissent être redirigés vers le poste de travail View.
Chapitre 6 Configuration de la redirection USB sur le client
VMware, Inc. 61

Les trois premières propriétés sont des propriétés de fractionnement. La dernière propriété est unepropriété de filtrage. Les propriétés de filtrage s'effectuent avant les propriétés de fractionnement.
IMPORTANT Ces propriétés de configuration du client peuvent être fusionnées avec, ou remplacées par, desstratégies correspondantes, paramétrées pour View Agent sur le poste de travail distant. Pour plusd'informations sur le fonctionnement des propriétés de fractionnement et de filtrage USB sur le client enassociation avec les stratégies USB de View Agent, consultez les rubriques sur l'utilisation de stratégies pourcontrôler la redirection USB dans le document Administration de VMware Horizon View.
Familles de périphériques USBVous pouvez spécifier une famille lorsque vous créez des règles de filtrage USB pour Horizon View Clientou pour View Agent.
Tableau 6‑2. Familles de périphériques USB
Nom de la famillede périphériques Description
audio Tout périphérique d'entrée ou de sortie audio.
audio-in Périphériques d'entrée audio, tels que des microphones.
audio-out Périphériques de sortie audio, tels que des haut-parleurs et des écouteurs.
bluetooth Périphériques connectés par Bluetooth.
comm Périphériques de communication, tels que des modems et des adaptateurs réseau filaires.
hid Périphériques d'interface humaine, à l'exclusion des claviers et des pointeurs.
hid-bootable Périphériques d'interface humaine disponibles au démarrage, à l'exclusion des claviers et despointeurs.
imaging Périphériques graphiques tels que des scanners.
keyboard Périphérique de type clavier.
mouse Périphérique de pointage tel qu'une souris.
autre Famille non spécifiée.
pda Assistants numériques personnels.
physical Périphériques à retour de force, tels que les joysticks à retour de force.
printer Périphériques d'impression.
sécurité Périphériques de sécurité, tels que des lecteurs d'empreintes digitales.
smart-card Périphériques à carte à puce.
stockage Périphériques de stockage de masse tels que des disques à mémoire flash et des disques dursexternes.
unknown Famille inconnue.
vendor Périphériques disposant de fonctions spécifiques au fournisseur.
video Périphériques d'entrée vidéo.
Utilisation de VMware Horizon View Client pour Linux
62 VMware, Inc.

Tableau 6‑2. Familles de périphériques USB (suite)
Nom de la famillede périphériques Description
wireless Adaptateurs réseau sans fil.
wusb Périphériques USB sans fil.
REMARQUE Pour les versions antérieures à 5.1, View Client pour Windows lit la famille du périphérique surle pilote du périphérique que vous avez installé sur l'ordinateur client. Pour View 5.1, il n'est pas nécessaired'installer le pilote du périphérique sur un ordinateur client Windows. View Client lit la famille dupériphérique sur le périphérique lui-même et pas sur le pilote du périphérique. Le micrologiciel d'unpériphérique USB définit généralement la famille du périphérique, ce qui décrit sa fonction, même si tous lespériphériques n'indiquent pas la valeur correcte correspondant à la famille.
Les clients légers basés sur Linux lisent toujours la famille du périphérique sur le périphérique lui-même.
Utilisation de l'option de ligne de commande View Client 1.5 pourrediriger les périphériques USB
Vous pouvez utiliser la ligne de commande --usb= de la commande vmnware-view pour configurer lespériphériques USB à rediriger vers un poste de travail View. Notez que l'option de ligne de commande USBn'est disponible qu'avec la version de View Client pour Linux fournit par des fournisseurs tiers etuniquement pour View Client 1.5.
IMPORTANT Si vous disposez de View Client 1.6 ou d'une version supérieure, vous devez utiliser un fichierde configuration, plutôt que l'option de ligne de commande --usb=, afin de configurer la redirection USB.Reportez-vous à la section Chapitre 6, « Configuration de la redirection USB sur le client », page 57.
Les arguments de l'option --usb= sont envoyés à la commande de redirection USB vmware-view-usb.
L' exemple suivant active la journalisation au niveau de la trace :
vmware-view --usb=log:trace
Vous pouvez définir plusieurs instances de l'option --usb pour chaque option vmware-view-usb que vousspécifiez. L'exemple suivant active la journalisation au niveau du débogage et exclut un périphérique définipas son ID :
vmware-view --usb=log:debug
--usb=exid:vid0012pid0034
Le tableau suivant répertorie les arguments que vous pouvez utiliser avec l'option --usb.
Tableau 6‑3. Options de redirection USB
Option Description
disable-boot-fwd Désactive la détection et le filtrage du périphérique d'amorçage par leclient USB View. L'activation de cette option, redirige tous lespériphériques USB, y compris celui depuis lequel le système client estdémarré.
ex:device1[,device2]... Exclut une liste de périphériques nommés à rediriger. Par exemple : vmware-view--usb=ex:"flash 1"
exfa:device-family1[,device-family2]... Exclut une liste de familles de périphériques nommées de la redirection.Par exemple :vmware-view--usb=exfa:storage
Chapitre 6 Configuration de la redirection USB sur le client
VMware, Inc. 63

Tableau 6‑3. Options de redirection USB (suite)
Option Description
exid:device-ID1[,device-ID2]... Exclut une liste de périphériques de la redirection où les périphériquessont définis par les valeurs hexadécimales de leurs ID de fournisseur et deproduit en utilisant le format vidxxxxpidxxxx . Par exemple :vmware-view--usb=exid:vid1e2fpid5a1e
expt:device-path1[,device-path2]... Exclut une liste de périphériques de la redirection où les périphériquessont définis par les valeurs décimales de leur bus et leurs valeurs de porten utilisant le format busnportn. Par exemple : vmware-view --usb=expt:bus1port4,bus5port3
in:device1[,device2]... Inclut une liste de périphériques nommés à rediriger. Par exemple :vmware-view--usb=in:"flash 1"
infa:device-family1[,device-family2]... Inclut une liste de familles de périphériques nommées à rediriger. Parexemple :vmware-view--usb=infa:storage
inid:device-ID1[,device-ID2]... Inclut une liste de périphériques à rediriger où les périphériques sontdéfinis par les valeurs hexadecimales de leurs ID de fournisseur et deproduit en utilisant le format vidxxxxpidxxxx . Par exemple :vmware-view--usb=inid:vid27f8pid2a1b
inpt:device-path1[,device-path2]... Inclut une liste de périphériques à rediriger où les périphériques sontdéfinis par les valeurs décimales de leur bus et de leurs valeurs de port enutilisant le format format busnportn. Par exemple :vmware-view--usb=inpt:bus3port1,bus4port2
log:{debug|error|info|trace} Définit le niveau de journalisation vmware-view-usb:trace, debug, info(par défaut) ou error en ordre décroissant de détail. Le fichier journal(backendLog.txt) est écrit dans /tmp/vmware-username/vmware-view-usb-pid.log. Par exemple :vmware-view--usb=log:error
L'ordre de priorité d'inclusion ou d'exclusion des périphériques est le suivant, de la priorité la plus élevée àla priorité la plus basse :
1 expt (exclut les périphériques identifiés par le bus et le port)
2 inpt (inclut les périphériques identifiés par le bus et le port)
3 ex (exclut une liste de périphériques nommés)
4 in (inclut une liste de périphériques nommés)
5 exid (exclut les périphériques identifiés par les ID de fournisseur et de produit)
6 inid (inclut les périphériques identifiés par les ID de fournisseur et de produit)
7 exfa (exclut une liste de familles de périphériques nommées)
8 infa (inclut une liste de familles de périphériques nommées)
L'exemple suivant exclut toutes les familles de périphérique de stockage, à part un périphérique spécifié parson ID :
vmware-view --usb=exfa:storage
--usb=inid:vid1812pid1492
Utilisation de VMware Horizon View Client pour Linux
64 VMware, Inc.

La liste suivante est une liste de catégories de familles de périphériques USB que vous pouvez utiliser avecles options infa et exfa. audio printer
bluetooth security
comm smart-card
hid storage
hid-bootable unknown
hub vendor
imaging video
other wireless
pda wusb
physical
Chapitre 6 Configuration de la redirection USB sur le client
VMware, Inc. 65

Utilisation de VMware Horizon View Client pour Linux
66 VMware, Inc.

Index
AAdobe Media Server 10Audio/Vidéo en temps réel, configuration
système 9
Bbasculer entre postes de travail 42
Ccache d'images, client 36cache d'images client 36cache d'images client PCoIP 36Canonical 11certificats, ignorer des problèmes 33, 41certificats SSL, vérification 33claviers 47collage du texte 54combinaisons de touches 31commande de menu Envoyer Ctrl+Alt+Del 42conditions préalables pour les périphériques
client 11configuration matérielle requise, pour systèmes
Linux 8configuration système, pour Linux 8connexions de serveur 39connexions FreeRDP 34copie du texte 54Ctrl+Alt+Delete 42
Ddéconnexion d'un poste de travail distant 42désinstallation de View Client 56
Eexemples d'URI 21
Ffamilles de périphériques 62Familles de périphériques USB 62fermer une session 42fonction d'impression virtuelle 52
HHorizon View Client
démarrage 39dépannage 55
se déconnecter d'un poste de travail 42utilisation de View Portal pour télécharger 12
Iimprimantes, configuration 52instructions sur l'installation 11interface de ligne de commande 23interface de ligne de commande vmware-
view 22, 23
Jjournalisation, pour les périphériques USB 57,
63
LLinux, installation de View Client sur 8
Mmatrice de prise en charge des fonctions, pour
Linux 45microphone 49mise en cache, image côté client 36mode FIPS 35modes de vérification des certificats 33moniteurs 47
Pparamètres de ThinPrint 52paramètres proxy 23périphériques, USB 57, 63poste de travail
basculer 42fermer une session sur 42réinitialiser 55restaurer 43
poste de travail distant, restaurer 43programme d'amélioration du produit, données
de pool de postes de travail 14propriétés de configuration 22, 23
Rreconnexion à un poste de travail distant 39redirection, USB 57, 63redirection USB 57, 63Redirection d'URL Flash, configuration
système 10réinitialiser le poste de travail 55
VMware, Inc. 67

renvoi de périphériques USB 57, 63résolution d'écran 47restaurer un poste de travail distant 43
SServeur de connexion View 11serveurs de sécurité 11Syntaxe d'URI pour View Clients 18systèmes d'exploitation, pris en charge sur View
Agent 10
Ttexte, copie 54
UUbuntu 11UPN, Horizon View Client 39URI (Identifiants uniformes de ressource) 18
Vvérification des certificats de serveur 33View Agent, exigences d'installation 10View Client
configuration 17configuration système 7configuration système requise pour Linux 8installation 7
View Client pour Linux, installation 11View Portal 12
Wwebcam 48–50
Xxfreerdp pour connexions RDP 34
Utilisation de VMware Horizon View Client pour Linux
68 VMware, Inc.