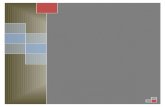Utilidades de Word
description
Transcript of Utilidades de Word

5/8/2018 Utilidades de Word - slidepdf.com
http://slidepdf.com/reader/full/utilidades-de-word-559bf430df6e7 1/37
1
ESCUELA SUPERIOR POLITÉCNICA DEL LITORALEscuela de Diseño y Comunicación Visual
Utilidades de Word
Carolina Velásquez Castillo
01/01/2011

5/8/2018 Utilidades de Word - slidepdf.com
http://slidepdf.com/reader/full/utilidades-de-word-559bf430df6e7 2/37
1
Tabla de Contenido
CAPÍTULO I...........................................................................1
APRENDIENDO A UTILIZAR WORD.........................1
a. ¿Cómo crear una tabla de contenido?..................................1
a) Creando marcadores............................................................5
b) Índices de contenido.............................................................6
CAPÍTULO 2..........................................................................8
FICHA CORRESPONDENCIA Y LAS SECCIONES.......8
c) Enviar una carta a varios destinatarios................................8
a. Origen de datos desde un documento.......................8
b. Origen de datos desde Excel ...................................13
c. Origen de datos desde Access (origen de datos
predeterminado).......................................................................17
d) Secciones y sus utilidades..................................................22
CAPÍTULO 3........................................................................24
FICHA INSERTAR.................................................24
e) Insertando diferentes objetos.............................................24
a. Imagen..................................................................24
b. Imagen prediseñada...............................................25
c. Ecuación (crear una ecuación)................................25d. Símbolos...............................................................26
e. Formato de las imágenes u objetos.........................27
ÍNDICE.................................................................................A
ÍndiceTabla de IlustracionesV ENTANA 1.............................................................................................................................1
V ENTANA 2
.............................................................................................................................1V ENTANA 3.............................................................................................................................2

5/8/2018 Utilidades de Word - slidepdf.com
http://slidepdf.com/reader/full/utilidades-de-word-559bf430df6e7 3/37
2
V ENTANA 4.............................................................................................................................2
V ENTANA 5.............................................................................................................................3
V ENTANA 6.............................................................................................................................3
V ENTANA 7.............................................................................................................................4
V ENTANA 8.............................................................................................................................4V ENTANA 9.............................................................................................................................4
V ENTANA 10............................................................................................................................5
V ENTANA 11............................................................................................................................5
V ENTANA 12............................................................................................................................5
V ENTANA 13............................................................................................................................6
V ENTANA 14............................................................................................................................6
V ENTANA 15............................................................................................................................6
V ENTANA 16............................................................................................................................7
V ENTANA 17............................................................................................................................8
V ENTANA 18............................................................................................................................9
V ENTANA 19............................................................................................................................9
V ENTANA 20..........................................................................................................................10
V ENTANA 21..........................................................................................................................10
V ENTANA 22..........................................................................................................................11
V ENTANA 23..........................................................................................................................11
V ENTANA 24..........................................................................................................................12
V ENTANA 25..........................................................................................................................12V ENTANA 26..........................................................................................................................13
V ENTANA 27..........................................................................................................................13
V ENTANA 28..........................................................................................................................14
V ENTANA 29..........................................................................................................................14
V ENTANA 30..........................................................................................................................15
V ENTANA 31..........................................................................................................................15
V ENTANA 32..........................................................................................................................16
V ENTANA 33..........................................................................................................................16
V ENTANA 34..........................................................................................................................17
V ENTANA 35..........................................................................................................................17
V ENTANA 36..........................................................................................................................18
V ENTANA 37..........................................................................................................................19
V ENTANA 38..........................................................................................................................19
V ENTANA 39..........................................................................................................................20
V ENTANA 40..........................................................................................................................20
V ENTANA 41..........................................................................................................................21
V ENTANA 42..........................................................................................................................21V ENTANA 43..........................................................................................................................22

5/8/2018 Utilidades de Word - slidepdf.com
http://slidepdf.com/reader/full/utilidades-de-word-559bf430df6e7 4/37
1
V ENTANA 44..........................................................................................................................22
V ENTANA 45..........................................................................................................................23
V ENTANA 46..........................................................................................................................24
V ENTANA 47..........................................................................................................................24
V ENTANA 48..........................................................................................................................25V ENTANA 49..........................................................................................................................25
V ENTANA 50..........................................................................................................................26
V ENTANA 51..........................................................................................................................26
V ENTANA 52..........................................................................................................................27
V ENTANA 53..........................................................................................................................27
V ENTANA 54..........................................................................................................................28
Error: Reference source not found

5/8/2018 Utilidades de Word - slidepdf.com
http://slidepdf.com/reader/full/utilidades-de-word-559bf430df6e7 5/37
Capítulo 1 Aprendiendo a utilizar Word
Capítulo I
APRENDIENDO A UTILIZAR WORD
Microsoft Word es un procesador de texto que nos ayuda a realizar muchasactividades, la mayoría de las veces lo utilizamos para escribir textos pero sirve paranumerosas cosas más, a continuación algunas de las utilidades de Word:
a. ¿Cómo crear una tabla de contenido?
Para crear una tabla de contenido primero podemos aplicar estilos a nuestro texto.Para hacerlo seguimos los siguientes pasos:
1. En la ficha INICIO, en la sección ESTILOS, Word nos brinda algunos parautilizar, sin embargo, nosotros podemos modificarlos de acuerdo a nuestrogusto haciendo clic derecho sobre un estilo y escogiendo la opción modificar osi no simplemente hacemos clic izquierdo en el estilo predeterminado que masnos guste.
Ventana 1
2. Seleccionamos el título al que le queremos cambiar el estilo y luego hacemosclic sobre el estilo que deseamos.
Ventana 2
1

5/8/2018 Utilidades de Word - slidepdf.com
http://slidepdf.com/reader/full/utilidades-de-word-559bf430df6e7 6/37
Capítulo 1 Aprendiendo a utilizar Word
3. Los pasos para modificar un estilo es el siguiente:
Hacemos clic derecho sobre un estilo, luego de esto, nos aparecerá unmenú.
Ventana 3
Hacemos clic en la opción modificar y se nos mostrará un panel que nos permitirá modificar el estilo a nuestra manera.
Ventana 4
En este panel encontraremos opciones para cambiar el nombre del estilo,la fuente, el tamaño de fuente, poner en negrita, cursiva, subrayado, etc.
También hay otra opción llamada formato la cual nos abrirá un menú conmás opciones como aplicar bordes a un titulo, numeración, etc.
1

5/8/2018 Utilidades de Word - slidepdf.com
http://slidepdf.com/reader/full/utilidades-de-word-559bf430df6e7 7/37
Capítulo 1 Aprendiendo a utilizar Word
Ventana 5
Después de haber realizado los cambios que deseamos para nuestro nuevoestilo le damos clic en aceptar.
1. Luego de darle estilos a cada uno de los títulos nos dirigimos a la fichaREFERENCIAS y hacemos clic en TABLA DE CONTENIDO.
Ventana 6
2. Podemos escoger las tablas de contenido predeterminadas en Word así comotambién podemos insertar una tabla de contenido con un nuevo formato. Paraesto le damos clic a la opción INSERTAR TABLA DE CONTENIDO y senos abrirá una ventana donde nos permitirá modificar su formato.
1

5/8/2018 Utilidades de Word - slidepdf.com
http://slidepdf.com/reader/full/utilidades-de-word-559bf430df6e7 8/37
Capítulo 1 Aprendiendo a utilizar Word
Ventana 7
3. Luego de haber hecho los cambios necesarios le damos clic en aceptar y senos generará la tabla de contenido. Es importante que el cursor esté ubicado enel lugar donde queremos que vaya la tabla de contenido.
Ventana 8
4. Para actualizar la tabla de contenido después de hacer aplicado más títulosdamos clic izquierdo en la tabla y pulsamos la tecla F9 y ésta nos mostrará unmensaje.
Ventana 9
5. Damos clic en la opción actualizar toda la tabla para de esta manera actualizar todos los cambios que hemos hecho.
3

5/8/2018 Utilidades de Word - slidepdf.com
http://slidepdf.com/reader/full/utilidades-de-word-559bf430df6e7 9/37
Capítulo 1 Aprendiendo a utilizar Word
a) Creando marcadores
1. Selecciono una palabra del texto escrito y vamos a la ficha INSERTAR y ledamos clic a la opción MARCADOR.
Ventana 10
2. Nos mostrará una pantalla la cual nos permitirá ponerle nombre al marcador,luego de escribirle un nombre le damos clic a la opción AGREGAR para queguarde la palabra como marcador.
Ventana 11
3. Con la combinación de teclas Ctrl + I nos mostrará una pantalla en la cual nos permitirá escoger la opción de marcador y nos mostrará todos los marcadoresque hayamos creado, seleccionamos el que queramos y nos llevará donde seencuentra dicho marcador.
Ventana 12
1

5/8/2018 Utilidades de Word - slidepdf.com
http://slidepdf.com/reader/full/utilidades-de-word-559bf430df6e7 10/37
Capítulo 1 Aprendiendo a utilizar Word
a) Índices de contenido
1. Primero hay que seleccionar una palabra en nuestro texto.
2. Luego en la ficha REFERENCIAS hacemos clic en la opción MARCAR
ENTRADA.
Ventana 13
3. Nos aparecerá una pantalla donde nos permitirá poner una referencia cruzadacomo por ejemplo un sinónimo o el significado de la palabra seleccionada.Después de ingresar los datos hacemos clic en aceptar.
Ventana 14
4. Para insertar índice ubicamos el cursor en la hoja que vamos a insertar elíndice y en la ficha REFERENCIAS le hacemos clic a la opción INSERTAR ÍNDICE.
Ventana 15
5. Aparecerá una ventana que nos mostrará el estilo del índice que podemos usar.
1

5/8/2018 Utilidades de Word - slidepdf.com
http://slidepdf.com/reader/full/utilidades-de-word-559bf430df6e7 11/37
Capítulo 1 Aprendiendo a utilizar Word
Ventana 16
6. Después de escoger el formato que deseemos le damos clic a la opciónaceptar. Se creará automáticamente el índice en la hoja seleccionada.
1

5/8/2018 Utilidades de Word - slidepdf.com
http://slidepdf.com/reader/full/utilidades-de-word-559bf430df6e7 12/37
Capítulo 2 Ficha Correspondencia ySecciones
Capítulo 2
FICHA CORRESPONDENCIA Y LAS SECCIONESLa ficha correspondencia sirve para poder enviar una carta a varios
destinatarios sin la necesidad de tener que cambiarle el nombre a cada
carta o rellenarla de nuevo, si no que, Word automáticamente a partir de
una base de datos ya sea de Word mismo, de Excel o de Access rellena los
campos sin necesidad de llenarlo por uno mismo ahorrándonos mucho
tiempo.
b) Enviar una carta a varios destinatarios
a. Origen de datos desde un documento
1. Primero realizamos una tabla desde la ficha INSERTAR, y llenamosla tabla con los datos que queremos que vaya en la carta yguardamos el documento, ésta va a ser nuestra base de datosdesde un documento de Word,
Ventana 17
2. Escribimos la carta en otro documento sin llenar con nombres sinosolo con una guía (ej.: “Nombre:”) ya que vamos a hacer que Worda través de la base de datos rellene esos campos.
3. Para guiarnos podemos utilizar el asistente el cual lo encontramosen la ficha CORRESPONDENCIA y hacemos clic en la opción INICIAR
2

5/8/2018 Utilidades de Word - slidepdf.com
http://slidepdf.com/reader/full/utilidades-de-word-559bf430df6e7 13/37
Capítulo 2 Ficha Correspondencia ySecciones
COMBINACIÓN DE CORRESPONDENCIA y luego en la opción PASO APASO POR EL ASISTENTE PARA COMBINAR CORRESPONDENCIA, ynos aparecerá un menú en el lado derecho de nuestro documento.
Ventana 18
4. Luego de que aparezca este menú seguimos los pasos que nos
indica. Le damos clic en la opción siguiente y en el segundo pasoseleccionamos la opción utilizar el documento actual para trabajarcon la carta anteriormente escrita, le damos clic a siguiente.
Ventana 19
3

5/8/2018 Utilidades de Word - slidepdf.com
http://slidepdf.com/reader/full/utilidades-de-word-559bf430df6e7 14/37
Capítulo 2 Ficha Correspondencia ySecciones
5. En la opción seleccionar destinatarios hacemos clic en la opciónutilizar una lista existente y examinamos para buscar el documentoque creamos anteriormente que contiene la tabla con los datos aingresar en nuestra carta.
Ventana 20
6. Nos aparecerá un cuadro donde nos mostrará los datos queingresamos a la tabla anteriormente escrita, la cual nos mostraráopciones que podemos utilizar como por ejemplo FILTRAR la cualnos sirve para según un patrón determinado colocar solo los detítulo de Ingeniero u otros en la carta que queremos enviar.
4

5/8/2018 Utilidades de Word - slidepdf.com
http://slidepdf.com/reader/full/utilidades-de-word-559bf430df6e7 15/37
Capítulo 2 Ficha Correspondencia ySecciones
Ventana 21
7. Continuamos con el siguiente paso que es escribir la carta,ubicamos el cursor en la línea donde iría el título de la persona yhacemos clic en la opción MÁS ELEMENTOS nos mostrará un listadodonde podemos escoger la opción título y luego insertamos.
Repetimos este proceso con los demás campos de nuestra tabla.
Ventana 22
5

5/8/2018 Utilidades de Word - slidepdf.com
http://slidepdf.com/reader/full/utilidades-de-word-559bf430df6e7 16/37
Capítulo 2 Ficha Correspondencia ySecciones
8. Para agregar la línea de saludo damos clic en la opción línea desaludo de la ficha CORRESPONDENCIA y nos mostrará la siguientepantalla:
Ventana 23
9. En este cuadro podemos elegir cómo queremos que sea nuestralínea de saludo, luego de escoger una le damos clic en aceptar.
10.Le damos clic al siguiente paso del asistente que es la opción vista
previa de las cartas y observamos que en la ficha correspondenciase nos activa la opción vista previa de resultados la cual nospermitirá ver el resultado de las cartas ya con los camposasignados.
6

5/8/2018 Utilidades de Word - slidepdf.com
http://slidepdf.com/reader/full/utilidades-de-word-559bf430df6e7 17/37
Capítulo 2 Ficha Correspondencia ySecciones
Ventana 24
11.En la ficha INSERTAR en el cuadro VISTA PREVIO DE RESULTADOStenemos la opción de seguir con una flecha para observar queestén todas las personas a las que quiere que le llegue la carta.
Ventana 25
12.En la opción editar cartas individuales del asistente decorrespondencia nos permite combinar en un nuevo documentotodas las cartas, esto nos creará un documento aparte.
7

5/8/2018 Utilidades de Word - slidepdf.com
http://slidepdf.com/reader/full/utilidades-de-word-559bf430df6e7 18/37
Capítulo 2 Ficha Correspondencia ySecciones
Ventana 26
13.Nos mostrará un cuadro en el cual podemos seleccionar las hojasdel documento que queremos combinar en un nuevo documento.
Ventana 27
b. Origen de datos desde Excel
1. Al igual que en el origen de datos desde un documento primero realizamos latabla en Word y luego la copiamos en Excel, guardamos el libro, o si se desease realiza la tabla directamente desde Excel.
2. Escribimos la carta en otro documento sin llenar con nombres sino solo conuna guía ya que vamos a hacer que Word a través de la base de datos, en estecaso el origen de datos desde Excel, rellene esos campos.
3. Podemos utilizar el asistente y para esto nos ubicamos en la fichacorrespondencia y hacemos clic en la opción iniciar combinación de
8

5/8/2018 Utilidades de Word - slidepdf.com
http://slidepdf.com/reader/full/utilidades-de-word-559bf430df6e7 19/37
Capítulo 2 Ficha Correspondencia ySecciones
correspondencia y luego en la opción paso a paso por el Asistente paracombinar correspondencia, y nos aparecerá un menú en el lado derecho denuestro documento.
Ventana 28
4. Luego de que aparezca este menú seguimos los pasos que nos indica para
realizar la combinación de correspondencia. Le damos clic en la opciónsiguiente y en el segundo paso seleccionamos la opción utilizar el documentoactual para trabajar con la carta anteriormente escrita, le damos clic asiguiente.
9

5/8/2018 Utilidades de Word - slidepdf.com
http://slidepdf.com/reader/full/utilidades-de-word-559bf430df6e7 20/37
Capítulo 2 Ficha Correspondencia ySecciones
Ventana 29
5. En la opción seleccionar destinatarios hacemos clic en la opción utilizar unalista existente y le damos clic en examinar para buscar el libro de Excel quecontiene la tabla con los datos a ingresar en nuestra carta, nos mostrará una
pantalla en la cual tenemos que seleccionar la hoja del libro en la que estáescrita la tabla. Luego de seleccionar la hoja le damos clic en aceptar.
Ventana 30
6. Nos aparecerá un cuadro donde nos mostrará los datos que ingresamos a latabla anteriormente escrita, la cual nos dará opciones que podemos utilizar como por ejemplo FILTRAR la cual nos sirve para según un patróndeterminado colocar solo los de título de Ingeniero u otros en la carta quequeremos enviar.
10

5/8/2018 Utilidades de Word - slidepdf.com
http://slidepdf.com/reader/full/utilidades-de-word-559bf430df6e7 21/37
Capítulo 2 Ficha Correspondencia ySecciones
Ventana 31
7. Después de esto continuamos con el siguiente paso que es escribir la carta,ubicamos el cursor en la línea donde iría el título de la persona y hacemos clicen la opción más elementos la cual nos mostrará un listado donde podemosescoger la opción título e insertamos. Repetimos lo mismo con los demáscampos.
Ventana 32
11

5/8/2018 Utilidades de Word - slidepdf.com
http://slidepdf.com/reader/full/utilidades-de-word-559bf430df6e7 22/37
Capítulo 2 Ficha Correspondencia ySecciones
8. Para agregar la línea de saludo damos clic en la opción LÍNEA DE SALUDOde la ficha CORRESPONDENCIA y nos mostrará la siguiente pantalla:
Ventana 33
9. En este cuadro nos mostrará las opciones para elegir de cómo queremos quesea la línea de saludo, luego de escoger una le damos clic en aceptar.
10. Le damos clic al siguiente paso del asistente que es la opción vista previa delas cartas y observamos que en la ficha correspondencia se nos activa la
opción vista previa de resultados la cual nos permitirá ver el resultado de lascartas ya con los campos asignados.
12

5/8/2018 Utilidades de Word - slidepdf.com
http://slidepdf.com/reader/full/utilidades-de-word-559bf430df6e7 23/37
Capítulo 2 Ficha Correspondencia ySecciones
Ventana 34
11. En la ficha insertar en el cuadro vista previo de resultados tenemos la opciónde seguir con una flecha para observar que estén todas las personas a las quequiere que le llegue la carta.
Ventana 35
12. En la opción editar cartas individuales del asistente de correspondencia nos permite combinar en un nuevo documento todas las cartas, esto nos creará undocumento aparte.
c. Origen de datos desde Access (origen de datos
predeterminado)
1. Así como realizamos el origen de datos desde un documento y desde Excel, procedemos a realizar una tabla en Word, la llenamos con los datos quequeremos que vaya en la carta y guardamos el documento pero esta vez en laopción de guardar la guardamos como archivo de Access (extensión MDB).
13

5/8/2018 Utilidades de Word - slidepdf.com
http://slidepdf.com/reader/full/utilidades-de-word-559bf430df6e7 24/37
Capítulo 2 Ficha Correspondencia ySecciones
2. Luego escribimos la carta en otro documento sin llenar con nombres sino solocon una guía ya que vamos a hacer que Word a través de la base de datos deAccess rellene esos campos.
3. Podemos utilizar el asistente y para esto nos ubicamos en la fichacorrespondencia y hacemos clic en la opción iniciar combinación decorrespondencia y luego en la opción paso a paso por el Asistente paracombinar correspondencia, y nos aparecerá un menú en el lado derecho denuestro documento.
Ventana 36
4. Luego de que aparezca este menú seguimos los pasos que nos indica pararealizar la combinación de correspondencia. Le damos clic en la opciónsiguiente y en el segundo paso seleccionamos la opción utilizar el documentoactual para trabajar con la carta anteriormente escrita, le damos clic asiguiente.
14

5/8/2018 Utilidades de Word - slidepdf.com
http://slidepdf.com/reader/full/utilidades-de-word-559bf430df6e7 25/37
Capítulo 2 Ficha Correspondencia ySecciones
Ventana 37
5. En la opción seleccionar destinatarios hacemos clic en la opción utilizar unalista existente y le damos clic en examinar para buscar el documento quecontiene la tabla con los datos a ingresar en nuestra carta.
Ventana 38
6. Nos aparecerá un cuadro donde nos mostrará los datos que ingresamos a la tablaanteriormente escrita, la cual nos mostrará opciones que podemos utilizar como por ejemplo filtrar la cual nos sirve para según un patrón determinado colocar solo los detítulo de Ingeniero u otros en la carta que queremos enviar.
15

5/8/2018 Utilidades de Word - slidepdf.com
http://slidepdf.com/reader/full/utilidades-de-word-559bf430df6e7 26/37
Capítulo 2 Ficha Correspondencia ySecciones
Ventana 39
7. Después de esto continuamos con el siguiente paso que es escribir la carta,ubicamos el cursor en la línea donde iría el título de la persona y hacemos clicen la opción más elementos la cual nos mostrará un listado donde podemosescoger la opción título e insertamos. Así mismo con los demás campos quetenemos en nuestra tabla.
Ventana 40
8. Para agregar la línea de saludo damos clic en la opción línea de saludo de laficha correspondencia y nos mostrará la siguiente pantalla:
16

5/8/2018 Utilidades de Word - slidepdf.com
http://slidepdf.com/reader/full/utilidades-de-word-559bf430df6e7 27/37
Capítulo 2 Ficha Correspondencia ySecciones
Ventana 41
9. En este cuadro nos mostrará las opciones para elegir de cómo queremos quesea la línea de saludo, luego de escoger una le damos clic en aceptar.
10.Le damos clic al siguiente paso del asistente que es la opción vista previa delas cartas y observamos que en la ficha correspondencia se nos activa laopción vista previa de resultados la cual nos permitirá ver el resultado de lascartas ya con los campos asignados.
Ventana 42
17

5/8/2018 Utilidades de Word - slidepdf.com
http://slidepdf.com/reader/full/utilidades-de-word-559bf430df6e7 28/37
Capítulo 2 Ficha Correspondencia ySecciones
11. En la ficha insertar en el cuadro vista previo de resultados tenemos la opciónde seguir con una flecha para observar que estén todas las personas a las quequiere que le llegue la carta.
Ventana 43
12. En la opción editar cartas individuales del asistente de correspondencia nos permite combinar en un nuevo documento todas las cartas, esto nos creará undocumento aparte.
c) Secciones y sus utilidades
Las secciones nos ayuda a mantener nuestro documento ordenado de manera quenos facilite la búsqueda de información. Como por ejemplo, dividir los capítulos
por secciones, colocar la portada, índice, tabla de contenido en una seccióndiferente, etc..
Los pasos para realizar una sección son los siguientes:
1. Colocamos el cursor en el principio de la hoja de nuestro documento, vamos ala ficha DISEÑO DE PÁGINA y le damos clic a la opción SALTOS DEPÁGINA.
Ventana 44
18

5/8/2018 Utilidades de Word - slidepdf.com
http://slidepdf.com/reader/full/utilidades-de-word-559bf430df6e7 29/37
Capítulo 2 Ficha Correspondencia ySecciones
2. Nos mostrará diversas opciones para las secciones, escogemos en la parte deSALTOS DE SECCIÓN la opción PÁGINA SIGUIENTE para así crear unasección que en este caso será la sección 2 ya que la primera hoja siempre es lasección 1.
3. En la parte inferior de nuestro documento podremos observar que Word nosmostrará el número de sección en la que estamos trabajando.
Ventana 45
4. En cada sección podremos insertar encabezados y pie de página así comotambién numeración que será diferenciada de las otras secciones.
19

5/8/2018 Utilidades de Word - slidepdf.com
http://slidepdf.com/reader/full/utilidades-de-word-559bf430df6e7 30/37
Capítulo 2 Ficha Correspondencia ySecciones
20

5/8/2018 Utilidades de Word - slidepdf.com
http://slidepdf.com/reader/full/utilidades-de-word-559bf430df6e7 31/37
Capítulo 3 Ficha Insertar
Capítulo 3
FICHA INSERTAR
Nos permite insertar imágenes desde el ordenador, imágenes prediseñadas, formas,wordart, gráficos, ecuaciones, etc. A continuación se explica cómo utilizar estasopciones.
a) Insertando diferentes objetos
a. Imagen
Word posee una galería de imágenes predeterminada las cuales se puedeutilizar, pero también se puede incorporar imágenes propias y que se
encuentran ubicadas en algún lugar de su computador. Para esto realizamos lossiguientes pasos:
1. Primero ubicamos el cursor en el lugar donde desea insertar la imagen, hayque tomar en cuenta no colocar el cursor donde haya texto, hay que dar ENTER después de un texto antes de insertar la imagen.
2. Damos clic en la ficha INSERTAR, y en el grupo ILUSTRACIONES,seleccionamos la opción IMAGEN.
Ventana 46
3. Se abrirá un cuadro de diálogo en el cual procedemos a buscar la imagenque deseamos.
Ventana 47
21

5/8/2018 Utilidades de Word - slidepdf.com
http://slidepdf.com/reader/full/utilidades-de-word-559bf430df6e7 32/37
Capítulo 3 Ficha Insertar
a. Imagen prediseñada
La galería de imágenes prediseñadas presenta imágenes de diferentescategorías. Algunas de éstas son tecnología, trabajo, educación, salud, etc. Acontinuación los pasos para insertar imágenes prediseñadas:
1. Ubicamos el cursor en el lugar que queremos insertar la imagen.
2. Luego en la ficha insertar hacemos clic en la opción insertar imágenes prediseñadas.
Ventana 48
3. Se nos abrirá un cajón con imágenes en el lado derecho de la hoja de Word, enla cual en el cuadro buscar colocamos el nombre de la categoría quedeseamos.
Ventana 49
4. Hacemos clic en una de las imágenes para insertarla en el documento.Podemos insertar varias imágenes en un mismo documento según la categoríaque escojamos.
b. Ecuación (crear una ecuación)
Podemos también insertar ecuaciones en nuestro documento, incluso crear unaque no esté predeterminada. Para insertar una ecuación realizamos lo siguiente:
22

5/8/2018 Utilidades de Word - slidepdf.com
http://slidepdf.com/reader/full/utilidades-de-word-559bf430df6e7 33/37
Capítulo 3 Ficha Insertar
1. En la ficha INSERTAR hacemos clic en la opción ECUACIÓN para escoger una ecuación predeterminada por el programa.
Ventana 50
2. Hacemos clic en cualquier ecuación que queramos insertar. También podemosescoger la opción INSERTAR NUEVA ECUACIÓN la cual nos mostrará unmenú con distintas operaciones matemáticas.
Ventana 51
3. Escogemos la operación matemática que queremos insertar en el documento yle damos clic.
x=-b±b2-4ac2a
c. Símbolos
En la ficha INSERTAR tenemos la opción de insertar diferentes símbolos predeterminados por Word. A continuación la manera de hacerlo:
1. Primero vamos a la ficha INSERTAR y hacemos clic izquierdo en la opciónSÍMBOLO para que nos muestre los símbolos que tiene el programa.
23

5/8/2018 Utilidades de Word - slidepdf.com
http://slidepdf.com/reader/full/utilidades-de-word-559bf430df6e7 34/37
Capítulo 3 Ficha Insertar
Ventana 52
2. Si queremos otros símbolos hacemos clic en la opción más símbolos, ésta nosva a mostrar un cuadro donde aparecerán más símbolos para elegir.
Ventana 53
3. Luego de esto hacemos clic en el símbolo que queremos y pulsamos insertar, podemos cambiar de símbolos en la opción fuente abriendo la pestaña.
4. Por último cuando hayamos terminado de colocar los símbolos que deseemosdamos clic en la opción cerrar.
®™۞ڂ۩
d. Formato de las imágenes u objetos.
Se les puede dar formato a las imágenes u objetos. En la ficha FORMATO lacual se habilita solo cuando insertamos una imagen, nos muestra variasopciones como: poner la imagen en línea con el texto, cuadrado, transparente,estrecho, etc.
24

5/8/2018 Utilidades de Word - slidepdf.com
http://slidepdf.com/reader/full/utilidades-de-word-559bf430df6e7 35/37
Capítulo 3 Ficha Insertar
Ventana 54
25

5/8/2018 Utilidades de Word - slidepdf.com
http://slidepdf.com/reader/full/utilidades-de-word-559bf430df6e7 36/37
Capítulo 3 Ficha Insertar
Índice
1

5/8/2018 Utilidades de Word - slidepdf.com
http://slidepdf.com/reader/full/utilidades-de-word-559bf430df6e7 37/37
2
2