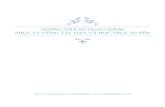utc2.edu.vn HDSD UTC… · Web viewHƯỚNG DẪN SỬ DỤNG PHẦN MỀM ZOOM DÀNH CHO GIẢNG...
Transcript of utc2.edu.vn HDSD UTC… · Web viewHƯỚNG DẪN SỬ DỤNG PHẦN MỀM ZOOM DÀNH CHO GIẢNG...

HƯỚNG DẪN SỬ DỤNG PHẦN MỀM ZOOMDÀNH CHO GIẢNG VIÊN
1. Tạo phòng học trực tuyến trên Zoom
Bước 1: Tải và cài đặt phần mềm học trực tuyến Zoom Máy tính: theo link https://zoom.us/download (chọn mục Zoom Client for
Meetings) rồi tiến hành cài đặt trên máy tính theo hướng dẫn.
Smartphone/Tablet: Vào Google CH Play (Android) hoặc Apple App Store (iOS) tìm ứng dụng ZOOM Cloud Meetings và tiến hành cài đặt theo hướng dẫn.
Bước 2: Tiếp đến chúng ta cần đăng ký tài khoản để sử dụng, nhấn vào Sign in trong giao diện hiển thị bên dưới:
1

Sau đó người dùng được lựa chọn những phương thức tạo tài khoản Zoom như: qua email, qua SSO, Google hoặc qua Facebook. Chúng ta nên chọn đăng ký qua Google để liên kết với tài khoản Google đang dùng và tạo ngay được tài khoản Zoom (nên sử dụng tài khoản [email protected] để đồng bộ với tài khoản trên classroom)
*Lưu ý: Nếu bạn đã tạo/có tài khoản của Zoom thì điền thông tin đăng nhập ở phần bên trái và nhấn nút “Sign In” trong hình trên.
2

Bước 3: Khi đã có tài khoản bạn được chuyển vào giao diện chính của phần mềm. Tại thanh ngang trên cùng sẽ có 4 nhóm quản lý chính gồm:
Home: Nhấn để quay lại màn hình Trang chủ. Chat: Hiện cửa sổ, nhóm chức năng Trò chuyện Meetings: Hiện cửa sổ, nhóm chức năng Họp. Contacts: Quản lý các địa chỉ liên lạc.
Bốn chức năng chính của Zoom để tạo phòng học, tham gia phòng học khác: New Meeting: Tạo phòng họp, phòng học mới. Join: Truy cập vào phòng học, phòng họp khác. Schedule: Lên lịch, quản lý thời gian các buổi học. Share Screen: Chia sẻ màn hình máy tính của mình cho người khác.
Bước 4: Để tạo phòng học trực tuyến trên Zoom bạn nhấn vào New Meeting. Hiển thị giao diện màn hình webcam với các tùy chọn phòng học bên dưới. Để mời giảng viên hoặc sinh viên tham gia phòng học nhấn vào Invite. Lưu ý tới Meeting ID để gửi cho người khác muốn tham gia.
3

Bước 5: Hiển thị giao diện, chúng ta nhấn vào Copy URL rồi gửi cho những người bạn muốn mời học tham gia. Người tham gia cũng cần có tài khoản sử dụng.
4

Bước 6: Khi người khác muốn tham gia phòng học trực tuyến trên Zoom thì nhấn nút Join. Sau đó điền ID của phòng học được cung cấp và điền tên của người muốn tham gia. Cuối cùng nhấn Join để tham gia. Mặc định khi học trực tuyến trên Zoom đều thu âm thanh và hiện sẵn webcam.
*Lưu ý nếu học trực tuyến trên Zoom bằng điện thoại thì bạn cũng cần nhập ID phòng học và tên của mình để tham gia.
2. Hướng dẫn sử dụng các công cụ của ZoomThanh công cụ chính trong ZOOM. Với thanh công cụ, bạn có thể:
(1.) Tắt mở mic (Mute/unmute) thiết bị của bạn(2.) Mở/Tắt video của bạn(3.) Mời thêm người tham dự (cần có sự cho phép của giảng viên)
5

(4.) Quản lý danh sách người đang tham gia học(5.) Chia sẻ màn hình thiết bị của bạn (cần có sự cho phép của GV)(6.) Gửi tin nhắn đến một hoặc tất cả tham dự viên(7.) Ghi hình lại cuộc họp (nếu được giảng viên cho phép)(8.) Biểu tượng cổ vũ(9.) Rời hoặc kết thúc cuộc họp.
Chi tiết một số công cụ thường dùng:
Mục 1: Chọn, bật tắt Microphone (Phím tắt: SPACE BAR).
Bấm vào nút tam giác để chọn microphone, có gạch chéo là tắt microphone.
Select a Mirophone: Chọn microphone Select a Speaker: Chọn một loa Test Speaker & Microphone: Kiểm tra hoạt động của loa và micro Switch to Phone Audio: Mở cuộc gọi điện thoại Leave Computer Audio: Bỏ âm thanh máy tính Audio Settings: Cài đặt âm thanh
Mục 2: Chọn, bật tắt camera/ webcam (Phím tắt: Alt + V): Bấm vào nút tam giác để chọn (có dấu gạch chéo là tắt camera)
6

Select a Camera: Chọn một camera Video Settings: Cài đặt hình ảnh Choose Virtual Background: Chọn một background ảo cho hình ảnh quay được
từ camere (nên dùng background tĩnh để tăng chất lượng buổi học)
Mục 3: Invite: Mời thêm thành viên (Alt + I)Chia sẻ ID máy chủ hoặc đường link máy chủ cho bạn bè. Mục này có phân quyền, tùy thuộc vào phân quyền của máy chủ (người lập lớp học/ phòng họp).
Mục 4: Manage participants: Quản lý thành viên (Alt + U)Giảng viên có thể mở/tắt mic/camera của các thành viên tham gia trong lớp học.
Cách tắt âm thanh của một hoặc nhiều học sinh trong phòng học Zoom meetingKhi tham gia học tập trực tuyến, sẽ rất ồn ào nếu như các em học sinh cùng nhau
mở mic một lúc, và vô cùng ảnh hưởng đến các em khác cũng như chất lượng giảng dạy. Vì vậy, các giáo viên nên tắt mic của các em, và chỉ bật mic cho những em cần nói hoặc phát biểu. Cách làm như sau:
Nhấn vào nút Manage Participants (nút số 4 bên trên). Nhìn sang thanh tùy chọn bên phải, di chuột vào tên của học sinh sẽ hiện ra nút
Mute. Nhấn vào nút này để tắt mic của học sinh đó. Nếu muốn mở lại các bạn chỉ cần nhấn lại nút đó lần nữa (Unmute).
7

Mục 5: Share Screen: Chia sẻ màn hình máy tính Alt + S (có phân quyền)
Basic: Thao tác chủ yếu ở tab này, có 3 vị trí cần quan tâm: Screen: Chia sẻ màn hình máy tính Whiteboard: Chia sẻ một bảng trắng để vẽ, trình bày
8

Share computer sound: Chia sẻ âm thanh trong máy tính (như nhạc nền…) Optimize Screen Sharing for Video Clip: Tối ưu hình ảnh chia sẻ cho Video Clip
Trong phần Share màn hình này có phần Annotate để vẽ, chú thích trên hình ảnh share rất thuận tiện:
Thanh công cụ Annotate (chú thích):
9

MỘT SỐ LƯU Ý KHI THAM GIA HỌC TRỰC TUYẾN
1. Tôn trọng giảng viên, ý kiến của các thành viên khác.
2. Đợi đến lượt khi muốn phát biểu, không cướp lời khi giảng viên hay người khác
đang phát biểu.
3. Tự động tắt mic (mute) khi không phát biểu để tránh gấy nhiễu và tạp âm cho
buổi họp
4. Không tự động chia sẻ Mã số (ID) của buổi họp/khóa học mà chưa có sự đồng ý
của giảng viên.
5. Giới thiệu bản thân trước khi phát biểu hay chia sẻ.
6. Khuyến khích mở video trong quá trình tham dự
7. Để điện thoại ở chế độ yên lặng và cố gắng ngồi tại một không gian yên tĩnh, hạn
chế tạp âm.
8. Đối với các khóa học yêu cầu điểm danh, vui lòng mở video và đổi tên người
tham dự để GV tiện theo dõi (Họ tên – Mã SV)
Hotline hỗ trợ kỹ thuật:
0947 407 888 (Thầy Tưởng – P. Đào tạo), 0987 055 133 (Anh Thỏa – Trung tâm TTTV)
10