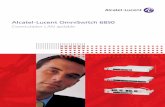USUARIO DRYVIEW 6850
-
Upload
jose-quisca -
Category
Documents
-
view
32 -
download
4
description
Transcript of USUARIO DRYVIEW 6850

DRYVIEW 6850 Laser Imager
User’s Guide

150 Verona StreetRochester, New York 14608
© Carestream Health, Inc., 2010
CARESTREAM and DRYVIEW are trademarks of Carestream Health, Inc.The Kodak trademark and trade dress are used under license from Kodak.
Pub No. 2G8647Rev. A

Table of Contents
1 Overview
6850 Laser Imager...........................................................................................................................................1-1Intended Use ....................................................................................................................................................1-1System Components .........................................................................................................................................1-2How the Laser Imager Works ...........................................................................................................................1-3Film Throughput ..............................................................................................................................................1-4Agency Compliance ..........................................................................................................................................1-4User Guide Conventions ...................................................................................................................................1-4
2 Using and Maintaining the Imager
Operator Control of the Imager........................................................................................................................2-1Turning Imager Power ON and OFF..................................................................................................................2-1
Power ON...................................................................................................................................................2-2Normal Power OFF.....................................................................................................................................2-2Emergency Power OFF ...............................................................................................................................2-2Power Failures ...........................................................................................................................................2-3Power Save.................................................................................................................................................2-3
Using the Touch Screen....................................................................................................................................2-3Touch Screen Functions .............................................................................................................................2-4Touch Screen Help.....................................................................................................................................2-5
General Help ........................................................................................................................................2-6Specific Screen Help ............................................................................................................................2-6
Installation Road Map ......................................................................................................................................2-6Physical Setup ............................................................................................................................................2-6Configuration .............................................................................................................................................2-6
Imager Passcode..............................................................................................................................................2-7Loading and Removing the Film Cartridges.......................................................................................................2-8Drawers and Doors ..........................................................................................................................................2-9
Opening Film Drawers and Main Door.......................................................................................................2-9Opening the Film Registration Door ...........................................................................................................2-9Opening Air Intake Door ............................................................................................................................2-9Film Drawers and Main Door Manual Override Latch...............................................................................2-10
Filter Maintenance .........................................................................................................................................2-11Cleaning the Electronics Filter ..................................................................................................................2-11
i

Changing the PMM................................................................................................................................... 2-11
3 Troubleshooting
Overview.......................................................................................................................................................... 3-1Error and Alarm Indications ............................................................................................................................ 3-1
Correcting Errors....................................................................................................................................... 3-1Correcting Film Jams With the Imager Powered ON ................................................................................... 3-2Correcting Film Jams With the Imager Powered OFF .................................................................................. 3-2Touch Screen is not Functioning ................................................................................................................ 3-2
Calling for Support........................................................................................................................................... 3-2
4 Adding a Modality and Configuring Modality Image Quality
Introduction .................................................................................................................................................... 4-1Adding a Modality ............................................................................................................................................ 4-1Configuring Modalities Automatically ............................................................................................................... 4-1Configuring Modalities Manually ...................................................................................................................... 4-3
Configuring Modalities that use PLUTs ....................................................................................................... 4-3Configuring Modalities that use TFT Sets and Contrast Tables..................................................................... 4-4Fine Tuning the Image with TFTs Sets and Contrast Tables ......................................................................... 4-4Performing a Contrast Test......................................................................................................................... 4-6
5 Film Technical Information
General Description......................................................................................................................................... 5-1Spectral Sensitivity ..................................................................................................................................... 5-1Image Quality............................................................................................................................................. 5-1Environmental Impact................................................................................................................................ 5-2Storing and Handling Undeveloped Film .................................................................................................... 5-2Handling Developed Film........................................................................................................................... 5-3Archiving Developed Film .......................................................................................................................... 5-3Exposing to Moisture ................................................................................................................................. 5-3Dissipating Odor ........................................................................................................................................ 5-3Dissipating Heat ......................................................................................................................................... 5-4Recycling Film ........................................................................................................................................... 5-4
6 Specifications
Location........................................................................................................................................................... 6-1Equipment Specifications ........................................................................................................................... 6-1Operating Space Requirements .................................................................................................................. 6-1Other Location Considerations ................................................................................................................... 6-2
Environmental Requirements ........................................................................................................................... 6-3Temperature .............................................................................................................................................. 6-3Relative Humidity ....................................................................................................................................... 6-3
ii

Altitude...................................................................................................................................................... 6-3Floor Vibration .......................................................................................................................................... 6-3Floor Levelness.......................................................................................................................................... 6-3
Environmental Effects ...................................................................................................................................... 6-4Power Requirements ....................................................................................................................................... 6-4Network Requirements .................................................................................................................................... 6-4Film................................................................................................................................................................. 6-5
Film Types ................................................................................................................................................. 6-5Film Sizes .................................................................................................................................................. 6-5Film Storage and Throughput .................................................................................................................... 6-5
Glossary
iii


1 Overview
6850 Laser ImagerThe DRYVIEW 6850 Laser Imaging System is a continuous-tone laser imager with an internal photothermographic film processor. Heat, rather than photo chemicals, is used to develop the film. The Laser Imager prints images on KODAK DRYVIEW Laser Imaging Film, which is packed in 125-sheet cartridges. Depending on the configuration of your Imager, you can load up to three cartridges simultaneously.
Intended UseThe DRYVIEW 6850 Laser Imaging System (DRYVIEW 6850 Laser Imager) is intended to provide high-resolution hard copy images from digital imaging source output signals. The device is intended for use with DRYVIEW media including DVM (DRYVIEW Mammography) films. The imager will interface with a variety of digital modalities, including, but not limited to, CR (Computed Radiology), DR (Digital Radiology), CT (Computerized Tomography), MRI (Magnetic Resonance Imaging) and FFDM (Full Field Digital Mammography). Image resizing is used to preserve true geometric size images. The images are to be used for medical diagnosis and referral to physicians and their patients.
2010-11-04 2G8647 1-1

Overview
System Components
1 Film drawers. Your Imager may be configured for one, two, or three film drawers. Each film drawer can hold any of five different sizes of DRYVIEW Laser Imaging Film. You can select the film cartridge in any drawer for printing.
2 Film registration. The film registration orients and centers the film while moving the film from the film drawers to the imaging portion of the Imager.
3 Film imaging. The optics module writes the image onto the film while the film is moved through the exposure transport.
4 Film processor. The film processor uses heat to develop the image written onto the film by the laser in the optics module.
5 Densitometer. The densitometer receives the film after it passes through the processor and performs a density check to confirm image quality when a calibration is run.
6 Film sorter. Your Imager may be configured without a sorter. The film sorter receives the processed film and transports the film to the selected film bin on top of the Laser Imager. Each of the five bins holds 50 sheets of film.
1
2
3
45
67
8
1-2 2G8647 2010-11-04

Overview
How the Laser Imager WorksWhen the Laser Imager receives a print request, it determines the requested film size and type then selects the appropriate film cartridge.Each time the Imager receives a print request, the following print sequence occurs.
Print Sequence
1. Suction cups in the pickup area lift a single sheet of film out of the supply cartridge and feed the film into the transport rollers.
2. The transport rollers move the film down into the registration transport area, where film registration takes place.
7 Local panel. The local panel contains the power button used to turn power ON/OFF for the Imager during normal operations. It also contains the touch screen.
8 Touch screen. The touch screen is your interface to the Laser Imager. The screen accepts your commands and gives you status information about Imager functions.
1
2
3
4
5
6
2010-11-04 2G8647 1-3

Overview
3. The film registration transport then moves the film into the exposure transport.
4. As the film moves through the exposure transport, the optics module writes the image onto the film, then moves the film into the film processor.
5. As the film passes over the processor drum, the heat generated by the drum develops the film.
6. The film transport rollers move the developed film through the densitometer to the sorter and out to one of the bins.
Film ThroughputPrints up to 160 films (35 x 43 cm or 14 x 17 in.) per hour. Smaller film sizes print more quickly.
Agency ComplianceSee the DRYVIEW 6850 Laser Imager Safety Manual, 2G8646.
User Guide ConventionsThe following special messages emphasize information or indicate potential risks to personnel or equipment.NOTE: Notes provide additional information, such as expanded
explanations, hints, or reminders.
IMPORTANT: Important notes highlight critical policy information that affects how you use this guide and this product.
CAUTION:Cautions point out procedures that you must follow precisely to avoid damage to the system or any of its components, loss of data, or corruption of files in software applications.
DANGER: DANGER IDENTIFIES PROCEDURES THAT YOU MUST FOLLOW PRECISELY TO AVOID INJURY TO YOURSELF OR OTHERS.
LASER WARNING:Laser warnings warn personnel that access to laser radiation is possible and all personnel must avoid direct exposure to the beam.
1-4 2G8647 2010-11-04

2 Using and Maintaining the Imager
Operator Control of the ImagerDuring normal operation, the 6850 Laser Imager receives and automatically prints images sent by modalities over a network. Very little operator control is required. The main responsibilities of the operator are:
• turning Imager power ON and OFF.
• loading film cartridges.
• taking recommended actions when preventive maintenance (PM) or a filter maintenance request is indicated on the touch screen.
• monitoring and controlling some Imager functions using the touch screen.
Turning Imager Power ON and OFF
There is a power switch and a power button on the 6850 Laser Imager. The power switch should only be used the first time the Imager is powered ON or when an immediate shutdown is required. For normal operations, use the power button.
Power button
Power switch
Local panel
2010-11-04 2G8647 2-1

Using and Maintaining the Imager
Power ON IMPORTANT: After the initial startup of the Imager, the power button on the local panel should be used to power ON and power OFF the Imager.
If this is the first time the Imager has been powered ON, set the power switch to the "|" (ON) position and press the power button on the local panel. The Imager performs a power-up self test that takes about five minutes. After the self test, there are some initial boot-up screens before the local panel Main Screen appears.After the power-up test, the Imager begins a warm-up period that can last up to 30 minutes. The warm-up period varies depending on how long the Imager has been turned OFF, the ambient temperature, and whether the Imager is in power save mode. During warm-up, the Imager can receive and store images but cannot print films. When the Imager reaches operating temperature, it starts printing any images accumulated during the warm-up period. During warm-up, you can use the touch screen to check the contents of the film drawers and to open the film drawers to load new film cartridges if necessary.
Normal Power OFF IMPORTANT: The local panel should be used to turn OFF power to the imager, except in an emergency. Using the main power switch could cause the imager to shut down incorrectly and possibly cause some corruption of the operating system.
Turn the Imager OFF if you do not expect to use it for an extended period of time.
1. On the local panel, press the power button.2. On the touch screen, touch:
• Power OFF• OK
All films in process will be completed before the Imager does a controlled shutdown (similar to a computer shutdown).
Emergency Power OFF If an emergency arises that requires the immediate shutdown of the Imager, press the power switch "O" (OFF) at the lower right front of the Imager. The Imager will shut down. Films in process will not be completed and will remain where they are until removed (see “Correcting Film Jams With the Imager Powered OFF” on page 3-2).To restart the Imager, press the power switch "|" (ON). After warming up, the Imager automatically reprints any films that were in process when power was interrupted.
2-2 2G8647 2010-11-04

Using and Maintaining the Imager
Power Failures In the event of a power loss, the 6850 Laser Imager shuts down. Films in process will not be completed and will remain where they are until they are removed (see “Correcting Film Jams With the Imager Powered OFF” on page 3-2).To restart the Imager after power is restored, turn OFF the power switch on the Imager and then turn it ON. After warming up, the Imager automatically reprints any films that were in process when power was interrupted.NOTE: If the Imager does not restart after pressing the power switch, press
the power button on the local panel (see “Turning Imager Power ON and OFF” on page 2-1).
Power Save The Imager has a Power Save option, which lets you reduce the power consumption of the Imager during periods of inactivity. To learn more about the Power Save option, see the general help information on the touch screen (see “General Help” on page 2-6).
Using the Touch Screen
Use the touch screen to monitor Imager operations and to control some Imager functions.
Unlock icon Help icon
Film drawer icons
2010-11-04 2G8647 2-3

Using and Maintaining the Imager
Touch Screen Functions
Use the following table to navigate the touch screen. All functions begin at the Main Screen.
How To Touch
Add a modality Utilities>Configuration>Installation Assistant>Configure Modality
Adjust volume Utilities>User Operations>Speaker volume
Assign sorter bins Utilities>User Operations>Sorter bin
Backup system Utilities>Configuration>Backup
Calibrate film Film drawer icon>Calibrate Film Supply
Calibrate touch screen Utilities>Configuration>Calibrate touch
Change date/time Utilities>Configuration>Date & Time
Change preventive maintenance module (PMM)
Utilities>User Operations>Change Filter
Change language Utilities>Configuration>Change language
Change passcode Utilities>Service>Change passcode
Change service number Utilities>Service>Service number
Clean electronics filter Utilities>User Operations>Change Filter
Configure Imager Utilities>Configuration>Installation assistant
Configure modality Utilities>Configuration>Configure modality
Configure network Utilities>Configuration>Network
Configure Remote Management Services
Utilities>Configuration>Remote management
Disable printing Utilities>Service>Printing enabled
Enable printing Utilities>Service>Printing disabled
Log filter change Utilities>User Operations>Change FilterorUtilities>Service>Preventive Maintenance
Log PM done Utilities>Service>Preventive Maintenance
Ping Utilities>Service>Ping
Reset modality Utilities>Configuration>Reset modality
Restore from backup file Utilities>Configuration>Restore
Run mammo test patterns Film drawer icon>Mammo test patterns
Run test patterns Film drawer icon>Test Patterns
Schedule power save Utilities>User Operations>Power save schedules
2-4 2G8647 2010-11-04

Using and Maintaining the Imager
Touch Screen Help Most screens contain a help button located in the upper right corner of the screen.
There are two types of Help screens on the Laser Imager: general Help and screen-specific Help.
Start power save Utilities>User Operations>Start power save
Switch the Imager offline Utilities>User Operations>Imager Online
Switch the Imager online Utilities>User Operations>Imager Offline
Unlock doors/drawers Unlock icon>Unlock Film Supply
Unlock processor Unlock icon>Unlock Processor
Update MPDB Utilities>Service>Update Modality DB
Update software Utilities>Service>Update software
View DICOM associations Utilities>Service>Diagnostic data
View error history Utilities>View System Info>Error history
View Imager system information Utilities>View System Info>System info
View Imager temperature/RH Utilities>Service>Diagnostic data
View jobs View Jobs
View network information Utilities>View System Info>System info>Network
View print counts Utilities>View System Info>Print counts
View print counts by modality Utilities>View System Info>Modality counts
View prints to filter change due Utilities>View System Info>Print counts
View prints to PM due Utilities>View System Info>Print counts
View software versions Utilities>View System Info>System info>Versions
View tutorials Help button on Main Screen>More help>Tutorials
How To Touch
2010-11-04 2G8647 2-5

Using and Maintaining the Imager
General Help The general Help provides basic information about the Laser Imager and its functions.
1. On the Main Screen, touch the Help button.2. Select a:
• Topic heading• Specific topic
3. Touch View Topic.
Specific Screen Help This type of Help provides information and/or instructions concerning the screen on which the Help button was touched.
Installation Road MapThe following sections provide a quick guide to the installation process. There are two parts to the installation process: physical setup and configuration.
Physical Setup This process includes:• Uncrating the Imager (see the uncrating instructions affixed to the crate)
• Moving the Imager to its location (see Getting Started with the 6850 Laser Imager, 8H5320)
• Installing film trays (see Getting Started with the DRYVIEW 6850 Laser Imager, 8H5320)
• Connecting to the network (see Getting Started with the DRYVIEW 6850 Laser Imager, 8H5320)
• Turning on power to the Imager (see Getting Started with the DRYVIEW 6850 Laser Imager, 8H5320)
Configuration Configuration is the process of setting parameter values in the Laser Imager to customize it to produce quality prints from images sent from the modalities at this site. Configure the Imager using the touch screen. From the Main Screen, touch Utilities>Configuration>Installation Assistant.You can exit the Installation Assistant any time and return to it later.The following list outlines the basic configuration process.
• Select your language
• Select a service phone number
• Set up the date and time
– Select your time zone
– Select the current date and date format
2-6 2G8647 2010-11-04

Using and Maintaining the Imager
– Enter the current time and select daylight savings
– Review the date/time information
• Set up the film
– Unlock the film drawers
– Load the film
– Calibrate the film
• Configure the network
– Enter the network name
– Enter the Imager IP address
– Enter the subnet mask
– Enter the gateway address
– Review the network information
• Configure CARESTREAM Remote Management Services
• Edit the modality information/parameters
• Save/backup the configuration information
• Exit the Installation Assistant
Imager PasscodeCertain operations through the touch screen require a passcode to be entered. The Imager comes with a default passcode of 123456. This passcode can be changed through the touch screen by selecting Utilities>Service>Change passcode from the Main Screen.
2010-11-04 2G8647 2-7

Using and Maintaining the Imager
Loading and Removing the Film CartridgesThe Film Drawer icon on the touch screen displays the number of sheets left in a film cartridge. When a film cartridge is empty, the appropriate film drawer icon flashes, and a large zero appears in the drawer icon.
CAUTION:To avoid injury, do not leave the Laser Imager unattended when the film drawers are open.
To load or unload a film cartridge:1. On the touch screen, touch:
a. Unlock icon
b. Unlock Film Supply
c. OK
2. Pull the drawer out to its furthest extension.
3. To remove a film cartridge, hold the edges of the cartridge and lift the cartridge out of the drawer.
4. To load a new or different cartridge, insert the cartridge into the film drawer with the DRYVIEW label up and the perforations to the left.
5. Close the drawer.
H210_0518BC
2-8 2G8647 2010-11-04

Using and Maintaining the Imager
Drawers and DoorsThe Imager has from one to three film drawers, a main door, a film registration door, and an air intake door that you may need to open.
Opening Film Drawers and Main Door
To open the film drawers or main door during normal operations, do the following.
1. On the touch screen, touch:a. Unlock icon
b. Unlock Film Supply
c. OK
2. Pull the drawer or the main door.
Opening the Film Registration Door
The film registration door allows access to film as it goes through the registration process. To open this door, first open the main door (see above).
Opening Air Intake Door
The air intake door allows access to the electronics filter and the manual override for the drawers and main door. To open this door, pull down on it.
Main door
Film registrationdoor
Film drawers
Air intake door
2010-11-04 2G8647 2-9

Using and Maintaining the Imager
Film Drawers and Main Door Manual Override Latch
If the Laser Imager is shut down or if the Door Unlock screen fails to open the drawers or door, use the manual override latch located at the lower right front of the Imager behind the air intake door.
To manually open the drawers or main door:1. Open the air intake door.2. Pull up on and hold the latch release.3. Pull the drawer out or pull the main door open.
Air intakedoor
Overridelatch
2-10 2G8647 2010-11-04

Using and Maintaining the Imager
Filter MaintenanceThere are two filters in the Laser Imager that must be attended to during the preventive maintenance process.
Cleaning the Electronics Filter
The electronics filter should be cleaned every six months.
1. Open the air intake (bottom) door.2. Use a vacuum cleaner to vacuum the filter.3. Close the air intake door.
Changing the PMM
CAUTION:In the U.S., exhausted PMMs are considered to be non-hazardous waste according to the U.S. Environmental Protection Agency Resource Conservation Recovery Act (RCRA). Municipality owned and licensed solid waste management facilities are an appropriate disposal option. Contact your local or state solid waste authorities to determine if additional disposal requirements apply. In other regions, contact local or regional solid waste authorities for proper disposal guidance. Go to the Carestream Health Web site and see the Environmental Technical Summary document for more information on PMM End-of-Life Management.
The Preventive Maintenance Module (PMM) must be changed every 20,000 films.
Airintakedoor
Electronicsfilter
2010-11-04 2G8647 2-11

Using and Maintaining the Imager
1. On the touch screen, touch:a. Unlock icon
b. Unlock Film Supply
c. OK
2. Open the main door.3. Pull down on the release knob.4. Remove the PMM.5. Install the new PMM.6. Close the main door.7. Log the change in the Imager. On the touch screen, touch:
• Utilities• Change filter• Log Filter Change• Yes• OK
8. Touch:• Close to return to the Utilities screen, or• Main to return to the Main Screen.
PMM
Releaseknob
2-12 2G8647 2010-11-04

3 Troubleshooting
OverviewOccasionally, error conditions, such as film jams, may occur in the 6850 Laser Imager. You can easily correct minor problems. If more serious conditions occur, contact a trained Authorized Service Provider of Carestream Health Products (see “Calling for Support” on page 3-2).
Error and Alarm IndicationsThe 6850 Laser Imager can detect errors and other conditions that require operator action. These errors or abnormal conditions are reported on the touch screen. Error indications can also be found on the following:
• Error History screen - lists the last five errors that have occurred in the Imager. From the Main Screen, touch:
Utilities>View System Info>Error history
• Troubleshooting screen - lets you view all errors by error number or all jams that have occurred in the Imager. From the Main Screen, touch the Help button, then select the Troubleshooting tab.For more information on troubleshooting see, “Correcting Errors” on page 3-1 and “Correcting Film Jams With the Imager Powered ON” on page 3-2.
Correcting Errors Do the following from the Troubleshooting screen on the local panel.1. Select View errors by number.2. Touch OK.3. Select the error.4. Touch View.5. Follow the directions in the Error Correction box.
NOTE: If available, touch the Show Me button to view a video of the corrective action.
2010-11-04 2G8647 3-1

Troubleshooting
Correcting Film Jams With the Imager Powered ON
Do the following from the Troubleshooting screen on the local panel.1. Select Film jam list.2. Touch OK.3. Select the error.4. Touch View.5. Follow the directions in the Error Correction box.
NOTE: If available, touch the Show Me button to view a video of the corrective action.
Correcting Film Jams With the Imager Powered OFF
1. Use the manual override latch to open the main door and film registration door (see “Film Drawers and Main Door Manual Override Latch” on page 2-10).
2. Open the front cover of the turnaround.3. Look in all of the areas for the jam.4. Use the film advance knobs to move any film through the Imager.
NOTE: If the film does not advance using the knobs, pull the film out of the Imager.
5. After all films have been removed:• Close all covers and doors• Power ON the Imager
Touch Screen is not Functioning
If the touch screen is non-responsive, use the power switch on the lower right front of the Imager to turn power OFF, then ON. If the touch screen is still non-responsive, turn the Imager OFF and contact your service provider.
Calling for SupportIf you cannot correct a condition and need help, call for support. Have the following information ready when you call:
• Model Number: 6850• K-Number: Displayed on the System Information screen• Error code and error message if they are displayed on the touch
screen
3-2 2G8647 2010-11-04

4 Adding a Modality and Configuring Modality Image Quality
IntroductionAfter the Imager is installed, you can later configure it to print images from additional modalities. To get the best print from a modality, the Imager must be configured for each individual modality. The configuration can be done either automatically or manually.
Adding a ModalityAfter the Imager has been placed into service, you can later configure it to print images from additional modalities. To add a modality, do “Configuring Modalities Automatically”.
Configuring Modalities AutomaticallyWhen you print to the Imager for the first time, the Imager will automatically attempt to identify the modality and auto-configure itself for the modality.IMPORTANT: You must have the local panel passcode to perform this
procedure.
1. Send a print request from the modality to the Imager.The message "A new modality has printed to this imager, do you want to configure it now?" will appear on the touch screen.
NOTE: If the message does not appear on the touch screen, select Utilities>Configuration>Installation assistant, and proceed to step 3.
2. Touch Yes.3. Select the modality to be configured from the list.
NOTE: You should also decide on a screen name for the modality. This name will be used only on the Imager touch screen to identify the modality. To edit the name, touch Edit.
4. Touch Select.5. Select the sorter bin that prints from this modality will go to.6. Touch OK.
2010-11-04 2G8647 4-1

Adding a Modality and Configuring Modality Image Quality
The message appears: "This modality is recognized as below, for which recommended image quality parameters are available. Do you want to use them?"
7. Is the modality type, manufacturer, and model correctly identified?
8. Touch:• Yes• OK
9. At the prompt, send another image from the modality to the Imager.10. After the image is printed, touch OK.11. Is the image quality from step acceptable?
Yes No
a. Touch Yes.The message "This will reset all modality parameters! Are you sure?" will appear.
b. Continue with step 8.
a. Touch No.b. Follow the on-screen prompts
to select the modality manufacturer, type, and model.
c. Touch Apply new defaults.The message "This will reset all modality parameters! Are you sure?" will appear.
d. Continue with step 8.
Yes No
a. Touch:OKExit
b. At the Backup configuration screen, touch Yes.
c. At the Configuration backed up screen, touch OK.Configuration is complete. The Main Screen will appear.
a. Touch:OKExit
b. At the Backup configuration screen, touch No.The Main Screen will appear.
c. You will have to do “Configuring Modalities Manually” on page 4-3.
4-2 2G8647 2010-11-04

Adding a Modality and Configuring Modality Image Quality
Configuring Modalities ManuallyThe procedure used is determined by whether the modality uses Presentation Look-Up Tables (PLUTs) or Transfer Function Tables (TFTs).
1. Disable printing. From the Main Screen, select: Utilities>Service>Printing enabledThis will change the state to Printing disabled.
2. Send an image from the modality to the Imager.3. At the touch screen, select Configuration>Configure modality.4. Select the modality.5. Touch Select.6. Select the General tab.7. Touch Show last image parameters.8. Is the value for IsPLUTPresent =, True or False?
Configuring Modalities that use PLUTs
1. From the Modality Configuration screen, touch:• Close• Close
2. Enable printing. Select Service>Printing disabled.3. Select:
• Configuration• Configure modality• the modality
4. Touch Select.5. Select the PLUT tab.
IMPORTANT: If you change a parameter value, you must select the check box for Override modality? for that parameter.
6. Edit the parameters as necessary.NOTE: It is recommended that you check with your modality or 6850 Imager
service person before making changes.
7. Touch Save.8. Send another image from the modality.
True False
The modality uses PLUTs.• Touch OK.
• Proceed to “Configuring Modalities that use PLUTs”.
The modality uses TFTs.• Touch OK.
• Proceed to “Configuring Modalities that use TFT Sets and Contrast Tables” on page 4-4.
2010-11-04 2G8647 4-3

Adding a Modality and Configuring Modality Image Quality
9. Is the image quality acceptable?
Configuring Modalities that use TFT Sets and Contrast Tables
1. From the Modality Configuration screen, select the Image tab.IMPORTANT: If you change a parameter value, you must select the check
box for Override modality? for that parameter.
2. Set the image parameters for this modality.3. After all parameters have been set, touch Save.4. Select the Contrast tab.5. Proceed to “Fine Tuning the Image with TFTs Sets and Contrast
Tables”.
Fine Tuning the Image with TFTs Sets and Contrast Tables
IMPORTANT:
• Keep careful records of what images and their associated TFT Sets and Contrast Table you prefer.
• During this procedure, the Maximum image density may need to be changed. Be sure to “Save” any changes before sending a new image from the modality to the Imager.
• If you want to restart fine tuning with the suggested TFT Set, Contrast Table, and Maximum image density for your modality, select Utilities>Configuration>Reset modality from the Main Screen. This will overwrite all modality configuration information for the selected modality.
• Image acceptance should be made by a radiologist. If you cannot obtain an acceptable image, call for service.
1. Send a Image that is typical for this modality.2. Print all three contrast tests (see “Performing a Contrast Test” on
page 4-6).
Yes No
Back up the configuration. Touch:• Close
• Close
• Backup
• Yes
• OK
Repeat steps 6 - 9 until the image quality is acceptable.
4-4 2G8647 2010-11-04

Adding a Modality and Configuring Modality Image Quality
3. Select the best image and make note of the TFT Set/Contrast Table for that image.
4. If you are satisfied with the best image, do the following.a. Exit the test screen.
b. On the Modality Configuration screen, select the Contrast Table and TFT Set you want to use.
c. Touch Save.
5. If you determine that the best image is an improvement and you want to continue fine tuning, do the following.a. Exit the test screen.
b. On the Modality Configuration screen, change the Contrast Table and TFT Set you want to use.
c. Touch Contrast Test.
d. Run a Custom Contrast Test only (see “Performing a Contrast Test” on page 4-6).
e. Touch OK.
f. Repeat step 5 until you determine the best image.
6. Backup the configuration. Touch:• Close• Close• Backup• Yes• OK
2010-11-04 2G8647 4-5

Adding a Modality and Configuring Modality Image Quality
Performing a Contrast Test
There are three types of contrast test that can be run.• Standard - this test prints all TFTs from within the selected TFT Set.
IMPORTANT: The Custom and Broad sample tests use the TFT Set and Contrast Table selected by you as a starting point. They print in the middle of a sheet with nine images. The other eight images on the test may use image processing from any TFT Set/Contrast Table.
• Custom - this test prints images whose image processing is close to the starting point.
• Broad sample - this test prints images whose image processing varies more broadly from the starting point.
IMPORTANT: A contrast test always uses the last image sent by the modality. You must disable printing before you send the image you want to use for the contrast test.
1. From the Main Screen select, Utilities>Service>Printing enabled.This will change the state to Printing disabled.
2. Select Configuration>Configure Modality.3. Select the modality that will be used to run the contrast test.4. Touch Select.5. On the line for Maximum image density, select the check box for
Override Modality?6. Touch Save.7. Send an image from the modality to the Imager.8. From the Modality Configuration screen, select the Contrast tab.9. Select a Contrast Table and TFT Set to use as a starting point.
10. Touch Contrast Test.11. Select the kind of test you want to run.12. Touch:
• Print• OK• Main
13. Enable printing. Select, Utilities>Service>Printing disabled.This will change the state to Printing enabled.
14. Evaluate the test image.15. If necessary, adjust the Contrast Table and TFT Set selections.16. Adjust the setting for Maximum image density as appropriate.
4-6 2G8647 2010-11-04

5 Film Technical Information
General DescriptionThis section describes the characteristics of KODAK DRYVIEW Laser Imaging Film, not the operation of the 6850 Laser Imager. DRYVIEW Laser Imaging Film is a high-resolution, infrared-sensitive, photothermographic film designed specifically for the family of DRYVIEW Laser Imagers. DRYVIEW Laser Imaging Film is packaged in daylight-load packages and is available in blue, clear, and mammography 7-mil polyester base.
Spectral Sensitivity DRYVIEW Laser Imaging Film is infrared sensitive and has been sensitized to the infrared laser diode of DRYVIEW Laser Imagers. When handled according to instructions on the daylight-load film package, safelights are not needed. If you remove undeveloped film from the daylight-load package, you will need a darkroom setting and a green safelight.
Relative Log Exposure (Example)
Image Quality DRYVIEW Laser Imaging Film delivers diagnostic-quality, continuous-tone images along with sharp alphanumerics and optimum contrast. This high-quality, silver-based film provides health care providers with the same diagnostic information they are accustomed to viewing — including the spatial resolution, contrast, and gray levels. Because it is a totally dry imaging process, there is no image quality variability due to “wet” chemistry.
0 0.5 1 1.5 2 2.5 30
0.5
1
1.5
2
2.5
3
3.5
2010-11-04 2G8647 5-1

Film Technical Information
Environmental Impact Tests show that DRYVIEW Laser Imaging Film is not considered hazardous to the environment. As a result, you can develop, recycle, and dispose of film with less impact on the environment than if you were using wet-developed silver halide films.
Storing and Handling Undeveloped Film
To achieve consistent results up to the expiration date indicated on the film package, DRYVIEW Laser Imaging Film must be stored in a cool, dry place (41° to 77°F/5° to 25°C) and protected from radiation and chemistry fumes. The film can withstand short-term temperature spikes (up to 95°F/35°C) for several hours during transit without any significant effect on film quality or performance. Transit temperatures above 95°F/35°C will gradually diminish shelf life.
DRYVIEW Laser Imaging FilmUS Environmental Regulations Comparison
Wet Silver Halide DRYVIEW Film
Developer Fixer Wash Film Film
Product Regulations
OSHA MSDS Required Required Not required Not required Provided
DOT Hazardous Hazardous No limits No limits No limits
Use permits Local Local None None None
Disposal* Regulations
EPA Hazardous Hazardous No No No
DOT Hazardous Hazardous No No No
Note: There is no SUPERFUND liability with DRYVIEW Laser Imaging Film.* State and local laws vary. Consult appropriate regulations or authorities prior to disposal.
5-2 2G8647 2010-11-04

Film Technical Information
Handling Developed Film
Handling DRYVIEW Laser Imaging Film requires reasonable care. Spills, humidity, and other moisture typically have no significant effect on developed films. However, prolonged exposure to intense light or excessive heat (130°F/54.4°C) for more than three hours may cause some gradual darkening of images. Leaving films in vehicles in hot climates for extended periods of time is not recommended.For best results, store film in sleeves when not being reviewed. DRYVIEW Laser Imaging Film can be left on a light box for more than 24 hours; in extreme cases in which light boxes are exceptionally hot (120° F/49°C), Carestream Health recommends removing them prior to eight hours of continuous exposure.Take care when using spotlight viewing for more than 30 seconds because temperatures near the light source may exceed 180° F/82.2°C. Use in slide projectors is not recommended due to the high temperatures generally found in these devices.With DRYVIEW technology, a small amount of final development occurs when the film exits the laser imager and is initially exposed to ambient or view-box lighting. This is virtually undetectable and has no effect on image quality (typically 0.02 change in density). This small density increase is uniform and permanent upon full exposure of the film under normal handling conditions (for example, room light or view box).
Archiving Developed Film
DRYVIEW Laser Imaging Film has been tested and can be archived for more than 100 years when stored at American National Standards Institute (ANSI) recommended storage conditions (77°F/25°C). Developed films may be stored at higher temperatures; however, that may reduce the number of years the film can be stored. For example, storing films at a constant elevated temperature of 90°F/32.2°C may reduce archive capability to 30 years.
Exposing to Moisture DRYVIEW Laser Imaging Films typically withstand humidity, spills and other forms of water without any significant effect on image quality or film integrity. If needed, film can be cleaned with a clean, damp cloth.
Dissipating Odor DRYVIEW technology eliminates virtually all unpleasant odors. While some low-level odors are produced during the development process, they pose no known adverse health risks. Processing odor levels are further reduced by a non-hazardous, recyclable filter in the laser imager. This filter traps most low-level odors and prevents them from dissipating into the work environment. To help maintain optimum performance, the filter requires periodic replacement. DRYVIEW Laser Imagers require no special venting.
2010-11-04 2G8647 5-3

Film Technical Information
Dissipating Heat DRYVIEW Laser Imagers use controlled heat to develop DRYVIEW Laser Imaging Film. The heat has virtually no effect on the air temperature of the work area. The amount of heat dissipated into an area during a day is typically less than the heat generated by four 100-watt light bulbs.
Recycling Film According to the Environmental Protection Agency (EPA) standards, DRYVIEW Laser Imaging Film is not considered hazardous and requires no special disposal procedures. However, the film does contain silver and polyester that may be recovered by using one of several recycling processes.Call your local sales representative or go to the Carestream Health Web site, search for the Environmental Technical Summary document, and refer to the End-of-Life-Management section.
1. Launch a Web browser, for example, MICROSOFT Internet Explorer.
2. In the Address field, type: www.carestreamhealth.com3. Select Service and Support > Environmental Health and Safety.
4. On the left side of the screen, click KODAK DRYVIEW Equipment.
5. On the center of the screen, click Environmental Health and Safety Technical Summary for KODAK DRYVIEW Laser Imaging Systems.
6. Locate the section on End-of-Life-Management in the file.
5-4 2G8647 2010-11-04

6 Specifications
Location
Equipment Specifications
NOTE: The Unpacked Height is for out of the crate with the trays installed. The Packed Height is in the crate without trays installed. The weight listed is for a configuration with three film drawers.
Operating Space Requirements
The following is the minimum space required around the Imager to perform normal operator functions. Casters allow the Imager to be moved for servicing.
Unpacked Packed
Height Without sorter: 119.4 cm (47 in.)With sorter: 148.8 cm (58.6 in.)
144.9 cm (57.05 in.)
Width 73.7 cm (29 in.) 85.8 cm (33.78 in.)
Depth 63.5 cm (25 in.) 117.6 cm (46.3 in.)
Weight Without sorter: 266 kg (587 lbs)With sorter: 287 kg (632 lbs)
313 kg (690 lb)334 kg (735 lb)
73.7 cm(29.0 in.)
63.5 cm(25.0 in.)
7.6 cm(3.0 in.)
12.7 cm(5.0 in.)
7.6 cm(3.0 in.)
60.96 cm(24.0 in.)
88.9 cm(35.0 in.)
187.96 cm (74.0 in.)
6850 Imager
8 cm(3.0 in.)
2010-11-04 2G8647 6-1

Specifications
Other Location Considerations
Additional factors that influence where the Imager is located include proximity to patients, flammable materials, liquids, and other equipment.
CAUTION:This equipment is not contained in a sealed cabinet. Do not use this equipment in locations where it can come in contact with liquids, including body fluids.
IMPORTANT:
• This equipment is intended to connect to other medical devices. Only an authorized Service Provider of Carestream Health products or Customer’s Qualified Service Personnel may install this equipment.
• Do not locate the Imager within 2 m (6.56 ft) of where a cell phone will be used, even if the cell phone is separated from the equipment by a wall.
• Do not locate the Imager within 4 m (13.12 ft) of a microwave oven. Electromagnetic radiation from a microwave oven is only an issue if, after the oven door is closed and latched, the seal does not maintain an electromagnetic tight fit between the oven door and the oven main housing. Determining if the seal has an electromagnetic tight fit requires special detection equipment.
• Do not locate the Imager in the presence of flammable anesthetics, oxygen, or nitrous oxide. The Imager does not have a gas-sealed electronics enclosure and could ignite any flammable or explosive gases present in the Imager’s environment.
• Do not locate the Imager in close contact with MRI devices due to possible high magnetic fields near an MRI unit. The magnetic field in the area where the Imager is installed must be less than 50 Gauss.
• Do not substitute or modify any part of the Imager without prior written approval of Carestream Health, Inc.
6-2 2G8647 2010-11-04

Specifications
Environmental Requirements
Temperature • Operating: 15° to 35°C (59° to 95°F)• Storage: -35° to 60°C (-31° to 140°F)
Relative Humidity • Operating: 20% to 85% RH, noncondensing• Storage: 10% to 90% RH, noncondensing
Altitude • 30 m (100 ft) below sea level to 3,048 m (10,000 ft) above sea level
Floor Vibration For the Imager to operate with no image degradation, floor vibration levels cannot exceed the following.
Floor Levelness The floor must be level within 1°.
G2/Hz Freq. Range Direction
1 x 10-7 1-50 Hz Vertical or horizontal
6 x 10-5 50-200 Hz Vertical or horizontal
5 x 10-6 200-650 Hz Vertical or horizontal
1 x 10-6 650-1000 Hz Vertical or horizontal
2010-11-04 2G8647 6-3

Specifications
Environmental Effects• Heat Dissipation: total heat dissipation for the Imager is 4,800
BTU/hour• Acoustical Noise:
– Less than 55 dB at 1.5 m during idle or standby– Less than 65 dB momentary at 1 m during normal operation
Power RequirementsFour power cord sets are provided with this equipment:
• Power cord with a plug for use in North America• Power cord with a plug for use in China• Power cord with a plug for use in the United Kingdom• Power cord with a plug for use in Europe
All other countries must use an Agency-approved power cord with plug type suitable for the country of use, or contact an authorized Carestream Health dealer.One of the following single-phase, 15 A power sources, with grounding, must be provided within 2.5 m (8 ft) of the Imager.
• 100 Vac ±10%, 50/60 Hz ±3Hz • 120 Vac ±10%, 60 Hz ±3Hz • 200 Vac ±10%, 50/60 Hz ±3Hz • 220 Vac ±10%, 50/60 Hz ±3Hz • 240 Vac ±10%, 50/60 Hz ±3Hz
The wire must be insulation-rated for 600 Vac. A dedicated line is recommended.
Network RequirementsThe 6850 Laser Imager receives digital images from medical imaging devices (modalities) over a 10/100Base-T or 1000Base-T Ethernet Network. For 10/100Base-T Ethernet Networks, two CAT 5 UTP cables are provided in the accessories package for the Imager; 2 m (6.5 ft) and 10 m (32.8 ft). For 1000Base-T Ethernet Networks, the user must provide a CAT 6 UTP cable of sufficient length.
6-4 2G8647 2010-11-04

Specifications
FilmPrior to installation, you must order and have on hand KODAK DRYVIEW Laser Imaging Film. Contact your sales representative if you have questions.
Film Types The 6850 Laser Imager accommodates the following film types:• KODAK DRYVIEW DVB Laser Imaging Film• KODAK DRYVIEW DVC Laser Imaging Film• KODAK DRYVIEW DVB+ Laser Imaging Film• KODAK DRYVIEW DVB+ Premium Laser Imaging Film• KODAK DRYVIEW Mammography Laser Imaging Film• KODAK DRYVIEW Mammography Plus Laser Imaging Film
NOTE: Not all film types are available in every country.
Film Sizes The 6850 Laser Imager accommodates the following film sizes:• For DVB, DVB+, DVB+ Premium, and DVC Laser Imaging Film:
– 20 x 25 cm (8 x 10 in.)– 25 x 30 cm (10 x 12 in.)– 28 x 35 cm (11 x 14 in.)– 35 x 35 cm (14 x 14 in.)– 35 x 43 cm (14 x 17 in.)
• For Mammography Laser Imaging Film and Mammography Plus Laser Imaging Film:– 20 x 25 cm (8 x 10 in.)– 25 x 30 cm (10 x 12 in.)– 28 x 35 cm (11 x 14 in.)
Film Storage and Throughput
Film must be stored at 35°C (95°F) and 85% RH or less. The Imager prints up to 160 films per hour.
2010-11-04 2G8647 6-5


Glossary
CR Computed Radiography, the process of creating digital radiographic images.
CT Computed Tomography, the process of creating digital tomographic images.
Cycle power Cycle power means to shut down and power up the Laser Imager.
DICOM Digital Imaging and Communications in Medicine. A TCP/IP-based protocol for transmitting and receiving medical imaging and related data over a network.
Dmax Dmax means maximum density. Dmax is the density of an area on the film that has received maximum exposure.
Dmin Dmin means minimum density. Dmin is the density of an unexposed area on the film.
DR Digital radiography, the process of creating digital radiographic images.
Film model The film model defines the print characteristics for a particular lot of film.
Key operator The person(s) designated by the department manager to receive applications training and allowed access to password-protected areas to make system changes.
Modality Medical equipment that actually generates medical images (for example, an MRI).
Monotonic Continuously increasing. When a calibration sheet, which consists of strips of increasing density (Dmin) to maximum density (Dmax), is read by the densitometer, the density values must be monotonic (continuously increasing). If they are not, an error message is generated.
MPDB Modality Preferences Database.
MR Magnetic Resonance.
N/A Not available or not applicable
PLUT Presentation Look-Up Table.
PMM Preventive Maintenance Module, a replaceable filter on the Imager.
QC step wedge Mammography Quality Control Test Pattern.
Service image An image used by service personnel for troubleshooting.
Shutdown The process of exiting current tasks and applications and turning the power OFF.
SMPTE test pattern A Society of Motion Picture and Television Engineering monitor test pattern that is used for analyzing image-quality problems.
Test type The type of test film that will be printed. Two film test types are available: a density test film (SMPTE pattern) and a calibration film.
2010-11-04 2G8647 Glossary-1

TFT Transfer Function Tables.
Undelivered queue The queue of jobs that cannot be printed because of problems with the job description.
Version A different rendition of an image. A second version of an image is processed using a second set of image processing parameters.
Glossary-2 2G8647 2010-11-04

Index
AAdd modalities, 2-4Adjust
Volume, 2-4Agency compliance, 1-4Altitude, 6-3Assign sorter bins, 2-4Automatic modality configuration, 4-1
BBackup system, 2-4
CCalibrate
Film, 2-4Touch screen, 2-4
Calling for support, 3-2Change
Date/time, 2-4Filter, 2-4Language, 2-4Passcode, 2-4Service number, 2-4
Configuration, 2-6Configure
Imager, 2-4Modality, 2-4Network, 2-4Remote Management Services, 2-4
Contrast tests, 4-6Correcting
Errors, 3-1Film jams, 3-2
DDisable printing, 2-4Door override latch, 2-10
EEnable printing, 2-4
Environmental requirements, 6-3Error history screen, 3-1Errors, 3-1
FFilm
Archiving, 5-3Environmental impact, 5-2Jams, 3-2Loading/unloading, 2-8Recycling, 5-4Sizes, 6-6Spectral sensitivity, 5-1Storage, 6-6Storing, 5-2Technical information, 5-1Throughput, 1-4Types, 1-1, 6-6
Filters, 2-11Floor
Levelness, 6-3Vibration, 6-3
HHelp button, 2-5How to, 2-4
IImage quality, 4-1, 5-1Installation process
Imager configuration, 2-6Physical setup, 2-6Roadmap, 2-6
LLanguage, change, 2-4Loading film cartridges, 2-8Log
Filter change, 2-4PM done, 2-4
I-1

Index
MMammo test patterns, 2-4Manual override latch, 2-10Modality, 4-1
NNetwork requirements, 6-5
OOpening doors and drawers, 2-9Opening film drawers, 2-8Operator controls, 2-1Override latch, 2-10
PPasscode, 2-7
Change, 2-4Ping, 2-4PMM, 2-11Power
Emergency shut down, 2-2Failures, 2-3On/off button, 2-1On/off switch, 2-1Save option, 2-3
Power requirements, 6-4Power save
Schedule, 2-4Start, 2-5
Preventive maintenance module, 2-11Print sequence, 1-3
RRecycling film, 5-4Relative humidity, 6-3Remote Management Services, configure, 2-4Removing film cartridges, 2-8Reset modality, 2-4Restore from backup file, 2-4Run test patterns, 2-4
SSchedule power save, 2-4Service number, 2-4Sorter bins, 2-4Specifications, 6-1Spectral sensitivity, 5-1Start power save, 2-5
Storing undeveloped film, 5-2Switch Imager offline, 2-5Switch Imager online, 2-5System components, 1-2
TTemperature, 6-3Touch screen
Functions, 2-4Using, 2-3
Troubleshooting, 3-1Troubleshooting screen, 3-1
UUnloading film cartridges, 2-8Unlock doors/drawers, 2-5Unlock processor, 2-5Update
MPDB, 2-5Software, 2-5
VView
DICOM associations, 2-5Error history, 2-5Imager information, 2-5Imager temperature/RH, 2-5Jobs, 2-5Network information, 2-5Print counts by modality, 2-5Prints to filter change due, 2-5Prints to PM due, 2-5Software versions, 2-5Tutorials, 2-5
I-2

Table 1: Publication History
Revision Date Reason for Change
A 2010-11-04 First release

150 Verona StreetRochester, New York 14608
© Carestream Health, Inc., 2010
CARESTREAM and DRYVIEW are trademarks of Carestream Health, Inc.The Kodak trademark and trade dress are used under license from Kodak.
Pub No. 2G8647Rev. A