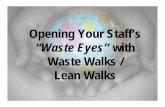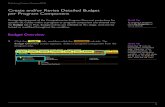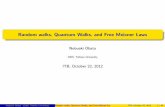USSFCU PERSONAL FINANCIAL MANAGEMENT MY FINANCE … · To create a new budget, select the Create...
Transcript of USSFCU PERSONAL FINANCIAL MANAGEMENT MY FINANCE … · To create a new budget, select the Create...
U S S F C U P E R S O N A L F I N A N C I A L M A N A G E M E N T
“ M Y F I N A N C E ” H O W T O
CONTENTS
Overview………………………………………………………………………………………………………………………………..2
Getting Started ........................................................................................................................................................ 2
Dashboard ................................................................................................................................................................ 4
Accounts .................................................................................................................................................................... 6 Adding an External Online Account ............................................................................................................................ 8 Adding an External Offline Account .......................................................................................................................... 11
Transactions ......................................................................................................................................................... 12 Adding a Category............................................................................................................................................................. 14 Adding a Categorization Rule ...................................................................................................................................... 15 Adding a Renaming Rule ................................................................................................................................................ 16
Budget ..................................................................................................................................................................... 17 Creating a Budget .............................................................................................................................................................. 20
Financial Goals..................................................................................................................................................... 21 Adding a Financial Goal .................................................................................................................................................. 21
Alerts ....................................................................................................................................................................... 24 Adding an Alert .................................................................................................................................................................. 25
Help.......................................................................................................................................................................... 26
2
OVERVIEW
My Finance allows you to view and maintain your financial information.
Features of My Finance include:
o Ability to track accounts and categorize transactions.
o Retain and review account, transaction, budget, and goal history.
o Assist in building net worth by tracking toward a budget or goal.
o Monitor activity through alerts.
GETTING STARTED
Upon first accessing Personal Financial Manager “My Finance”, you will be prompted to accept the Terms of Service.
3
The Welcome Message includes the recommended steps to complete setup display. Click on a link to jump to a specific step, or click OK to continue to the Dashboard.
4
DASHBOARD
The dashboard provides a comprehensive overview of your financial performance.
1. Current Month Status: Current month status is calculated using your total income and expenses.
2. Can I Buy It? This tool allows you to make an informed decision on a purchase based on budget and financial goal data.
3. Net Worth: Calculation is based on the accounts being tracked with My Finance. Account types are grouped under assets and liabilities to determine net worth.
4. How Am I Doing? Provides message indicators and a progress indicator. Indicators let you know if something requires immediate attention or may reinforce things you are doing well. You may also receive special alerts from your financial institution.
5. Help Me Get To 100%: Click for steps to take to get the most out of using My Finance. 6. Gauges: See page 5
1
2
3
4
5
6
5
GAUGES
Income & Expenses: Summary of income, expenses, and cash flow over the last six months. The summary can be viewed in the form of a column chart, pie chart, or table.
When accounts are initially imported, only information for the last 3 months is obtained. Several of the columns may be empty until more data accumulates.
Spending: Shows a summary of spending for selected categories over the last six months. The summary can be viewed in the form of a column chart, pie chart, or table. You can also change which categories are displayed by selecting Change Categories.
Financial Goals: Shows a summary of financial indicators that let you know if you are on track for goals created. The indicators are based upon the information being tracked within MY FINANCE (e.g., income, savings, assets, debts). By clicking Forecast Settings you can change assumptions on your goals.
6
ACCOUNTS
Displays your account information by assets and liabilities.
All accounts that belong to USSFCU (internal accounts) are automatically included and updated.
Account Aggregation - Accounts that do not belong to USSFCU (external accounts) can be added. It is recommended that you add all of your accounts so you have an overall view of your net worth, income, spending and balances to assist in your financial decisions and budget accuracy.
Any type of account, i.e., checking, savings, investment, credit cards can be added and included.
Accounts can be excluded from your net worth total, budget total, and transaction view.
Status indicators are shown to the left of each account. A green square indicates the account is up to date. A red circle indicates the account is not up to date. If an account is internal, transactions are automatically updated.
7
Accounts that belong to your financial institution are automatically included and cannot be deleted. If you do not wish to have the account included in your net worth, budget and transactions check the EXCL (Exclude) box next to the appropriate account.
You can view detailed information about each account by placing the cursor over the account name to display hover text or click on the account name link to display the Account Details dialog box.
You can view transactions associated with an account by clicking on the Balance link which presents the Transactions page.
8
EXTERNAL ONLINE ACCOUNTS
External accounts acquire account data through an aggregator service. If you have established credentials with a financial institution’s online website and the site is available, the account data can be “imported” into your collection of account data.
Step 1: Click on Add Online Account.
Step 2: Enter the name of the financial institution. A list of available FIs appears as you type.
If the financial institution you are trying to add provides online account access but is not found in the list, you can request to have them added by selecting the Customer Support tab, and email is generated to MY
9
Step 3: Enter your login credentials for the financial institution’s online system.
Step 4: A list of available accounts displays. Select the accounts you would like to add and click Import Accounts.
10
External accounts can be deleted. Those accounts are easily identified by the icon in the Delete column.
If you click on the Delete icon, you are presented with a confirmation message. By clicking Yes, the account and all corresponding transactions are permanently removed.
11
EXTERNAL OFFLINE ACCOUNTS
An offline account is an account where online account access is not available. You must manually enter account information and transactions in the application.
Offline accounts can be deleted. Those accounts are easily identified by the icon in the Delete column.
If you click on the Delete icon, you are presented with a confirmation message. By clicking Yes, the account and all corresponding transactions are permanently removed.
12
TRANSACTIONS
Lists transactions associated with the accounts that have not been excluded.
You can search for transactions by description and/or date range using the search fields. Available date options are all, by 30, 60, 90 days, by month and by a particular date range selected.
The system will perform auto-categorization of transactions. When the system is unable to categorize a transaction based upon what it has learned from your previous input, it is referred to the Uncategorized Expenses category.
Transactions can be re-categorized by dragging and dropping the transaction from one category to another or by clicking on the transaction description to access the category field.
13
A transaction can be split among multiple categories by clicking the transaction description and selecting Click to split transaction. Select the appropriate categories and enter the amount that applies to each.
This is a manual action and cannot be incorporated in the auto categorization.
14
Adding a Category
Many default categories and subcategories are provided. You can create, update, or delete user defined categories and subcategories.
15
ADDING A CATEGORIZATION RULE
You can create categorization rules. A categorization rule “overrides” the category in which a transaction would have originally been placed.
Determine which category to place a transaction in by entering a transaction description and selecting the type of transaction and account.
16
ADDING A RENAMING RULE
Renaming rules changes the default transaction description to a description of your choice.
Determine what a transaction description should be changed to by entering in the original transaction description and selecting the type of transaction and account.
17
BUDGET
You have the ability to create and monitor a budget.
You are able to:
Compare monthly expenses to budget amount.
View transactions by category.
View income and expenses by category.
View spending/cash flow summary.
Create and update a budget.
Each income and expense category shows your actual amount spent and budgeted amount and compares how well you are performing within your budget in the Difference column.
18
You can select the totals to view from the Date Range field by All, by 30, 60, 90 days, by month and by a specific date range. Click Run Report.
When you click on the Category link, transactions that comprise the Actual column amount (for the specified date range) are displayed.
When you click on the Budget link, you are presented with the Update Budget Category dialog box where you can modify the budget amount for the category and/or subcategories.
19
The Cash Flow Summary panel for the specified date range gives you a quick view of your income and expenses versus budget.
The Spending Summary panel for the specified date range is displayed as a pie chart. You can hover over each wedge to display information about the category or click on any wedge in the pie chart to view a listing of the corresponding transactions.
20
CREATING A BUDGET
To create a new budget, select the Create Budget option. This will open the Budget Wizard that walks you through set up process.
There are three ways you can create a new budget. The steps to take in the set up process varies based on the Financial Goal selected.
o My monthly income is fixed, so I want to save **% of my monthly income: This option allows you to specify how much of your income you would like to save based on your spending for the last three months. You will get a better understanding of your spending habits and where adjustments might need to be made. This option is recommended.
o Create Budget for me based on my last 3 months of spending: After entering your average income amount the system will automatically create a budget based on your spending history.
o Create Budget for me based upon demographics: After entering your average income amount and answer questions about age, education, housing, region, etc. the system will then create a budget based on average spending habits of others who fit within the same demographics.
21
FINANCIAL GOALS
Allows you to add, view or adjust goals at any time without going through the Budget page.
A financial goal is a monetary amount you want to achieve by a certain date, such as saving money for a vacation, college or retirement.
There are two financial goal types: Retirement or Other (non-retirement). Each goal can consist of multiple asset accounts that are tracked to show your progress towards meeting the goal.
Financial goals are placed in a Savings Goal category on the Transactions page and optionally on the Budget page.
ADDING A FINANCIAL GOAL
To add a new goal, click the Add Financial Goal option and follow the prompts.
24
ALERTS
Alerts are messages you can add to notify you of an event. Notifications are delivered on the Dashboard under the How Am I Doing? panel but can also be delivered via email.
Alert types available include:
• Budget Threshold: When an amount or percentage approaches or exceeds either the whole budget or a selected budgetary item.
• Account Threshold: When an account balance is under or over a certain amount.
• Account Credit/Deposit: When a deposit or credit transaction is made to a designated account.
• Account Update Reminder: A periodic reminder to update an account.
• Transaction Merchant: When a transaction is made at a designated merchant.
• Transaction Amount: When a transaction for a designated account exceeds a defined amount.
Alerts are automatically enabled when selected but can be disabled by deselecting the ‘Enabled’ field.
25
ADDING AN ALERT
Click Add Alert to create a new alert.
Select the type of alert and follow the prompts.
Content Type applies to the email format. Text refers to the HTML-disabled email format.
26
HELP
You can access the Online Help by selecting the Help menu. Help opens in a separate window and defaults to the Help Home page where you can click on a topic displayed.