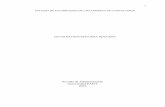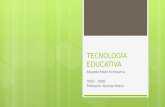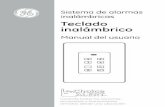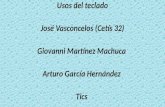Uso del teclado[1] eduar
-
Upload
do1chernan -
Category
Documents
-
view
173 -
download
0
Transcript of Uso del teclado[1] eduar
![Page 1: Uso del teclado[1] eduar](https://reader035.fdocuments.net/reader035/viewer/2022062308/55b47177bb61ebac148b4663/html5/thumbnails/1.jpg)
Tanto si escribe una carta como si escribe datos numéricos, el teclado es el medio
principal para introducir información en el equipo. ¿Pero sabía que también se puede
usar el teclado para controlar el equipo? Si conoce el funcionamiento de unos pocos
comandos del teclado (instrucciones para el equipo), podrá trabajar de un modo más eficaz. En este artículo se abordan los
aspectos básicos del funcionamiento del teclado y se ofrece una introducción a los
comandos del teclado.
USO DEL TECLADO
![Page 2: Uso del teclado[1] eduar](https://reader035.fdocuments.net/reader035/viewer/2022062308/55b47177bb61ebac148b4663/html5/thumbnails/2.jpg)
Teclas para escribir (alfanuméricas). Estas teclas incluyen las mismas letras, números, signos de puntuación y símbolos que se encuentran en las máquinas de escribir tradicionales.
Teclas de control. Estas teclas se utilizan por sí solas o en combinación con otras teclas para realizar determinadas acciones. Las teclas de control usadas con más frecuencia son CTRL, ALT, la tecla del logotipo de Windows y ESC.
Teclas de función. Las teclas de función se utilizan para realizar tareas específicas. Aparecen etiquetadas como F1, F2, F3, etc. hasta F12. La funcionalidad de estas teclas difiere según el programa.
Teclas de desplazamiento. Estas teclas se utilizan para desplazarse por documentos o páginas web y editar texto. Incluyen teclas de dirección, Inicio, Fin, Retroceder Página, Avanzar Página, Suprimir e Insertar.
Teclado numérico. El teclado numérico resulta cómodo para escribir números de un modo rápido. Las teclas se agrupan en un bloque al igual que una calculadora convencional o una máquina de sumar.
ORGANIZACIÓN DE LAS TECLAS
![Page 3: Uso del teclado[1] eduar](https://reader035.fdocuments.net/reader035/viewer/2022062308/55b47177bb61ebac148b4663/html5/thumbnails/3.jpg)
Cuando haya terminado de utilizar el equipo, es importante que lo apague correctamente, no sólo para ahorrar energía, sino también para asegurarse de que ha guardado los datos y contribuir a mantener el equipo más seguro. Lo mejor de todo es que el equipo se iniciará con mayor rapidez la próxima vez que lo utilice.
APAGADO CORRECTO DEL EQUIPO
![Page 4: Uso del teclado[1] eduar](https://reader035.fdocuments.net/reader035/viewer/2022062308/55b47177bb61ebac148b4663/html5/thumbnails/4.jpg)
Para apagar el equipo, haga clic en el botón Inicio y, a continuación, haga clic en el botón de encendido situado en la esquina inferior derecha del menú Inicio.
USAR EL BOTON DE ENCENDIDO EN EL MENU INICIO
![Page 5: Uso del teclado[1] eduar](https://reader035.fdocuments.net/reader035/viewer/2022062308/55b47177bb61ebac148b4663/html5/thumbnails/5.jpg)
Un archivo es algo muy parecido a un documento mecanografiado que se pueda encontrar en el escritorio de alguien o en un archivador; es un elemento que contiene una colección de información relacionada. En un equipo, algunos ejemplos de archivos son los documentos de texto, las hojas de cálculo, las fotografías digitales e incluso las canciones. Por ejemplo, cada fotografía digital que toma con una cámara digital es un archivo independiente y un CD de música puede contener una docena de archivos de canciones individuales.
¿QUE SON LOS ARCHIVOS Y CARPETAS?
![Page 6: Uso del teclado[1] eduar](https://reader035.fdocuments.net/reader035/viewer/2022062308/55b47177bb61ebac148b4663/html5/thumbnails/6.jpg)
Una carpeta es básicamente un contenedor donde se pueden almacenar archivos. Si coloca miles de archivos en papel en el escritorio de alguien, sería prácticamente imposible encontrar uno concreto cuando lo necesitara. Por este motivo, la gente a menudo almacena los archivos en papel en archivadores. La organización de los archivos en grupos lógicos facilita la búsqueda de archivos concretos.
![Page 7: Uso del teclado[1] eduar](https://reader035.fdocuments.net/reader035/viewer/2022062308/55b47177bb61ebac148b4663/html5/thumbnails/7.jpg)
Las carpetas no sólo contienen archivos, sino que también pueden contener otras carpetas. Una carpeta dentro de una carpeta normalmente se denomina subcarpeta. Puede crear cuantas subcarpetas desee y cada una de ellas puede contener cuantos archivos y subcarpetas adicionales necesite.
![Page 8: Uso del teclado[1] eduar](https://reader035.fdocuments.net/reader035/viewer/2022062308/55b47177bb61ebac148b4663/html5/thumbnails/8.jpg)
Prácticamente todas las tareas que realiza en el equipo requieren el uso de un programa. Por ejemplo, si desea dibujar una imagen, debe utilizar un programa para dibujar o pintar. Para escribir una carta, utiliza un programa de procesamiento de texto. Para explorar Internet, usa un programa denominado explorador web. Hay miles de programas disponibles para Windows.
USO DE PROGRAMAS
![Page 9: Uso del teclado[1] eduar](https://reader035.fdocuments.net/reader035/viewer/2022062308/55b47177bb61ebac148b4663/html5/thumbnails/9.jpg)
El menú Inicio es la puerta de entrada a todos los programas del equipo. Para abrir el menú Inicio, haga clic en el botón Inicio . El panel izquierdo del menú Inicio contiene una lista breve de programas, incluido el explorador de Internet, el programa de correo electrónico y los programas usados recientemente. Para iniciar un programa, haga clic en él.
INICIO DE UN PROGRAMA
![Page 10: Uso del teclado[1] eduar](https://reader035.fdocuments.net/reader035/viewer/2022062308/55b47177bb61ebac148b4663/html5/thumbnails/10.jpg)
Los menús, los botones, las barras de desplazamiento y las casillas son ejemplos de controles que funcionan con el mouse o con el teclado. Estos controles le permiten seleccionar comandos, cambiar la configuración o trabajar con ventanas
USO DE MENUS, BOTONES, BARRAS Y CUADROS
![Page 11: Uso del teclado[1] eduar](https://reader035.fdocuments.net/reader035/viewer/2022062308/55b47177bb61ebac148b4663/html5/thumbnails/11.jpg)
Cuando un documento, una página web o una imagen supera el tamaño de la ventana, aparecen las barras de desplazamiento para que pueda ver la información que no resulta visible.
USO DE LAS BARRAS DE DESPLAZAMIENTO
![Page 12: Uso del teclado[1] eduar](https://reader035.fdocuments.net/reader035/viewer/2022062308/55b47177bb61ebac148b4663/html5/thumbnails/12.jpg)
La mayoría de los programas contienen docenas o incluso cientos de comandos (acciones) que se utilizan para hacer funcionar el programa. Muchos de estos comandos están organizados en menús. Como en el menú de un restaurante, un menú de programa proporciona una lista de opciones. Para mantener la pantalla despejada, los menús están ocultos hasta que haga clic en sus títulos en la barra de menús, situada justo debajo de la barra de título.
USO DE LOS MENUS
![Page 13: Uso del teclado[1] eduar](https://reader035.fdocuments.net/reader035/viewer/2022062308/55b47177bb61ebac148b4663/html5/thumbnails/13.jpg)
Haga clic en las flechas de desplazamiento arriba o abajo para desplazarse por el contenido de la ventana paso a paso. Mantenga presionado el botón del mouse para desplazarse de manera continua.
Haga clic en un área vacía de la barra de desplazamiento situada encima o debajo del cuadro de desplazamiento para desplazarse una página hacia arriba o hacia abajo.
Arrastre un cuadro de desplazamiento hacia arriba, hacia abajo, hacia la izquierda o hacia la derecha para desplazarse por la ventana en la dirección correspondiente
Para trabajar con la barra de desplazamiento:
![Page 14: Uso del teclado[1] eduar](https://reader035.fdocuments.net/reader035/viewer/2022062308/55b47177bb61ebac148b4663/html5/thumbnails/14.jpg)
Un botón de comando ejecuta un comando (hace que se realice una acción) al hacer clic en él. Normalmente verá estos botones en cuadros de diálogo, que son ventanas pequeñas que contienen opciones para realizar una tarea. Fuera de los cuadros de diálogo, los botones de comando cambian de apariencia, por lo que a veces resulta difícil saber qué es un botón y qué no lo es. Por ejemplo, los botones de comando suelen aparecer como pequeños iconos (imágenes) sin texto o sin un marco rectangular.
USO DE LOS BOTONES DE COMANDO
![Page 15: Uso del teclado[1] eduar](https://reader035.fdocuments.net/reader035/viewer/2022062308/55b47177bb61ebac148b4663/html5/thumbnails/15.jpg)
Siempre que abre un programa, un archivo o una carpeta, aparece en la pantalla en un cuadro o marco denominado ventana (de aquí procede el nombre del sistema operativoWindows ; window es ventana en inglés). En Windows, las ventanas aparecen en cualquier lugar, por lo que resulta importante entender cómo se pueden mover, cambiar de tamaño o simplemente hacerlas desaparecer.
TRABAJO CON VENTANAS
![Page 16: Uso del teclado[1] eduar](https://reader035.fdocuments.net/reader035/viewer/2022062308/55b47177bb61ebac148b4663/html5/thumbnails/16.jpg)
Aunque el contenido de cada ventana es diferente, todas las ventanas tienen ciertos elementos en común. Por ejemplo, las ventanas siempre aparecen en el escritorio, el área de trabajo principal de la ventana. Además, la mayoría de las ventanas tienen los mismos componentes básicos:
COMPONENTES DE UNA VENTANA
![Page 17: Uso del teclado[1] eduar](https://reader035.fdocuments.net/reader035/viewer/2022062308/55b47177bb61ebac148b4663/html5/thumbnails/17.jpg)
Para mover una ventana, señale su barra de título con el puntero del mouse . A continuación, arrastre la ventana hasta la ubicación deseada. (Arrastrar significa señalar un elemento, mantener presionado el botón del mouse, mover el elemento con el puntero y, a continuación, soltar el botón del mouse.)
MOVER UNA VENTANA
![Page 18: Uso del teclado[1] eduar](https://reader035.fdocuments.net/reader035/viewer/2022062308/55b47177bb61ebac148b4663/html5/thumbnails/18.jpg)
Ocultar una ventana se denomina minimizarla. Si desea que una ventana desaparezca temporalmente sin cerrarla, minimícela.
Para minimizar una ventana, haga clic en el botón Minimizar. La ventana desaparece del escritorio y resulta visible sólo como un botón en la barra de tareas, la barra horizontal larga situada en la parte inferior de la pantalla.
Ocultación de una ventana
![Page 19: Uso del teclado[1] eduar](https://reader035.fdocuments.net/reader035/viewer/2022062308/55b47177bb61ebac148b4663/html5/thumbnails/19.jpg)
Al cerrar una ventana, se quita del escritorio y de la barra de tareas. Si ha acabado de utilizar un programa o un documento y no necesita volver a él inmediatamente, ciérrelo.
Para cerrar una ventana, haga clic en el botón Cerrar.
CIERRE DE UNA VENTANA
![Page 20: Uso del teclado[1] eduar](https://reader035.fdocuments.net/reader035/viewer/2022062308/55b47177bb61ebac148b4663/html5/thumbnails/20.jpg)
El menú Inicio es la puerta de entrada principal a los programas, las carpetas y la configuración del equipo. Se denomina menú porque ofrece una lista de opciones, igual que el menú de un restaurante. Y como implica la palabra "Inicio", a menudo es el lugar al que se dirigirá para iniciar o abrir elementos.
Menú Inicio (introducción)
![Page 21: Uso del teclado[1] eduar](https://reader035.fdocuments.net/reader035/viewer/2022062308/55b47177bb61ebac148b4663/html5/thumbnails/21.jpg)
Utilice el menú Inicio para realizar estas actividades habituales:
Iniciar programasAbrir carpetas usadas habitualmenteBuscar archivos, carpetas y programasAjustar la configuración del equipoObtener ayuda sobre el sistema
operativoWindowsApagar el equipoCerrar sesión en Windows o cambiar a una
cuenta de usuario diferente
![Page 22: Uso del teclado[1] eduar](https://reader035.fdocuments.net/reader035/viewer/2022062308/55b47177bb61ebac148b4663/html5/thumbnails/22.jpg)
Para abrir el menú Inicio, haga clic en el botón Inicio en la esquina inferior izquierda de la pantalla. O bien, presione la tecla del logotipo de Windows del teclado. De este modo aparece el menú Inicio.
INTODUCCION AL MENU DE INICIO
![Page 23: Uso del teclado[1] eduar](https://reader035.fdocuments.net/reader035/viewer/2022062308/55b47177bb61ebac148b4663/html5/thumbnails/23.jpg)
El menú Inicio se divide en tres partes fundamentales:
El panel izquierdo grande muestra una lista breve de los programas del equipo. El fabricante del equipo puede personalizar esta lista, por lo que su apariencia exacta variará. Si hace clic en Todos los programas, se muestra una lista completa de programas (posteriormente se ofrecerá más información sobre esta opción).
En la esquina inferior izquierda, se encuentra el cuadro de búsqueda, que le permite buscar programas y archivos en el equipo escribiendo para ello los términos que desea buscar.
El panel derecho proporciona acceso a las carpetas, archivos, valores de configuración y características que se utilizan con más asiduidad. Este componente es también donde se cierra sesión en Windows o se apaga el equipo.
![Page 24: Uso del teclado[1] eduar](https://reader035.fdocuments.net/reader035/viewer/2022062308/55b47177bb61ebac148b4663/html5/thumbnails/24.jpg)
El escritorio es el área de la pantalla principal que se ve después de encender el equipo e iniciar sesión en Windows. Al igual que la parte superior de un escritorio real, sirve de superficie de trabajo. Al abrir los programas o las carpetas, estos elementos aparecen en el escritorio. También puede colocar elementos en el escritorio, por ejemplo, archivos y carpetas, y organizarlos como desee.
El escritorio a veces se define de un modo más amplio para incluir la barra de tareas y Windows Sidebar. La barra de tareas se encuentra en la parte inferior de la pantalla. Muestra qué programas están ejecutándose y permite cambiar entre ellos. También contiene el botón Inicio , que se puede utilizar para obtener acceso a programas, carpetas y la configuración del equipo. En el lateral de la pantalla, Sidebar contiene pequeños programas denominados gadgets.
ESCRITORIO (introducción)
![Page 25: Uso del teclado[1] eduar](https://reader035.fdocuments.net/reader035/viewer/2022062308/55b47177bb61ebac148b4663/html5/thumbnails/25.jpg)
Puesto que los programas se ejecutan sobre el escritorio, éste suele quedar oculto parcial o totalmente. Sin embargo, sigue allí, debajo de todo. Para ver el escritorio completo sin cerrar ninguno de los programas o ventanas abiertos, haga clic en el botón Mostrar escritorio de la barra de tareas. De este modo el escritorio pasa a ser visible. Vuelva a hacer clic en el icono para restaurar el aspecto original de todas las ventanas. (Si no ve el icono, consulte Minimizar todas las ventanas abiertas para ver el escritorio para obtener ayuda.)
¿Dónde fue el escritorio?
![Page 26: Uso del teclado[1] eduar](https://reader035.fdocuments.net/reader035/viewer/2022062308/55b47177bb61ebac148b4663/html5/thumbnails/26.jpg)
Los iconos son pequeñas imágenes que representan archivos, carpetas, programas y otros elementos. La primera vez que inicie Windows, aparecerá por lo menos un icono en el escritorio: la Papelera de reciclaje (que se explica más adelante). Es posible que el fabricante de su equipo haya agregado otros iconos al escritorio
Trabajo con los iconos del escritorio