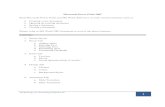Uso de Microsoft Power Point
-
Upload
anthony-blis -
Category
Technology
-
view
240 -
download
0
Transcript of Uso de Microsoft Power Point

Microsoft Power Point

Identificacion de Comandos Basicos
Comando AtajoAgrupar objetos Ctrl+Shift+GDesagrupar objetos Ctrl+Shift+HMostrar u ocultar cuadrícula Shift+F9Mostrar u ocultar guías Alt+F9Cambiar la configuración de la guía o cuadrícula Ctrl+GMostrar el menú Autoforma e insertar la forma Alt+U -> Ctrl+ENTERInsertar cuadrados perfectos Primero presione Shift y luego comience a dibujar.Mover selección en una dirección específica Ctrl+FlechaZoom Ctrl+Rueda del ratónDuplicar formas seleccionadas Ctrl+DInsertar nueva diapositiva Ctrl+MDibujar varias figuras similares Haga doble clic en el icono de barra de herramientas
correspondienteRepetir la última acción F4Activar barra de menú F10Menú contextual Shift+F10 o tecla especial de Windows

Nueva Diapositiva
Ésta es la primera vista que se abre en PowerPoint: es la vista Normal. En ella se trabaja para crear las diapositivas. La vista Normal tiene tres áreas principales:

Nueva Diapositiva
El panel de diapositivas es el área grande del centro. En este espacio, se trabaja directamente sobre la diapositiva.
En la diapositiva, los cuadros con bordes punteados se denominan marcadores de posición. Ahí es donde se escribe el texto. Los marcadores de posición también pueden contener imágenes, gráficos y otros elementos que no son de texto.
A la izquierda se encuentran pequeñas versiones (o miniaturas) de las diapositivas de la presentación; aquélla en la que trabaja aparece resaltada. Si la presentación contiene más de una miniatura de diapositiva, puede desplazarse entre ellas haciendo clic.
En el área inferior se encuentra el panel de notas, donde se escriben las notas que consultará durante la presentación. Hay más espacio para las notas del que se muestra aquí.

Nueva Diapositiva
Agregar nuevas diapositivas Cuando se abre PowerPoint, la presentación sólo tiene una diapositiva. Deberá
agregar las restantes. La manera más evidente de agregar una nueva diapositiva es hacer clic en Nueva
diapositiva, en la ficha Inicio, como se muestra en la ilustración. Hay dos formas de usar este botón.
Si hace clic en la parte superior del botón, donde está el icono de la diapositiva, se agrega inmediatamente una nueva diapositiva debajo de la diapositiva seleccionada en la ficha Diapositivas.

Nueva Diapositiva
Si hace clic en la parte inferior del botón, obtiene una galería de diseños para la diapositiva. Elija un diseño y la diapositiva se insertará con él.
Si agrega una diapositiva sin elegir un diseño, PowerPoint aplicará uno automáticamente, aunque se puede cambiar con facilidad, como podrá comprobar en la sesión de práctica.

Configuraciones Basicas
Crear nueva presentación Para crear una nueva presentación, debemos irnos al menú archivo y
seleccionar la opción nuevo. Nos aparecerá la siguiente ventana donde podremos llevar a cabo cualquiera de las opciones que se plantean.

Configuraciones Basicas
Por el contrario, también es posible iniciar una nueva presentación a partir de las teclas ctrl.+u. El resultado será el siguiente:

Configuraciones Basicas
Diseño de la diapositiva Como podemos observar, hay cuatro grandes grupos en lo referente a
diseños: Aplicar diseño de diapositiva Diseños de objetos Diseño de texto y objetos Otros diseños Se debe tener en cuenta que podemos acceder a las opciones de nueva
presentación retrocediendo a través de las flechas de dirección de la ventana desplegada que nos mostraba el diseño de la diapositiva.

Configuraciones Basicas
Abrir un documento Al abrir un documento, se activa por defecto el contenido de la carpeta mis
documentos. Se puede cambiar la ubicación predeterminada de los archivos a través del menú herramientas seleccionando opciones.
Guardar: Esta opción va a almacenar nuestra presentación en un directorio, ya sea el
establecido por defecto o el que hayamos seleccionado. Las presentaciones se guardarán con la extensión .ppt

Configuraciones Basicas
Configuración de página: Esta opción contenida en el menú archivo nos permite, como el mismo
nombre indica, llevar a cabo una configuración de la página

Configuraciones Basicas
Imprimir: La opción de imprimir se halla en el menú archivo. Se debe resaltar que es
posible seleccionar aquello que nosotros deseemos imprimir, ya sean diapositivas, documentos, páginas de notas o la vista de esquema. También es posible decidir si deseamos imprimir la presentación a color, a escala de grises o con blanco y negro puros, así como seleccionar un intervalo de impresión.
En el botón de propiedades se podrá escoger una orientación vertical u horizontal así como el orden ascendente o descendente de las páginas.

Insertar Cuadro de Texto
Cuadro de texto Nos permite la inclusión de un espacio donde podamos insertar un texto en
la diapositiva. Podremos aumentar o reducir el tamaño del cuadro de texto que PowerPoint asigna por defecto con ayuda del ratón, así como determinar su posición en la pantalla

Insertar Imagenes
Insertar imagen La opción de insertar imagen nos permite incluir en la presentación una serie
de ficheros desde imágenes prediseñadas (incluidas en el PowerPoint), desde un archivo que tengamos en el disco duro, desde escáner o cámara digital, etc.
También será posible incluir un organigrama, unas fuentes especiales ( WordArt) o las autoformas pertenecientes a cualquier de los programas de Microsoft Office, tales como formas básicas, flechas de bloque, etc

Transferencia de Informacion desde el Internet
En powerpoint tambien podemos añadir imagenes, videos y sonidos desde el internet. En insertar películas podremos escoger entre cualquiera de las siguientes
posibilidades: Internet: Pueden ser fotografías, imágenes, películas o sonidos presentes en
PowerPoint Película de Internet: Archivos de película, Windows Media, Windows Media o
archivos de películas

Hipervinculos
Insertar hipervínculo Esta opción nos permite insertar un vínculo o enlace desde una diapositiva
de la presentación para acceder de forma directa a : Un directorio/archivo de nuestro PC Un directorio/archivo de un PC conectado a un red de área local Una dirección de correo electrónico Una página Web Una diapositiva siguiente, anterior, la primera, la última, etc. Una nueva presentación de diapositivas

Presentacion de Diapositivas
Ver presentación ( F5) A través de la tecla F5 o pulsando sobre esta opción, iniciaremos la presentación de las
diapositivas en pantalla completa. Configurar presentación
Podremos modificar algunos aspectos tales como el tipo de presentación ( cambiará la forma de exponer las diapositivas), no crear ningún tipo de animación, mostrar un número limitado de diapositivas, el tipo de avance de las diapositivas ( manual o con intervalos), resolución de la presentación, etc.
Ensayar intervalos Esta opción nos permite una llevar a cabo una distribución óptima del tiempo que vamos a
dedicar a cada diapositiva de la presentación así como la duración total de la misma. Iremos señalando cuánto tiempo vamos a necesitar para comentar cada una de las diapositivas en la ventana que se muestra a continuación. Al final de la presentación, se nos dirá de cuánto tiempo la hemos estimado.

Presentacion de Diapositivas
Grabar narración La opción de grabar narración, junto con otras configuraciones, nos permite crear una presentación de diapositivas donde la voz
esté grabada y la sucesión de diapositivas se realice de una forma automática.
Botones de acción PowerPoint posee una serie de botones que insertados sobre la presentación nos permiten acceder a un punto u otro de la
presentación, sin que esta tenga que ser necesariamente secuencial ( una diapositiva es mostrada tras la anterior y así sucesivamente). También es posible insertar botones de acción a través de la opción insertar/imagen/autoformas/Botones de acción.
Efectos de animación Opción que nos permite establecer distintos efectos en una presentación de forma individual por cada diapositiva creada.
Transición de la diapositiva En la transición de diapositiva, podemos definir dentro de una serie de opciones cómo queremos que aparezcan en pantalla las
diapositivas, así como el modo en que estas van a ser reemplazadas por las siguientes.
La velocidad sobre la que se cambian las diapositivas puede ser regulada en esta ventana.

Ejercicios
Haga doble click para ver el ejercicio.

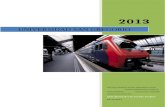









![Microsoft Power Point Plan De Gestion De Uso De Tic Ienss 2009 [Modo De Compatibilidad]](https://static.fdocuments.net/doc/165x107/559142cd1a28ab52128b474b/microsoft-power-point-plan-de-gestion-de-uso-de-tic-ienss-2009-modo-de-compatibilidad.jpg)