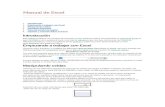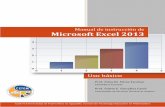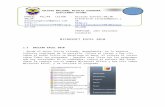Uso de Excel 1
-
Upload
biblioucbc -
Category
Documents
-
view
19 -
download
0
description
Transcript of Uso de Excel 1

Uso de Excel 2010
Adaptado de Aulaclic Profesor Francisco Barrales
Clase de Informática aplicada a la traducción 1

1. Elementos básicos

• Barra de fórmulas
• Barra de etiquetas

1.1 Movimiento rápido en la hoja MOVIMIENTO TECLADO
Celda Abajo FLECHA ABAJO
Celda Arriba FLECHA ARRIBA
Celda Derecha FLECHA DERECHA
Celda Izquierda FLECHA IZQUIERDA
Pantalla Abajo AVPAG
Pantalla Arriba REPAG
Celda A1 CTRL+INICIO
Primera celda de la columna activa FIN FLECHA ARRIBA
Última celda de la columna activa FIN FLECHA ABAJO
Primera celda de la fila activa FIN FLECHA IZQUIERDA o INICIO
Última celda de la fila activa FIN FLECHA DERECHA

2. Introducir datos • En cada una de las celdas de la hoja, es posible introducir textos,
números o fórmulas. En todos los casos, los pasos a seguir serán los siguientes : – Situar el cursor sobre la celda donde se van a introducir los datos y
teclear los datos que desees introducir. – Aparecerán en dos lugares: en la celda activa y en la Barra de
Fórmulas. • Para introducir el valor en la celda puedes utilizar cualquiera de los tres
métodos que te explicamos a continuación: – ENTER: Se valida el valor introducido en la celda y además la celda
activa pasa a ser la que se encuentra justo por debajo. – TECLAS DE MOVIMIENTO: Se valida el valor introducido en la celda
y además la celda activa cambiará dependiendo de la flecha pulsada, es decir, si pulsamos FLECHA DERECHA será la celda contigua hacia la derecha.

Introducir datos – CUADRO DE ACEPTACIÓN: Es el botón de ticket verde de
la barra de fórmulas, al hacer clic sobre él se valida el valor para introducirlo en la celda pero la celda activa seguirá siendo la misma.
• Si antes de introducir la información cambias de opinión y deseas restaurar el contenido de la celda a su valor inicial, sólo hay que pulsar la tecla Esc del teclado o hacer clic sobre el botón Cancelar de la barra de fórmulas. Así no se introducen los datos y la celda seguirá con el valor que tenía.
• Si hemos introducido mal una fórmula posiblemente nos aparezca un recuadro dándonos información sobre el posible error cometido, leerlo detenidamente para comprender lo que nos dice y aceptar la corrección o no.
• Otras veces la fórmula no es correcta y no nos avisa, pero aparecerá algo raro en la celda, comprobar la fórmula en la barra de fórmulas para encontrar el error.

1.2 Tipos de datos
• En una Hoja de Cálculo, los distintos TIPOS DE DATOS que podemos introducir son: 1. VALORES CONSTANTES, es decir, un dato que se introduce
directamente en una celda. Puede ser un número, una fecha u hora, o un texto.
– Si deseas una explicación más detallada sobre los valores constantes visita nuestro básico .
2. FÓRMULAS, es decir, una secuencia formada por: valores constantes, referencias a otras celdas, nombres, funciones, u operadores. Es una técnica básica para el análisis de datos. Se pueden realizar diversas operaciones con los datos de las hojas de cálculo como +, -, x, /, Sen, Cos, etc... En una fórmula se pueden mezclar constantes, nombres, referencias a otras celdas, operadores y funciones. La fórmula se escribe en la barra de fórmulas y debe empezar siempre por el signo =.

1.3 Errores en los datos
• Cuando introducimos una fórmula en una celda puede ocurrir que se produzca un error. Dependiendo del tipo de error puede que Excel nos avise o no.
• Cuando nos avisa del error, el cuadro de diálogo que aparece tendrá el aspecto que ves abajo.
• Nos da una posible propuesta que podemos aceptar haciendo clic sobre el botón Sí o rechazar utilizando el botón No.

• Puede que al introducir la fórmula nos aparezca como contenido de la celda #TEXTO , siendo TEXTO un valor que puede cambiar dependiendo del tipo de error. Por ejemplo: – ##### se produce cuando el ancho de una columna no es suficiente o
cuando se utiliza una fecha o una hora negativa. – #¡NUM! cuando se ha introducido un tipo de argumento o de
operando incorrecto, como puede ser sumar textos. – #¡DIV/0! cuando se divide un número por cero. – #¿NOMBRE? cuando Excel no reconoce el texto de la fórmula. – #N/A cuando un valor no está disponible para una función o fórmula. – #¡REF! se produce cuando una referencia de celda no es válida. – #¡NUM! cuando se escriben valores numéricos no válidos en una
fórmula o función. – #¡NULO! cuando se especifica una intersección de dos áreas que no se
intersectan.
• También en estos casos, la celda, como en el caso anterior, contendrá además un símbolo en la esquina superior izquierda tal como: . Este símbolo se utilizará como hemos visto antes.

2. Fórmulas y funciones
• Básicamente, por esto usamos Excel.

2.1 Introducir fórmulas y funciones
• Una función es una fórmula predefinida por Excel 2007 (o por el usuario) que opera con uno o más valores y devuelve un resultado que aparecerá directamente en la celda o será utilizado para calcular la fórmula que la contiene.
• La sintaxis de cualquier función es: nombre_función(argumento1;argumento2;...;argumentoN) • Siguen las siguientes reglas:
- Si la función va al comienzo de una fórmula debe empezar por el signo =. - Los argumentos o valores de entrada van siempre entre paréntesis. No
dejes espacios antes o después de cada paréntesis. - Los argumentos pueden ser valores constantes (número o texto),
fórmulas o funciones. - Los argumentos deben de separarse por un punto y coma ;.

Ejemplo
• Ejemplo: =SUMA(A1:C8) • Tenemos la función SUMA() que devuelve como resultado la suma de sus
argumentos. El operador ":" nos identifica un rango de celdas, así A1:C8 indica todas las celdas incluidas entre la celda A1 y la C8, así la función anterior sería equivalente a:
=A1+A2+A3+A4+A5+A6+A7+A8+B1+B2+B3+B4+B5+B6+B7+B8+C1+C2+C3+C4+C5+C6+C7+C8
• En este ejemplo se puede apreciar la ventaja de utilizar la función. • Las fórmulas pueden contener más de una función, y pueden aparecer
funciones anidadas dentro de la fórmula. Ejemplo: =SUMA(A1:B4)/SUMA(C1:D4) • Existen muchos tipos de funciones dependiendo del tipo de operación o
cálculo que realizan. Así hay funciones matemáticas y trigonométricas, estadísticas, financieras, de texto, de fecha y hora, lógicas, de base de datos, de búsqueda y referencia y de información.
• Para introducir una fórmula debe escribirse en una celda cualquiera tal cual introducimos cualquier texto, precedida siempre del signo =.

2.1.1 Operadores de Excel
• Los operadores nos permiten combinar los datos de las planillas.
• Existen cuatro tipos de operadores de cálculo: aritmético, comparación, concatenación de texto y referencia.

2.1.1.1 Operadores aritméticos
• Para ejecutar las operaciones matemáticas básicas como suma, resta o multiplicación, combinar números y generar resultados numéricos, utilice los siguientes operadores aritméticos.
OPERADOR
ARITMÉTICO
SIGNIFICADO EJEMPLO
+ (signo más) Suma 3+3
– (signo menos) Resta Negación
3–1 –1
* (asterisco) Multiplicación 3*3
/ (barra oblicua) División 3/3
% (signo de porcentaje) Porcentaje 20%
^ (acento circunflejo) Exponenciación 3^2

2.1.1.2 Operadores de comparación
• Se pueden comparar dos valores con los siguientes operadores. Cuando se comparan dos valores utilizando estos operadores, el resultado es un valor lógico: VERDADERO o FALSO.
OPERADOR DE
COMPARACIÓN
SIGNIFICADO EJEMPLO
= (signo igual) Igual a A1=B1
> (signo mayor que) Mayor que A1>B1
< (signo menor que) Menor que A1<B1
>= (signo mayor o igual que) Mayor o igual que A1>=B1
<= (signo menor o igual que) Menor o igual que A1<=B1
<> (signo distinto de) Distinto de A1<>B1

2.1.1.3 Operador de concatenación de texto
• Utilice el signo (&) para unir o concatenar una o varias cadenas de texto con el fin de generar un solo elemento de texto.
OPERADOR DE
TEXTO
SIGNIFICADO EJEMPLO
& ("y" comercial) Conecta o concatena dos valores para generar un valor de texto continuo
("Viento"&"norte")

2.1.1.4 Operadores de referencia
• Combine rangos de celdas para los cálculos con los siguientes operadores.
OPERADOR
DE
REFERENCIA
SIGNIFICADO EJEMPLO
: (dos puntos)
Operador de rango, que genera una referencia a todas las celdas entre dos referencias, éstas incluidas.
B5:B15
; (punto y coma)
Operador de unión, que combina varias referencias en una sola
SUMA(B5:B15;D5:D15)
(espacio) Operador de intersección, que genera una referencia a las celdas comunes a las dos referencias
B7:D7 C6:C8

2.1.2 Orden de las operaciones
• En matemáticas el orden de las operaciones si puede afectar al resultado, por esto Excel calcula en un cierto orden: – Primero las operaciones entre paréntesis. – Las potencias – Las multiplicaciones y divisiones – Sumas y restas.
• Ejemplo: Realizar la operación 4*(4-3) – NO es 4 por 4 menos 3 que daría como resultado 13 – Sino que primero se calcula el paréntesis 4-3 que da como
resultado 1 y se multiplica por 4. – Por tanto el resultado es 4

2.2.1 Argumentos
• Justo por debajo de la barra de fórmulas aparecerá el cuadro de diálogo Argumentos de función, donde nos pide introducir los argumentos de la función.
• En el recuadro Número1 hay que indicar el primer argumento que generalmente será una celda o rango de celdas tipo A1:B4 . Para ello, hacer clic sobre le botón para que el cuadro se haga más pequeño y podamos ver toda la hoja de cálculo, a continuación seleccionar el rango de celdas o la celda deseadas como primer argumento (para seleccionar un rango de celdas haz clic con el botón izquierdo del mouse sobre la primera celda del rango y sin soltar el botón arrástralo hasta la última celda del rango) y pulsar la tecla ENTER para volver al cuadro de diálogo.

2.2.1.1 Utilizar Expresiones como argumentos de las Funciones
• Excel permite que en una función tengamos como argumentos expresiones, por ejemplo la suma de dos celdas (A1+A3). El orden de ejecución de la función será primero resolver las expresiones y después ejecutar la función sobre el resultado de las expresiones.
• Por ejemplo, si tenemos la siguiente función =Suma((A1+A3);(A2-A4)) donde: A1 vale 1 A2 vale 5 A3 vale 2 A4 vale 3
• Excel resolverá primero las expresiones (A1+A3) y (A2-A4) por lo que obtendremos los valores 3 y 2 respectivamente, después realizará la suma obteniendo así 5 como resultado.

2.2.1.2 Utilizar Funciones como argumentos de las Funciones
• Excel también permite que una función se convierta en argumento de otra función, de esta forma podemos realizar operaciones realmente complejas en una simple celda.
• Por ejemplo=MAX(SUMA(A1:A4);B3) , esta fórmula consta de la combinación de dos funciones, la suma y el valor máximo.
• Excel realizará primero la suma SUMA(A1:A4) y después calculará el valor máximo entre el resultado de la suma y la celda B3.