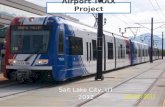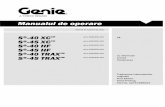Using Your TRAX Apollyon - 10 Steps From Start to Finish
description
Transcript of Using Your TRAX Apollyon - 10 Steps From Start to Finish

Using Your New TRAX Apollyon – 10 Steps from Start to Finish
You’ve just received a big box (or boxes) with the JAMAR Apollyon and all the accessories that go with it. So right about now you’re probably thinking, ‘Where do I start?’ Don’t worry, that’s what this guide is for. We’ll take you from unpacking the equipment to producing reports in 10 easy steps.
Step 1 – Unpacking and Checking Your EquipmentFirst, let’s unpack everything and make sure you got everything you were supposed to get. With most orders there should be a packing slip that shows the items that are part of your TRAX Apollyon kit and the quantity of each item that you should have received. Check the contents of your box\boxes against this sheet. If anything is missing, let us know.
Step 2 – Setting up Your ComputerTo download the Apollyon, you’ll use a computer running the TRAXPro software.• If you purchased the TRAXPro software, install the software using the CD provided.• If you already have TRAXPro, check to see that you are using the latest version and update it as necessary. The latest version of TRAXPro can be downloaded at www.jamartech.com/updatetraxpro.
Step 3 – Selecting an Installation Site & LayoutNow that we’ve unpacked everything and setup the computer, we’re ready to select a site for doing some data collection.
The Apollyon should not be installed:• At an intersection.• Near where vehicles are likely to park.• On a curve or with the tubes at an angle to the road.
For best results, the Apollyon should be installed:• On a stretch of road that is straight, where there are no obstructions and traffic is free flowing.
QUICKSTART
The key to success with road tubes is accuracy. Make sure that you measure your tube distances in several places. Take ex-tra care to make sure your tubes are straight across the road and parallel with each other. As vehicles drive over your tubes, make sure that the tubes are not moving at all. Do not be stingy with the Mastic tape – using more tape is cheaper than a recount. For more details, a video of tube installation is available at www.jamartech.com/tutorialdemos.
Step 4 – Installing Road TubesOnce a site has been selected, the road tubes can be installed, as shown below. If your layout uses two equal length tubes, make sure that each tube’s total length is within one inch of each other. If using a long tube/short tube setup, make sure that the short tube is exactly one lane width shorter than the long tube.
Put End Plug in the end of tube.
Secure the tube to the far side of the road.
Pull the tube across the road.
Tape the tube down with mastic tape at multiple spots.
Measure proper distance* to second tube (if used).
Which tube layout you select determines what type of data you can get. Note that layouts L5, L6, L10, L11 and L12 can provide volume, speed, class and gap data. The remaining layouts provide only volume data.
Tape down the second tube as you did with the first.
Connect the tubes to the Apollyon ports.
CAUTIONObserve proper safety precautions while in or
near the roadway.
*Note that the most common tube spacing is 2 feet (24 inches).

L06 BASIC-DATA A: *********** B: *********** CNT: 01 MEM: 100% 3.8V
START STAT EXIT
Press DO to Start
YES NO EXIT
Enter Site CodePress DO to select
L1 L2 L3 L4 L5 L6 L7 L8 L9 10 11 12 13 14 L1: Two Channel Vol. A,B
BASIC VOLUME ONLY TUBES EXIT Basic Data Press DO to select
COUNT USB UTILS :0 Bat:3.6v :0 Count:00 7104K :0 15:21:58 11/04/11 :0
Step 5 – Beginning a Count: Setting up the TRAX ApollyonNow that we have the tubes on the road, we need to begin a study on the Apollyon. To do this, lift the Apollyon’s lid and turn it on by pressing the Power (Tab) key. Next, follow the steps below by using the DO and TAB keys.
Step 6 – Checking that the TRAX Apollyon is collecting data
1: Select Count and press DO. 3: Select the layout you installed in the field and press DO.
2: Select count type and press DO. We generally recommend BASIC data.
5: We are now set to begin the count. Select Start, press DO and the Apollyon will begin recording vehicles.
4: Select if you want to use a Site Code or not, then press DO.
6: Here we see the screen as it appears while the Apollyon is in count mode.
Now that the Apollyon is recording, we can make sure it is actually recording vehicles by watching the screen. When a ve-hicle drives over the tubes the air pulse is registered and is displayed in the form of asterisks as shown in the image below.
Each time a car drives over the L6 layout, both tubes get struck twice, once by the first axle and once by the second axle. So, each time a car passes, you should see two asterisks appear on each channel shown on the screen. One thing to watch for when you begin your count is if one channel starts pulling ahead of the other.
If this happens it means that either one tube is missing hits, or the other is getting too many pulses. In this case, you need to determine which tube is acting up, and fix any issues. Common fixes include fastening a tube down more with tape, repositioning a tube, or replacing a tube if it has holes in it.
If everything looks good with the tubes, close the lid of the Apollyon and lock it.
Step 7 – Downloading Data from the TRAX Apollyon Once you have collected all the data you want with your Apollyon, that data can be downloaded either directly to a com-puter using a USB cable, or to a USB Memory stick. The following two sections describe both of these procedures.
Note: You cannot download a count that is still recording. You must end the count in order to download it. When you want to end a count, simply turn the Apollyon off by pressing the POWER key and holding it down for 5-6 seconds. This shuts the Apollyon down and stores the count file in memory. Turn the Apollyon back on to download your data.
Insert a USB Memory Stick into the USB Memory Port on the Apollyon. Then, on the Main Menu, select USB then select Download. The Apollyon will begin sending the data to the memory stick.
L06 BASIC-DATAA:B:CNT: 01 MEM:97% 3.6v
Downloading to USB Memory Stick
L06 BASIC-DATA A: *** B: *********** CNT: 01 MEM: 100% 3.8V
Good
Bad
DOWNLOAD EXIT v3.66 Write ALL counts to the USB Flash Drive
COUNT USB UTILS :0 Bat:3.6v :0 Count:01 7104K :0 15:21:58 11/04/11 :0

Once the data is on the memory stick, you can move it to your computer. Plug the stick into your computer, then start TRAXPro. Once in TRAXPro, select Download Flash Drive from the main menu.
Click Begin Download to transfer the data from the stick to the computer. Once the download com-pletes, jump to Step 8.
Downloading directly to a computer with a USB CableThe TRAX Apollyon can directly download to a computer using a USB cable. Plug one end of the USB cable into the Apollyon’s USB Download Port and the other end into your computer.
Note that the first time you plug the Apollyon into your computer, Windows will detect this new device and you will get a window for the Found New Hardware Wizard. Do not ignore this window. This will walk you through installing the drivers that allow TRAXPro and your Apollyon to communicate.
If your computer has Internet access, select the Install the software automatically option and the driver installation should begin. Please note that the driver is in two parts. Do not be surprised when the installation finishes and then immediately appears again. Run through it this second time as well.
If the drivers do not install automatically, or if you run into a problem, instructions for manual installation of the drivers can be found at www.jamartech.com/installingusbdrivers-apollyon.
Once the Apollyon is connect to the computer (and the drivers are installed), it’s time to start TRAXPro. Select Download Traffic Recorder from the main menu, then select Download TRAX Counter. You can also access this option via File > Acquire > TRAX/JPDA > Download TRAX Counter.
On the download screen you can leave the Baud Rate at the top setting of 115200.
You will need to set the com port to the one assigned during the driver installation. If you are unsure which com port to use, an easy trick is to check what com ports are listed when the Apollyon is plugged in and turned on, then unplug the Apollyon and hit Refresh Com Ports. Look to see what com port disappeared. When you plug the Apollyon back in, and hit refresh, that same port should reappear. That is the port you want to select.
When the port and baud rate are set, and the TRAX is turned on and at the main menu, hit Begin. You will see the traffic lights along the bottom light up in succession, and a blue progress bar will cross the screen.
Whether you have downloaded data directly from the Apollyon, or downloaded it from a USB Memory Stick, upon completion of the download you will see a list of count files from the downloaded data. Click on the one you want, then click the Process button. You will then be prompted to assign a file name to the file.
Step 8 – Saving Your Data Files

Step 9 – Processing Data
After Processing the Basic data we come to the ‘Per Vehicle’ screen, as shown above. On this screen the important info is the interval in the upper right, and the data type, which is almost dead center and is labeled as Across the Top. When you are ready, click the Process button and you will be taken to your data.
In this example above we see simple volume data. Our data is now collected, downloaded and processed. From here we can export data, merge data, compare counts or simply print a report with the Printer button on the toolbar.
Step 10 – Printing ReportsOnce you press the Printer button the Print Report Setup window will appear (right). This has all the settings that you will need to print out a report. In the window shown to the right, the drop down menu is the main point of interest. This is the list of premade reports that come with TRAXPro. When you first process a file, the best way to familiarize yourself with these reports is to select one, then use the Preview button to see what the printed report will actually look like. We suggest going through all or at least several reports in this way, to see which one suits your needs closest. They all display the same data set, however, each one shows it in a different way. Below are a couple examples of the printed reports.
Once you have assigned a file name, your data file will appear on the screen. If you have used the recommend ‘Basic’ data mode, the screen will look like the one above. The Basic data screen has many options and settings on it, however most of these are used for troubleshooting data issues. If you have no reason to think you have a problem, then all you needs to do on this screen is hit Save and Process.
1.0