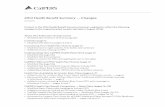Using Your Patient Portalsend your health summary information to another doctor or person of your...
Transcript of Using Your Patient Portalsend your health summary information to another doctor or person of your...

Using Your Patient Portal

Table of Contents Welcome to the Patient Portal! .................................................................................................................... 2
Logging In ...................................................................................................................................................... 3
Patient Portal Homepage .............................................................................................................................. 4
My Settings/Portal Activity ........................................................................................................................... 4
My Health Summary ..................................................................................................................................... 6
My Messages ................................................................................................................................................ 8
My Info/Past History ..................................................................................................................................... 9
My Provider ................................................................................................................................................. 10
Help ............................................................................................................................................................. 10
Welcome to the Patient Portal! The patient portal is a secure, online tool that allows you to access your health information and communicate securely with the clinic.
You can use the portal to: • View, download, and transmit your health information• Send a new message to the clinic or reply to a message sent by the clinic• Request a non-urgent appointment or cancel a scheduled appointment• Request a medication refill• Send the clinic health data from other doctors or sources (ex: self-recorded blood pressure logs)• Ask general, non-urgent questions or follow-up questions from a previous visit
The patient portal is for non-urgent communication only. Contact the clinic for any additionalpolicies related to the patient portal.
Additional Information: This Patient Portal is provided to you by your healthcare provider as a convenient means of communication. The Patient Portal is stored on a secure server and communications with the server are encrypted. However, be aware that no encryption method can be guaranteed to be unbreachable. Additionally, if you store screen shots of data on your computer or print out information from the Patient Portal, those copies would not be protected.
Any communication through the Patient Portal is directed only to the Practice/Clinic to which it is addressed. The Practice/Clinic to which the communication is addressed may use the information you send to deliver care to you, but the content of the message will not automatically be included in or automatically be added to your electronic medical record. If you have any questions about your medical record, your patient portal account, or whether your communications through the Patient Portal will be included in your medical record, please contact your healthcare provider.
Using Your Patient Portal Page 2 of 10

Logging In To log in to your patient portal, go to: https://www.medicalofficeconnect.com:8444/PatientPortal You can access this website from your computer, tablet, or smartphone.
Enter your Username and Password. If you do not know or have this information, please contact the clinic for assistance.
Click Sign in to access the patient portal.
If you are logging in for the first time or have requested for your password to be reset, you will need to create a new password before accessing the portal.
Enter your Current Password, then create a New Password that complies with the password requirements. Type your new password again in the Verify Password field.
Click Save New Password to continue to the patient portal.
Using Your Patient Portal Page 3 of 10

Patient Portal Homepage The patient portal homepage is divided into six sections: My Settings/Portal Activity, My Health Summary, My Messages, My Info/Past History, My Provider, and Help. Click on any section to access its features and information.
Tip: Click the “Home” button to return to the homepage from any section in the portal.
My Settings/Portal Activity From the My Settings/Portal Activity section, you can sign up to receive email notifications from the portal, change your password, or view your past activity in the portal.
The Notifications tab allows you to opt in to receive email notifications from the portal to let you know when you’ve received a message from the clinic.
To opt in to receive notifications, click the Opt In button then enter your email address in the New Email and Confirm Email fields. Click Save Changes to save.
You can opt out of these notifications at any time.
The email notifications will be sent from: [email protected]. This email address is unmonitored and should not be replied to. Please contact the clinic if you have any questions.
You will receive an email confirming your opt-in for notifications and thereafter will receive an email any time you receive a message from the clinic. Notification emails do not contain any protected health information or any information specific to you.
Using Your Patient Portal Page 4 of 10

Notification email for new message received:
The Change Password tab allows you to create a new password for your portal account. To create a new password, enter your Current Password, then create a New Password that complies with the password requirements. Type your new password again in the Verify Password field. Click Save Changes to save.
Using Your Patient Portal Page 5 of 10

The Portal Activity tab allows you to view your past activity in the portal by date range. To view past activity, select a start date and end date for the activity and click Search. Any activity within that date range will display.
My Health Summary From the My Health Summary section, you can view or download your health summary information or send your health summary information to another doctor or person of your choosing. To begin the process of viewing your health summary, click Request Summary. Select a Time Frame for the health information you would like to see. You can choose one of the preset selections or type in a custom date range. Then click Request Summary.
Your request will display as “Queued” while it is processing. Click Refresh to check the status of your request. When your health summary is ready, you will be able to view, download, or transmit the information. Note: You are able to request your health summary as many times as you would like.
Using Your Patient Portal Page 6 of 10

Your health summary is structured in C-CDA format, which allows other doctors or healthcare systems to use this information more easily. Click View to view your health summary. To download your health summary, click Download and then choose your download type: Human Readable or XML Data.
The XML Data option is designed to be used with programs or applications that accept this file format.
To send your health summary to another doctor, healthcare setting (such as a hospital), or to a person of your choosing, click Transmit. Type the email address of the person or business you are sending your health summary to in the Email Address field. If the email address you are using is a secure, Direct email address, select the Secure Direct checkbox. The Subject line will display your name and “Patient Chart Summary”. Type a Message for the recipient and click Send to transmit your message and health summary.
Using Your Patient Portal Page 7 of 10

My Messages From the My Messages section, you can read and reply to messages sent to you from the clinic or create and send a new message to the clinic. To read a message in your Inbox, click the message. If the message has an attached document, you can click on the attachment to view or download it.
From the message you can click Reply to send a response to the clinic or Delete to delete the message from your Inbox. If you click Delete, you will be asked to confirm you want to delete the message. Once deleted, a message cannot be restored. To create and send a new message to the clinic, click New Message. The Practice/Clinic Name will be filled out for you. Select one of the choices from the Department field to describe the nature of your message.
Using Your Patient Portal Page 8 of 10

Type a Subject and Message, and if you want to include an attachment, click Choose File. Click Send to send your message.
My Info/Past History The My Info tab displays your demographic information, such as address, date of birth, and marital status. You are not able to change or update your information from this tab. Please contact the clinic if you need to update your demographic information.
Using Your Patient Portal Page 9 of 10

If the clinic has sent you a past history form to be completed, the Past History tab will display. From this tab you can complete and submit your past history information to the clinic by clicking Update Past History. The past history information can only be submitted from the portal one time.
My Provider This section displays the clinic name, address, phone and fax numbers, and a map to the clinic’s location.
Help This section displays the System Requirements for the patient portal and Support information. If you need support with your patient portal account, please contact the clinic via portal message or during business hours.
Using Your Patient Portal Page 10 of 10