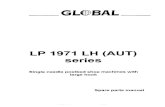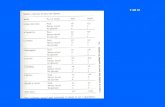Push Tab loop – Your recyclable tablet packaging Improved ...
Using your Degree Evaluation. STEP 1: LOG IN TO WYOWEB AND GO TO YOUR STUDENT RESOURCES TAB.
-
Upload
phebe-hutchinson -
Category
Documents
-
view
215 -
download
0
Transcript of Using your Degree Evaluation. STEP 1: LOG IN TO WYOWEB AND GO TO YOUR STUDENT RESOURCES TAB.

Using your Degree Evaluation

STEP 1:LOG IN TO WYOWEB AND GO TO YOUR STUDENT RESOURCES TAB

STEP 2:CLICK ON THE DEGREE EVALUATION LINK

STEP 3:SELECT THE MOST CURRENT TERM (This will usually be the defaulted term)

STEP 4:WAIT WHILE THE DEGREE EVALUATION IS BEING GENERATED

STEP 5:SELECT EITHER REMAINING REQUIREMENTS OR DETAIL REQUIREMENTS. FOR THE FIRST SEVERAL SEMESTERS I WOULD RECOMMEND SELECTING DETAIL REQUIREMENTS.

Your degree evaluation provides some general information at the top.

The degree evaluation then breaks down your requirements into areas. Each area has a title and a description. Be sure to read the descriptions of the areas for additional information about the requirements in that area.

The requirements are then broken down into rules. As you complete the rules in an area the Met column will indicate Yes (you have met the rule) or NO (you have not met the rule). As you take courses to complete the requirements they will appear on the right side of the degree evaluation.

Some areas like the University Studies Program’s Government requirement can be met one of two ways. This is indicated by an “OR” in the Condition column.
You can see that the Area can be met by a UW Course OR by transferring in the US component and then completing the one hour Wyoming component.

Some areas have groups below them. To complete the Area requirements you need to satisfy the group’s below the area.

Courses being used to complete requirements are listed on the right as I mentioned before. The Source column to the far right of the courses indicates if the course is in progress (R), transferred in (T), or in your history (H) meaning you’ve completed the course.Note: Transferred courses will list the grade as TA, TB, TC, etc.