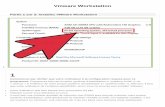Using VMware Workstation Player for Linux - VMware Workstation … · 2020. 9. 15. · Use Easy...
Transcript of Using VMware Workstation Player for Linux - VMware Workstation … · 2020. 9. 15. · Use Easy...
-
Using VMware Workstation Player for Linux
VMware Workstation Player for Linux 16.0
-
You can find the most up-to-date technical documentation on the VMware website at:
https://docs.vmware.com/
VMware, Inc.3401 Hillview Ave.Palo Alto, CA 94304www.vmware.com
Copyright ©
2020 VMware, Inc. All rights reserved. Copyright and trademark information.
Using VMware Workstation Player for Linux
VMware, Inc. 2
https://docs.vmware.com/http://pubs.vmware.com/copyright-trademark.html
-
Contents
Using VMware Workstation Player for Linux 9
1 Introduction and System Requirements 10Host System Requirements for Workstation Player 10
Processor Requirements for Host Systems 10
Supported Host Operating Systems 11
Memory Requirements for Host Systems 11
Display Requirements for Host Systems 11
Disk Drive Requirements for Host Systems 12
Local Area Networking Requirements for Host Systems 13
Virtual Machine Features and Specifications 13
Supported Guest Operating Systems 13
Virtual Machine Processor Support 14
Virtual Machine Memory Allocation 14
Compatible Virtual Machines 14
2 Installing and Using Workstation Player 15Install Workstation Player on a Linux Host 15
Linux Command Line Installation Options 16
Start Workstation Player 17
Use the Workstation Player Window 17
Transferring Files and Text 18
Using the Drag-and-Drop Feature 18
Using the Copy and Paste Feature 19
Download a Virtual Appliance in Workstation Player 20
Remove a Virtual Machine from the Library in Workstation Player 20
Uninstall Workstation Player 21
3 Changing Workstation Player Preference Settings 22Configuring Close Behavior Preference Settings 22
Configuring Software Updates Settings 23
Configuring Connection Settings for a Proxy Server 23
Understanding the Automatic Software Update Process 24
Join or Leave the Customer Experience Improvement Program 25
Configuring Workstation Player Color Theme Settings 25
4 Creating Virtual Machines in Workstation Player 26Understanding Virtual Machines 26
VMware, Inc. 3
-
Preparing to Create a Virtual Machine 27
Selecting a Guest Operating System 27
Specifying the Virtual Machine Name and File Location 28
Specifying Disk Capacity for a Virtual Machine 29
Create a Virtual Machine 31
Use Easy Install to Install a Guest Operating System 33
Install a Guest Operating System Manually 33
Importing Virtual Machines 35
Import an Open Virtualization Format Virtual Machine 35
Import a VMware vCenter Server Appliance 35
5 Installing and Upgrading VMware Tools 37Installing VMware Tools 37
Upgrading VMware Tools 38
Configure Software Update Preferences 39
Configure VMware Tools Updates for a Specific Virtual Machine 40
Manually Installing and Upgrading VMware Tools 41
Manually Installing VMware Tools on a Windows Virtual Machine 41
Manually Installing VMware Tools on a Linux Virtual Machine 42
Manually Installing VMware Tools on a NetWare Virtual Machine 45
Manually Installing VMware Tools on a Solaris Virtual Machine 46
Manually Installing VMware Tools on a FreeBSD Virtual Machine 47
Starting the VMware User Process Manually If You Do Not Use a Session Manager 48
Uninstalling VMware Tools 49
6 Starting and Stopping Virtual Machines in Workstation Player 51Start a Virtual Machine in Workstation Player 51
Start an Encrypted Virtual Machine in Workstation Player 52
Download a Virtual Appliance in Workstation Player 52
Power Off a Virtual Machine in Workstation Player 52
Remove a Virtual Machine from the Library in Workstation Player 53
Use Ctrl+Alt+Delete to Shut Down a Guest 53
Suspend and Resume a Virtual Machine in Workstation Player 54
Reset a Virtual Machine in Workstation Player 54
Enable Autologon in a Windows Virtual Machine 55
Set Workstation Player Preferences for Virtual Machine Closing Behavior 55
7 Changing the Virtual Machine Display 57Configure Display Settings for a Virtual Machine 57
Use Full Screen Mode in Workstation Player 58
Report Battery Information in the Guest 59
Using VMware Workstation Player for Linux
VMware, Inc. 4
-
Use Multiple Monitors for One Virtual Machine 59
Limitations for Multiple Monitors 60
8 Using Removable Devices and Printers in Virtual Machines 61Use a Removable Device in a Virtual Machine 61
Connecting USB Devices to Virtual Machines 62
Disable Automatic Connection of USB Devices 62
Connect USB HIDs to a Virtual Machine 63
Install a PDA Driver and Synchronize With a Virtual Machine 63
Troubleshooting USB Device Control Sharing 64
Enabling a Virtual Machine to Print to Host Printers 65
Add a Virtual Printer to a Virtual Machine 65
Install VMware Virtual Printer 66
Uninstall VMware Virtual Printer 68
Using Smart Cards in Virtual Machines 68
Use a Smart Card in a Virtual Machine 69
Disable Smart Card Sharing 70
Switch to a Virtual Smart Card Reader on a Linux Host 71
9 Setting Up Shared Folders for a Virtual Machine 72Using Shared Folders 73
Guest Operating Systems That Support Shared Folders 73
Using Permissions to Restrict Access to Shared Files in a Linux Guest 73
Enable a Shared Folder for a Virtual Machine 74
View Shared Folders in a Windows Guest 76
Mounting Shared Folders in a Linux Guest 76
Change Shared Folder Properties 77
Change the Folders That a Virtual Machine Can Share 78
Disable Folder Sharing for a Virtual Machine 78
Mapping a Virtual Disk to the Host System 79
Map or Mount a Virtual Disk to a Drive on the Host System 79
Disconnect a Virtual Disk from the Host System 80
10 Configuring and Managing Virtual Machines 81Change the Name of a Virtual Machine 81
Change the Guest Operating System for a Virtual Machine 82
Change the Working Directory for a Virtual Machine 82
Change the Virtual Machine Directory for a Virtual Machine 83
Change the Memory Allocation for a Virtual Machine 83
Configuring Video and Sound 84
Setting Screen Color Depth 84
Using VMware Workstation Player for Linux
VMware, Inc. 5
-
Using Accelerated 3D Graphics 85
Configuring Sound 86
Moving Virtual Machines 87
Move a Virtual Machine to a New Location or New Host 88
Configure a Virtual Machine for Compatibility 89
Using the Virtual Machine UUID 90
Configure a Virtual Machine as a VNC Server 91
Specify a Language Keyboard Map for VNC Clients 92
Use a VNC Client to Connect to a Virtual Machine 93
View VNC Connections for a Virtual Machine 94
Delete a Virtual Machine 94
View the Message Log for a Virtual Machine 95
Install New Software in a Virtual Machine 95
Disable Acceleration if a Program Does Not Run 95
11 Configuring and Managing Devices 97Configuring DVD, CD-ROM, and Floppy Drives 97
Add a DVD or CD-ROM Drive to a Virtual Machine 97
Add a Floppy Drive to a Virtual Machine 98
Configure Legacy Emulation Mode for a DVD or CD-ROM Drive 99
Configuring a USB Controller 99
Add a USB Controller to a Virtual Machine 100
Enable Support for Isochronous USB Devices 101
Configuring and Maintaining Virtual Hard Disks 101
Configuring a Virtual Hard Disk 103
Compact a Virtual Hard Disk 105
Expand a Virtual Hard Disk 105
Defragment a Virtual Hard Disk 107
Remove a Virtual Hard Disk from a Virtual Machine 107
Using Lock Files to Prevent Consistency Problems on Virtual Hard Disks 108
Moving a Virtual Hard Disk to a New Location 108
Configuring Virtual Ports 109
Add a Virtual Parallel Port to a Virtual Machine 109
Configure a Virtual Parallel Port on a Linux 2.6.x Kernel Host 110
Configure Permissions for a Parallel Port Device on a Linux Host 111
Troubleshoot ECR Errors for Parallel Ports 112
Add a Virtual Serial Port to a Virtual Machine 112
Change the Input Speed of a Serial Connection 113
Configuring Generic SCSI Devices 114
Add a Generic SCSI Device to a Virtual Machine 115
Avoiding Concurrent Access Problems for SCSI Devices on Linux Hosts 115
Using VMware Workstation Player for Linux
VMware, Inc. 6
-
Troubleshoot Problems Detecting Generic SCSI Devices 116
Configuring Sixteen-Way Virtual Symmetric Multiprocessing 117
Configure Sixteen-Way Virtual Symmetric Multiprocessing 118
Use a Virtual Machine That Has More Than Sixteen Virtual Processors 118
Configuring Keyboard Features 119
Use Ctrl+Alt in a Key Combination 119
Configure Keyboard Mapping for a Remote X Server 119
Change How a Specific Key Is Mapped 121
Configure How Keysyms Are Mapped 122
V-Scan Code Table 123
Modify Hardware Settings for a Virtual Machine 126
12 Configuring Network Connections 128Understanding Virtual Networking Components 128
Understanding Common Networking Configurations 129
Configuring Bridged Networking 130
Assigning IP Addresses in a Bridged Networking Environment 131
Configure Bridged Networking for an Existing Virtual Machine 131
Configuring Network Address Translation 132
Configuring Host-Only Networking 132
Configure Host-Only Networking for an Existing Virtual Machine 133
Changing a Networking Configuration 134
Find the Network Type of a Virtual Machine 134
Add a Virtual Network Adapter to a Virtual Machine 134
Modify an Existing Virtual Network Adapter for a Virtual Machine 135
Enable Jumbo Frames 136
Enable Jumbo Frames on Linux Host 136
13 Configuring Virtual Machine Option Settings 138Configuring General Option Settings for a Virtual Machine 138
Changing a Virtual Machine Name 139
Changing the Guest Operating System 139
Changing the Virtual Machine Working Directory 139
Configuring Power Options for a Virtual Machine 140
Configuring VMware Tools Options for a Virtual Machine 140
Configuring Autologin for a Virtual Machine 141
14 Configuring Virtual Machine Hardware Settings 142Adding Hardware to a Virtual Machine 143
Removing Hardware from a Virtual Machine 144
Adjusting Virtual Machine Memory 145
Using VMware Workstation Player for Linux
VMware, Inc. 7
-
Configuring Virtual Machine Processor Settings 145
Configuring and Maintaining Virtual Hard Disks 146
Defragmenting Virtual Hard Disks 147
Expanding Virtual Hard Disks 147
Compacting Virtual Hard Disks 148
Mapping a Virtual Disk to the Host System 148
Changing Virtual Hard Disk Node and Mode Settings 149
Configuring CD-ROM and DVD Drive Settings 149
Configuring CD-ROM and DVD Drive Status and Connection Settings 150
Changing Virtual Device Node and Legacy Emulation Settings 150
Configuring Floppy Drive Settings 151
Configuring Virtual Network Adapter Settings 151
Configuring Virtual Network Adapter Device Status Settings 152
Configuring Bridged Networking 152
Configuring Network Address Translation 153
Configuring Host-Only Networking 154
Configuring LAN Segments 154
Configuring Virtual Network Adapter Advanced Settings 155
Configuring USB Controller Settings 155
Configuring Sound Card Settings 156
Configuring Parallel Port Settings 157
Configuring Serial Port Settings 157
Configuring Generic SCSI Device Settings 158
Configuring Printer Settings 159
Configuring Display Settings 159
Installing a Guest Operating System on a Physical Disk or Unused Partition 160
15 Using VMware Workstation Player REST API 161Use the VMware Workstation Player REST API 161
Using VMware Workstation Player for Linux
VMware, Inc. 8
-
Using VMware Workstation Player for Linux
Using VMware Workstation Player for Linux describes how to use VMware Workstation Player™
to create, configure, and manage virtual machines on a Linux host.
Intended Audience
This information is intended for anyone who wants to install, upgrade, or use VMware Workstation Player on a Linux host.
VMware, Inc. 9
-
Introduction and System Requirements 1Workstation Player is a desktop application that lets you create, configure, and run virtual machines. You can also use Workstation Player to download and run virtual appliances.
Host computers that run Workstation Player must meet specific hardware and software requirements. Virtual machines that run in Workstation Player support specific devices and provide certain features.
This chapter includes the following topics:
n Host System Requirements for Workstation Player
n Virtual Machine Features and Specifications
Host System Requirements for Workstation Player
The physical computer on which you install Workstation Player is called the host system and its operating system is called the host operating system. To run Workstation Player, the host system and the host operating system must meet specific hardware and software requirements.
Processor Requirements for Host Systems
You must install Workstation Player on a host system that meets certain processor requirements.
Supported Processors
The following host systems are supported.
n Systems using processors launched in 2011 or later except for systems using the following processors.
n Intel Atom processors based on the 2011 Bonnell micro-architecture. For example, Atom Z670/Z650 and Atom N570.
n Intel Atom processors based on the 2012 Saltwell micro-architecture. For example, Atom S1200, Atom D2700/D2500, and Atom N2800/N2600.
n AMD processors based on the Llano and Bobcat micro-architectures.
VMware, Inc. 10
-
n Systems using the following processors.
n Intel processors based on the 2010 Westmere micro-architecture. For example, Xeon 5600, Xeon 3600, Core i7-970, Core i7-980, and Core i7-990.
Processor Requirements for 64-Bit Guest Operating Systems
For supported processors to run 64-bit guest operating systems, the host system must use one of the following processors.
n An AMD CPU with AMD-V support
n An Intel CPU with VT-x support
If you have an Intel CPU that has VT-x support, you must verify that VT-x support is enabled in the host system BIOS. The BIOS settings that must be enabled for VT-x support vary depending on the system vendor. See the VMware knowledge base article at http://kb.vmware.com/kb/1003944 for information about how to determine if VT-x support is enabled.
When you install a 64-bit operating system, Workstation Player performs checks to make sure the host system has a supported processor. You cannot install a 64-bit operating system if the host system does not meet the processor requirements.
Supported Host Operating Systems
You can install Workstation Player on Windows and Linux host operating systems.
To see a list of the supported host operating systems, search the online VMware Compatibility Guide on the VMware Web site.
Workstation Player is not listed, but the information for Workstation Pro is applicable to Workstation Player. Operating systems that are not listed are not supported for use in a virtual machine.
Memory Requirements for Host Systems
The host system must have enough memory to run the host operating system, the guest operating systems that run inside the virtual machines on the host system, and the applications that run in the host and guest operating systems.
The minimum memory required on the host system is 2 GB. 4 GB and above is recommended.
To support Windows 7 Aero graphics in a virtual machine, at least 3 GB of host system memory is required.
See your guest operating system and application documentation for more information on memory requirements.
Display Requirements for Host Systems
The host system must have a 16-bit or 32-bit display adapter. Use the latest graphics driver recommended for the host system.
Using VMware Workstation Player for Linux
VMware, Inc. 11
http://kb.vmware.com/kb/1003944http://kb.vmware.com/kb/1003944
-
To support Windows 7 Aero graphics, the host system should have either an NVIDIA GeForce 8800GT or later or an ATI Radeon HD 2600 or later graphics processor.
Important 3D benchmarks, such as 3DMark '06, might not render correctly or at all when running Windows Vista or Windows 7 virtual machines on some graphics hardware.
Disk Drive Requirements for Host Systems
Host systems must meet certain disk drive requirements. Guest operating systems can reside on physical disk partitions or in virtual disk files.
Table 1-1. Disk Drive Requirements for Host Systems
Drive Type Requirements
Hard disk n IDE, SATA, SCSI and NVMe hard drives are supported.
n At least 1 GB free disk space is recommended for each guest operating system and the application software used with it. If you use a default setup, the actual disk space needs are approximately the same as those for installing and running the guest operating system and applications on a physical computer.
n For installation, approximately 200 MB free disk space is required on Linux and 250 MB free disk space is required on Windows. You can delete the installer after the installation is complete to reclaim disk space.
Optical CD-ROM and DVD n IDE, SATA, and SCSI optical drives are supported.
n CD-ROM and DVD drives are supported.
n ISO disk image files are supported.
Floppy Virtual machines can connect to disk drives on the host computer. Floppy disk image files are also supported.
Solid-State Drives
If your host machine has a physical solid-state drive (SSD), the host informs guest operating systems they are running on an SSD.
Using VMware Workstation Player for Linux
VMware, Inc. 12
-
This allows the guest operating systems to optimize behavior. How the virtual machines recognize SSD and use this information depends on the guest operating system and the disk type of the virtual disk (SCSI, SATA, IDE, or NVMe).
n On Windows 8, Windows 10, Ubuntu, and Red Hat Enterprise Linux virtual machines, all drive types can report their virtual disks as SSD drives.
Note n NVMe virtual hard disks are natively supported for Windows 8.1 and later.
n To create a new a virtual machine with a Windows 7 or Windows 2008 R2 guest operating system using NVMe as the virtual hard disk, apply the appropriate Windows hot fix. See https://support.microsoft.com/en-us/kb/2990941.
n Several Linux operating systems support NVMe while others do not. Check with the operating system vendor.
n On Windows 7 virtual machines, only IDE and SATA virtual disks can report their virtual disks as SSD. SCSI virtual disks only report as SSD when used as a system drive in a virtual machine, or as a mechanical drive when used as a data drive inside a virtual machine.
Use the virtual machine operating system to verify your virtual machine is using SSD as its virtual disk.
Local Area Networking Requirements for Host Systems
You can use any Ethernet controller that the host operating system supports.
Non-Ethernet networks are supported by using built-in network address translation (NAT) or by using a combination of host-only networking and routing software on the host operating system.
Virtual Machine Features and Specifications
Workstation Player virtual machines support specific devices and provide certain features.
Supported Guest Operating Systems
A guest operating system can be Windows, Linux, and other commonly used operating systems.
For the most recent list of guest operating systems that VMware products support, see the VMware Compatibility Guide site: http://www.vmware.com/resources/compatibility/search.php.
Workstation Player is not listed, but the information for Workstation Pro is applicable to Workstation Player. Operating systems that are not listed are not supported for use in a virtual machine.
For instructions about how to install the most common guest operating systems, see the VMware Guest Operating System Installation Guide: http://partnerweb.vmware.com/GOSIG/home.html.
Using VMware Workstation Player for Linux
VMware, Inc. 13
https://support.microsoft.com/en-us/kb/2990941http://www.vmware.com/resources/compatibility/search.phphttp://partnerweb.vmware.com/GOSIG/home.html
-
Virtual Machine Processor Support
Virtual machines support certain processor features.
n The same as the processor on the host computer.
n One virtual processor on a host system that has one or more logical processors.
n Up to 16 virtual processors (sixteen-way virtual symmetric multiprocessing, or Virtual SMP) on a host system that has at least 2 logical processors.
Note Workstation Player considers multiprocessor hosts that have 2 or more physical CPUs, single-processor hosts that have a multicore CPU, and single-processor hosts that have hyperthreading enabled, to have two logical processors.
Virtual Machine Memory Allocation
The total amount of memory that you can assign to all virtual machines running on a single host system is limited only by the amount of RAM on the host.
The maximum amount of memory for each virtual machine is 64GB.
Compatible Virtual Machines
Workstation Player can run virtual machines that other VMware products create.
VMware virtual machines
Workstation Player runs virtual machines that were created by using Workstation 4 and later, GSX Server 3.x, VMware Server, and ESX Server 2.5 and later. Workstation 4 virtual machines run in legacy mode. You must use another VMware product to upgrade virtual machines created in versions earlier than Workstation 4 before you can run them in Workstation Player.
Using VMware Workstation Player for Linux
VMware, Inc. 14
-
Installing and Using Workstation Player 2Installing Workstation Player typically involves running a standard GUI wizard.
This chapter includes the following topics:
n Install Workstation Player on a Linux Host
n Start Workstation Player
n Use the Workstation Player Window
n Transferring Files and Text
n Download a Virtual Appliance in Workstation Player
n Remove a Virtual Machine from the Library in Workstation Player
n Uninstall Workstation Player
Install Workstation Player on a Linux Host
You run the Linux bundle installer to install Workstation Player on a Linux host system. By default, Workstation Player is installed silently, and the installation progress is displayed in the terminal. When Workstation Player is launched for the first time, a dialog box asks you to accept the EULAs and configure necessary settings. At the same time, pure console installation is also supported. You can run the installer with the --console option to install and configure Workstation Player in the terminal, without the first-time dialog box appearing during the first launch.
Prerequisites
n Verify that the host system meets the host system requirements. See Host System Requirements for Workstation Player.
n Obtain the Workstation Player software.
n Familiarize yourself with the Linux command-line installation options. See Linux Command Line Installation Options .
n Verify that you have root access on the host system.
VMware, Inc. 15
-
Procedure
1 Log in to the Linux host system with the user name that you plan to use when you run Workstation Player.
2 Become root.
For example: su root
The command that you use depends on your Linux distribution and configuration.
3 Change directories to the directory that contains the Workstation Player installer file.
4 Run the appropriate Workstation Player installer file for the host system.
For example: sh VMware-Player-e.x.p-xxxx-xxxx.architecture.bundle --[option]
xxxx-xxxx is the version and build numbers, architecture is i386 or x86_64, and option is a command line option.
5 Accept the license agreement.
If you are using the --console option or installing Workstation Player on a host system that does not support the GUI wizard, press Enter to scroll through and read the license agreement or type q to skip to the [yes/no] prompt.
6 Follow the prompts to finish the installation.
What to do next
After Workstation Player is installed, you can exit from the root account. You do not need to be root to run Workstation Player.
Linux Command Line Installation Options
You can use command line installation options to install Workstation Player on a Linux host system.
To use the installation options, you must be logged in as root. Exit from the root account after the installation is finished.
Table 2-1. Linux Command Line Installation Options
Option Description
--console Enables you to use the terminal for installation.
--custom Use this option to customize the locations of the installation directories.
--deferred-gtk Installs the product silently and configures the product on first launch.
--ignore-errors or -I Allows the installation to continue even if there is an error in one of the installer scripts. Because the section that has an error does not complete, the component might not be properly configured
--regular Shows installation questions that have not been answered before or are required. This is the default option.
--required Shows the license agreement only and then proceeds to install Workstation Player.
Using VMware Workstation Player for Linux
VMware, Inc. 16
-
Table 2-1. Linux Command Line Installation Options (continued)
Option Description
--set-setting vmware-installer
installShortcuts yes | no
Adds shortcuts when Workstation Player is installed. The default is yes.
--set-setting vmware-installer libdir
lib_path
The libdir parameter instructs the installer where to place product-specific data files, such as libraries and internal icons. The installer places product files in $libdir/vmware and $libdirvmware-installer. The default is /usr/lib.
--set-setting vmware-installer
prefix /usr/local
Installs executable files you run directly (ex: vmware, vmplayer, vmware-networks, etc.) here. Remainder of the product distributed under libdir-derived paths. The default is /usr .
--set-setting vmware-player
serialNumber xxxxx-xxxxx-xxxxx-xxxxx-
xxxxx
Lets you enter the license key when Workstation Player is installed. Enter the license key with hyphens, for example, xxxxx-xxxxx-xxxxx-xxxxx-xxxxx.
--set-setting vmware-player-app
simplifiedUI yes|no
Turn on or off certain UI features of Workstation Player. The default is no.
--set-setting vmware-player-app
softwareUpdateEnabled yes|no
Enables automatic upgrades for Workstation Player when a new build becomes available.
--set-setting vmware-player-app
softwareUpdateURL https://url/
Specifies a custom URL for managing software updates (separate from vmware.com).
--set-setting vmware-player-app
supportURL https://url/
Set a support URL or email alias specifically for your users to contact with product issues through the Help menu.
Start Workstation Player
When you start Workstation Player, the Workstation Player window opens.
You start Workstation Player from the command line. On some Linux distributions, including Red Hat Enterprise Linux 5.1, you can also start Workstation Player from the System Tools menu under Applications.
Procedure
u Type the vmplayer command.
Option Description
/usr/bin is in your default path vmplayer &
/usr/bin is not in your default path /usr/bin/vmplayer &
Use the Workstation Player Window
You interact with Workstation Player and virtual machines through the Workstation Player window. The best way to learn how to use Workstation Player is to use it. The Workstation Player window is designed to be intuitive and easy to use.
Using VMware Workstation Player for Linux
VMware, Inc. 17
-
Procedure
u Use the icons on the Home tab to create a new virtual machine, open an existing virtual machine, download a virtual appliance, or view the Workstation Player help system.
u Select a powered-off virtual machine in the library see the summary view.
The summary view shows a summary of configuration information and the virtual machine state. You can start the virtual machine and edit virtual machine settings from the summary view.
u Select a powered-off virtual machine in the library and click Play virtual machine to start the virtual machine and see the console view.
The console view is like the monitor display of a physical computer.
u Select a virtual machine in the library and use the Virtual Machine menu on the menu bar to perform all virtual machine operations for the selected virtual machine.
u When a virtual machine is powered on, use the icons on the status bar to perform actions on virtual devices such as hard disks, CD/DVD drives, floppy drives, and network adapters.
You can click or right-click on a removable device icon to connect or disconnect the device or edit its settings.
u Use the About VMware Player window to access information about your installation of Workstation Player, including license key information.
Click Help > About VMware Workstation Player.
n If you have an individual license for Workstation Player, the key is displayed in the License Information section in the Type field. It is labeled Individual and is followed by your license key.
n If you have a version of Workstation Player licensed for multiple users, the Type field displays Volume and your license key is not displayed.
n If you did not enter a license for Workstation Player, the Type field displays Not applicable and a license key is not displayed.
n If you have an evaluation license key for Workstation Player, the Type field displays Not applicable. The date the evaluation license key expires is also displayed.
Transferring Files and Text
You can use the drag-and-drop and copy and paste features, shared folders, and mapped drives to transfer text and files between the host system and virtual machines.
Using the Drag-and-Drop Feature
You can use the drag-and-drop feature to move files and directories, email attachments, plain text, formatted text, and images between the host system and virtual machines.
Using VMware Workstation Player for Linux
VMware, Inc. 18
-
You can drag files or directories between the following locations.
n File managers, such as Windows Explorer, on the host system and virtual machines.
n A file manager to an application that supports drag-and-drop.
n Applications, such as zip file managers, which support drag-and-drop extraction of individual files.
n Different virtual machines.
When you drag a file or folder between the host and a virtual machine, Workstation Player copies the file or folder to the location where you drop it. For example, if you drop a file on the desktop icon of a word processor, the word processor opens a copy of the original file. The original file does not include changes that you make to the copy.
Initially, the application opens a copy of the file that is stored in the temp directory. On Windows, the temp directory is specified in the %TEMP% environment variable. On Linux and Solaris, the temp directory is /tmp/VMwareDnD. Save the file in a different directory to protect changes that you make.
Drag-and-Drop Requirements and Restrictions
The drag-and-drop feature has certain requirements and restrictions.
n You must install VMware Tools in a virtual machine to use the drag-and-drop feature.
n The drag-and-drop feature requires Linux hosts and guests to run X Windows and Solaris 10 guests to run an Xorg X server and JDS/Gnome.
n You can drag images between applications on Windows hosts and applications on Windows guests only. Dragging images is not supported for Linux hosts or guests.
n You can drag files and directories, email attachments, plain text, and formatted text between Linux and Windows hosts and Linux, Windows, and Solaris 10 guests only.
n Dragging email attachments is restricted to images or files smaller than 4 MB.
n Dragging plain text and formatted text (including the formatting) is restricted to amounts less than 4 MB.
n Dragging text is restricted to text in languages that can be represented by Unicode characters.
n Workstation Player uses the PNG format to encode images that are dragged. Dragging images is restricted to images smaller than 4 MB after conversion to PNG format.
Using the Copy and Paste Feature
You can cut, copy, and paste text between virtual machines and between applications running in virtual machines.
You can also cut, copy, and paste images, plain text, formatted text, and email attachments between applications running on the host system and applications running in virtual machines.
Using VMware Workstation Player for Linux
VMware, Inc. 19
-
Copy and Paste Requirements and Restrictions
The copy and paste feature has certain requirements and restrictions.
n You must install VMware Tools in a virtual machine to use the copy and paste feature.
n The copy and paste feature works with Linux and Windows hosts and Linux, Windows, and Solaris 10 guests only.
n The copy and paste feature requires Linux hosts and guests to run X Windows and Solaris 10 guests to run an Xorg X server and JDS/Gnome.
n Copying and pasting email attachments is restricted to images or files smaller than 4 MB.
n Copying and pasting plain text and formatted text (including the formatting) is restricted to amounts less than 4MB.
n Copying and pasting text is restricted to text in languages that can be represented by Unicode characters.
n Workstation Player uses the PNG format to encode images that are copied and pasted. Copying and pasting images is restricted to images smaller than 4 MB after conversion to PNG format.
n You cannot copy and paste files between virtual machines.
Download a Virtual Appliance in Workstation Player
You can download a virtual appliance in Workstation Player. A virtual appliance is a prebuilt, preconfigured, and ready-to-run software application that is packaged with the operating system in a virtual machine.
Procedure
u Select File > Download a Virtual Appliance.
Results
A Web browser opens to the Virtual Appliance Marketplace page on the VMware Web site. You can browse to and download virtual appliances from this page.
Remove a Virtual Machine from the Library in Workstation Player
When you open a virtual machine in Workstation Player, it is added to the virtual machine library. You can remove a virtual machine that you are not using from the library.
Removing a virtual machine from the library does not delete the virtual machine or any of its files from the host file system. The virtual machine is removed only from the library. If you open the virtual machine again, the virtual machine is added back to the library.
Using VMware Workstation Player for Linux
VMware, Inc. 20
-
Prerequisites
Power off the virtual machine.
Procedure
u Select the virtual machine, right-click, and select Remove VM from the Library.
Results
The virtual machine is removed from the library without any confirmation.
Uninstall Workstation Player
You must uninstall the previous version of Workstation Player before you can install the latest version.
Procedure
u Open a terminal and type the command vmware-installer -u vmware-player.
The uninstall program lets you specify whether to preserve your configuration files.
Using VMware Workstation Player for Linux
VMware, Inc. 21
-
Changing Workstation Player Preference Settings 3Workstation Player preference settings are global configuration settings that apply to Workstation Player and the virtual machines that you run in Workstation Player.
To change Workstation Player preference settings, select Player > File > Preferences.
This chapter includes the following topics:
n Configuring Close Behavior Preference Settings
n Configuring Software Updates Settings
n Join or Leave the Customer Experience Improvement Program
n Configuring Workstation Player Color Theme Settings
Configuring Close Behavior Preference Settings
Close behavior preference settings control what Workstation Player does with virtual machines when you close them.
To configure close behavior preference settings, select File > Preferences.
Table 3-1. Close Behavior Preference Settings
Setting Description
Suspend the virtual machine The virtual machine is suspended when you close it. The next time you start Workstation Player, the virtual machine resumes operation from the point at which it was suspended.
Power off the virtual machine The virtual machines is powered off when you close it. The next time you start Workstation Player, the virtual machine is in a powered off state.
Leave the virtual machine running The virtual machine remains running in the background when you close it. The next time you start Workstation Player, the virtual machine is in a powered on state.
VMware, Inc. 22
-
Table 3-1. Close Behavior Preference Settings (continued)
Setting Description
Confirm before closing a virtual machine Workstation Player prompts you for confirmation when you close a virtual machine.
Return to the VM Library after closing a virtual machine Workstation Player returns the virtual machines to the library after you close it. You can open another virtual machine or edit virtual machine settings.
Configuring Software Updates Settings
Software updates settings control when Workstation Player downloads software updates to the host system and whether it uses a proxy server to connect to the VMware Update Server.
To configure software updates settings, select Edit > Preferences > Updates.
Table 3-2. Software Update Preference Settings
Setting Description
Check for product updates on startup Check for new versions of the application and installed components when you start Workstation Player. This setting is selected by default.
Check for new software components as needed Check for a new version of a component when a component, such as VMware Tools, is required. When this setting is selected, Workstation Player verifies if a new version is available to download and install.
Download All Components Now Manually download all of the available software components to the host system. Click this button if you are planning to use a virtual machine at a later time when you do not have access to the Internet.
Connection Settings Click this button to configure a proxy server to connect to the VMware Update Server.
Configuring Connection Settings for a Proxy Server
You can configure connection settings to use a proxy server to connect to the VMware Update Server.
To configure proxy connection settings, select Edit > Preferences > Updates and click Connection Settings.
Table 3-3. Connection Settings
Setting Description
No proxy Do not use a proxy server.
Windows proxy settings (Windows hosts only) Workstation Player uses the host proxy settings from the Connections tab in the Internet Options control panel to access the VMware Update Server.
Click Internet Options to set the guest connection options.
Using VMware Workstation Player for Linux
VMware, Inc. 23
-
Table 3-3. Connection Settings (continued)
Setting Description
System proxy settings (Linux hosts only) Workstation Player uses the host proxy settings to access the VMware Update Server.
Manual proxy settings Select an HTTP or SOCKS proxy, specify the proxy server address, and designate a port number to access the VMware Update Server.
Username and Password The username and password to use for proxy server authentication. On Linux hosts, if either the Username or Password text box is blank, Workstation Player uses the username and password set in the gnome settings.
You must restart Workstation Player for proxy setting changes to take effect.
Understanding the Automatic Software Update Process
When you enable automatic software updates, you are always aware of the latest releases from VMware.
By keeping your software up-to-date, you can take advantage of new product features and performance improvements, ensure that your system includes the latest patches, and obtain timely support for new guest operating systems. You can enable the automatic software update feature when you install Workstation Player or by configuring Workstation Player preference settings. You can disable the feature at any time.
To determine if software updates are available, the VMware software updates feature securely sends the following anonymous information to VMware.
n A universal unique identifier (UUID), which it uses to identify each individual system
n The product name, the product version, and the build number
n Your host operating system name, version, and the locale setting
The VMware software updates feature does not collect any personal data, such as your name, address, telephone number, or mail address. Your product license key and MAC address are not sent to VMware, and VMware does not store your IP address with the data that it receives from you.
VMware might use the information it receives from the software update feature for product planning purposes. VMware limits access to your data and uses industry-standard controls to protect your information, including physical access controls, Internet firewalls, intrusion detection, and network monitoring.
The information collected by the VMware software updates feature is handled in accordance with VMware Privacy Policy.
Using VMware Workstation Player for Linux
VMware, Inc. 24
http://www.vmware.com/help/privacy.html
-
Join or Leave the Customer Experience Improvement Program
The VMware Customer Experience Improvement Program (CEIP) provides information to VMware. VMware uses the information to improve its products and services, to fix problems, and to advise you on how best to deploy and use VMware products.
Workstation Player participates in the VMware CEIP. Information about the data collected through CEIP and how VMware uses it are in the Trust & Assurance Center at http://www.vmware.com/trustvmware/ceip.html.
The CEIP appears the first time you start Workstation Player after you install the product. You must then make a selection. You can change your selection any time afterwards.
Procedure
1 Start Workstation Player.
2 Select Player > File > Preferences.
3 Join or leave the CEIP depending on the participation preference currently selected.
Option Description
Join Select Join the VMware Customer Experience Improvement Program.
Leave Unselect Join the VMware Customer Experience Improvement Program.
Configuring Workstation Player Color Theme Settings
The Color Theme setting controls how the Workstation Player main window appears on a Windows 10 host system.
Note The Color Theme setting is only available on Windows 10 1809 or later host systems.
Setting Description
System (use app mode of HOS) The Workstation Player window appears consistent with Windows 10 host's app mode color settings. This is the default setting.
Light The Workstation Player window is set to the light mode theme.
Dark The Workstation Player window is set to the dark mode theme.
Using VMware Workstation Player for Linux
VMware, Inc. 25
http://www.vmware.com/trustvmware/ceip.htmlhttp://www.vmware.com/trustvmware/ceip.html
-
Creating Virtual Machines in Workstation Player 4You use the New Virtual Machine wizard to create virtual machines. The New Virtual Machine wizard guides you through the steps for setting up a new virtual machine, helping you set options and parameters.
To start the New Virtual Machine wizard, select Player > File > New Virtual Machine, or click Create a New Virtual Machine on the welcome page.
This chapter includes the following topics:
n Understanding Virtual Machines
n Preparing to Create a Virtual Machine
n Create a Virtual Machine
n Use Easy Install to Install a Guest Operating System
n Install a Guest Operating System Manually
n Importing Virtual Machines
Understanding Virtual Machines
A virtual machine is a software computer that, like a physical machine, runs an operating system and applications. A virtual machine uses the physical resources of the physical machine on which it runs, which is called the host system. Virtual machines have virtual devices that provide the same functionality as physical hardware, but with the additional benefits of portability, manageability, and security.
A virtual machine has an operating system and virtual resources that you manage in much the same way that you manage a physical computer. For example, you install an operating system in a virtual machine in the same way that you install an operating system on a physical computer. You must have a CD-ROM, DVD, or ISO image that contains the installation files from an operating system vendor.
VMware, Inc. 26
-
Preparing to Create a Virtual Machine
When you create a virtual machine, you specify or accept defaults for a few basic virtual machine settings.
n How you want to install the guest operating system.
n A name for the virtual machine and a location for the virtual machine files.
n The size of the virtual disk and whether to split the disk into multiple virtual disk files.
n Whether to customize hardware settings, including memory allocation, number of virtual processors, and network connection type.
Selecting a Guest Operating System
The New Virtual Machine prompts you to select the source media for the operating system that will run inside the virtual machine. You can specify an installer disc inserted in a physical drive, an ISO image file, or you can instruct the New Virtual Machine wizard to create a virtual machine that has a blank hard disk.
If you select an installer disc or an ISO image file and the operating system supports Easy Install, the guest operating system installation is automated and VMware Tools is installed. If the installer disc or ISO image file contains a product key number and is already set up to perform an unattended installation, the only benefit of using Easy Install is the automatic installation of VMware Tools.
If you instruct the New Virtual Machine wizard to create a virtual machine that has a blank hard disk, the wizard prompts you to specify an operating system and version and you must install the guest operating system manually after the virtual machine is created. Workstation Player uses this information to set the appropriate default values, name files associated with the virtual machine, adjust performance settings, and work around special behaviors and bugs in the guest operating system. If the operating system you plan to install is not listed in the wizard, select Other for both the operating system and version.
If you are installing an operating system that supports Easy Install but you do not want to use Easy Install, you can instruct the wizard to create a virtual machine that has a blank disk and install the guest operating system manually.
Supported Guest Operating Systems
A guest operating system can be Windows, Linux, and other commonly used operating systems.
For the most recent list of guest operating systems that VMware products support, see the VMware Compatibility Guide site: http://www.vmware.com/resources/compatibility/search.php.
Workstation Player is not listed, but the information for Workstation Pro is applicable to Workstation Player. Operating systems that are not listed are not supported for use in a virtual machine.
Using VMware Workstation Player for Linux
VMware, Inc. 27
http://www.vmware.com/resources/compatibility/search.php
-
For instructions about how to install the most common guest operating systems, see the VMware Guest Operating System Installation Guide: http://partnerweb.vmware.com/GOSIG/home.html.
Providing Easy Install Information
When the New Virtual Wizard detects an operating system that supports Easy Install, the wizard prompts you for information about the guest operating system. After the virtual machine is created, the guest operating system installation is automated and VMware Tools is installed.
For Windows guest operating systems, you must provide the following Easy Install information.
Table 4-1. Easy Install Information for Windows Guests
Easy Install Prompt Description
Windows product key (Optional) Type a product key unless the installation media contains a volume license product key. If you provide a product key here, you are not prompted to provide a product key when you install the guest operating system.
Version of Windows to install Select the Windows operating system edition to install.
Full name The name to use to register the guest operating system. Do not use the name Administrator or Guest. If you use one of these names, you must enter a different name when you install the guest operating system.
Password (Optional) The password to use for an account with Administrator permissions on Windows operating systems other than Windows 2000. On Windows 2000, this is the password for the Administrator account. On Windows XP Home, an Administrator account without a password is created and you are automatically logged in to the guest operating system.
Log on automatically (requires a password)
(Optional) Save your login credentials and bypass the login dialog box when you power on the virtual machine. You must enter a name and password to use this feature.
For Linux guest operating systems, you must provide the following Easy Install information.
Table 4-2. Easy Install Information for Linux Guests
Prompt Description
Full name The name to use to register the guest operating system, if registration is required. Workstation Player uses the first name to create the host name for the virtual machine.
User name Your user name. You can use lowercase letters, numbers, and dashes, but avoid using user names that begin with a dash. Do not use the name root. Some operating systems set up sudo access for this user and other operating systems require this user to use su to obtain root privileges.
Password The password for the User name and the root user.
See Use Easy Install to Install a Guest Operating System .
Specifying the Virtual Machine Name and File Location
The New Virtual Machine wizard prompts you for a virtual machine name and a directory for the virtual machine files.
Using VMware Workstation Player for Linux
VMware, Inc. 28
http://partnerweb.vmware.com/GOSIG/home.html
-
The name of the default directory for virtual machine files is derived from the name of the guest operating system, for example, Microsoft Windows 10 x64.
For standard virtual machines, the default directory for virtual machine files is located in the virtual machine directory. For best performance, do not place the virtual machines directory on a network drive. If other users need to access the virtual machine, consider placing the virtual machine files in a location that is accessible to those users.
For shared virtual machines, the default directory for virtual machine files is located in the shared virtual machines directory. Shared virtual machine files must reside in the shared virtual machines directory.
Virtual Machines Directory
Workstation Player stores standard virtual machines in the virtual machines directory.
The default location of the virtual machines directory depends on the host operating system.
Table 4-3. Default Virtual Machines Directory
Host Operating System Default Location
Windows Server 2008 R2
Windows Server 2012 R2
C:\Documents and Settings\username\My Documents\My Virtual Machines
username is the name of the currently logged-in user.
Windows 7
Windows 8
Windows 10
C:\Users\ username \Documents\Virtual Machines
username is the name of the currently logged in user.
Linux homedir/vmware
homedir is the home directory of the currently logged in logged in user.
Specifying Disk Capacity for a Virtual Machine
If you instruct the New Virtual Machine wizard to create a new virtual disk during a custom configuration, the wizard prompts you to set the size of the virtual disk and specify whether to split the disk into multiple virtual disk (.vmdk) files.
A virtual disk is made up of one or more virtual disk files. Virtual disk files store the contents of the virtual machine hard disk drive. Almost all of the file content is virtual machine data. A small portion of the file is allotted to virtual machine overhead. If the virtual machine is connected directly to a physical disk, the virtual disk file stores information about the partitions that the virtual machine is allowed to access.
You can set a size between 0.001 GB and 8 TB for a virtual disk file. You can also select whether to store a virtual disk as a single file or split it into multiple files.
Using VMware Workstation Player for Linux
VMware, Inc. 29
-
Select Split virtual disk into multiple files if the virtual disk is stored on a file system that has a file size limitation. When you split a virtual disk less than 950 GB, a series of 2-GB virtual disk files are created. When you split a virtual disk greater than 950 GB, two virtual disk files are created. The maximum size of the first virtual disk file is 1.9 TB and the second virtual disk file stores the rest of the data.
Disk space is not preallocated for the disk. The actual files that the virtual disk uses start small and expand to their maximum size as needed. The main advantage of this approach is the smaller file size. Smaller files require less disk space and are easier to move to a new location.
After you create a virtual machine, you can edit virtual disk settings and add additional virtual disks.
Disk Size Compatibility
The size of a virtual disk is limited to 8 TB. However, your hardware version, bus type, and controller type also impact the size of your virtual disks.
Workstation Hardware Version Bus Type Controller Type Maximum Disk Size
10, 11, 12, 14 IDE ATAPI 8192 GB (8TB)
10, 11, 12, 14 SCSI BusLogic 2040 GB (2TB)
10, 11, 12, 14 SCSI LSI Logic 8192 GB (8TB)
10, 11, 12, 14 SCSI LSI Logic SAS 8192 GB (8TB)
10, 11, 12, 14 SATA AHCI 8192 GB (8TB)
14 NVMe NVMe 8192 GB (8TB)
9, 8, 7, 6.5 All All 2040 GB (2TB)
6.0, 5 All All 950 GB
To discover your SCSI controller type, open the virtual machine .vmx file. The value of the setting scsi0.virtualDev determines your SCSI controller type.
Value SCSI Controller Type
Blank or not present BusLogic
lsilogic LSI Logic
lsisas1068 LSI Logic SAS
Customizing Virtual Machine Hardware
You can click Customize Hardware on the last page of the New Virtual Machine wizard to customize the virtual machine hardware.
You can change the default hardware settings, including memory allocation, number of virtual CPUs, CD/DVD and floppy drive settings, and the network connection type.
Using VMware Workstation Player for Linux
VMware, Inc. 30
-
Worksheet for Creating a Typical Virtual Machine
You can print this worksheet and write the values to specify when you create a typical virtual machine.
Table 4-4. Worksheet: Typical Virtual Machine
Option Write Your Value Here
Guest operating system source
Guest operating system type for manual installation
Easy Install information for Windows guests
n Product key
n Operating system version
n Full name
n Password
n Credentials for automatic login
Easy Install information for Linux guests
n Full name
n User name
n Password
Virtual machine name
Virtual machine location
Disk capacity
Create a Virtual Machine
You create a virtual machine in Workstation Player by running the New Virtual Machine wizard.
Prerequisites
n Verify that you have the information the New Virtual Machine wizard requires to create a virtual machine. See Preparing to Create a Virtual Machine.
n Verify that the guest operating system you plan to install is supported. See the online VMware Compatibility Guide, which is available on the VMware Web site.
n See the VMware Guest Operating System Installation Guide for information about the guest operating system you plan to install.
n If you are installing the guest operating system from an installer disc, insert the installer disc in the CD-ROM drive in the host system.
n If you are installing the guest operating system from an ISO image file, verify that the ISO image file is in a directory that is accessible to the host system.
Procedure
1 Select File > Create a New Virtual Machine.
Using VMware Workstation Player for Linux
VMware, Inc. 31
-
2 Select the source of the guest operating system.
Option Description
Use a physical disc Select the physical drive where you inserted the installation disc.
Use an ISO image Type or browse to the location of the ISO image file.
Install the guest operating system later
Create a virtual machine that has a blank disk. You must install the guest operating system manually after the virtual machine is created.
3 Specify information about the guest operating system.
Option Description
You are using Easy Install Type the Easy Install information for the guest operating system.
You are not using Easy Install Select the guest operating system type and version. If the guest operating system is not listed, select Other.
4 Type a virtual machine name and type or browse to the directory for the virtual machine files.
5 Select the virtual disk size and specify whether the disk should be split into multiple files.
6 (Optional) Click Customize Hardware to change the default hardware settings.
You can also modify virtual hardware settings after you create the virtual machine.
7 (Optional) Select Power on this virtual machine after creation to power on the virtual machine after it is created.
This option is not available if you are installing the guest operating system manually.
8 Click Finish to create the virtual machine.
Results
If you are using Easy Install, guest operating system installation begins when the virtual machine powers on. The guest operating system installation is automated and typically runs without requiring any input from you. After the guest operating system is installed, Easy Install installs VMware Tools.
If you are not using Easy Install, the virtual machine appears in the library.
What to do next
If you used Easy Install and the virtual machine did not power on when the installation finished, power on the virtual machine to start the guest operating system installation. See Use Easy Install to Install a Guest Operating System .
If you did not use Easy Install, install the guest operating system manually. See Install a Guest Operating System Manually .
Using VMware Workstation Player for Linux
VMware, Inc. 32
-
Use Easy Install to Install a Guest Operating System
When you use Easy Install, you usually do not need to provide information during guest operating system installation.
If you did not provide all of the Easy Install information in the New Virtual Machine wizard, you might be prompted for a product key, username, or password.
Also, if the guest operating system installation consists of multiple discs or ISO image files, the installer might prompt you for the next disk.
Procedure
u If the installer prompts you for a product key, username, or password, click in the virtual machine window and type the required information.
Mouse and keyboard input are captured by the virtual machine.
u If you are using physical discs and the installer prompts you for the next disk, use the CD-ROM or DVD drive on the host system.
u If you are using multiple ISO image files and the installer prompts you for the next disk, select the next ISO image file.
Option Description
Windows host Click Change Disk and browse to the next ISO image file.
Linux host a Select Virtual Machine > Removable Devices > CD/DVD > Settings and browse to the next ISO image file.
b Select Connected.
c Click Save.
Install a Guest Operating System Manually
Installing a guest operating system in a virtual machine is similar to installing an operating system on a physical computer. If you do not use Easy Install when you create a virtual machine in the New Virtual Machine wizard, you must install the guest operating system manually.
You can install a guest operating system from an installer disc or ISO image file. You can also use a PXE server to install the guest operating system over a network connection. If the host configuration does not permit the virtual machine to boot from an installer disc, you can create an ISO image file from the installer disc.
Prerequisites
n Verify that the operating system is supported. See the online VMware Compatibility Guide on the VMware Web site.
n See the VMware Guest Operating System Installation Guide for information on the guest operating system that you are installing.
Using VMware Workstation Player for Linux
VMware, Inc. 33
-
Procedure
1 If you are installing the guest operating system from an installer disc, configure the virtual machine to use a physical CD-ROM or DVD drive and configure the drive to connect at power on.
a Select the virtual machine and select Virtual Machine > Virtual Machine Settings.
b On the Hardware tab, select CD/DVD drive.
c Select Connect at power on.
d Select Use physical drive and select a the drive.
e Click OK to save your changes.
2 If you are installing the guest operating system from an ISO image file, configure the CD/DVD drive in the virtual machine to point to the ISO image file and configure the drive to connect at power on.
a Select the virtual machine and select Virtual Machine > Virtual Machine Settings.
b On the Hardware tab, select CD/DVD drive.
c Select Connect at power on.
d Select Use ISO image file and browse to the location of the ISO image file.
e Click OK to save your changes.
3 If you are installing the guest operating system from an installer disc, insert the disc in the CD-ROM or DVD drive.
4 Power on the virtual machine.
5 Follow the installation instructions provided by the operating system vendor.
6 If the operating system consists of multiple installer discs and you are prompted to insert the next disc, insert the next disc in the physical drive.
7 If the operating system consists of multiple ISO image files, select the image file for the next CD.
a Select Virtual Machine > Removable Devices > CD/DVD > Disconnect and disconnect from the current ISO image file..
b Select Virtual Machine > Removable Devices > CD/DVD > Settings and select the next ISO image file.
c Select Connected and click OK.
8 Use the standard tools in the operating system to configure its settings.
What to do next
Install VMware Tools. You should install VMware Tools before you activate the license for the operating system. See Installing VMware Tools.
Using VMware Workstation Player for Linux
VMware, Inc. 34
-
Importing Virtual Machines
You can import virtual machines in other formats into Workstation Player.
Import an Open Virtualization Format Virtual Machine
You can import an Open Virtualization Format (OVF) virtual machine and run it in Workstation Player. Workstation Player converts the virtual machine from OVF format to VMware runtime (.vmx) format. You can import both .ovf and .ova files.
OVF is a platform-independent, efficient, extensible, and open packaging and distribution format for virtual machines. For example, you can import OVF virtual machines exported from VMware Fusion™ or Oracle VM VirtualBox into Workstation Player. You can import OVF 1.x files only.
You can also use the standalone OVF Tool to convert an OVF virtual machine to VMware runtime format. The standalone version of the OVF Tool is installed in the Workstation Player installation directory under OVFTool. See the OVF Tool User Guide on the VMware Web site for information on using the OVF Tool.
Procedure
1 In Workstation Player, select File > Open a Virtual Machine.
2 Browse to the .ovf or .ova file and click Open.
3 Type a name for the virtual machine, type or browse to the directory for the virtual machine files, and click Import.
Workstation Player performs OVF specification conformance and virtual hardware compliance checks. A status bar indicates the progress of the import process.
4 If the import fails, click Retry to try again, or click Cancel to cancel the import.
If you retry the import, Workstation Player relaxes the OVF specification conformance and virtual hardware compliance checks and you might not be able to use the virtual machine in Workstation Player.
Results
After Workstation Player successfully imports the OVF virtual machine, the virtual machine appears in the virtual machine library.
Import a VMware vCenter Server Appliance
You can import a VMware vCenter® Server Appliance™ and run it in Workstation Player. You can import both .ovf and .ova files.
Procedure
1 In Workstation Player, select File > Open a Virtual Machine.
2 Browse to the vCenter Server Appliance .ovf or .ova file and click Open.
Using VMware Workstation Player for Linux
VMware, Inc. 35
-
3 Select the license agreement check box and click Next.
4 Continue through the wizard, responding to prompts and clicking through to the next dialog box.
5 If the import fails, click Retry to try again, or click Cancel to cancel the import.
If you retry the import, Workstation Player relaxes the OVF specification conformance and virtual hardware compliance checks and you might not be able to use the virtual machine in Workstation Player.
Results
After Workstation Player successfully imports the vCenter Server Appliance as a virtual machine, the virtual machine appears in the virtual machine library. Workstation Player then powers on the virtual machine and applies the vCenter Server Appliance configuration.
Using VMware Workstation Player for Linux
VMware, Inc. 36
-
Installing and Upgrading VMware Tools 5Installing VMware Tools is part of the process of creating a new virtual machine. Upgrading VMware Tools is part of the process of keeping virtual machines up to current standards.
For the best performance and latest updates, install or upgrade VMware Tools to match the version of Workstation Player that you are using. Other compatibility options are also available.
For more information about using VMware Tools, see Installing and Configuring VMware Tools at http://www.vmware.com/pdf/vmware-tools-installation-configuration.pdf.
This chapter includes the following topics:
n Installing VMware Tools
n Upgrading VMware Tools
n Configure Software Update Preferences
n Configure VMware Tools Updates for a Specific Virtual Machine
n Manually Installing and Upgrading VMware Tools
n Starting the VMware User Process Manually If You Do Not Use a Session Manager
n Uninstalling VMware Tools
Installing VMware Tools
Installing VMware Tools is part of the process of creating a new virtual machine, and upgrading VMware Tools is part of the process of keeping your virtual machine up to current standards. Although your guest operating systems can run without VMware Tools, many VMware features are not available until you install VMware Tools. When you install VMware Tools, the utilities in the suite enhance the performance of the guest operating system in your virtual machine and improve the management of your virtual machines.
For information about creating virtual machines, see the documentation for the applicable VMware product.
VMware, Inc. 37
http://www.vmware.com/pdf/vmware-tools-installation-configuration.pdf
-
The installers for VMware Tools are ISO image files. The CD-ROM in your guest operating system detects the ISO image file. Each type of guest operating system, including Windows, Linux, and Mac OS X, has an ISO image file. When you select the command to install or upgrade VMware Tools, the virtual machine’s first virtual CD-ROM disk drive temporarily connects to the VMware Tools ISO file for your guest operating system.
You can use the Windows Easy Install or Linux Easy Install feature to install VMware Tools as soon as the operating system is finished installing.
The most recent versions of the ISO files are stored on a VMware Web site. When you select the command to install or upgrade VMware Tools, the VMware product determines whether it has downloaded the most recent version of the ISO file for the specific operating system. If the latest version has not been downloaded or if no VMware Tools ISO file for that operating system has ever been downloaded, you are prompted to download the file.
n VMware Tools installer from windows.iso automatically detects the windows version. It does not proceed with the installation on guest operating systems earlier than Windows Vista.
n VMware Tools installer from winPreVista.iso does not proceed with the installation on Windows Vista and later.
n VMware Tools installer from linux.iso does not proceed with installation on Linux guest operating system versions earlier than RHEL5, SLES 11, Ubuntu 10.04, and other Linux distributions with glibc version earlier than 2.5.
n VMware Tools installer from darwinPre15.iso does not proceed with installation on MAC OS X guest operating systems versions 10.11 or later.
n VMware Tools installer from darwin.iso does not proceed with installation on MAC OS X guest operating systems versions earlier than 10.11.
The installation procedure varies, depending on the operating system. For information about installing or upgrading VMware Tools on your guest operating systems, see the topic about upgrading virtual machines in the Virtual Machine Administration Guide. For general instructions about installing VMware Tools, see the VMware Knowledge base article http://kb.vmware.com/kb/1014294.
Upgrading VMware Tools
You can upgrade VMware Tools manually, or you can configure virtual machines to check for and install newer versions of VMware Tools.
The guest operating system checks the version of VMware Tools when you power on a virtual machine. The status bar of your virtual machine displays a message when a new version is available.
For vSphere virtual machines,
A newer version of Tools is available for this VM
Using VMware Workstation Player for Linux
VMware, Inc. 38
http://kb.vmware.com/kb/1014294http://kb.vmware.com/kb/1014294
-
is displayed when the installed version of VMware Tools is out of date.
In Windows virtual machines, you can set VMware Tools to notify you when an upgrade is available. If this notification option is enabled, the VMware Tools icon in the Windows taskbar includes a yellow caution icon when a VMware Tools upgrade is available.
To install a VMware Tools upgrade, you can use the same procedure that you used for installing VMware Tools the first time. Upgrading VMware Tools means installing a new version.
For Windows and Linux guest operating systems, you can configure the virtual machine to automatically upgrade VMware Tools. Although the version check is performed when you power on the virtual machine, on Windows guest operating systems, the automatic upgrade occurs when you power off or restart the virtual machine. The status bar displays the message Installing VMware Tools ... when an upgrade is in progress. The procedure is mentioned below.
Note Upgrading VMware Tools on Windows guest operation systems automatically installs the WDDM graphics drivers. The WDDM graphics driver allows the sleep mode available in guest OS power settings to adjust the sleep options. For example, you can use the sleep mode setting Change when the computer sleeps to configure your guest OS to automatically go to sleep mode after a certain time or prevent your guest OS from automatically switching to sleep mode after being idle for some time.
Some features in a particular release of a VMware product might depend on installing or upgrading to the version of VMware Tools included in that release. Upgrading to the latest version of VMware Tools is not always necessary. Newer versions of VMware Tools are compatible with several host versions. To avoid unnecessary upgrades, evaluate whether the added features and capabilities are necessary for your environment.
Configure Software Update Preferences
You can configure Workstation Player to automatically download software updates, including new versions of VMware Tools. When you select automatic software updates, Workstation Player always includes the latest support for guest operating systems and virtual machines always have the latest version of VMware Tools.
Procedure
1 Select File > Preferences.
Using VMware Workstation Player for Linux
VMware, Inc. 39
-
2 Select when Workstation Player checks for software updates.
You can select one, both, or neither option. If you deselect all of the software update options, automatic software updates are disabled.
Option Description
Check for product updates on startup
Checks for new versions of Workstation Player available to download and install when you start Workstation Player. This option is enabled by default. If you do not select this option, your system does not get the latest product updates.
Check for software components as needed
When a software component is required, for example, when you install VMware Tools, Workstation Player checks for a new version of the component.
Download All Components Now Immediately download all of the available software components to the host system. This option is useful if you are planning to use the virtual machine at a later time when you do not have access to the Internet.
3 If you use a proxy server to connect to the VMware Update Server, click Connection Settings
to configure the proxy settings.
Option Description
No proxy Select this option if you do not use a proxy server. This is the default setting.
System proxy settings Workstation Player uses the host proxy settings to access the VMware Update Server.
Manual proxy settings a Select HTTP or SOCKS, specify the proxy server address and designate a port number to access the VMware Update Sever.
b Type a username and password to use for proxy authentication.
If you leave either the Username or the Password text box blank, Workstation Player does not use either value (Windows hosts) or it uses the username and password set in the gnome settings (Linux hosts).
4 Click OK to save your changes.
Configure VMware Tools Updates for a Specific Virtual Machine
You can configure virtual machines that have Windows or Linux guest operating systems to update VMware Tools automatically. For other guest operating systems, you must manually update VMware Tools.
Automatic VMware Tools updates are supported for versions of VMware Tools included in Workstation 5.5 and later virtual machines only. Automatic updates are not supported for versions of VMware Tools included in virtual machines created with VMware Server 1.x.
Important If you update VMware Tools in a Windows virtual machine that was created with Workstation 4 or 5.x, some new components are not installed. To install the new components, you must uninstall the old version of VMware Tools and install the new version of VMware Tools.
Using VMware Workstation Player for Linux
VMware, Inc. 40
-
Procedure
1 Select the virtual machine and select Virtual Machine > Virtual Machine Settings.
2 On the Options tab, select VMware Tools.
3 Select a VMware Tools update setting.
Option Description
Update manually (do nothing) You must update VMware Tools manually. The virtual machine status bar indicates when a new version of VMware Tools is available.
Update automatically VMware Tools is updated automatically. The virtual machine status bar indicates when an update is in progress. If you are logged in to a Windows guest, a restart prompt appears after the update is complete. If you are not logged in, the operating system restarts without prompting. An auto-update check is performed as part of the boot sequence when you power on the virtual machine. If the virtual machine was suspended and you resume it or restore it to a snapshot during the boot sequence before this check, the automatic update occurs as planned. If you resume the virtual machine or restore it to a snapshot after the check, the automatic update does not occur.
Use application default (currently update manually)
Use the default VMware Tools update behavior. The default behavior is set in Workstation Player preferences.
4 Click OK to save your changes.
Manually Installing and Upgrading VMware Tools
You can manually install or upgrade VMware Tools on Windows, Linux, NetWare, Solaris, and FreeBSD virtual machines.
If you are installing VMware Tools in a number of Windows virtual machines, you can automate its installation by using the VMware Tools setup.exe at a command prompt in the guest operating system. See Installing and Configuring VMware Tools at http://www.vmware.com/pdf/vmware-tools-installation-configuration.pdffor more information.
Manually Installing VMware Tools on a Windows Virtual Machine
Guest operating system Windows 2000 and earlier, Windows XP, Windows Server 2003, Windows Vista, and later support VMware Tools.
Prerequisites
n Power on the virtual machine.
n Verify that the guest operating system is running.
n If you connected the virtual machine’s virtual CD/DVD drive to an ISO image file when you installed the operating system, change the setting so that the virtual CD/DVD drive is configured to autodetect a physical drive.
Using VMware Workstation Player for Linux
VMware, Inc. 41
http://www.vmware.com/pdf/vmware-tools-installation-configuration.pdfhttp://www.vmware.com/pdf/vmware-tools-installation-configuration.pdf
-
The autodetect setting enables the virtual machine's first virtual CD/DVD drive to detect and connect to the VMware Tools ISO file for a VMware Tools installation. This ISO file is detected as a physical CD by your guest operating system. Use the virtual machine settings editor to set the CD/DVD drive to autodetect a physical drive.
n Log in as an administrator unless you are using an older Windows operating system. Any user can install VMware Tools in a Windows 95, Windows 98, or Windows ME guest operating system. For operating systems later than these, you must log in as an administrator.
n The AppDefense component is not installed by default. You must perform a custom installation and include that component.
Procedure
1 On the host, from the Workstation Player menu bar, select Virtual Machine > Install VMware Tools.
If an earlier version of VMware Tools is installed, the menu item is Update VMware Tools.
2 If you are installing VMware Tools for the first time, click OK on the Install VMware Tools information page.
If autorun is enabled for the CD-ROM drive on the guest operating system, the VMware Tools installation wizard starts.
If autorun is not enabled, to manually launch the wizard, click Start > Run and enter D:\setup.exe, where D: is your first virtual CD-ROM drive. Use D:\setup64.exe for 64-bit Windows guest operating system.
3 Follow the on-screen prompts.
4 If the New Hardware wizard appears, follow the prompts and accept the defaults.
Note If you are installing a beta or RC version of VMware Tools and you see a warning that a package or driver is not signed, click Install Anyway to complete the installation.
5 When prompted, reboot the virtual machine.
Results
What to do next
If a new virtual hardware version is available for the virtual machine, upgrade the virtual hardware.
Manually Installing VMware Tools on a Linux Virtual Machine
It is recommended that you use Open VM Tools in Linux virtual machines.
For more information about Linux distributions supported by Open VM Tools, see https://github.com/vmware/open-vm-tools/blob/master/README.md and the VMware Compatibility Guide at https://www.vmware.com/resources/compatibility/search.php.
Using VMware Workstation Player for Linux
VMware, Inc. 42
https://github.com/vmware/open-vm-tools/blob/master/README.mdhttps://github.com/vmware/open-vm-tools/blob/master/README.mdhttps://www.vmware.com/resources/compatibility/search.php
-
VMware Tar Tool for Linux virtual machine is feature-frozen at version 10.3.10, so the tar tools (linux.iso) included in Workstation Player is 10.3.10 and will not be updated. Due to this change, the Install/Update/Reinstall VMware Tools menu is disabled for the following Linux virtual machines:
n Modern Linux distributions not officially supported by tar tools.
n Red Hat Enterprise Linux 8 and later releases.
n CentOS 8 and later releases.
n Oracle Linux 8 and later releases.
n SUSE Linux Enterprise 15 and later releases.
n Linux kernel version is 4.0 or later, and the version of the installed Open VM Tools is 10.0.0 or later.
n Linux kernel version is 3.10 or later, and the version of the installed Open VM Tools is 10.3.0 or later.
For the Linux virtual machines that have Open VM Tools installed but are not in the scope mentioned in the preceding bullet, Install/Update/Reinstall VMware Tools menu is enabled, so that you can install bundled tar tools on top of Open VM Tools to get Shared Folder (HGFS) feature support.
For old Linux virtual machines not supported by Open VM Tools, perform the following steps to install tar tools.
Prerequisites
n Power on the virtual machine.
n Verify that the guest operating system is running.
n Because the VMware Tools installer is written in Perl, verify that Perl is installed in the guest operating system.
Procedure
1 On the host, from the Workstation Player menu bar, select Virtual Machine > Install VMware Tools.
If an earlier version of VMware Tools is installed, the menu item is Update VMware Tools.
2 In the virtual machine, open a terminal window.
3 Run the mount command with no arguments to determine whether your Linux distribution automatically mounted the VMware Tools virtual CD-ROM image.
If the CD-ROM device is mounted, the CD-ROM device and its mount point are listed in a manner similar to the following output:
/dev/cdrom on /mnt/cdrom type iso9660 (ro,nosuid,nodev)
Using VMware Workstation Player for Linux
VMware, Inc. 43
-
4 If the VMware Tools virtual CD-ROM image is not mounted, mount the CD-ROM drive.
a If a mount point directory does not already exist, create it.
mkdir /mnt/cdrom
Some Linux distributions use different mount point names. For example, on some distributions the mount point is /media/VMware Tools rather than /mnt/cdrom. Modify the command to reflect the conventions that your distribution uses.
b Mount the CD-ROM drive.
mount /dev/cdrom /mnt/cdrom
Some Linux distributions use different device names or organize the /dev directory differently. If your CD-ROM drive is not /dev/cdrom or if the mount point for a CD-ROM is not /mnt/cdrom, modify the command to reflect the conventions that your distribution uses.
5 Change to a working directory, for example, /tmp.
cd /tmp
6 (Optional) Delete any previous vmware-tools-distrib directory before you install VMware Tools.
The location of this directory depends on where you placed it during the previous installation. Often this directory is placed in /tmp/vmware-tools-distrib.
7 List the contents of the mount point directory and note the file name of the VMware Tools tar installer.
ls mount-point
8 Uncompress the installer.
tar zxpf /mnt/cdrom/VMwareTools-x.x.x-yyyy.tar.gz
The value x.x.x is the product version number, and yyyy is the build number of the product release.
9 If necessary, unmount the CD-ROM image.
umount /dev/cdrom
If your Linux distribution automatically mounted the CD-ROM, you do not need to unmount the image.
10 Run the installer and configure VMware Tools as a root user
cd vmware-tools-distrib
sudo ./vmware-install.pl
Using VMware Workstation Player for Linux
VMware, Inc. 44
-
Usually, the vmware-config-tools.pl configuration file runs after the installer file finishes running. If you attempt to install a tar installation over an RPM installation, or the reverse, the installer detects the previous installation and must convert the installer database format before continuing.
Note For newer Linux distributions, users are prompted to choose the integrated open-vm-tools.
11 Follow the prompts to accept the default values, if appropriate for your configuration.
12 Follow the instructions at the end of the script.
Depending on the features you use, these instructions can include restarting the X session, restarting networking, logging in again, and starting the VMware User process. You can alternatively reboot the guest operating system to accomplish all these tasks.
What to do next
If a new virtual hardware version is available for the virtual machine, upgrade the virtual hardware.
Manually Installing VMware Tools on a NetWare Virtual Machine
For NetWare virtual machines, you manually install or upgrade VMware Tools by using the command line.
Prerequisites
n Power on the virtual machine.
n Verify that the guest operating system is running.
n Because the VMware Tools installer is written in Perl, verify that Perl is installed in the guest operating system.
Note VMware Tools 10.1.0 does not support the NetWare operating system.
Procedure
1 On the host, fr