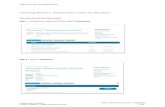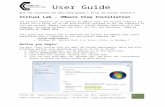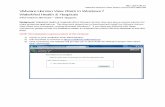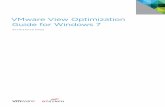Using VMware View Client for Windows - Official · PDF fileContents 1 Using VMware View Client...
Transcript of Using VMware View Client for Windows - Official · PDF fileContents 1 Using VMware View Client...

Using VMware View Client for WindowsView Client for Windows 5.1
This document supports the version of each product listed andsupports all subsequent versions until the document is replacedby a new edition. To check for more recent editions of thisdocument, see http://www.vmware.com/support/pubs.
EN-000807-01

Using VMware View Client for Windows
2 VMware, Inc.
You can find the most up-to-date technical documentation on the VMware Web site at:
http://www.vmware.com/support/
The VMware Web site also provides the latest product updates.
If you have comments about this documentation, submit your feedback to:
Copyright © 2012 VMware, Inc. All rights reserved. This product is protected by U.S. and international copyright and intellectualproperty laws. VMware products are covered by one or more patents listed at http://www.vmware.com/go/patents.
VMware is a registered trademark or trademark of VMware, Inc. in the United States and/or other jurisdictions. All other marksand names mentioned herein may be trademarks of their respective companies.
VMware, Inc.3401 Hillview Ave.Palo Alto, CA 94304www.vmware.com

Contents
1 Using VMware View Client for Windows 5
2 System Requirements and Setup for Windows-Based View Clients 7
System Requirements for Windows Clients 8Hardware Requirements for Local Mode Desktops 9Requirements for Using Multimedia Redirection (MMR) 10Supported View Desktop Operating Systems 11Client Browser Requirements for View Portal 11Smart Card Authentication Requirements 11Preparing View Connection Server for View Client 12
3 Installing View Client for Windows 13
Install the Windows-Based View Client or View Client with Local Mode 13Install View Client by Using View Portal 15Configure the View Client Download Links Displayed in View Portal 16Installing View Client Silently 17
Set Group Policies to Allow Silent Installation of View Client with Local Mode 17Install View Client Silently 18Silent Installation Properties for View Client 19Microsoft Windows Installer Command-Line Options 20
4 Managing Server Connections and Desktops 23
Log In to a View Desktop 23Certificate Checking Modes for View Client 26Configuring Certificate Checking for End Users 27Switch Desktops 27Log Off or Disconnect from a Desktop 28
5 Working in a View Desktop 29
Feature Support Matrix 29Internationalization 30Connect USB Devices 30Configure Clients to Reconnect When USB Devices Restart 31Copying and Pasting Text and Images 32Control Adobe Flash Display 33Printing from a View Desktop 33
Set Printing Preferences for the Virtual Printer Feature on Windows Clients 33Using USB Printers 34
6 Working with Desktops in Local Mode 35
Checking Out a Local Mode Desktop for the First Time 35
VMware, Inc. 3

Shut Down or Suspend a Local Desktop 36Back Up a Desktop 36Check In a Desktop 37Roll Back a Desktop 37Configuring Endpoint Resource Usage 38
Override Local Usage of Memory and CPU Resources 38Change the Network Type from NAT to Bridged 41
7 Troubleshooting View Client 43
What to Do If View Client Exits Unexpectedly 43Reset a Desktop 43Uninstalling View Client 44
8 Running View Client from the Command Line 45
View Client Command Usage 45View Client Configuration File 47View Client Registry Settings 47View Client Exit Codes 48
Index 51
Using VMware View Client for Windows
4 VMware, Inc.

Using VMware View Client forWindows 1
This guide, Using VMware View Client for Windows, provides information about installing and using VMwareView™ software on a Microsoft Windows client system to connect to a View desktop in the datacenter.
The information in this document includes system requirements and instructions for installing and usingView Client for Windows
Intended AudienceThis information is intended for administrators who need to set up a VMware View deployment that includesMicrosoft Windows client systems, such as desktops and laptops. The information is written for experiencedsystem administrators who are familiar with virtual machine technology and datacenter operations.
VMware, Inc. 5

Using VMware View Client for Windows
6 VMware, Inc.

System Requirements and Setup forWindows-Based View Clients 2
Systems running View client components must meet certain hardware and software requirements.
View Client on Windows systems uses Microsoft Internet Explorer Internet settings, including proxy settings,when connecting to View Connection Server. Ensure that your Internet Explorer settings are accurate and thatyou can access the View Connection Server URL through Internet Explorer. You can use Internet Explorer 7,8, or 9.
This chapter includes the following topics:
n “System Requirements for Windows Clients,” on page 8
n “Hardware Requirements for Local Mode Desktops,” on page 9
n “Requirements for Using Multimedia Redirection (MMR),” on page 10
n “Supported View Desktop Operating Systems,” on page 11
n “Client Browser Requirements for View Portal,” on page 11
n “Smart Card Authentication Requirements,” on page 11
n “Preparing View Connection Server for View Client,” on page 12
VMware, Inc. 7

System Requirements for Windows ClientsYou can install View Client for Windows on PCs or laptops that use a Microsoft Windows 7, Vista, or XPoperating system.
The PC or laptop on which you install View Client, and the peripherals it uses, must meet certain systemrequirements.
Model Standard x86 or x86 64-bit compatible desktop or laptop computer
Memory At least 1GB of RAM
Operating systemsOS Version SP
Windows 7 32- or 64-bit None or SP1
Windows XP 32-bit SP3
Windows Vista 32-bit SP1 or SP2
For Windows 7 and Windows Vista, the following editions are supported:Home, Enterprise, Professional/Business, and Ultimate. For Windows XP,Home and Professional editions are supported.
View Connection Server,Security Server, andView Agent
4.6 or later
If client systems connect from outside the corporate firewall, VMwarerecommends that you use a security server. With a security server, clientsystems will not require a VPN connection.
Display protocol forVMware View
PCoIP or RDP
Hardware Requirementsfor PCoIP
n x86-based processor with SSE2 extensions, with a 800MHz or higherprocessor speed.
n ARM processor with NEON (preferred) or WMMX2 extensions, with a1Ghz or higher processor speed.
n Available RAM above system requirements to support various monitorsetups. Use the following formula as a general guide:
20MB + (24 * (# monitors) * (monitor width) * (monitor height))
As a rough guide, you can use the following calculations:
1 monitor: 1600 x 1200: 64MB
2 monitors: 1600 x 1200: 128MB
3 monitors: 1600 x 1200: 256MB
Hardware Requirementsfor RDP
n x86-based processor with SSE2 extensions, with a 800MHz or higherprocessor speed.
n ARM processor with NEON (preferred) or WMMX2 extensions, with a600MHz or higher processor speed.
n 128MB RAM.
Software Requirementsfor RDP
n RDC 6.0 or later is required for multiple monitors.
n For Windows XP and Windows XP Embedded systems, use MicrosoftRDC 6.x.
Using VMware View Client for Windows
8 VMware, Inc.

n Windows Vista includes RDC 6.x, though RDC 7 is recommended.
n Windows 7 includes RDC 7. Windows 7 SP1 includes RDC 7.1.
n For Windows XP desktop virtual machines, you must install the RDPpatches listed in Microsoft Knowledge Base (KB) articles 323497 and884020. If you do not install the RDP patches, a Windows Sockets failederror message might appear on the client.
n The View Agent installer configures the local firewall rule for inboundRDP connections to match the current RDP port of the host operatingsystem, which is typically 3389. If you change the RDP port number, youmust change the associated firewall rules.
You can download RDC versions from the Microsoft Web site.
Hardware Requirements for Local Mode DesktopsWhen you check out a View desktop to run on your local computer, the hardware on the client computer mustsupport both the local system and the virtual machine that now runs on it.
PC HardwareTable 2-1 describes the hardware requirements for various View desktop operating systems.
Table 2-1. Processor Requirements
Client Computer Requirement Description
PC x86 64-compatibleLAHF/SAHF support in long mode
Number of CPUs Multiprocessor systems are supported
CPU speed For a Windows XP local desktop, 1.3GHz or faster; 1.6GHz recommendedFor a Windows 7 desktop, 1.3GHz or faster; for Aero effects, 2.0GHz or faster
Intel processors Pentium 4, Pentium M (with PAE), Core, Core 2, Core i3, Core i5, and Core i7processorsFor Windows 7 Aero: Intel Dual Core
AMD processors Athlon, Athlon MP, Athlon XP, Athlon 64, Athlon X2, Duron, Opteron, Turion X2,Turion 64, Sempron, Phenom, and Phenom IIThe AMD CPU must have segment-limit support in long mode.For Windows 7 Aero: Althon 4200+ and above
64-bit operating systems on Viewdesktops
Intel Pentium 4 and Core 2, and Core i7 processors with EM64T and IntelVirtualization TechnologyThe Intel CPU must have VT-x support enabled in the host system BIOS. The BIOSsettings that must be enabled for VT-x support vary depending on the systemvendor. See the VMware knowledge base article at http://kb.vmware.com/kb/1003944 for information about how to determine if VT-xsupport is enabled.Most AMD64 processors (except the earliest revision C Opteron processors)
GPU for Windows 7 Aero nVidia GeForce 8800GT and aboveATI Radeon HD 2600 and above
Although the operating system on the client computer can be 32-bit or 64-bit, the hardware must be 64-bitcompatible and must have the Intel or AMD virtualization assist technologies enabled to run a View desktopwith a 64-bit operating system. If these requirements are met, you should be able to run a View desktop witha 64-bit operating system on a client that has either a 32-bit or 64-bit operating system.
Chapter 2 System Requirements and Setup for Windows-Based View Clients
VMware, Inc. 9

Disk SpaceIf you use a default setup for the operating system in the View desktop, the actual disk space needs areapproximately the same as those for installing and running the operating system and applications on a physicalcomputer.
For example, Microsoft recommends 16GB of hard disk space for a machine that runs a 32-bit Windows 7operating system. If you configure a 16GB virtual hard disk for a 32-bit Windows 7 virtual machine, only theamount of disk space actually used is downloaded when you check out the local desktop. For a desktop thatis allocated 16GB, the actual download size might be 7GB.
After the desktop is downloaded, the amount of disk space used can grow to 16GB if you configured a 16GBhard disk. Because a snapshot is taken during replication, an additional equivalent amount of disk space isrequired. For example, if 7GB of disk space is currently being used for the local desktop, the snapshot consumesan additional 7GB on the client computer.
IDE and SCSI hard drives are supported.
MemoryYou need enough memory to run the host operating system on the client computer, plus the memory requiredfor the View desktop's operating system and for applications on the client computer and the View desktop.VMware recommends that you have 2GB and above for Windows XP and Windows Vista, and 3GB and abovefor Windows 7. For more information on memory requirements, see your guest operating system andapplication documentation.
The total amount of memory you can assign to all virtual machines running on a single computer is limitedonly by the amount of RAM on the computer. The maximum amount of memory for each View desktop on64-bit computers it is 32GB.
DisplayA 32-bit display adapter is recommended. 3D benchmarks, such as 3DMark '06, might not render correctly orat all when running Windows Vista or Windows 7 virtual machines on some graphics hardware.
View Client with Local Mode supports DirecX9c, which becomes enabled automatically on client systems withcapable GPUs. DirecX9c includes 3D capabilities such as Google Earth with 3D building turned on, Windows 7Aero effects, and some 3D games.
To play video at 720p or higher requires a multiprocessor system.
For CPU and GPU requirements to support Windows 7 Aero, see Table 2-1.
Requirements for Using Multimedia Redirection (MMR)Multimedia redirection (MMR) delivers the multimedia stream directly to client computers by using a virtualchannel.
With MMR, the multimedia stream is processed, that is, encoded and decoded, on the client system. Localhardware formats and plays media content, thereby offloading the demand on the ESX/ESXi host.
View Client and View Client with Local Mode support MMR on the following operating systems:
n Windows XP
n Windows XP Embedded
n Windows Vista
Using VMware View Client for Windows
10 VMware, Inc.

The MMR feature supports the media file formats that the client system supports, since local decoders mustexist on the client. File formats include MPEG2-1, MPEG-2, MPEG-4 Part 2; WMV 7, 8, and 9; WMA; AVI; ACE;MP3; and WAV, among others.
Use Windows Media Player 10 or later, and install it on both the local computer, or client access device, andthe View desktop.
You must add the MMR port as an exception to your firewall software. The default port for MMR is 9427.
NOTE The View Client video display hardware must have overlay support for MMR to work correctly.
Windows 7 clients and Windows 7 View desktops do not support MMR. For Windows 7 clients agents, useWindows media redirection, included with RDP 7.
Supported View Desktop Operating SystemsAdministrators create virtual machines with a guest operating system and install View Agent in the guestoperating system. End users can log in to these virtual machines from a client device.
For a list of the supported guest operating systems, see the "Supported Operating Systems for View Agent"topic in the VMware View 4.6.x or 5.x installation documentation.
Client Browser Requirements for View PortalFrom a client system, you can open a browser and browse to a View Connection Server instance. The Webpage that appears is called View Portal, and it contains links for downloading the installer file for View Client.
To use View Portal, you must have one of the following Web browsers:
n Internet Explorer 8
n Internet Explorer 9
n Firefox 6
n Firefox 7
n Safari 5 (on a Mac)
Smart Card Authentication RequirementsClient systems that use a smart card for user authentication must meet certain requirements.
Each client system that uses a smart card for user authentication must have the following software andhardware:
n View Client
n A Windows-compatible smart card reader
n Smart card middleware
n Product-specific application drivers
You must also install product-specific application drivers on the View desktops.
View supports smart cards and smart card readers that use a PKCS#11 or Microsoft CryptoAPI provider. Youcan optionally install the ActivIdentity ActivClient software suite, which provides tools for interacting withsmart cards.
Users that authenticate with smart cards must have a smart card or USB smart card token, and each smart cardmust contain a user certificate.
Chapter 2 System Requirements and Setup for Windows-Based View Clients
VMware, Inc. 11

To install certificates on a smart card, you must set up a computer to act as an enrollment station. This computermust have the authority to issue smart card certificates for users, and it must be a member of the domain youare issuing certificates for.
IMPORTANT When you enroll a smart card, you can choose the key size of the resulting certificate. To use smartcards with local desktops, you must select a 1024-bit or 2048-bit key size during smart card enrollment.Certificates with 512-bit keys are not supported.
The Microsoft TechNet Web site includes detailed information on planning and implementing smart cardauthentication for Windows systems.
For information on tasks you might need to perform in Active Directory to implement smart cardauthentication, see the topics about preparing Active Directory for smart card authentication, in the VMwareView Installation document .
Smart card authentication is not supported by all View Clients. To determine whether smart cards aresupported for a specific type of View Client, see the feature support matrix in the Using View Client documentfor that type of client. Go to https://www.vmware.com/support/viewclients/doc/viewclients_pubs.html.
Preparing View Connection Server for View ClientAdministrators must perform specific tasks to enable end users to connect to View desktops.
Before end users can connect to View Connection Server or a security server and access a View desktop, youmust configure certain pool settings and security settings:
n If you are using a security server, as VMware recommends, verify that you are using View ConnectionServer 4.6.1 and View Security Server 4.6.1 or later. See the VMware View Installation documentation forView 4.6 or later.
n If you plan to use a secure connection for client devices and if the secure connection is configured with aDNS host name for View Connection Server or a security server, verify that the client device can resolvethis DNS name.
To enable or disable the secure tunnel, in View Administrator, go to the Edit View Connection ServerSettings dialog box and use the check box called Use secure tunnel connection to desktop.
n Verify that a virtual desktop pool has been created and that the user account you plan to use is entitled toaccess this View desktop. See the topics about creating desktop pools in the VMware View Administrationdocumentation.
n To use two-factor authentication with View Client, such as RSA SecurID or RADIUS authentication, youmust enable this feature on View Connection Server. RADIUS authentication is available with View 5.1or later View Connection Server. For more information, see the topics about two-factor authentication inthe VMware View Administration documentation.
Using VMware View Client for Windows
12 VMware, Inc.

Installing View Client for Windows 3You can obtain the Windows-based View Client installer either from the VMware Web site or from View Portal,a Web access page provided by View Connection Server. You can set various startup options for end usersafter View Client is installed.
This chapter includes the following topics:
n “Install the Windows-Based View Client or View Client with Local Mode,” on page 13
n “Install View Client by Using View Portal,” on page 15
n “Configure the View Client Download Links Displayed in View Portal,” on page 16
n “Installing View Client Silently,” on page 17
Install the Windows-Based View Client or View Client with Local ModeEnd users open View Client to connect to their virtual desktops from a physical machine. You can run aWindows-based installer file to install all components of View Client.
View Client with Local Mode lets end users download a copy of their virtual desktop to their local computer.End users can then use the virtual desktop even when they do not have a network connection. Latency isminimized and performance is enhanced.
View Client with Local Mode is the fully supported feature that in earlier releases was an experimental featurecalled View Client with Offline Desktop.
This procedure describes installing View Client by using an interactive installation wizard. If instead youwould like to use the command-line, silent installation feature of the Microsoft Windows Installer (MSI), see “Install View Client Silently,” on page 18.
Prerequisites
n Verify that the client system uses a supported operating system. See “System Requirements for WindowsClients,” on page 8.
n Verify that you can log in as an administrator on the client system.
n Verify that View Agent is not installed.
n Local mode prerequisites:
n Verify that your license includes View Client with Local Mode.
n Verify that none of the following products is installed: VMware View Client, VMware Player,VMware Workstation, VMware ACE, VMware Server.
VMware, Inc. 13

n Prerequisites for USB redirection:
n Determine whether the person who uses the client device is allowed to access locally connected USBdevices from a virtual desktop. If not, you can either deselect the USB Redirection component thatthe wizard presents or install the component but disable it using GPOs.
VMware recommends that you always install the USB Redirection component and use GPOs tocontrol USB access. This way, if you later want to enable USB redirection for a client, you will notneed to re-install View Client. For information, see the topic "View Client Configuration ADMTemplate Settings" in the chapter about configuring policies in the VMware View Administrationdocument.
n If you plan to install the USB Redirection component, verify that the Windows Automatic Updatefeature is not turned off on the client computer.
n Determine whether to use the feature that lets end users log in to View Client and their virtual desktopas the currently logged in user. Credential information that the user entered when logging in to the clientsystem is passed to the View Connection Server instance and ultimately to the virtual desktop. Some clientoperating systems do not support this feature.
n If you do not want to require end users to supply the fully qualified domain name (FQDN) of the ViewConnection Server instance that hosts their virtual machine, determine the FQDN so that you can supplyit during installation.
Procedure
1 Log in to the client system as a user with administrator privileges.
2 On the client system, download the View Client installer file from the VMware product page at http://www.vmware.com/products/.
Select the appropriate installer file, where xxxxxx is the build number and y.y.y is the version number.
Option Action
View Client on 64-bit operatingsystems
Select VMware-viewclient-x86_64-y.y.y-xxxxxx.exe for View Client.Select VMware-viewclientwithlocalmode-x86_64-y.y.y-xxxxxx.exefor View Client with Local mode.
View Client on 32-bit operatingsystems
Select VMware-viewclient-y.y.y-xxxxxx.exe for View Client.Select VMware-viewclientwithlocalmode-y.y.y-xxxxxx.exe for ViewClient with Local Mode.
3 To start the View Client installation program, double-click the installer file.
4 Follow the prompts to install the components you want.
The VMware View Client service is installed on the Windows client computer. The service name for ViewClient is wsnm.exe. The service names for the USB components are vmware-usbarbitrator.exe and vmware-view-usbd.exe.
What to do next
Start the View Client and verify that you can log in to the correct virtual desktop. See “Log In to a ViewDesktop,” on page 23 or “Install View Client by Using View Portal,” on page 15.
Using VMware View Client for Windows
14 VMware, Inc.

Install View Client by Using View PortalAn expedient way of downloading and installing the View Client or View Client with Local Mode applicationis to open a browser and browse to the View Portal Web page. You can use View Portal to download the fullView Client installer for both Windows and Mac client computers.
As an alternative to browsing to a VMware Download page to download View Client, you can browse to aView Connection Server URL. You can also configure settings so that the links on View Portal point to adifferent location than the VMware Download page.
Prerequisites
n If the links on View Portal must point to a different location than the VMware Downloads page, see “Configure the View Client Download Links Displayed in View Portal,” on page 16.
n Verify that you have the URL for the View Connection Server instance.
n Verify that you can log in as an administrator on the client system.
n Verify that the client system uses a supported operating system. See “System Requirements for WindowsClients,” on page 8.
n Verify that View Agent is not installed.
n Local mode prerequisites:
n Verify that your license includes View Client with Local Mode.
n Verify that none of the following products is installed: VMware View Client, VMware Player,VMware Workstation, VMware ACE, VMware Server.
n Prerequisites for USB redirection:
n Determine whether the person who uses the client device is allowed to access locally connected USBdevices from a virtual desktop. If not, you can either deselect the USB Redirection component thatthe wizard presents or install the component but disable it using GPOs.
VMware recommends that you always install the USB Redirection component and use GPOs tocontrol USB access. This way, if you later want to enable USB redirection for a client, you will notneed to re-install View Client. For information, see the topic "View Client Configuration ADMTemplate Settings" in the chapter about configuring policies in the VMware View Administrationdocument.
n If you plan to install the USB Redirection component, verify that the Windows Automatic Updatefeature is not turned off on the client computer.
Procedure
1 Log in to the client system as a user with administrator privileges.
2 Open a browser and enter the URL of the View Connection Server instance that provides access to thevirtual desktop.
In the URL, be sure to use https rather than http.
3 Click the appropriate link for the type of operating system you have (32-bit or 64-bit) and the type of ViewClient to install (with or without Local Mode).
4 When prompted, save the installer file to your client system.
5 To start the View Client installation program, double-click the installer file.
6 Follow the prompts to install the components you want.
Chapter 3 Installing View Client for Windows
VMware, Inc. 15

What to do next
Connect to the View desktop. See “Log In to a View Desktop,” on page 23.
Configure the View Client Download Links Displayed in View PortalBy default, when you open a browser and enter the URL of a View Connection Server instance, the View Portalpage that appears contains links to the VMware Download site for downloading View Client. You can changethe default.
The default View Client links on View Portal ensure that you are directed to the latest compatible View Clientinstallers. In some cases, however, you might want to have the links point to an internal Web server, or youmight want to make specific client versions available on your own View Connection Server. You canreconfigure the page to point to a different URL.
Prerequisites
n Download the installer files for the types of View Client you want to use in your environment. The URLto the View Clients download page is https://www.vmware.com/go/viewclients.
n Determine which HTTP server will host the installer files. The files can reside on a View Connection Serverinstance or on another HTTP server.
Procedure
1 On the HTTP server where the installer files will reside, create a folder for the installer files.
For example, to place the files in a downloads folder on the View Connection Server host, in the defaultinstallation directory, use the following path:
C:\Program Files\VMware\VMware View\Server\broker\webapps\downloads
The links to the files would then use URLs with the format https://server-name/downloads/client-installer-file-name. For example, a server with the name view.mycompany.com would use the followingURL for View Client for Windows: https://view.mycompany.com/downloads/VMware-viewclient.exe. Inthis example, the folder named downloads is located in the webapps root folder.
2 Copy the View Client installer files into the folder.
If the folder resides on View Connection Server, you can replace any files in this folder without having torestart the VMware View Connection Server service.
3 On the View Connection Server machine, copy the portal-links.properties file and theportal.properties file located in install-path\Server\Extras\PortalExamples.
4 Create a portal folder the directory C:\ProgramData\VMware\VDM, and copy the portal-links.properties and portal.properties files into the portal folder.
5 Edit C:\ProgramData\VMware\VDM\portal\portal-links.properties file to point to the new location of theinstaller files.
You can edit the lines in this file and add to them if you need to create more links. You can also deletelines.
The following examples show properties for creating two links for View Client for Windows and two linksfor View Client for Linux:
link.win=https://server-name/downloads/VMware-viewclient-x86_64-y.y.y-XXXX.exe#win
link.win.1=https://server-name/downloads/VMware-viewclient-y.y.y-XXXX.exe#win
link.linux=https://server-name/downloads/VMware-viewclient-x86_64-y.y.y-XXXX.rpm#linux
link.linux.1=https://server-name/downloads/VMware-viewclient-y.y.y-XXXX.tar.gz#linux
Using VMware View Client for Windows
16 VMware, Inc.

In this example, y.y.y-XXXX indicates the version and build number. The win text at the end of the lineindicates that this link should appear in the browser if the client has a Windows operating system. Usewin for Windows, linux for Linux, and mac for Mac OS X.
6 Edit C:\ProgramData\VMware\VDM\portal\portal.properties file to specify the text to display for the links.
These lines appear in the section of the file called # keys based on key names in portal-links.properties.
The following example shows the text that corresponds to the links specified for link.win and link.win.1:
text.win=View Client for Windows 32 bit Client users
text.win.1=View Client for Windows 64 bit Client users
7 Restart the VMware View Connection Server service.
When end users enter the URL for View Connection Server, they see links with the text you specified. The linkspoint to the locations you specified.
Installing View Client SilentlyYou can install View Client silently by typing the installer filename and installation options at the commandline. With silent installation, you can efficiently deploy View components in a large enterprise.
Set Group Policies to Allow Silent Installation of View Client with Local ModeBefore you can install View Client with Local Mode silently, you must configure Microsoft Windows grouppolicies to allow installation with elevated privileges.
You do not have to set these group policies to install View Client silently. These policies are required only forView Client with Local Mode.
You must set Windows Installer group policies for computers and for users on the client computer.
Prerequisites
Verify that you have administrator privileges on the Windows client computer on which you will install ViewClient with Local Mode.
Procedure
1 Log in to the client computer and click Start > Run.
2 Type gpedit.msc and click OK.
3 In the Group Policy Object Editor, click Local Computer Policy > Computer Configuration.
4 Expand Administrative Templates, expand Windows Components, open the Windows Installer folder,and double-click Always install with elevated privileges.
5 In the Always Install with Elevated Privileges Properties window, click Enabled and click OK.
6 In the left pane, click User Configuration.
7 Expand Administrative Templates, expand Windows Components, open the Windows Installer folder,and double-click Always install with elevated privileges.
8 In the Always Install with Elevated Privileges Properties window, click Enabled and click OK.
What to do next
Install View Client with Local Mode silently.
Chapter 3 Installing View Client for Windows
VMware, Inc. 17

Install View Client SilentlyYou can use the silent installation feature of the Microsoft Windows Installer (MSI) to install View Client orView Client with Local Mode on several Windows computers. In a silent installation, you use the commandline and do not have to respond to wizard prompts.
Prerequisites
n Verify that the client system uses a supported operating system. See “System Requirements for WindowsClients,” on page 8.
n Verify that you can log in as an administrator on the client system.
n Verify that View Agent is not installed.
n Local mode prerequisites:
n Verify that the Windows Installer group policies that are required for silent installation are configuredon the client computer. See “Set Group Policies to Allow Silent Installation of View Client with LocalMode,” on page 17.
n Verify that your license includes View Client with Local Mode.
n Verify that none of the following products is installed: VMware View Client, VMware Player,VMware Workstation, VMware ACE, VMware Server.
n Determine whether to use the feature that lets end users log in to View Client and their virtual desktopas the currently logged in user. Credential information that the user entered when logging in to the clientsystem is passed to the View Connection Server instance and ultimately to the virtual desktop. Some clientoperating systems do not support this feature.
n Familiarize yourself with the MSI installer command-line options. See “Microsoft Windows InstallerCommand-Line Options,” on page 20.
n Familiarize yourself with the silent installation (MSI) properties available with View Client. See “SilentInstallation Properties for View Client,” on page 19.
n Determine whether to allow end users to access locally connected USB devices from their virtual desktops.If not, set the MSI property, ADDLOCAL, to the list of features of interest and omit the USB feature. For details,see “Silent Installation Properties for View Client,” on page 19.
n If you do not want to require end users to supply the fully qualified domain name (FQDN) of the ViewConnection Server instance that hosts their virtual machine, determine the FQDN so that you can supplyit during installation.
Procedure
1 On the client system, download the View Client installer file from the VMware product page at http://www.vmware.com/products/.
Select the appropriate installer file, where xxxxxx is the build number and y.y.y is the version number.
Option Action
View Client on 64-bit operatingsystems
Select VMware-viewclient-x86_64-y.y.y-xxxxxx.exe for View Client.Select VMware-viewclientwithlocalmode-x86_64-y.y.y-xxxxxx.exefor View Client with Local mode.
View Client on 32-bit operatingsystems
Select VMware-viewclient-y.y.y-xxxxxx.exe for View Client.Select VMware-viewclientwithlocalmode-y.y.y-xxxxxx.exe for ViewClient with Local Mode.
2 Open a command prompt on the Windows client computer.
Using VMware View Client for Windows
18 VMware, Inc.

3 Type the installation command on one line.
This example installs View Client with single sign-on and USB redirection features. A default ViewConnection Server instance is configured for View Client users: VMware-viewclient-y.y.y-xxxxxx.exe /s /v"/qn REBOOT=ReallySuppress VDM_SERVER=cs1.companydomain.com
ADDLOCAL=Core,TSSO,USB"
This example installs View Client with Local Mode: VMware-viewclientwithlocal-y.y.y-xxxxxx.exe /s /v"/qn ADDLOCAL=Core,MVDI"
NOTE The Core feature is mandatory.
The VMware View Client service is installed on the Windows client computer.
What to do next
Start the View Client and verify that you can log in to the correct virtual desktop. See “Log In to a ViewDesktop,” on page 23 or “Install View Client by Using View Portal,” on page 15.
Silent Installation Properties for View ClientYou can include specific properties when you silently install View Client from the command line. You mustuse a PROPERTY=value format so that Microsoft Windows Installer (MSI) can interpret the properties and values.
Table 3-1 shows the View Client silent installation properties that you can use at the command-line.
Table 3-1. MSI Properties for Silently Installing View Client
MSI Property Description Default Value
INSTALLDIR The path and folder in which the View Client software is installed.For example: INSTALLDIR=""D:\abc\my folder""The sets of two double quotes that enclose the path permit the MSIinstaller to interpret the space as a valid part of the path.This MSI property is optional.
%ProgramFiles%\VMware\VMwareView\Client
VDM_SERVER The fully qualified domain name (FQDN) of the View ConnectionServer instance to which View Client users connect by default. Whenyou configure this property, View Client users do not have to supplythis FQDN.For example: VDM_SERVER=cs1.companydomain.comThis MSI property is optional.
None
DESKTOP_SHORTCUT Configures a desktop shortcut icon for View Client.A value of 1 installs the shortcut. A value of 0 does not install theshortcut.This MSI property is optional.
1
QUICKLAUNCH_SHORTCUT Configures a shortcut icon on the quick-launch tray for View Client.A value of 1 installs the shortcut. A value of 0 does not install theshortcut.This MSI property is optional.
1
STARTMENU_SHORTCUT Configures a shortcut for View Client in the Start menu.A value of 1 installs the shortcut. A value of 0 does not install theshortcut.This MSI property is optional.
1
In a silent installation command, you can use the MSI property, ADDLOCAL=, to specify features that the ViewClient installer configures. Each silent-installation feature corresponds to a setup option that you can selectduring an interactive installation.
Chapter 3 Installing View Client for Windows
VMware, Inc. 19

Table 3-2 shows the View Client features you can type at the command line and the corresponding interactive-installation options.
Table 3-2. View Client Silent Installation Features and Interactive Custom Setup Options
Silent Installation Feature Custom Setup Option in an Interactive Installation
CoreIf you specify individual features with the MSI property,ADDLOCAL=, you must include Core.If you specify ADDLOCAL=ALL, all View Client and ViewClient with Local Mode features, including Core, areinstalled.
None.During an interactive installation, the core View Clientfunctions are installed by default.
MVDIUse this feature when you install View Client with LocalMode and specify individual features with ADDLOCAL=.If you specify ADDLOCAL=ALL, all View Client with LocalMode features, including MVDI, are installed.
None.When you install View Client with Local Mode interactively,the MVDI functions are installed by default.When you install View Client interactively, the MVDIfunctions are not available.
ThinPrint Virtual Printing
TSSO Single Sign-on (SSO)
USB USB Redirection
Microsoft Windows Installer Command-Line OptionsTo install View components silently, you must use Microsoft Windows Installer (MSI) command-line optionsand properties. The View component installers are MSI programs and use standard MSI features. You can alsouse MSI command-line options to uninstall View components silently.
For details about MSI, see the Microsoft Web site. For MSI command-line options, see the Microsoft DeveloperNetwork (MSDN) Library Web site and search for MSI command-line options. To see MSI command-line usage,you can open a command prompt on the View component computer and type msiexec /?.
To run a View component installer silently, you begin by disabling the bootstrap program that extracts theinstaller into a temporary directory and starts an interactive installation.
Table 3-3 shows the command-line options that control the installer's bootstrap program.
Table 3-3. Command-Line Options for a View Component's Bootstrap Program
Option Description
/s Disables the bootstrap splash screen and extraction dialog, which prevents the display ofinteractive dialogs.For example: VMware-viewconnectionserver-y.y.y-xxxxxx.exe /sThe /s option is required to run a silent installation. In the examples, xxxxxx is the build numberand y.y.y is the version number.
/v"MSI_command_line_options"
Instructs the installer to pass the double-quote-enclosed string that you enter at the command lineas a set of options for MSI to interpret. You must enclose your command-line entries betweendouble quotes. Place a double quote after the /v and at the end of the command line.For example: VMware-viewagent-y.y.y-xxxxxx.exe /s /v"command_line_options"To instruct the MSI installer to interpret a string that contains spaces, enclose the string in two setsof double quotes. For example, you might want to install the View component in an installationpath name that contains spaces.For example: VMware-viewconnectionserver-y.y.y-xxxxxx.exe /s /v"command_line_options INSTALLDIR=""d:\abc\my folder"""
In this example, the MSI installer passes on the installation-directory path and does not attemptto interpret the string as two command-line options. Note the final double quote that encloses theentire command line.The /v"command_line_options" option is required to run a silent installation.
Using VMware View Client for Windows
20 VMware, Inc.

You control the remainder of a silent installation by passing command-line options and MSI property valuesto the MSI installer, msiexec.exe. The MSI installer includes the View component's installation code. Theinstaller uses the values and options that you enter in the command line to interpret installation choices andsetup options that are specific to the View component.
Table 3-4 shows the command-line options and MSI property values that are passed to the MSI installer.
Table 3-4. MSI Command-Line Options and MSI Properties
MSI Option or Property Description
/qn Instructs the MSI installer not to display the installer wizard pages.For example, you might want to install View Agent silently and use only default setupoptions and features:VMware-viewagent-y.y.y-xxxxxx.exe /s /v"/qn"
In the examples, xxxxxx is the build number and y.y.y is the version number.Alternatively, you can use the /qb option to display the wizard pages in a noninteractive,automated installation. As the installation proceeds, the wizard pages are displayed, butyou cannot respond to them.The /qn or /qb option is required to run a silent installation.
INSTALLDIR Specifies an alternative installation path for the View component.Use the format INSTALLDIR=path to specify an installation path. You can ignore this MSIproperty if you want to install the View component in the default path.This MSI property is optional.
ADDLOCAL Determines the component-specific features to install. In an interactive installation, theView installer displays custom setup options to select. The MSI property, ADDLOCAL, letsyou specify these setup options on the command line.To install all available custom setup options, enter ADDLOCAL=ALL.For example: VMware-viewagent-y.y.y-xxxxxx.exe /s /v"/qn ADDLOCAL=ALL"If you do not use the MSI property, ADDLOCAL, the default setup options are installed.To specify individual setup options, enter a comma-separated list of setup option names.Do not use spaces between names. Use the format ADDLOCAL=value,value,value....For example, you might want to install View Agent in a guest operating system with theView Composer Agent and PCoIP features:VMware-viewagent-y.y.y-xxxxxx.exe /s /v"/qnADDLOCAL=Core,SVIAgent,PCoIP"
NOTE The Core feature is required in View Agent.This MSI property is optional.
REBOOT You can use the REBOOT=ReallySuppress option to allow system configuration tasks tocomplete before the system reboots.This MSI property is optional.
/l*v log_file Writes logging information into the specified log file with verbose output.For example: /l*v ""%TEMP%\vmmsi.log""This example generates a detailed log file that is similar to the log generated during aninteractive installation.You can use this option to record custom features that might apply uniquely to yourinstallation. You can use the recorded information to specify installation features in futuresilent installations.The /l*v option is optional.
Chapter 3 Installing View Client for Windows
VMware, Inc. 21

Using VMware View Client for Windows
22 VMware, Inc.

Managing Server Connections andDesktops 4
Use View Client to connect to View Connection Server or a security server and log in to or off of a View desktop.For troubleshooting purposes, you can also reset a View desktop assigned to you and roll back a desktop youchecked out.
Depending on how the administrator configures policies for View desktops, end users might be able to performmany operations on their desktops.
This chapter includes the following topics:
n “Log In to a View Desktop,” on page 23
n “Certificate Checking Modes for View Client,” on page 26
n “Configuring Certificate Checking for End Users,” on page 27
n “Switch Desktops,” on page 27
n “Log Off or Disconnect from a Desktop,” on page 28
Log In to a View DesktopBefore you have end users access their virtual desktops, test that you can log in to a virtual desktop from aclient device. You can start View Client from the Start menu or a desktop shortcut on the client system.
In environments where a network connection is available, the user session is authenticated by View ConnectionServer.
Prerequisites
n Obtain the credentials you need to log in, such as a user name and password, RSA SecurID user name andpasscode, RADIUS authentication user name and passcode, or smart card personal identification number(PIN).
n Obtain the domain name for logging in.
n Perform the administrative tasks described in “Preparing View Connection Server for View Client,” onpage 12.
n If you are outside the corporate network and are not using a security server to access the virtual desktop,verify that your client device is set up to use a VPN connection and turn that connection on.
IMPORTANT VMware recommends using a security server rather than a VPN.
n Verify that you have the fully qualified domain name (FQDN) of the server that provides access to thevirtual desktop. You also need the port number if the port is not 443.
VMware, Inc. 23

n If you plan to use the RDP display protocol to connect to a View desktop, verify that the AllowDirectRDPView Agent group policy setting is enabled.
n If your administrator has allowed it, you can configure the certificate checking mode for the SSL certificatepresented by View Connection Server.
To determine which mode to use, see “Certificate Checking Modes for View Client,” on page 26.
Procedure
1 Double-click the VMware View Client desktop shortcut or click Start > Programs > VMware > VMwareView Client.
2 In the Connection Server drop-down menu, enter the host name of View Connection Server or a securityserver.
3 Verify that the other optional settings in the dialog box appear as you configured them.
Option Description
Log in as current user This check box is displayed or hidden according to the global setting in ViewAdministrator. Do not select this check box if you plan to check out the Viewdesktop for use in local mode.
Port If you leave this field blank, the default port 443 is used.
Autoconnect If you select this check box, the next time you start View Client, theConnection Server field is disabled and you are connected to the serverspecified when you selected the Autoconnect check box. To deselect thischeck box, cancel the next dialog box that appears and click Options todisplay and change this setting.
Configure SSL If your View administrator has allowed it, you can set the certificate checkingmode by clicking this link, as mentioned in the prerequisites to thisprocedure.
4 Click Connect.
You might see a message that you must confirm before the login dialog box appears.
5 If you are prompted for RSA SecurID credentials or RADIUS authentication credentials, enter the username and passcode and click Continue.
6 Enter the credentials of a user who is entitled to use at least one desktop pool, select the domain, and clickLogin.
If you type the user name using the format user@domain, the name is treated as a user principal name(UPN) because of the @ sign, and the domain drop-down menu is disabled.
For information about creating desktop pools and entitling users to pools, see VMware ViewAdministration document.
Using VMware View Client for Windows
24 VMware, Inc.

7 In the list of desktops that appears, select a desktop.
a (Optional) In the Display drop-down menu, select the window size for displaying the View desktop.
The display setting is retained as the default the next time you open the desktop.
b (Optional) To select a display protocol, click the down-arrow next to a desktop in the list, click DisplayProtocol, and select the protocol.
This choice is available only if your View administrator has enabled it. PCoIP provides an optimizedPC experience for the delivery of images, audio, and video content on the LAN or across the WAN.
NOTE If you are using smart card credentials to log in and you want to switch protocols, you mustlog off and log on again.
The protocol setting is retained as the default the next time you open the desktop.
8 Click Connect.
You are connected to the desktop.
After you are connected, the client window appears.
If authentication to View Connection Server fails or if View Client cannot connect to a desktop, perform thefollowing tasks:
n Determine whether View Connection Server is configured not to use SSL. View Client requires SSLconnections. Check whether the global setting in View Administrator for the Use SSL for clientconnections check box is deselected. If so, you must either select the check box, so that SSL is used, or setup your environment so that clients can connect to an HTTPS enabled load balancer or other intermediatedevice that is configured to make an HTTP connection to View Connection Server.
n Verify that the security certificate for View Connection Server is working properly. If it is not, in ViewAdministrator, you might also see that the View Agent on desktops is unreachable and the Transfer Serverstatus shows that it is not ready. These are symptoms of additional connection problems caused bycertificate problems.
n Verify that the tags set on the View Connection Server instance allow connections from this user. See theVMware View Administration document.
n Verify that the user is entitled to access this desktop. See the VMware View Administration document.
n If you are using the RDP display protocol to connect to a View desktop, verify that the client computerallows remote desktop connections.
What to do next
n Configure startup options.
If you do not want to require end users to provide the host name of View Connection Server, or if youwant to configure other startup options, use the View Client command-line options to create a desktopshortcut.
See Chapter 8, “Running View Client from the Command Line,” on page 45.
n Check out a desktop that can be used in local mode.
End users can determine if a desktop is eligible for checkout by clicking the down-arrow next to the desktopin the list provided by View Client with Local Mode. If the desktop can be used in local mode, the Checkout option appears in the context menu. Only the user who checks out the desktop can access it, even if agroup is entitled to access the desktop.
Chapter 4 Managing Server Connections and Desktops
VMware, Inc. 25

Certificate Checking Modes for View ClientAdministrators and sometimes end users can configure whether client connections are rejected if any or someserver certificate checks fail.
Certificate checking occurs for SSL connections between View Connection Server and View Client. Certificateverification includes the following checks:
n Has the certificate been revoked? Is it possible to determine whether the certificate has been revoked?
n Is the certificate intended for a purpose other than verifying the identity of the sender and encryptingserver communications? That is, is it the correct type of certificate?
n Has the certificate expired, or is it valid only in the future? That is, is the certificate valid according to thecomputer clock?
n Does the common name on the certificate match the host name of the server that sends it? A mismatchcan occur if a load balancer redirects View Client to a server with a certificate that does not match the hostname entered in View Client. Another reason a mismatch can occur is if you enter an IP address ratherthan a host name in the client.
n Is the certificate signed by an unknown or untrusted certificate authority (CA)? Self-signed certificates areone type of untrusted CA.
To pass this check, the certificate's chain of trust must be rooted in the device's local certificate store.
NOTE For instructions on distributing a self-signed root certificate to all Windows client systems in a domain,see the topic called "Add the Root Certificate to Trusted Root Certification Authorities" in the VMware ViewInstallation document.
When you use View Client to log in to a desktop, if your administrator has allowed it, you can click ConfigureSSL to set the certificate checking mode. You have three choices:
n Never connect to untrusted servers. If any of the certificate checks fails, the client cannot connect to theserver. An error message lists the checks that failed.
n Warn before connecting to untrusted servers. If a certificate check fails because the server uses a self-signed certificate, you can click Continue to ignore the warning. For self-signed certificates, the certificatename is not required to match the View Connection Server name you entered in View Client.
You can also receive a warning if the certificate has expired.
n Do not verify server identity certificates. This setting means that View does not perform any certificatechecking.
If the certificate checking mode is set to Warn, you can still connect to a View Connection Server instance thatuses a self-signed certificate.
If an administrator later installs a security certificate from a trusted certificate authority, so that all certificatechecks pass when you connect, this trusted connection is remembered for that specific server. In the future, ifthat server ever presents a self-signed certificate again, the connection fails. After a particular server presentsa fully verifiable certificate, it must always do so.
IMPORTANT When you use a checked-out a View desktop on your local system, if you are connected to thecorporate network, certificate checking occurs as described when you log in to your View desktop. If you arenot connected to the corporate network, no certificate checking can be done. The View desktop runs just as ifcertificate checking succeeded.
Using VMware View Client for Windows
26 VMware, Inc.

Configuring Certificate Checking for End UsersAdministrators can configure the certificate verification mode so that, for example, full verification is alwaysperformed.
Certificate checking occurs for SSL connections between View Connection Server and View Client.Administrators can configure the verification mode to use one of the following strategies:
n End users are allowed to choose the verification mode. The rest of this list describes the three verificationmodes.
n (No verification) No certificate checks are performed.
n (Warn) End users are warned if a self-signed certificate is being presented by the server. Users can choosewhether or not to allow this type of connection.
n (Full security) Full verification is performed and connections that do not pass full verification are rejected.
For details about the types of verification checks performed, see “Certificate Checking Modes for ViewClient,” on page 26.
Use the Client Configuration ADM template file to set the verification mode. ADM template files for Viewcomponents are installed in the install_directory\VMware\VMware View\Server\Extras\GroupPolicyFilesdirectory on your View Connection Server host. For information about using these templates to control GPOsettings, see the VMware View Administration document.
If you do not want to configure this setting as a group policy, you can also enable certificate verification byadding the CertCheckMode value name to one of the following registry keys on the client computer:
n For 32-bit Windows: HKEY_LOCAL_MACHINE\Software\VMware, Inc.\VMware VDM\Client\Security
n For 64-bit Windows: HKLM\SOFTWARE\Wow6432Node\VMware, Inc.\VMware VDM\Client\Security
Use the following values in the registry key:
n 0 implements Do not verify server identity certificates.
n 1 implements Warn before connecting to untrusted servers.
n 2 implements Never connect to untrusted servers.
If you configure both the group policy setting and the CertCheckMode setting in the registry key, the grouppolicy setting takes precedence over the registry key value.
Switch DesktopsIf you are connected to a desktop, you can switch to another desktop.
Procedure
u From the View desktop menu bar, select Options > Switch Desktop and select a desktop to view.
Option Action
Choose a View desktop on the sameserver
If the desktop name is not listed, select Other Desktop to choose anotherdesktop from the desktop selection list.
Choose a View desktop on a differentserver
If the desktop you want is not on the same server, exit View Client and restartto connect to a different server.
Chapter 4 Managing Server Connections and Desktops
VMware, Inc. 27

Log Off or Disconnect from a DesktopIf you disconnect from a View desktop without logging off, applications remain open.
If you are not connected to a View desktop, you can log off without having to connect first. Using this featurehas the same result as sending Ctrl+Alt+Del to the desktop and then clicking Log Off.
NOTE The Windows key combination Ctrl+Alt+Del is not supported in View desktops. To use the equivalentof pressing Ctrl+Alt+Del, select Desktop > Send Ctrl+Alt+Del from the menu bar.
Alternatively, you can press Ctrl+Alt+Insert.
If you are using a View desktop in local mode, you can instead suspend or shut down the desktop, as describedin “Shut Down or Suspend a Local Desktop,” on page 36.
Procedure
n Disconnect without logging off.
Option Action
Also quit View Client Click the Close button in the corner of the window or select Options >Disconnect from the menu bar.
Choose a different View desktop onthe same server
Select Options > Switch Desktop from the menu bar.
Choose a View desktop on a differentserver
Exit View Client and restart to connect to a different server.
NOTE Your View administrator can configure your desktop to automatically log off when disconnected.In that case, any open programs in your desktop are stopped.
n Log off and disconnect.
Option Action
From within the desktop OS Use the Windows Start menu to log off.
From the menu bar Select Options > Disconnect and Log Off.If you use this procedure, files that are open on the View desktop will beclosed without being saved first.
n Log off when you are not connected to a View desktop.
If you use this procedure, files that are open on the View desktop will be closed without being saved first.
a Start View Client, connect to the View Connection Server that provides access to the View desktop,and supply your authentication credentials.
b When the desktop selection list appears, click the down-arrow next to the desktop and select LogOff.
Using VMware View Client for Windows
28 VMware, Inc.

Working in a View Desktop 5VMware View provides the familiar, personalized desktop environment that end users expect. End users canaccess USB and other devices connected to their local computer, send documents to any printer that their localcomputer can detect, authenticate with smart cards, and use multiple display monitors.
This chapter includes the following topics:
n “Feature Support Matrix,” on page 29
n “Internationalization,” on page 30
n “Connect USB Devices,” on page 30
n “Configure Clients to Reconnect When USB Devices Restart,” on page 31
n “Copying and Pasting Text and Images,” on page 32
n “Control Adobe Flash Display,” on page 33
n “Printing from a View Desktop,” on page 33
Feature Support MatrixMany features, such as RSA SecurID authentication, location-based printing, and PCoIP protocol, aresupported on most client operating systems. You must also take into consideration whether the feature issupported on the View desktop operating system.
When planning which display protocol and features to make available to your end users, use the followinginformation to determine which client operating systems and agent (View desktop) operating systems supportthe feature.
Editions of Windows Vista include Windows Vista Home, Enterprise, Ultimate, and Business. Editions ofWindows 7 include Home, Professional, Enterprise, and Ultimate. For Windows Terminal Server, the editionis Standard Edition.
Table 5-1. Features Supported on Operating Systems for View Desktops (Where View Agent Is Installed)
FeatureWindows XP ProSP3, 32-bit
Windows Vista SP1and SP2, 32-bit
Windows 7 and SP1,32-bit and 64-bit
Windows 2008 SP2/2008R2 and SP1 TerminalServer 64-bit
USB access X X X
RDP displayprotocol
X X X X
PCoIP displayprotocol
X X X
PersonaManagement
X X X
VMware, Inc. 29

Table 5-1. Features Supported on Operating Systems for View Desktops (Where View Agent Is Installed)(Continued)
FeatureWindows XP ProSP3, 32-bit
Windows Vista SP1and SP2, 32-bit
Windows 7 and SP1,32-bit and 64-bit
Windows 2008 SP2/2008R2 and SP1 TerminalServer 64-bit
Wyse MMR X X
Location-basedprinting
X X X
Virtual printing X X X
Smart cards X X X X
RSA SecurID orRADIUS
X X X N/A
Single sign-on X X X X
Multiple monitors X X X With RDP 7
Local Mode X X X
Table 5-2. Features Supported on VMware View for Windows Clients
FeatureWindows XP Home/ProSP3, 32-bit Client
Windows Vista SP2, 32-bitClient
Windows 7 and SP1, 32-bitand 64-bit Client
USB access X X X
RDP display protocol X X X
PCoIP display protocol X X X
Persona Management X (not with local mode) X (not with local mode) X (not with local mode)
Wyse MMR X X
Location-based printing X X X
Virtual printing X X X
Smart cards X X X
RSA SecurID or RADIUS X X X
Single sign-on X X X
Multiple monitors X X X
Local Mode X X X
For descriptions of these features and their limitations, see the VMware View Architecture Planning document.
InternationalizationThe user interface and documentation for View Client are available in English, Japanese, French, German,simplified Chinese, and Korean.
Connect USB DevicesYou can use a locally attached USB device, such as a printer, from your View desktop.
Some devices might be available by default, without attaching them through the View desktop. The use oflocally attached USB devices is supported for View Client when it runs on Windows XP, Windows XPe,Windows Vista, and Windows 7 computers.
Using VMware View Client for Windows
30 VMware, Inc.

Interaction with these devices might be slow because of network latency. Applications might appear to befrozen when interacting with USB devices. Large USB disk drives can take several minutes to appear in thedesktop.
If you plan to attach USB devices such as smart phones or tablets, which are automatically restarted duringoperating system updates, you can set View Client to automatically connect USB devices to your View desktop.Otherwise, when View Client disconnects during the device restart, the device will connect to the local systemrather than the View desktop.
Prerequisites
n Your View administrator must have enabled the USB feature for the View desktop.
This task includes installing the USB Redirection component of View Agent and setting group policiesto allow USB redirection. For information about installing the USB component of View Agent, see thechapter about creating and preparing virtual machines, in the VMware View Administration document. Forinformation about configuring policies for USB redirection, see the section about View PCoIP generalsession variables in the VMware View Administration document.
n When View Client was installed, the USB Redirection component must have been installed. If you didnot include this component in the installation, run the installer again to modify the components andinclude the USB Redirection component.
Procedure
1 Connect the USB device to your client system.
2 In the title bar of the View desktop, click Connect USB Device.
3 Select a device.
4 To connect to USB devices automatically when you connect to the desktop, click Connect USB Device >Autoconnect USB Devices.
If you plan to sync smart phones and tablets, which require system restarts for operating system updates,be sure to use this autoconnect feature. The device can then reconnect to the desktop after it restarts.
The USB device appears in the desktop. This might take up to 20 seconds. The first time you connect the deviceto the desktop you might be prompted to install drivers.
If the USB device does not appear in the desktop after several minutes, disconnect and reconnect the deviceto the client computer.
What to do next
If you have problems with USB redirection, see the topic about troubleshooting USB redirection problems inthe VMware View Administration document.
Configure Clients to Reconnect When USB Devices RestartIf you do not configure View Client to automatically connect USB devices to your View desktop, you can stillconfigure View Client to reconnect to specific devices that occasionally restart. Otherwise, when View Clientdisconnects during a device restart, the device will connect to the local system rather than to the View desktop
If you plan to attach a USB device such as a smart phone or tablet, which is automatically restarted duringoperating system upgrades, you can set View Client to reconnect that specific device to the View desktop. Toperform this task, you edit a configuration file on the client.
If you use the Autoconnect USB Devices option in View Client, all devices that you plug in to the client systemget redirected to the View desktop. If you do not want all devices to be connected, use the following procedureto configure View Client so that only certain USB devices get automatically reconnected.
Chapter 5 Working in a View Desktop
VMware, Inc. 31

Prerequisites
Determine the hexadecimal format of the vendor ID (VID) and product ID (PID) of the device. For instructionssee the VMware KB article at http://kb.vmware.com/kb/1011600.
Procedure
1 Use a text editor to open the config.ini file on the client.
OS Version File Path
Windows 7 C:\ProgramData\VMware\VMware USB ArbitrationService\config.ini
Windows XP C:\Documents and Settings\All Users\ApplicationData\VMware\VMware USB Arbitration Service\config.ini
2 Set the slow-reconnect property for the specific device or devices.
usb.quirks.device0 = "vid:pid slow-reconnect"
Here, vid:pid represent the vendor ID and product ID, in hexadecimal format, for the device. For example,the following lines set this property for two USB devices:
usb.quirks.device0 = "0x0529:0x0001 slow-reconnect"
usb.quirks.device1 = "0x0601:0x0009 slow-reconnect"
Specify the usb.quirks.deviceN device properties in order, starting from 0. For example, if the lineusb.quirks.device0 is followed by a line with usb.quirks.device2 rather than usb.quirks.device1, onlythe first line is read.
When devices such as smart phones and tablets undergo a firmware or operating system upgrade, the upgradewill succeed because the device will restart and connect to the View desktop that manages it.
Copying and Pasting Text and ImagesIf your administrator enables the feature, you can copy and paste formatted text and images between a remoteView desktop and your client system or between two View desktops. Some restrictions apply.
If you use the PCoIP display protocol and you are using a View 5.x or later View desktop, your Viewadministrator can set this feature so that copy and paste operations are allowed only from your client systemto a View desktop, or only from a View desktop to your client system, or both, or neither.
Administrators configure the ability to copy and paste by using group policy objects (GPOs) that pertain toView Agent in View desktops. For more information, see the topic about View PCoIP general session variablesin the VMware View Administration document, in the chapter about configuring policies.
Supported file formats include text, images, and RTF (Rich Text Format). The clipboard can accommodate 1MBof data for copy and paste operations. If you are copying formatted text, some of the data is text and some ofthe data is formatting information. For example, an 800KB document might use more than 1MB of data whenit is copied because more than 200KB of RTF data might get put in the clipboard.
If you copy a large amount of formatted text or text and an image, when you attempt to paste the text andimage, you might see some or all of the plain text but no formatting or image. The reason is that the three typesof data are sometimes stored separately. For example, depending on the type of document you are copyingfrom, images might be stored as images or as RTF data.
If the text and RTF data together use less than 1MB, the formatted text is pasted. Often the RTF data cannot betruncated, so that if the text and formatting use more than 1MB, the RTF data is discarded, and plain text ispasted.
Using VMware View Client for Windows
32 VMware, Inc.

If you are unable to paste all of the formatted text and images you selected in one operation, you might needto copy and paste smaller amounts in each operation.
You cannot copy and paste files between a View desktop and the file system on your client computer.
Control Adobe Flash DisplayThe View administrator can set Adobe Flash content to display in your View desktop at a level designed toconserve computing resources. In some cases, these settings can result in low playback quality. By using themouse pointer in the desktop, you can override the Adobe Flash settings that your View administrator specifies.
Adobe Flash display control is available for Internet Explorer sessions on Windows only, and for Adobe Flashversions 9 and 10 only. To control Adobe Flash display quality, Adobe Flash must not be running in full screenmode.
Procedure
1 From Internet Explorer in the View desktop, browse to the relevant Adobe Flash content and start it ifnecessary.
Depending on how your View administrator configured Adobe Flash settings, you might notice droppedframes or low playback quality.
2 Move the mouse pointer into the Adobe Flash content while it is playing.
Display quality is improved as long as the cursor remains in the Adobe Flash content.
3 To retain the improvement in quality, double-click inside the Adobe Flash content.
Printing from a View DesktopFrom a View desktop, you can print to a virtual printer or to a USB printer that is attached to your clientcomputer. Virtual printing and USB printing work together without conflict.
Set Printing Preferences for the Virtual Printer Feature on Windows ClientsThe virtual printing feature lets end users use local or network printers from a View desktop without requiringthat additional print drivers be installed in the View desktop. For each printer available through this feature,you can set preferences for data compression, print quality, double-sided printing, color, and so on.
After a printer is added on the local Windows computer, View adds that printer to the list of available printerson the View desktop. No further configuration is required. Users who have administrator privileges can stillinstall printer drivers on the View desktop without creating a conflict with the virtual printer component.
IMPORTANT This feature is not available for the following types of printers:
n USB printers that are using the USB redirection feature to connect to a virtual USB port in the View desktop
You must disconnect the USB printer from the View desktop in order to use the virtual printing featurewith it.
n The Windows feature for printing to a file
Selecting the Print to file check box in a Print dialog box does not work. Using a printer driver that createsa file does work. For example, you can use a PDF writer to print to a PDF file.
Prerequisites
Verify that the Virtual Printing component of View Agent is installed on the View desktop. In the View desktopfile system, the drivers are located in C:\Program Files\Common Files\VMware\Drivers\Virtual Printer.
Installing View Agent is one of the tasks required for preparing a virtual machine to be used as a View desktop.For more information, see the VMware View Administration document.
Chapter 5 Working in a View Desktop
VMware, Inc. 33

Procedure
1 In the View desktop, click Start > Settings > Printers and Faxes.
2 In the Printers and Faxes window, right-click any of the locally available printers and select Properties.
On Windows 7 desktops, you might see only the default printer, even though other printers are available.To see the other printers, right-click the default printer and point to Printer properties.
In the View desktop, virtual printers appear as <printer_name>#:<number>.
3 In the Print Properties window, click the ThinPrint Device Setup tab and specify which settings to use.
4 On the General tab, click Printing Preferences and edit the page and color settings.
5 On the Advanced tab, set preferences for double-sided printing and portrait (long edge) or landscape(short edge) printing.
6 To preview each printout on the host, enable Preview on client before printing.
From this preview, you can use any printer with all its available properties.
7 On the Adjustment tab, review the settings for automatic print adjustment.
VMware recommends that you retain the default settings.
8 Click OK.
Using USB PrintersIn a View environment, virtual printers and redirected USB printers can work together without conflict.
A USB printer is a printer that is attached to a USB port on the local client system. To send print jobs to a USBprinter, you can either use the USB redirection feature or use the virtual printing feature. USB printing cansometimes be faster than virtual printing, depending on network conditions.
n You can use the USB redirection feature to attach a USB printer to a virtual USB port in the View desktopas long as the required drivers are also installed on the View desktop.
If you use this redirection feature the printer is no longer attached to the physical USB port on the clientand this is why the USB printer does not appear in the list of local printers that the virtual printing featuredisplays. This also means that you can print to the USB printer from the View desktop but not from thelocal client machine.
In the View desktop, USB printers appear as <printer_name>.
For information about how to connect a USB printer, see “Connect USB Devices,” on page 30.
n On Windows clients, you can alternatively use the virtual printing feature to send print jobs to a USBprinter. If you use the virtual printing feature you can print to the USB printer from both the View desktopand the local client, and you do not need to install print drivers on the View desktop.
Using VMware View Client for Windows
34 VMware, Inc.

Working with Desktops in Local Mode 6View desktops in local mode behave in the same way as their remote desktop equivalents, yet can takeadvantage of local resources and do not require a network connection.
When you check out a View desktop, the desktop is downloaded to your client computer so you can run itlocally. You can back up a View desktop to the server while it is checked out, to save the changes that youmade to the local desktop.
When you are not using a local desktop, you can shut it down or suspend it. When you are done using a localdesktop, you can check it back in to the server. Alternatively, you can roll back the desktop to discard thechanges that you made.
For more information about the benefits of View Client with Local Mode, see the VMware View ArchitecturePlanning document.
This chapter includes the following topics:
n “Checking Out a Local Mode Desktop for the First Time,” on page 35
n “Shut Down or Suspend a Local Desktop,” on page 36
n “Back Up a Desktop,” on page 36
n “Check In a Desktop,” on page 37
n “Roll Back a Desktop,” on page 37
n “Configuring Endpoint Resource Usage,” on page 38
Checking Out a Local Mode Desktop for the First TimeThe first time an end user checks out a View desktop to use in local mode, the check-out and download processinvolves several phases and takes more time than for subsequent check-out operations.
After an end user logs in with View Client and is provided with a list of one or more desktops, the user caneither connect to the desktop and then check it out or else check out the desktop without connecting remotelyfirst.
IMPORTANT You cannot check out a desktop if when you logged in, you used the Log in as current user feature.You must close View Client, start it again, and clear the Log in as current user check box.
If the end user connects to the desktop and then checks it out, the user is logged off of the remote desktop, thevirtual machine in the datacenter is locked, and a copy of the virtual machine is downloaded to the end user.
After the download is complete, the first time the end user powers on the local desktop, a number of driversare installed in the local desktop. Which drivers are installed depends on the View desktop operating systemand the local computer's hardware and operating system. During installation of the drivers, performance ofthe View desktop is affected, especially if the View desktop runs a Windows XP operating system.
VMware, Inc. 35

After the drivers are installed, the end user is prompted to reboot the local desktop.
NOTE Occasionally, if you click inside a View desktop window when the guest operating system is startingup or shutting down, your pointer remains inside the window. After startup is complete and VMware Toolsis running, the pointer is released. If your pointer is grabbed inside the desktop window, you can release it bypressing Ctrl+Alt.
The amount of RAM and the number of CPUs that the local View desktop uses depends on the capabilities ofthe local computer. The View desktop uses NAT so that it shares the IP and MAC addresses of the localcomputer. For more information, see “Configuring Endpoint Resource Usage,” on page 38.
Shut Down or Suspend a Local DesktopWhen you are not using a local desktop, you can close it. A local desktop can be shut down or suspended.
Prerequisites
If files are open in the desktop, save and close them.
Procedure
u From the Options menu in the View desktop, select how to close the desktop.
Option Description
Suspend Closes View Client and leaves any open programs in their current state.When you reconnect to the desktop, programs resume in the same state thatyou left them in.NOTE Suspending the desktop takes longer than shutting down the desktop.
Shut Down Guest Closes View Client and stops all open programs. Any unsaved data is lost.This option has the same result as sending Ctrl+Alt+Del to the desktop andthen clicking Shut Down.
If you click the Close button in the title bar, the desktop is either suspended or shut down, depending onhow your View administrator has configured your desktop.
Back Up a DesktopYou can back up a desktop to the server to save changes that you make in the local desktop.
You can back up a desktop only if your View administrator has enabled this feature.
Prerequisites
n The desktop must be checked out.
n You must have a network connection.
Procedure
u Back up the desktop.
Option Action
From the View desktop Double-click the VMware View icon in the System tray to open the backupdialog box, and click Request Backup.
From the desktop selection list Click the down-arrow next to the desktop to back up and select Backup. To pause a backup in progress, click Defer Backup. You can pause a backup only if your Viewadministrator has enabled this feature.
Using VMware View Client for Windows
36 VMware, Inc.

To resume a paused backup, click Resume Deferred Backup.
To disable toast notifications that display backup status, right-click the VMware View tray icon and selectDisable Backup Notifications.
Check In a DesktopWhen you are done using a local desktop, you can check it back in to the server.
You can check in a View desktop only if your View administrator has enabled the feature.
You cannot access the desktop during check-in.
Prerequisites
n The desktop must be checked out.
n You must have a network connection.
Procedure
u Check in the desktop.
Option Action
From the View desktop In the title bar, select Options > Check In.
From the desktop selection list Click the down-arrow next to the desktop to check in and select Check In. To pause a check-in while it is in progress, select Pause Check In. To resume a paused check-in, selectResume Check In. To cancel a check-in while it is in progress, select Cancel Check In.
The desktop is checked back in to the server and becomes available for check-out by other authorized users.
Checking in a desktop does not remove the local desktop files from your client computer's disk drive.
Roll Back a DesktopRolling back a local desktop discards changes that you made to the desktop. All data that was updated afterthe last check-out or backup to the server is lost.
You can roll back a desktop only if your View administrator has enabled this feature.
You cannot access the desktop during rollback.
Prerequisites
n The desktop must be checked out.
n You must have a network connection.
Procedure
u Roll back the desktop.
Option Action
From the View desktop In the title bar, select Options > Rollback.
From the desktop selection list Click the down-arrow next to the desktop to roll back and select Rollback.
The desktop is no longer running locally.
Rolling back a desktop does not remove the local desktop files from your client computer's disk drive.
Chapter 6 Working with Desktops in Local Mode
VMware, Inc. 37

Configuring Endpoint Resource UsageBy default, a View desktop that is checked out for use on a local system takes advantage of the memory andCPU capabilities of that host. The virtual NICs on the desktop use NAT to share the IP and MAC addresses ofthe host. You can change this default behavior.
Override Local Usage of Memory and CPU ResourcesAfter a local desktop is checked out, it takes advantage of the memory and CPU capabilities of the local system,regardless of the memory and CPU settings specified for the virtual machine in vCenter Server. You canoverride this default behavior.
By default, the amount of RAM allocated to a View desktop that is checked out for use in local mode isautomatically adjusted to be a certain amount of the RAM that is available on the client host.
The formula takes into consideration how much memory is available to split between the host and guest Viewdesktop. A Windows XP operating system requires a minimum of 512MB RAM. A 32-bit Windows 7 orWindows Vista operating system requires a minimum of 1GB RAM. The amount of memory available to splitis the total amount of RAM on the host minus the minimum RAM required for the host and guest operatingsystems.
Table 6-2. Memory Allotted to Local View Desktops
Memory Allocation Windows XP Guests Windows 7 and Vista Guests
Minimum 512MB 1GB
Best effort 512MB + (Available/2) 1GB + (Available/2)
Maximum 2GB 4GB
For example, if a Windows 7 host has a total of 2GB of RAM, to run a Windows 7 View desktop locally wouldrequire 2GB of RAM, with 1GB of RAM allocated to the host and 1GB of RAM allocated to the local Viewdesktop. If the host had 3GB of RAM, 1.5GB of RAM would be allocated to the host and 1.5GB of RAM wouldbe allocated to the local View desktop.
NOTE The automatic adjustment of memory allocation never sets the memory of the local desktop to a lowervalue than what is configured in vCenter Server.
Similarly, the local View desktop can use up to two CPUs available on the client host if the View desktop isrunning a Windows Vista or later operating system.
You can change the defaults and specify the scope of the setting. The setting can apply to all local desktops onthe client or, depending on the setting, it can apply to a specific desktop or to all desktops from a specific ViewConnection Server instance that a specific user is entitled to use on the client.
To change these defaults, you must configure Windows registry settings. You can then use standard Windowstools such as Group Policy Objects (GPOs) to deploy these registry settings.
Prerequisites
n If you plan to set a specific number of CPUs that the local desktop can use, power off the local desktop.
Using VMware View Client for Windows
38 VMware, Inc.

n Because in many cases you can specify the scope of the setting, determine the IDs you will need to specify.
Table 6-1. Identifiers Used in Registry Settings for Local Mode Resource Usage
ScopeVariableName Description
Server specific broker_guid Globally unique identifier for the View Connection Server instance or group. Usethe vdmadmin -C command to determine the GUID.
Server and userspecific
remote_user_sid
The security ID of the end user. Use the ADSI Edit utility on a View ConnectionServer host and find the value of the pae-SIDString field ofCN=machine_CN,OU=Servers,DC=vdi,DC=vmware,DC=int.
Server, user, anddesktop specific
desktop_ID The ID of the View desktop. Use the ADSI Edit utility on a View ConnectionServer. The ID is listed in OU=Applications of DC=vdi,DC=vmware,DC=int. Thedesktop ID is the distinguished name that uses the display name of the desktoppool: CN=pool_display_name,OU=Applications,DC=vdi,DC=vmware,DC=int.
You can also find the broker GUID in the mvdi.lst file on the client computer. On Windows XP, the fileis located in the C:\Documents and Settings\user_name\Local Settings\Application Data\VMware\VDMfolder. Open the file and search for brokerGUID. The remote user security ID is also listed in this file. Openthe file and search for user-sid.
Procedure
n To override the default behavior so that the local desktop uses only the amount of memory configured invCenter Server, create and deploy a GPO to add one of the following registry keys and set the key to 1.
Scope of Setting Path
Client-wide HKCU\Software\VMware, Inc.\VMwareVDM\Client\disableOfflineDesktopMemoryScaleup
Server and user specific HKCU\Software\VMware, Inc.\VMwareVDM\Client\broker_guid\remote_user_sid\disableOfflineDesktopMemoryScaleup
The value 1 indicates that disableOfflineDesktopMemoryScaleup is on, and the value 0 indicates that it isoff.
n To set a specific amount of memory that the View desktop can use when running locally, create and deploya GPO to add one of the following registry keys that specify the number in megabytes, up to 32GB.
Scope of Setting Path
Client-wide HKCU\Software\VMware, Inc.\VMwareVDM\Client\offlineDesktopDefaultMemoryScaleupValue
Server specific HKCU\Software\VMware, Inc.\VMwareVDM\Client\broker_guid\offlineDesktopDefaultMemoryScaleupValue
Server and user specific HKCU\Software\VMware, Inc.\VMwareVDM\Client\broker_guid\remote_user_sid\offlineDesktopDefaultMemoryScaleupValue
Server, user, and desktop specific HKCU\Software\VMware, Inc.\VMwareVDM\Client\broker_guid\remote_user_sid\desktop_ID\offlineDesktopDefaultMemoryScaleupValue
If you set the value to a number that is too large, the local desktop does not power on, and an error messageappears.
Chapter 6 Working with Desktops in Local Mode
VMware, Inc. 39

n To check out a desktop that was configured to require more memory than is available on the client host,create and deploy a GPO to add the following registry key that specifies the number of megabytes thatyou want the local client to report that it has available.
HKCU\Software\VMware, Inc.\VMware VDM\Client\offlineDesktopReportedHostMemoryValue
Setting this value to one that is greater than or equal to the memory required by the View desktop allowsyou to check out and run the View desktop if the client has enough spare memory to run the virtualmachine.
Scope of Setting Path
Client-wide HKCU\Software\VMware, Inc.\VMwareVDM\Client\offlineDesktopReportedHostMemoryValue
Server specific HKCU\Software\VMware, Inc.\VMwareVDM\Client\broker_guid\offlineDesktopReportedHostMemoryValue
Server and user specific HKCU\Software\VMware, Inc.\VMwareVDM\Client\broker_guid\remote_user_sid\offlineDesktopReportedHostMemoryValue
Server, user, and desktop specific HKCU\Software\VMware, Inc.\VMwareVDM\Client\broker_guid\remote_user_sid\desktop_ID\offlineDesktopReportedHostMemoryValue
If the client does not have enough spare memory, you can use theofflineDesktopDefaultMemoryScaleupValue setting in conjunction with theofflineDesktopReportedHostMemoryValue setting.
For example, if your client system has 2GB of memory and the View desktop is configured to require 2GBof memory, you will not be able to check out the View desktop because some memory is also required forclient hosted virtualization. You can, however, use the registry settingofflineDesktopReportedHostMemoryValue = 2048, so that you can check out the desktop, and use theregistry setting offlineDesktopDefaultMemoryScaleupValue = 1024 so that the View desktop uses only1GB of memory when it runs locally.
n To override the default behavior so that the local desktop uses only the number of CPUs configured invCenter Server, create and deploy a GPO to add one of the following registry keys and set the key to 1.
Scope of Setting Path
Client-wide HKCU\Software\VMware, Inc.\VMwareVDM\Client\disableOfflineDesktopCPUScaleup
Server and user specific HKCU\Software\VMware, Inc.\VMwareVDM\Client\broker_guid\remote_user_sid\disableOfflineDesktopCPUScaleup
The value 1 indicates that disableOfflineDesktopCPUScaleup is on, and the value 0 indicates that it is off.
n To set a specific number of CPUs that the View desktop can use when running locally, create and deploya GPO to add one of the following registry keys that specify the number of CPUs, up to 2.
Scope of Setting Path
Client-wide HKCU\Software\VMware, Inc.\VMwareVDM\Client\offlineDesktopDefaultCPUScaleupValue
Server specific HKCU\Software\VMware, Inc.\VMwareVDM\Client\broker_guid\offlineDesktopDefaultCPUScaleupValue
Using VMware View Client for Windows
40 VMware, Inc.

Scope of Setting Path
Server and user specific HKCU\Software\VMware, Inc.\VMwareVDM\Client\broker_guid\remote_user_sid\offlineDesktopDefaultCPUScaleupValue
Server, user, and desktop specific HKCU\Software\VMware, Inc.\VMwareVDM\Client\broker_guid\remote_user_sid\desktop_ID\offlineDesktopDefaultCPUScaleupValue
If you specify an invalid value, the value is ignored and the default is used. If you specify more CPUs thanare available on the host, the local desktop does not power on, and an error message appears. If you setthe value to a number higher than 2, the value 2 is used.
The settings go into effect when the local desktop is powered on, except in the case of the setting that allowsthe reported required memory to be less than that set on vCenter Server. That setting is read only when thedesktop is checked out.
Change the Network Type from NAT to BridgedBy default, the virtual network type of a View desktop changes to NAT (network address translation) whenthe desktop is checked out for use on a local system. You can override this behavior to use bridged networkingso that the View desktop has its own identity on the network.
With bridged networking, the virtual network adapter in the View desktop connects to the physical networkadapter in the host computer. Bridged networking makes the View desktop visible to other computers on thenetwork and requires the desktop to have its own IP address.
NAT configures a virtual machine to share the IP and MAC addresses of the host. The View desktop and theclient host share a single network identity on the network.
To change these defaults for all local desktops or for specific local desktops on a client host, you must configureWindows registry settings. You can then use standard Windows tools such as Group Policy Objects (GPOs) todeploy these registry settings.
Prerequisites
n Because in many cases you can specify the scope of the setting, determine the IDs you will need to specify.
Table 6-3. Identifiers Used in Registry Settings for Local Mode Resource Usage
ScopeVariableName Description
Server specific broker_guid Globally unique identifier for the View Connection Server instance or group. Usethe vdmadmin -C command to determine the GUID.
Server and userspecific
remote_user_sid
The security ID of the end user. Use the ADSI Edit utility on a View ConnectionServer host and find the value of the pae-SIDString field ofCN=machine_CN,OU=Servers,DC=vdi,DC=vmware,DC=int.
Server, user, anddesktop specific
desktop_ID The ID of the View desktop. Use the ADSI Edit utility on a View ConnectionServer. The ID is listed in OU=Applications of DC=vdi,DC=vmware,DC=int. Thedesktop ID is the distinguished name that uses the display name of the desktoppool: CN=pool_display_name,OU=Applications,DC=vdi,DC=vmware,DC=int.
You can also find the broker GUID in the mvdi.lst file on the client computer. On Windows XP, the fileis located in the C:\Documents and Settings\user_name\Local Settings\Application Data\VMware\VDMfolder. Open the file and search for brokerGUID. The remote user security ID is also listed in this file. Openthe file and search for user-sid.
Chapter 6 Working with Desktops in Local Mode
VMware, Inc. 41

Procedure
u To override the default behavior so that the local desktop uses bridged networking, create and deploy aGPO to add one of the following registry keys and set the key to 1.
Scope of Setting Path
Client-wide HKCU\Software\VMware, Inc.\VMwareVDM\Client\offlineDesktopUseBridgedNetworking
Server and user specific HKCU\Software\VMware, Inc.\VMwareVDM\Client\broker_guid\remote_user_sid\offlineDesktopUseBridgedNetworking
Server, user, and desktop-specific HKCU\Software\VMware, Inc.\VMwareVDM\Client\broker_guid\remote_user_sid\desktop_ID\offlineDesktopUseBridgedNetworking
A value of 1 sets the desktop to use bridged networking. A value of 0 sets it to use NAT, which is thedefault.
The setting takes effect when the end user powers on the local desktop.
Using VMware View Client for Windows
42 VMware, Inc.

Troubleshooting View Client 7You can solve most problems with View Client by resetting the desktop or by reinstalling the VMware ViewClient.
This chapter includes the following topics:
n “What to Do If View Client Exits Unexpectedly,” on page 43
n “Reset a Desktop,” on page 43
n “Uninstalling View Client,” on page 44
What to Do If View Client Exits UnexpectedlyView Client might exit even if you do not close it.
Problem
View Client might exit unexpectedly. Depending on your View Connection Server configuration, you mightsee a message such as There is no secure connection to the View Connection Server. In some cases, nomessage is displayed.
Cause
This problem occurs when the connection to View Connection Server is lost.
Solution
u Restart View Client. You can connect successfully as soon as View Connection Server is running again. Ifyou continue to have connection problems, contact your View administrator.
Reset a DesktopResetting shuts down and restarts the desktop. Unsaved data is lost.
You might need to reset a desktop if the desktop operating system stops responding.
Resetting a View desktop is the equivalent of pressing the Reset button on a physical PC to force the PC torestart. Any files that are open on the View desktop will be closed without being saved first.
You can reset the desktop only if your View administrator has enabled this feature.
VMware, Inc. 43

Procedure
u Use the Reset Desktop command.
Option Action
From within the desktop OS Select Options > Reset Desktop from the menu bar.
From the desktop selection list a Start View Client, connect to the View Connection Server that providesaccess to the View desktop, and supply your authentication credentials.
b When the desktop selection list appears, click the down-arrow next tothe desktop and select Reset Desktop.
The operating system in the View desktop is rebooted. View Client disconnects from the desktop.
What to do next
Wait an appropriate amount of time for system startup before attempting to connect to the View desktop.
Uninstalling View ClientYou can sometimes resolve problems with View Client by uninstalling and reinstalling the VMware ViewClient application.
You uninstall View Client using the same method you usually use for uninstalling any other application.
For example, use the Add or Remove Programs applet available in your Windows operating system to removethe VMware View Client application.
After uninstalling is complete, you can reinstall the application.
See Chapter 3, “Installing View Client for Windows,” on page 13.
Using VMware View Client for Windows
44 VMware, Inc.

Running View Client from theCommand Line 8
You can run View Client for Windows from the command line or from scripts. You might want to do this ifyou are implementing a kiosk-based application that grants end users access to desktop applications.
You use the wswc command to run the View Client for Windows from the command line. The command includesoptions that you can specify to change the behavior of View Client.
This chapter includes the following topics:
n “View Client Command Usage,” on page 45
n “View Client Configuration File,” on page 47
n “View Client Registry Settings,” on page 47
n “View Client Exit Codes,” on page 48
View Client Command UsageThe syntax of the wswc command controls the operation of View Client.
Use the following form of the wswc command from a Windows command prompt.
wswc [command_line_option [argument]] ...
By default, the path to the wswc command executable file is C:\Program Files\VMware\VMwareView\Client\bin. For your convenience, add this path to your PATH environment variable.
Table 8-1 shows the command-line options that you can use with the wswc command.
Table 8-1. View Client Command-Line Options
Option Description
/? Displays the list of command options.
-checkin (Local Desktop only) Checks in the specified desktop and unlocks the onlineequivalent.This option requires that you also specify the -desktopName option.
-checkout (Local Desktop only) Checks out the specified desktop, and locks the onlineequivalent.This option requires that you also specify the -desktopName option.
-confirmRollback (Local Desktop only) Suppresses the confirmation dialog box that appears whenyou use the -rollback option. To perform rollback in non-interactive mode,also specify the -nonInteractive option.
-connectUSBOnStartup When set to true, redirects all USB devices to the desktop that are currentlyconnected to the host. This option is implicitly set if you specify the-unattended option. The default is false.
VMware, Inc. 45

Table 8-1. View Client Command-Line Options (Continued)
Option Description
-connectUSBOnInsert When set to true, connects a USB device to the foreground desktop when youplug in the device. This option is implicitly set if you specify the-unattended option. The default is false.
-desktopLayout window_size Specifies how to display the window for the desktop:
fullscreen Full screen display
multimonitor Multiple-monitor display
windowLarge Large window
windowSmall Small window
-desktopName desktop_name Specifies the name of the desktop as it would appear in the Select Desktop dialogbox. This is the name as you see it in the select desktop dialog.
-desktopProtocol protocol Specifies the desktop protocol to use as it would appear in the Select Desktopdialog box. The protocol can be PCOIP or RDP.
-domainName domain_name Specifies the domain that the end user uses to log in to View Client.
-file file_path Specifies the path of a configuration file that contains additional commandoptions and arguments. See “View Client Configuration File,” on page 47.
-languageId Locale_ID Provides localization support for different languages in View Client. If aresource library is available, specify the Locale ID (LCID) to use. For US English,enter the value 0x409.
-localDirectory directory_path (Local Desktop only) Specifies which directory on the local system to use fordownloading the local desktop. The downloaded local files are stored directlyin the specified directory. By contrast, if the local directory is selected in ViewClient, a subfolder with the desktop name is created under the selected directoryand local files are stored in that subfolder.This option requires that you also specify the -desktopName option.
-logInAsCurrentUser When set to true, uses the credential information that the end user provideswhen logging in to the client system to log in to the View Connection Serverinstance and ultimately to the View desktop. The default is false.
-nonInteractive Suppresses error message boxes when starting View Client from a script. Thisoption is implicitly set if you specify the -unattended option.
-password password Specifies the password that the end user uses to log in to View Client. You donot need to specify this option for clients in kiosk mode if you generate thepassword automatically.
-printEnvironmentInfo Displays the IP address, MAC address, and machine name of the client device.
-rollback (Local Desktop only) Unlocks the online version of a checked out desktop anddiscards the local session.This option requires that you also specify the -desktopName option.To perform rollback in non-interactive mode, also specify the-nonInteractive option and the -confirmRollback option.
-serverURL connection_server Specifies the URL, IP address, or FQDN of the View Connection Server instance.
-smartCardPIN PIN Specifies the PIN when an end user inserts a smart card to login.
Using VMware View Client for Windows
46 VMware, Inc.

Table 8-1. View Client Command-Line Options (Continued)
Option Description
-unattended Runs View Client in a noninteractive mode that is suitable for clients in kioskmode. You must also specify:n The account name of the client, if you did not generate the account name
from the MAC address of the client device. The name must begin with thestring “custom-” or an alternate prefix that you have configured in ADAM.
n The password of the client, if you did not generate a passwordautomatically when you set up the account for the client.
The -unattended option implicitly sets the -nonInteractive,-connectUSBOnStartup, and -connectUSBOnInsert options.
-userName user_name Specifies the account name that the end user uses to log in to View Client. Youdo not need to specify this option for clients in kiosk mode if you generate theaccount name from the MAC address of the client device.
Options that you specify on the command line or in the configuration file take precedence over any globalsystem policies that you have defined, which in turn override user policies.
You can specify all options by Active Directory group policies except for -checkin, -checkout, -file,-languageId, -localDirectory, -printEnvironmentInfo, -rollback, -smartCardPIN, and-unattended.
View Client Configuration FileYou can read command-line options for View Client from a configuration file.
You can specify the path of the configuration file as an argument to the -f option of the wswc command. Thefile must be a Unicode (UTF-16) or ASCII text file.
Example: Example of a Configuration File for a Noninteractive ApplicationThe following example shows the contents of a configuration file for a noninteractive application.
-serverURL https://view.yourcompany.com
-userName autouser
-password auto123
-domainName companydomain
-desktopName autodesktop
-nonInteractive
Example: Example of a Configuration File for a Client in Kiosk ModeThe following example shows a client in kiosk mode whose account name is based on its MAC address. Theclient has an automatically generated password.
-serverURL 145.124.24.100
-unattended
View Client Registry SettingsYou can define default settings for the View Client in the Windows registry instead of specifying these settingson the command line.
Table 8-2 shows the registry settings for View Client. All the settings are located under HKLM\Software\VMware,Inc.\VMware VDM\Client\ in the registry.
Policy entries take precedence over registry settings, and command-line settings take precedence over policyentries.
Chapter 8 Running View Client from the Command Line
VMware, Inc. 47

Table 8-2. View Client Registry Settings
Registry Setting Description
DomainName Specifies the default domain name.
EnableShade Specifies whether the menu bar (shade) at the top of the View Client window is enabled. Themenu bar is enabled by default except for clients in kiosk mode. A value of false disables themenu bar.
Password Specifies the default password.
ServerURL Specifies the default View Connection Server instance by its URL, IP address, or FQDN.
UserName Specifies the default user name.
View Client Exit CodesThe command-line interface for View Client can return exit codes to indicate the nature of any error that ViewClient encounters.
Table 8-3 shows the exit codes that the wswc command can return.
Table 8-3. View Client Exit Codes
ExitCode Description
-1 Fatal error in kiosk mode.
0 Success.
1 Connection failed.
2 Login failed.
3 Desktop failed to start.
4 RDP failed to start.
5 RDP operation failed.
6 Tunnel connection lost.
7 Local desktop transfer failure.
8 Local desktop check-in failure.
9 Local desktop check-out failure.
10 Local desktop rollback failure.
11 Unknown result received during authentication.
12 Authentication error.
13 Received request to use an unknown authentication method.
14 Invalid server response.
15 Desktop was disconnected.
16 Tunnel was disconnected.
17 Reserved for future development.
18 Reserved for future development.
19 Unsupported kiosk operation.
20 Remote mouse, keyboard, or screen (RMKS) connection error.
21 PIN error.
22 PIN mismatch.
Using VMware View Client for Windows
48 VMware, Inc.

Table 8-3. View Client Exit Codes (Continued)
ExitCode Description
23 Password mismatch.
24 View Connection Server error.
25 Desktop was not available.
Chapter 8 Running View Client from the Command Line
VMware, Inc. 49

Using VMware View Client for Windows
50 VMware, Inc.

Index
AAdobe Flash video, control 33autoconnect USB devices 30
Bback up a desktop 36bridged networking for local desktops 41browser requirements 11
Ccertificates, ignoring problems 26, 27check in a View desktop 37client software requirements 7connect, USB devices 30, 31control, Adobe Flash video display 33copying text and images 32CPU requirements, local mode desktops 9Ctrl+Alt for ungrabbing the mouse pointer 35Ctrl+Alt+Delete 28
Ddefer desktop backup 36desktop
back up 36local 35log off from 28reset 43shut down 36suspend 36switch 27
devices, connecting USB 30, 31disconnecting from a View desktop 28display protocols
Microsoft RDP 29View PCoIP 29
display requirements, local mode desktops 9drivers, installed on client systems for local
desktops 35
Eendpoint resource usage, configuring 38
Ffeature support matrix 29Firefox, supported versions 11
Hhardware requirements
for Windows systems 8local mode desktops 9smart card authentication 11
Iimages, copying 32Internet Explorer, supported versions 11
Llocal CPU usage, overriding 38local desktop 35local desktop configuration
changing the network type to bridged 41hardware requirements 9
local desktop use, checking out 35local memory usage, overriding 38Log in as current user feature 23log off 28
Mmedia file formats, supported 10memory requirements, local mode desktops 9Microsoft RDP 29Microsoft Windows Installer
command-line options for silent installation 20properties for View Client 19
mouse grabbed inside desktop window 35multimedia redirection (MMR) 10
NNAT on local desktops 41NICs 41
Ooperating systems, supported on View Agent 11
Ppasting text and images 32pause desktop backup 36PCoIP 29pointer grabbed inside desktop window 35prerequisites for client devices 12print from a desktop 33printers, setting up 33
VMware, Inc. 51

Rregistry
settings for View Client 47settings for wswc command 47
remote desktops, logging off 35reset desktop 43resume desktop backup 36roll back a View desktop 37
Ssecurity servers 12Send Ctrl+Alt+Del menu command 28server certificate verification 27server connections 23shut down a desktop 36silent installation
group policies to allow installation 17View Client 17, 18View Client with Local Mode 18
smart card authentication, requirements 11SSL certificates, verifying 27streaming multimedia 10suspend a desktop 36switch desktops 27system requirements, for Windows 8
Ttext, copying 32thin client support 29ThinPrint setup 33
Uuninstalling View Client 44UPNs
View Client 23View Client with Local Mode 23
USB devices, using with View desktops 29USB printers 33, 34
Vverification modes for certificate checking 27View Agent, installation requirements 11View Client
command syntax 45configuration file 47disconnect from a desktop 28exits unexpectedly 43installation overview 13installing on a Windows PC or laptop 13installing silently on a Windows PC or
laptop 17, 18registry settings 47running from the command line 45
silent installation properties 19starting 13, 23system requirements for Windows 8troubleshooting 43using View Portal to download 16using View Portal to install 15
View Client for Windows 5View Client with Local Mode, group policies for
silent installation 17View components, command-line options for
silent installation 20View Connection Server 12View desktop
check in 37roll back 37
View Portal, browser requirements 11virtual printers 33virtual printing feature 29, 33virtual profiles 29
WWeb browser requirements 11Windows, installing View Client on 8Windows 7 requirements, local mode
desktops 9Windows computers, installing View Client 13wswc command
configuration file 47exit codes 48syntax 45
Wyse MMR 10, 29
Using VMware View Client for Windows
52 VMware, Inc.