Using Visualization Platform - OpenTextotadocs.opentext.com/documentation/ManualsIHUB3/using... ·...
Transcript of Using Visualization Platform - OpenTextotadocs.opentext.com/documentation/ManualsIHUB3/using... ·...

Using Visualization Platform

Information in this document is subject to change without notice. Examples provided are fictitious. No part of this document may be reproduced or transmitted in any form, or by any means, electronic or mechanical, for any purpose, in whole or in part, without the express written permission of Actuate Corporation.
© 1995 - 2014 by Actuate Corporation. All rights reserved. Printed in the United States of America.
Contains information proprietary to:Actuate Corporation, 951 Mariners Island Boulevard, San Mateo, CA 94404
www.actuate.com
The software described in this manual is provided by Actuate Corporation under an Actuate License agreement. The software may be used only in accordance with the terms of the agreement. Actuate software products are protected by U.S. and International patents and patents pending. For a current list of patents, please see http://www.actuate.com/patents.
Actuate Corporation trademarks and registered trademarks include:Actuate, ActuateOne, the Actuate logo, Archived Data Analytics, BIRT, BIRT 360, BIRT Analytics, The BIRT Company, BIRT Content Services, BIRT Data Analyzer, BIRT for Statements, BIRT iHub, BIRT Metrics Management, BIRT Performance Analytics, Collaborative Reporting Architecture, e.Analysis, e.Report, e.Reporting, e.Spreadsheet, Encyclopedia, Interactive Viewing, OnPerformance, The people behind BIRT, Performancesoft, Performancesoft Track, Performancesoft Views, Report Encyclopedia, Reportlet, X2BIRT, and XML reports.
Actuate products may contain third-party products or technologies. Third-party trademarks or registered trademarks of their respective owners, companies, or organizations include: Mark Adler and Jean-loup Gailly (www.zlib.net): zLib. Adobe Systems Incorporated: Flash Player, Source Sans Pro font. Amazon Web Services, Incorporated: Amazon Web Services SDK. Apache Software Foundation (www.apache.org): Ant, Axis, Axis2, Batik, Batik SVG library, Commons Command Line Interface (CLI), Commons Codec, Commons Lang, Commons Math, Crimson, Derby, Hive driver for Hadoop, Kafka, log4j, Pluto, POI ooxml and ooxml-schema, Portlet, Shindig, Struts, Thrift, Tomcat, Velocity, Xalan, Xerces, Xerces2 Java Parser, Xerces-C++ XML Parser, and XML Beans. Daniel Bruce (www.entypo.com): Entypo Pictogram Suite. Castor (www.castor.org), ExoLab Project (www.exolab.org), and Intalio, Inc. (www.intalio.org): Castor. Alessandro Colantonio: CONCISE. Day Management AG: Content Repository for Java. Eclipse Foundation, Inc. (www.eclipse.org): Babel, Data Tools Platform (DTP) ODA, Eclipse SDK, Graphics Editor Framework (GEF), Eclipse Modeling Framework (EMF), Jetty, and Eclipse Web Tools Platform (WTP). Dave Gandy: Font Awesome. Gargoyle Software Inc.: HtmlUnit. GNU Project: GNU Regular Expression. Groovy project (groovy.codehaus.org): Groovy. Guava Libraries: Google Guava. HighSlide: HighCharts. headjs.com: head.js. Hector Project: Cassandra Thrift, Hector. Jason Hsueth and Kenton Varda (code.google.com): Protocole Buffer. H2 Database: H2 database. Groovy project (groovy.codehaus.org): Groovy. IDAutomation.com, Inc.: IDAutomation. IDRsolutions Ltd.: JBIG2. InfoSoft Global (P) Ltd.: FusionCharts, FusionMaps, FusionWidgets, PowerCharts. Matt Inger (sourceforge.net): Ant-Contrib. Matt Ingenthron, Eric D. Lambert, and Dustin Sallings (code.google.com): Spymemcached. International Components for Unicode (ICU): ICU library. JCraft, Inc.: JSch. jQuery: jQuery. Yuri Kanivets (code.google.com): Android Wheel gadget. LEAD Technologies, Inc.: LEADTOOLS. The Legion of the Bouncy Castle: Bouncy Castle Crypto APIs. Bruno Lowagie and Paulo Soares: iText. MetaStuff: dom4j. Microsoft Corporation (Microsoft Developer Network): CompoundDocument Library. Mozilla: Mozilla XML Parser. MySQL Americas, Inc.: MySQL Connector. Netscape Communications Corporation, Inc.: Rhino. nullsoft project: Nullsoft Scriptable Install System. OOPS Consultancy: XMLTask. OpenSSL Project: OpenSSL. Oracle Corporation: Berkeley DB, Java Advanced Imaging, JAXB, JDK, Jstl, Oracle JDBC driver. PostgreSQL Global Development Group: pgAdmin, PostgreSQL, PostgreSQL JDBC driver. Progress Software Corporation: DataDirect Connect XE for JDBC Salesforce, DataDirect JDBC, DataDirect ODBC. Quality Open Software: Simple Logging Facade for Java (SLF4J), SLF4J API and NOP. Rogue Wave Software, Inc.: Rogue Wave Library SourcePro Core, tools.h++. Sam Stephenson (prototype.conio.net): prototype.js. Sencha Inc.: Ext JS, Sencha Touch. Shibboleth Consortium: OpenSAML, Shibboleth Identity Provider. Matteo Spinelli: iscroll. StAX Project (stax.codehaus.org): Streaming API for XML (StAX). SWFObject Project (code.google.com): SWFObject. ThimbleWare, Inc.: JMemcached. Twittr: Twitter Bootstrap. VMWare: Hyperic SIGAR. Woodstox Project (woodstox.codehaus.org): Woodstox Fast XML processor (wstx-asl). World Wide Web Consortium (W3C) (MIT, ERCIM, Keio): Flute, JTidy, Simple API for CSS. XFree86 Project, Inc.: (www.xfree86.org): xvfb. ZXing Project (code.google.com): ZXing.
All other brand or product names are trademarks or registered trademarks of their respective owners, companies, or organizations.
Document No. 131215-2-640302 March 10, 2014

i
ContentsAbout Using Visualization Platform . . . . . . . . . . . . . . . . . . . . . . . . . . . . . . . v
Part 1Working with files and jobs
Chapter 1Introducing BIRT iHub Visualization Platform . . . . . . . . . . . . . . . . . . . . . . . 3About BIRT iHub Visualization Platform . . . . . . . . . . . . . . . . . . . . . . . . . . . . . . . . . . . . . . . . . . . . . . 4
Browsing content in a volume . . . . . . . . . . . . . . . . . . . . . . . . . . . . . . . . . . . . . . . . . . . . . . . . . . . . . 5Understanding content life cycle . . . . . . . . . . . . . . . . . . . . . . . . . . . . . . . . . . . . . . . . . . . . . . . . . . 5
Getting started with BIRT iHub Visualization Platform . . . . . . . . . . . . . . . . . . . . . . . . . . . . . . . . . 6Logging in to Visualization Platform . . . . . . . . . . . . . . . . . . . . . . . . . . . . . . . . . . . . . . . . . . . . . . . 8Accessing a different volume . . . . . . . . . . . . . . . . . . . . . . . . . . . . . . . . . . . . . . . . . . . . . . . . . . . . . 8Modifying user profiles . . . . . . . . . . . . . . . . . . . . . . . . . . . . . . . . . . . . . . . . . . . . . . . . . . . . . . . . . . 9Logging out of a volume . . . . . . . . . . . . . . . . . . . . . . . . . . . . . . . . . . . . . . . . . . . . . . . . . . . . . . . . .11
Accessing optional browser-based tools . . . . . . . . . . . . . . . . . . . . . . . . . . . . . . . . . . . . . . . . . . . . . . .11Using browser bookmarks . . . . . . . . . . . . . . . . . . . . . . . . . . . . . . . . . . . . . . . . . . . . . . . . . . . . . . . . . 12
Chapter 2Setting up a volume . . . . . . . . . . . . . . . . . . . . . . . . . . . . . . . . . . . . . . . . . . . 13Navigating a volume . . . . . . . . . . . . . . . . . . . . . . . . . . . . . . . . . . . . . . . . . . . . . . . . . . . . . . . . . . . . . . 14Searching a volume . . . . . . . . . . . . . . . . . . . . . . . . . . . . . . . . . . . . . . . . . . . . . . . . . . . . . . . . . . . . . . . 15
Using special characters in a filter . . . . . . . . . . . . . . . . . . . . . . . . . . . . . . . . . . . . . . . . . . . . . . . . 18Using operators in a filter . . . . . . . . . . . . . . . . . . . . . . . . . . . . . . . . . . . . . . . . . . . . . . . . . . . . . . . 18
Working with files and folders . . . . . . . . . . . . . . . . . . . . . . . . . . . . . . . . . . . . . . . . . . . . . . . . . . . . . . 19Working with supported file types . . . . . . . . . . . . . . . . . . . . . . . . . . . . . . . . . . . . . . . . . . . . . . . . 21Viewing file properties . . . . . . . . . . . . . . . . . . . . . . . . . . . . . . . . . . . . . . . . . . . . . . . . . . . . . . . . . . 23Adding a file or folder . . . . . . . . . . . . . . . . . . . . . . . . . . . . . . . . . . . . . . . . . . . . . . . . . . . . . . . . . . 24Deleting a file or folder . . . . . . . . . . . . . . . . . . . . . . . . . . . . . . . . . . . . . . . . . . . . . . . . . . . . . . . . . . 26Moving and copying a file or folder . . . . . . . . . . . . . . . . . . . . . . . . . . . . . . . . . . . . . . . . . . . . . . . 28Downloading a file or folder . . . . . . . . . . . . . . . . . . . . . . . . . . . . . . . . . . . . . . . . . . . . . . . . . . . . . 29Working with document files . . . . . . . . . . . . . . . . . . . . . . . . . . . . . . . . . . . . . . . . . . . . . . . . . . . . 30Creating a parameter values file . . . . . . . . . . . . . . . . . . . . . . . . . . . . . . . . . . . . . . . . . . . . . . . . . . 31Naming a file or folder . . . . . . . . . . . . . . . . . . . . . . . . . . . . . . . . . . . . . . . . . . . . . . . . . . . . . . . . . . 32Working with BIRT design files . . . . . . . . . . . . . . . . . . . . . . . . . . . . . . . . . . . . . . . . . . . . . . . . . . . 33
Understanding file and folder privileges . . . . . . . . . . . . . . . . . . . . . . . . . . . . . . . . . . . . . . . . . . . . . 35Working with folder privileges . . . . . . . . . . . . . . . . . . . . . . . . . . . . . . . . . . . . . . . . . . . . . . . . . . . 35

ii
Working with file privileges . . . . . . . . . . . . . . . . . . . . . . . . . . . . . . . . . . . . . . . . . . . . . . . . . . . . . .35Setting privileges on files and folders . . . . . . . . . . . . . . . . . . . . . . . . . . . . . . . . . . . . . . . . . . . . . .36
Chapter 3Scheduling and managing jobs . . . . . . . . . . . . . . . . . . . . . . . . . . . . . . . . . 41About scheduling a job . . . . . . . . . . . . . . . . . . . . . . . . . . . . . . . . . . . . . . . . . . . . . . . . . . . . . . . . . . . . .42Understanding scheduling options . . . . . . . . . . . . . . . . . . . . . . . . . . . . . . . . . . . . . . . . . . . . . . . . . . .42
Scheduling options . . . . . . . . . . . . . . . . . . . . . . . . . . . . . . . . . . . . . . . . . . . . . . . . . . . . . . . . . . . . . .43Running a job . . . . . . . . . . . . . . . . . . . . . . . . . . . . . . . . . . . . . . . . . . . . . . . . . . . . . . . . . . . . . . . . . . .45Using date-and-time expressions in names . . . . . . . . . . . . . . . . . . . . . . . . . . . . . . . . . . . . . . . . .46Specifying a job retry policy . . . . . . . . . . . . . . . . . . . . . . . . . . . . . . . . . . . . . . . . . . . . . . . . . . . . . .49Understanding saving options . . . . . . . . . . . . . . . . . . . . . . . . . . . . . . . . . . . . . . . . . . . . . . . . . . . .50Specifying parameter values . . . . . . . . . . . . . . . . . . . . . . . . . . . . . . . . . . . . . . . . . . . . . . . . . . . . . .51Understanding parameter types . . . . . . . . . . . . . . . . . . . . . . . . . . . . . . . . . . . . . . . . . . . . . . . . . . .52
Using multiple-value parameters . . . . . . . . . . . . . . . . . . . . . . . . . . . . . . . . . . . . . . . . . . . . . . .53Using a dynamic filter parameter . . . . . . . . . . . . . . . . . . . . . . . . . . . . . . . . . . . . . . . . . . . . . . .53
Working with output formats . . . . . . . . . . . . . . . . . . . . . . . . . . . . . . . . . . . . . . . . . . . . . . . . . . . . .57Understanding autoarchiving . . . . . . . . . . . . . . . . . . . . . . . . . . . . . . . . . . . . . . . . . . . . . . . . . . . . .59
Specifying autoarchiving options . . . . . . . . . . . . . . . . . . . . . . . . . . . . . . . . . . . . . . . . . . . . . . .59Using the File Type list . . . . . . . . . . . . . . . . . . . . . . . . . . . . . . . . . . . . . . . . . . . . . . . . . . . . . . . .61Understanding the inherited and default archiving policy . . . . . . . . . . . . . . . . . . . . . . . . . .62Viewing the existing archive policy . . . . . . . . . . . . . . . . . . . . . . . . . . . . . . . . . . . . . . . . . . . . . .63Enabling expiration of a file . . . . . . . . . . . . . . . . . . . . . . . . . . . . . . . . . . . . . . . . . . . . . . . . . . . .63Preventing automatic deletion of files and folders . . . . . . . . . . . . . . . . . . . . . . . . . . . . . . . . .63Deleting a file by specifying a time or date . . . . . . . . . . . . . . . . . . . . . . . . . . . . . . . . . . . . . . .63Archiving files before deletion . . . . . . . . . . . . . . . . . . . . . . . . . . . . . . . . . . . . . . . . . . . . . . . . . .63Expiring dependent files . . . . . . . . . . . . . . . . . . . . . . . . . . . . . . . . . . . . . . . . . . . . . . . . . . . . . . .64
Working with privileges . . . . . . . . . . . . . . . . . . . . . . . . . . . . . . . . . . . . . . . . . . . . . . . . . . . . . . . . . .65Understanding notifications . . . . . . . . . . . . . . . . . . . . . . . . . . . . . . . . . . . . . . . . . . . . . . . . . . . . . .65Understanding printing options . . . . . . . . . . . . . . . . . . . . . . . . . . . . . . . . . . . . . . . . . . . . . . . . . . .66Understanding Datamart Security . . . . . . . . . . . . . . . . . . . . . . . . . . . . . . . . . . . . . . . . . . . . . . . . .69Viewing the results of submitting a job . . . . . . . . . . . . . . . . . . . . . . . . . . . . . . . . . . . . . . . . . . . . .69
Monitoring job status . . . . . . . . . . . . . . . . . . . . . . . . . . . . . . . . . . . . . . . . . . . . . . . . . . . . . . . . . . . . . .70Using the available job monitoring options . . . . . . . . . . . . . . . . . . . . . . . . . . . . . . . . . . . . . . . . .71Deleting a job or completion notice . . . . . . . . . . . . . . . . . . . . . . . . . . . . . . . . . . . . . . . . . . . . . . . .72
Tutorial 1: Scheduling a job. . . . . . . . . . . . . . . . . . . . . . . . . . . . . . . . . . . . . . . . . . . . . . . . . . . . . . . . . 74Task 1: Running and saving a job . . . . . . . . . . . . . . . . . . . . . . . . . . . . . . . . . . . . . . . . . . . . . . . . . .74Task 2: Specifying an output format . . . . . . . . . . . . . . . . . . . . . . . . . . . . . . . . . . . . . . . . . . . . . . .75Task 3: Setting privileges on an output document . . . . . . . . . . . . . . . . . . . . . . . . . . . . . . . . . . .76Task 4: Setting up notifications . . . . . . . . . . . . . . . . . . . . . . . . . . . . . . . . . . . . . . . . . . . . . . . . . . . .77Task 5: Viewing the status of a scheduled job . . . . . . . . . . . . . . . . . . . . . . . . . . . . . . . . . . . . . . .78

iii
Part 2Understanding BIRT dashboards
Chapter 4Using dashboards . . . . . . . . . . . . . . . . . . . . . . . . . . . . . . . . . . . . . . . . . . . . 83About dashboards and gadgets . . . . . . . . . . . . . . . . . . . . . . . . . . . . . . . . . . . . . . . . . . . . . . . . . . . . . 84
Understanding dashboard functionality . . . . . . . . . . . . . . . . . . . . . . . . . . . . . . . . . . . . . . . . . . . 85Working with the dashboard editor . . . . . . . . . . . . . . . . . . . . . . . . . . . . . . . . . . . . . . . . . . . . . . . 87Subscribing to a dashboard file . . . . . . . . . . . . . . . . . . . . . . . . . . . . . . . . . . . . . . . . . . . . . . . . . . . 89
Organizing a dashboard . . . . . . . . . . . . . . . . . . . . . . . . . . . . . . . . . . . . . . . . . . . . . . . . . . . . . . . . . . . 90Copying a shared dashboard . . . . . . . . . . . . . . . . . . . . . . . . . . . . . . . . . . . . . . . . . . . . . . . . . . . . . 92Showing user selections on a dashboard . . . . . . . . . . . . . . . . . . . . . . . . . . . . . . . . . . . . . . . . . . . 93Printing a dashboard . . . . . . . . . . . . . . . . . . . . . . . . . . . . . . . . . . . . . . . . . . . . . . . . . . . . . . . . . . . . 94Saving dashboard changes . . . . . . . . . . . . . . . . . . . . . . . . . . . . . . . . . . . . . . . . . . . . . . . . . . . . . . . 96
Using a gadget . . . . . . . . . . . . . . . . . . . . . . . . . . . . . . . . . . . . . . . . . . . . . . . . . . . . . . . . . . . . . . . . . . . 97Filtering gadget content . . . . . . . . . . . . . . . . . . . . . . . . . . . . . . . . . . . . . . . . . . . . . . . . . . . . . . . . . 99Filtering top and bottom values . . . . . . . . . . . . . . . . . . . . . . . . . . . . . . . . . . . . . . . . . . . . . . . . . 101Exporting gadget content . . . . . . . . . . . . . . . . . . . . . . . . . . . . . . . . . . . . . . . . . . . . . . . . . . . . . . . 102Exporting gadget data . . . . . . . . . . . . . . . . . . . . . . . . . . . . . . . . . . . . . . . . . . . . . . . . . . . . . . . . . 104Maximizing gadgets . . . . . . . . . . . . . . . . . . . . . . . . . . . . . . . . . . . . . . . . . . . . . . . . . . . . . . . . . . . 107Refreshing gadget content . . . . . . . . . . . . . . . . . . . . . . . . . . . . . . . . . . . . . . . . . . . . . . . . . . . . . . 109Showing linked gadgets . . . . . . . . . . . . . . . . . . . . . . . . . . . . . . . . . . . . . . . . . . . . . . . . . . . . . . . . .110Switching the view of a cross tab gadget . . . . . . . . . . . . . . . . . . . . . . . . . . . . . . . . . . . . . . . . . . .111
Using a chart gadget . . . . . . . . . . . . . . . . . . . . . . . . . . . . . . . . . . . . . . . . . . . . . . . . . . . . . . . . . . . . . .112Selecting date ranges in a chart . . . . . . . . . . . . . . . . . . . . . . . . . . . . . . . . . . . . . . . . . . . . . . . . . . .113Drilling into a chart gadget . . . . . . . . . . . . . . . . . . . . . . . . . . . . . . . . . . . . . . . . . . . . . . . . . . . . . .113Zooming in to a chart . . . . . . . . . . . . . . . . . . . . . . . . . . . . . . . . . . . . . . . . . . . . . . . . . . . . . . . . . . .115Exploding a slice of a pie or doughnut chart . . . . . . . . . . . . . . . . . . . . . . . . . . . . . . . . . . . . . . .118
Index . . . . . . . . . . . . . . . . . . . . . . . . . . . . . . . . . . . . . . . . . . . . . . . . . . . . . . 119

iv

A b o u t U s i n g V i s u a l i z a t i o n P l a t f o r m v
A b o u t U s i n gV i s u a l i z a t i o n P l a t f o r m
Part 0
Using Visualization Platform describes how to use Actuate BIRT iHub Visualization Platform to access, create, and run files stored in an volume.
This document is a guide for general users of a default BIRT iHub Visualization Platform installation. Technical concepts and explanations that describe how to accomplish common activities are included in the following chapters. For more detailed information about any of the subjects discussed, see the complete set of Actuate documentation included with Actuate software or contact your volume administrator.
The following chapters are included:
■ About Using Visualization Platform. This chapter provides an overview of this guide.
■ Part 1. Working with files and jobs. This part introduces Visualization Platform, describes how to set up a volume, and explains how to schedule and manage jobs.
■ Chapter 1. Introducing BIRT iHub Visualization Platform. This chapter explains how Visualization Platform supports delivering BIRT content using a web browser. The chapter describes how to get started with Visualization Platform and access content in a volume.
■ Chapter 2. Setting up a volume. This chapter explains how to navigate the contents of a volume and work with files and folders in the volume.
■ Chapter 3. Scheduling and managing jobs. This chapter describes the options available to schedule jobs and explains how to schedule and run file jobs using Visualization Platform. The chapter also describes how to set up notifications for completed or failed jobs and monitor the status of jobs.

vi U s i n g V i s u a l i z a t i o n P l a t f o r m
■ Part 2. Understanding BIRT dashboards. This part describes how to work with dashboards and gadgets to visualize data in a BIRT file.
■ Chapter 4. Using dashboards. This chapter describes dashboards and explains the types of dashboard gadgets available, as well as how to use a gadget.

Part 1Working with files and jobs
PartOne1


C h a p t e r 1 , I n t r o d u c i n g B I R T i H u b V i s u a l i z a t i o n P l a t f o r m 3
C h a p t e r
1Chapter 1Introducing BIRT iHub
Visualization PlatformThis chapter contains the following topics:
■ About BIRT iHub Visualization Platform
■ Getting started with BIRT iHub Visualization Platform
■ Accessing optional browser-based tools
■ Using browser bookmarks

4 U s i n g V i s u a l i z a t i o n P l a t f o r m
About BIRT iHub Visualization PlatformIn a diverse and global business enterprise, corporations need a way to create, publish, and distribute content on a scheduled basis to a variety of users. These users require online and offline access to information from network environments, such as the internet, intranet, and extranet. Actuate BIRT iHub is a document server that generates, manages, and securely delivers BIRT documents stored in a volume. A volume is a disk-based repository containing designs, documents, information objects, shared libraries, and user information. You access a volume by logging in to Actuate BIRT iHub Visualization Platform (Visualization Platform). Visualization Platform provides an efficient, scalable, searchable, and easily customizable solution for document delivery, data analysis and monitoring, as well as collaboration.
BIRT iHub extracts data from common data sources, such as relational databases, and includes the following components, which are accessible using a standard browser:
■ Visualization PlatformUsers and administrators can use this component to perform volume management tasks such as:
■ Running designs
■ Scheduling designs based on time and events
■ Viewing and sharing documents
■ Managing user and user group access to designs and documents using privileges
■ Distributing documents
■ Accessing scheduled and completed jobs
■ Visualization Platform—AdministrationAdministrators can use this component to perform user management tasks such as:
■ Creating users
■ Creating user groups
■ Managing membership to user groups
Using Visualization Platform users can perform the following tasks:
■ Analyzing data using Actuate Interactive Crosstabs
■ Distributing a report by sharing the file or a scheduled job with other users and user groups while determining access privileges

C h a p t e r 1 , I n t r o d u c i n g B I R T i H u b V i s u a l i z a t i o n P l a t f o r m 5
■ Filtering data
■ Visualizing multiple documents and mash-ups using Actuate Dashboards
■ Scheduling customized BIRT content jobs
■ Searching for a file
■ Uploading and storing multiple types of files
■ Viewing a report using Actuate Viewers
■ Creating or editing a BIRT design using Actuate Report Studio
Visualization Platform is a browser-based application that enables users to edit, print, run, schedule, share, and view business documents. A BIRT iHub system must contain one, but can contain several volumes. You access a volume by logging in to Visualization Platform.
Visualization Platform enables users to access additional licensed options, including browser-based tools such as Interactive Viewer for reorganizing and formatting report documents or Report Studio, a design tool for creating and editing report designs. Interactive Crosstabs enables you to analyze data in a cross tab or to create a cross tab using a BIRT data object store file. Dashboards and gadget tools enable you to create customized visualizations.
Browsing content in a volume Figure 1-1 shows a high-level view of the interaction between Visualization Platform and a volume in a BIRT iHub system.
Figure 1-1 Actuate browser-based application architecture
Understanding content life cycleA volume stores BIRT content when users perform one of the following tasks:
■ Run or schedule a job.
ServersRemote user
Actuate server system
Web browser
Web server
Visualization Platform
Browser-based tools
Volume
External database
External database

6 U s i n g V i s u a l i z a t i o n P l a t f o r m
■ Save BIRT content from available browser-based tools such as Report Studio, Interactive Viewer, Dashboards, and Interactive Crosstabs.
■ Publish BIRT content using Actuate BIRT Designer Professional.
■ Upload a file or folder containing BIRT content.
Using Visualization Platform, users can either view an existing document for printing and editing, or run a job to create a document with updated or filtered data. Figure 1-2 shows a graphical representation of the typical content life cycle in Visualization Platform.
Figure 1-2 Content life cycle
Users can open BIRT design and document files in browser-based tools if they have the necessary access privileges and licenses to modify the design or underlying data sources. Users can save these modified BIRT designs in the volume.
Getting started with BIRT iHub Visualization PlatformYou launch Visualization Platform using a URL in a web browser. Obtain the URL, login credentials, and volume name from your administrator. When a user logs in to a volume, the navigation pane displays the files and folders and available resources.
Visualization Platform supports customization to meet diverse organizational needs. This document describes features and options available to a user granted read, write, and execute access privileges to the user’s home folder and the volume’s Resources folder, and to subfolders and files in both these folders.
Design
• Desktop design software
• Browser-based design tool
Publish
• From designer to volume
• File upload by administrator
View
• Using Visualization Platform
• Interact, analyze, or edit
• Share
• Upload
• Download
Run
• Using Visualization Platform
• Schedule
• Retrieve data
• View job status
• Set up notifications

C h a p t e r 1 , I n t r o d u c i n g B I R T i H u b V i s u a l i z a t i o n P l a t f o r m 7
Additionally, depending on the user group assigned, the user can have access to additional folders necessary for the group.
The example in Figure 1-3 shows parts of the Documents page that appears when a user who has not been assigned a home folder logs in to Visualization Platform.
Table 1-1 describes parts of the Visualization Platform page.
Contact your administrator if you need access to features described in this document that do not appear in your installation. For example, an administrator can limit access to several subfolders in the Documents folder. Even though a complete list of folders is visible in the navigation pane when you log in, without the appropriate access privileges, you may not be able to access files in all the visible folders.
Display pane
Figure 1-3 Examining the Visualization Platform page
Navigation pane Inner banner menuBanner menu
Table 1-1 Parts of the Visualization Platform web page
Part name Description
Banner menu Contains options to view and modify the user profile, access online help, and log out of Visualization Platform
Display pane Displays the list of files and folders in the volume or in a selected folder
Inner banner menu
Contains links to create a report or dashboard if you have purchased these licensed options, upload a file, create a folder, and search the volume using a text string or a filter
Navigation pane Displays the folder hierarchy in the volume, and links to My Jobs and Notifications in the current volume

8 U s i n g V i s u a l i z a t i o n P l a t f o r m
Logging in to Visualization PlatformThe following section describes how to log in to Visualization Platform as a regular user with an assigned home folder, accessing the default volume.
How to log in to Visualization Platform
1 Launch a web browser.
2 In the address bar, type the URL you obtain from your administrator, such as:
http://localhost:8700/iportal
3 In Account Login, in the first field, type the user name, for example, pcastillo. In the next field, type the password for the user, as shown in Figure 1-4.
Figure 1-4 Logging in to Visualization Platform as a user
When a user with an assigned home folder logs in to Visualization Platform, the user’s home folder appears, as shown in Figure 1-5. If a user does not have a home folder, the volume root folder, named Documents, appears. The administrator typically creates a home folder for a user when creating the user, and assigns the privileges the user needs.
Figure 1-5 Viewing the home folder of a user named pcastillo
Accessing a different volumeAn out-of-the-box BIRT iHub installation contains a default volume, named Default Volume. If you do not specify a volume name when logging in to Visualization Platform, you log in to the default volume. To access a different

C h a p t e r 1 , I n t r o d u c i n g B I R T i H u b V i s u a l i z a t i o n P l a t f o r m 9
volume, specify the volume name during login, as described in the following section.
How to log in to a different volume
1 In the Visualization Platform Login page, in the first field, type the volume name, followed by the backslash (\) character, and the user name.
Figure 1-6 shows Administrator logging in to a volume called sales_volume.
Figure 1-6 Logging in to Visualization Platform to access sales_volume
2 Type the password for the user in the next field.
3 Choose Log In.
Modifying user profilesUsing Visualization Platform, users can manage their profile information by changing their e-mail address, password, time zone, language, home folder path, and dashboard URL. The following section describes how to modify a user’s profile information.
How to modify user profile information
1 Log in to Visualization Platform as a user.
2 Select the user icon to display the menu, then choose My Profile. My Profile appears, as shown in Figure 1-7.
3 In My Profile, complete the following steps:
■ Type an optional description for the user.
■ Type a new e-mail address.
A user can update or add an e-mail address that Visualization Platform associates with the user. This e-mail address is used to notify a user of document job completion or failure.
The notification can include the generated document as an attachment to the e-mail message. If e-mail notifications do not arrive, contact your administrator to see if the e-mail service is available.
■ Select a new language from the list.
■ Select a different time zone from the list.

10 U s i n g V i s u a l i z a t i o n P l a t f o r m
■ Specify a new path to the user’s home folder.
■ Specify the default dashboard. Type the path to a dashboard file to which you have access starting with the root of the volume, for example, /Dashboards/pcastillo/Dashboard_1.dashboard. After choosing Save on My Profile, as shown in Figure 1-7, you can open the default dashboard by entering the following URL in the browser address bar:
http://localhost:8700/iportal/dashboard
where <localhost> is the host name or IP address of the BIRT iHub server. If you enter this URL before logging in to Visualization Platform, Account Login displays. Log in to Visualization Platform. Visualization Platform opens the default dashboard.
■ Modify your password.
The administrator sets an initial user name and password for each user. To change the password, complete the following steps:
❏ In Current Password, type your current password.
❏ In Password, type a new password.
❏ In Confirm Password, type the new password once again.
Figure 1-7 Managing user profile information

C h a p t e r 1 , I n t r o d u c i n g B I R T i H u b V i s u a l i z a t i o n P l a t f o r m 11
Logging out of a volumeIn Visualization Platform, select the user icon to display the menu, as shown in Figure 1-8. Then, choose Logout.
Figure 1-8 Logging out of Visualization Platform
Accessing optional browser-based toolsBrowser-based tools that you can access using Visualization Platform require specific licenses. The administrator chooses which users can access specific tools. Contact your administrator for information about the tools available to you.
The following browser-based Actuate tools are available using Visualization Platform:
■ Interactive CrosstabsSupports the multidimensional analysis of data cubes and viewing data as tables and charts. Interactive Crosstabs launches in the following instances; when a user edits a cross tab component inside a BIRT design, when a user runs a BIRT data object store file, when a user views a BIRT cube view file, and when a user maximizes a cross tab gadget on a dashboard. Users can save their data analysis as cube view files.
■ Actuate ViewersActuate Viewer supports basic viewing tasks, such as navigating BIRT documents, using a table of contents, modifying viewing parameters, and exporting data. This browser-based tool is the default viewer for BIRT design and document files. Additionally, Interactive Viewer supports viewing, filtering, formatting, and creating calculated data in BIRT document files. For example, the user can change the order in which values appear and show or hide detail rows.
To launch this browser-based tool, select Enable Interactivity from the Actuate Viewer menu or maximize a report gadget on a BIRT dashboard.
■ Metrics ManagementDisplays information in formats such as performance view, briefing book, maps, dashboards, initiatives, reports, and performance dashboards.
Choosing Classic Scorecard Web Client from the inner banner in Visualization Platform launches Metrics Management.
Choose to display menu

12 U s i n g V i s u a l i z a t i o n P l a t f o r m
■ Report StudioEnables business users to create new BIRT designs or edit existing designs. In Visualization Platform, when a user selects a report design, and chooses Edit from the File menu, Report Studio launches displaying the selected design. Alternately, a user can select Create➛New Report to create a new BIRT design using Report Studio. This option is available only if your organization or department has purchased the Report Studio licensed option. For more information about using Report Studio, see Using Report Studio.
■ DashboardsA dashboard is a web application that uses interactive charts, cross tab tables, formatted text, and visualizations that users can modify in real time to view updated views of data. Dashboards display a variety of gadgets that enable users to find and analyze data. Users interact with dashboard data using the gadgets on the dashboard. To launch Dashboards, select Create➛New Dashboard.
Using browser bookmarksVisualization Platform is a browser-based application and uses URL addresses to interact with a volume. To enable quicker access to selected web pages in Visualization Platform, users can bookmark URL addresses when performing the following tasks:
■ Logging in to Visualization Platform
■ Running or scheduling a job
■ Viewing a document file
■ Launching an application in Visualization Platform
To access pages with bookmarks for running a job or viewing a document, users must log in to Visualization Platform. Many documents exist for temporary viewing. When the time-out period for such a document is reached, the web URL for the document becomes unavailable. Additionally, document privileges determine which users can view or run a bookmarked BIRT file.
Some browser-based tools, such as Actuate Viewer and Interactive Viewer, include a linking option that creates a URI to run a document on demand by any user with the appropriate privileges. For more information about accessing Visualization Platform using custom URIs, see Using Actuate JSAPI and URIs. Users can also use e-mail notifications to share direct links to new documents.

C h a p t e r 2 , S e t t i n g u p a v o l u m e 13
C h a p t e r
2Chapter 2Setting up a volume
This chapter contains the following topics:
■ Navigating a volume
■ Searching a volume
■ Working with files and folders
■ Understanding file and folder privileges

14 U s i n g V i s u a l i z a t i o n P l a t f o r m
Navigating a volumeUsing Actuate BIRT iHub Visualization platform, users can navigate the contents of a volume using the folder hierarchy. The list of files and folders and options available differ based on whether you log in as an administrator or as a regular user.
Use the folder hierarchy in the navigation pane to perform the following actions:
■ Display or hide subfolders of a selected folder in the navigation pane.
■ Display the contents of a selected folder in the display pane.
■ Access the file or folder menu in the display pane. You can also access a folder menu in the navigation pane.
The default volume in Visualization platform typically consists of the following folders:
■ DashboardsContains an Actuate BIRT gadget (.gadget) file
■ HomeContains the home folders of all users
■ Resources
■ Data Objects folderContains data sources such as BIRT data object design (.datadesign) and data object store (.data) files.
A scheduled job runs a .datadesign file, generating a .data file. Opening the .data file supports viewing and working with the file using BIRT Interactive Crosstabs.
■ Sample .rptlibrary, .datadesign, and .data files
Although these folders are visible to all users, the access privileges your administrator defines, determines whether you have access to the contents of each folder. The following section describes how to navigate the contents of a volume using the folder hierarchy.
How to navigate a volume
1 Obtain the URL and login information for you to access BIRT iHub Visualization Platform from your administrator.
2 Log in to Visualization Platform. A list of files and folders in your home folder appears in the display pane, as shown in Figure 2-1.

C h a p t e r 2 , S e t t i n g u p a v o l u m e 15
Figure 2-1 Viewing the folder hierarchy
The navigation pane indicates that you are viewing the contents of your home folder. If your home folder is empty, do one of the following:
■ Contact your administrator to make sure you have access privileges to the files and folders you need.
■ Upload the files and folders that you need from your local file system to your home folder.
3 To view the contents of a different folder, in the navigation pane, complete the following steps:
■ Select a folder in the navigation pane. The contents of the selected folder appear in the display pane.
■ If necessary, select a subfolder. The list of files and folders in the selected folder appear in the display pane.
Searching a volumeVisualization Platform enables you to use filters that can limit the number of files displayed. The user creates a filter by specifying a text string in a file name to display only the items containing the string. Visualization Platform displays the list items containing that string. Filtering is not case-sensitive.
Users and administrators can use filters to search the following navigation pane items:
■ DocumentsVisualization Platform filters on Name. Additionally, you can use the Filter menu to include or exclude the following items in the results:

16 U s i n g V i s u a l i z a t i o n P l a t f o r m
■ Latest version only
■ Folders
■ Documents
■ Executables
■ My JobsVisualization Platform filters on job name. Additionally, users can include or exclude jobs that succeeded or failed in the results.
■ NotificationsVisualization Platform applies filters based on the job name.
How to filter a tabular list
1 Type t in the Search field, as shown in Figure 2-2. Choose Apply. A list of files beginning with the letter t appear in the display pane.
2 In the Filter menu, deselect Executables, as shown in Figure 2-3. Then, choose Apply.
Figure 2-3 Deselecting Executables and choosing Apply
Visualization Platform executes the filter condition to exclude all BIRT design executable files from the previous results, as shown in Figure 2-4.
Figure 2-2 Filter for list items for which the name starts with t

C h a p t e r 2 , S e t t i n g u p a v o l u m e 17
3 To clear the filter and restore the original results, choose Reset.
How to filter reports in My Jobs
1 In My Jobs, choose Completed. A list of all completed file jobs appears.
2 In Search, type a string in the field. Use the wildcard asterisk (*) character to broaden the search. For example, to display all job names that start with Sales, type:
Customer*
Choose Apply. Visualization Platform displays jobs that match the filter condition you specified. As shown in Figure 2-5, only jobs with names that begin with the word Customer appear.
Figure 2-5 Filtering jobs
3 You can also use the Filter menu to create a filter that displays all completed jobs that succeeded or all completed jobs that failed.
Figure 2-4 Excluding executable files from the results

18 U s i n g V i s u a l i z a t i o n P l a t f o r m
Using special characters in a filterIf a filter expression contains one or more of the following special characters, a backslash (\) must precede each special character.
For example, to search for a document named Newsfeeds#1, type the following search expression:
newsfeeds\#1
Using operators in a filterThe special characters described in Table 2-1 are also operators in a filter or search expression.
Ampersand (&) Hyphen (-)
Asterisk (*) Less than sign (<)
Backslash (\) Number sign (#)
Close square bracket (]) Open square bracket ([)
Comma (,) Pipe sign (|)
Equal sign (=) Question mark (?)
Exclamation point (!) Single quotation mark ( ')
Greater than sign (>)
Table 2-1 Description of filter operators
Operator Description
Asterisk (*) A wildcard character. Represents any character or characters.
Greater than sign (>) Precede the first character of a search string with the greater than sign to return all rows in which the first n characters of the name has a value greater than the first n characters of the search string.
Greater than or equal to sign (>=)
Precede the first character of a search string with the greater than or equal sign to return all rows in which the first n characters of the name has a value greater than or equal to the first n characters of the search string.
Less than sign (<) Precede the first character of a search string with the less than sign to return all rows in which the first n characters of the name has a value less than the first n characters of the search string.
Less than or equal to sign (<=)
Precede the first character of a search string with the less than or equal sign to return all rows in which the first n characters of the name has a value less than or equal to the first n characters of the search string.

C h a p t e r 2 , S e t t i n g u p a v o l u m e 19
Working with files and foldersSelect the menu icon next to a file or folder in the display pane. The options that appear in the menu vary based on your selection. For example, a folder menu contains different options to a document menu, which contains different options to a BIRT design menu. Volume items containing a menu of options include:
■ Folders
■ Document files such as XML files, Actuate BIRT document files (.rptdocument), and HTML files
■ Design files that are executable XML files such as BIRT design (.rptdesign) files
The actions a users can perform on a file, depend on the file type. For example, based on file type a user can view, run and save, edit, or create a parameter values file. Table 2-2 describes the menu options for folders and files.
Number sign (#) Represents any single digit.
Question mark (?) A wildcard character. Represents any character or characters. If you type newsfeeds#, the search returns list item names that begin with newsfeeds and end with a number, such as newsfeeds1, newsfeeds2, for example.
Table 2-1 Description of filter operators
Operator Description
Table 2-2 Menu options and their descriptions
Option Description
Open (dashboard only) Point to a File menu icon next to a BIRT dashboard and choose Open to view the dashboard.
Open Folder (folder only) Display the contents of the folder in the files and folders list display pane.
Rename (folder only) Rename the folder.
View Document (document file only)
Display the document for viewing or editing.
Edit Report Design (design file only)
Open the design in Report Studio.
(continues)
Run (design file only) Run the design and view the output document without saving it. For more information, see “Running a job” in Chapter 3, “Scheduling and managing jobs.”

20 U s i n g V i s u a l i z a t i o n P l a t f o r m
After logging in, Visualization platform displays the available files and folders in the volume. The navigation pane displays the available folders. When you select a folder, the adjoining display pane displays the contents of the folder.
An administrator specifies the privileges that a user or user group has on a file or folder. Purchased license options support access to product features. For example, running a BIRT design or document file requires that the user have execute and visible privileges on the file. Running a BIRT design or document also requires the BIRT license option.
Run and Save (design file only)
Run the design and save the output document to the volume.
Schedule (design file only) Run the design as a scheduled job. For more information, see “Scheduling options” in Chapter 3, “Scheduling and managing jobs.”
Create Parameter Values file (design file only)
Create an executable parameter value (.rov) file from the design.
Download Open the item or save the item to the local file system. For more information, see “Downloading a file or folder,” later in this chapter.
Share Choose to share or not share the item. Assign privileges on the item to users and user groups. For more information, see “Setting privileges on files and folders,” later in this chapter.
Details View details about the item, such as general properties, privileges you have on the item, and the autoarchive policy for the item. For more information, see “Setting privileges on files and folders,” later in this chapter.
Move To Move file or folder to a new destination on the volume. For more information, see “Moving and copying a file or folder,” later in this chapter.
Copy To Copy file or folder to a new destination on the volume. For more information, see “Moving and copying a file or folder,” later in this chapter.
Auto Archive Set the autoarchive policy for the file or folder. View the existing autoarchive policy for the file or folder. For more information, see “Understanding autoarchiving” in Chapter 3, “Scheduling and managing jobs.”
Delete Delete the file or folder. For more information, see “Deleting a file or folder,” later in this chapter.
Table 2-2 Menu options and their descriptions (continued)
Option Description

C h a p t e r 2 , S e t t i n g u p a v o l u m e 21
Working with supported file typesVisualization Platform provides access to several different types of files stored in folders in a volume. A user who has the Write privilege can add a file to a folder. Contact your administrator for information about any file type in the volume that is not described in this document. A typical Visualization Platform user works with the following types of files:
■ BIRT design and document filesA developer creates a BIRT design file using BIRT Designer Professional or Report Studio, and publishes or saves the file to the volume. When you run a BIRT design, Visualization Platform retrieves data and generates a final document in a specified format, such as an Adobe PDF, Microsoft Excel, Microsoft Word, or BIRT document file.
Users interact with the data in BIRT document files using browser-based tools such as Actuate Interactive Viewer. Users schedule BIRT document files for conversion to a final document in various supported formats. BIRT documents embed their data in the file avoiding repeated database queries.
■ BIRT data object filesData object files can contain one or more individual data sets, one or more linked data sets called data models, and data cubes. There are two types of data object files, a data object design file or a data object store file. Data object design files run on-demand queries to their data sources. Visualization Platform enables you to cache this data as data object store files to avoid on-demand queries to external databases and ensure that multiple dashboards or designs use the same data. Data object store files support multiple versions. A developer creates data object files using BIRT Designer Professional, and publishes the file to the volume.
When a user runs a BIRT data object store file containing a cube or a data model in Visualization Platform, the file launches in Interactive Crosstabs, if the user has access to this licensed option. The user can then create a cross tab from the data model or cube.
■ BIRT dashboard filesDashboard files contain one or more dashboards containing various gadgets. Dashboards present data from BIRT documents, BIRT data objects, and external web-based sources for user analysis and interaction. Dashboards appear as a file or as a subscribed web page in Visualization Platform.
Users can interact with dashboard data using charts, cross tab gadgets and tables. Data selection gadgets enable users to simultaneously filter multiple displays of data.
■ BIRT information object filesA BIRT information object is a predefined SQL query that retrieves and optionally caches data from external databases. A developer creates an

22 U s i n g V i s u a l i z a t i o n P l a t f o r m
information object using BIRT Designer Professional, and publishes the object to the volume. The information object functions as a data source for BIRT designs. BIRT design files that use an information object as a data source can retrieve new or cached data from the information object. The developer makes this choice when creating the BIRT design.
Table 2-3 lists the types of files Visualization Platform supports.
Table 2-3 File types supported by Visualization Platform
Icon File type Actuate file description Available operations
csv Comma separated valuesfile
Delete, Open, Share
cubeview BIRT cube view file Delete, Open, Share
dashboard BIRT dashboard file Edit, Delete, Open, Share
data BIRT data object store Delete, Open, Share
doc Microsoft Worddocument
Delete, Open, Share
docx Microsoft Word 2007 and2010 document
Delete, Open, Share
epr External procedure object Delete, Open, Share
gadget Dashboard gadget file Delete, Open, Share
htm or html HTML document Delete, Open, Share
pdf Adobe PDF file Delete, Open, Share
ps PostScript document Delete, Open, Share
psv Pipe-separated valuesfile
Delete, Open, Share
ppt Microsoft PowerPoint file Delete, Open, Share
pptx Microsoft PowerPoint2007 and 2010 file
Delete, Open, Share
rptdocument BIRT report document Delete, Schedule, Open, Share

C h a p t e r 2 , S e t t i n g u p a v o l u m e 23
Viewing file propertiesFile properties include general information about the file such as file creator, type, location, version, author, access rights, and archiving policy for the selected file. The access rights show the file privileges for the current user. Access rights for other users are visible using the file’s share operation.
How to view file properties
1 Navigate to a file.
2 In the File menu, choose Details.
The display pane shows the properties for a BIRT design file in a user’s home folder, as shown in Figure 2-5. For more information about the access rights, see “Working with file privileges,” later in this document.
rptlibrary BIRT report designlibrary
Delete, Open, Share
rpttemplate BIRT report designtemplate
Delete, Open, Share
rtf Rich text format Delete, Open, Share
tsv Tab-separated values file Delete, Open, Share
txt Text file Delete, Open, Share
xls Microsoft Excelspreadsheet
Delete, Open, Share
xlsx Microsoft Excel 2007 and2010 spreadsheet
Delete, Open, Share
datadesign BIRT data object designfile
Schedule, Delete, Share
rov Report parameter values Run, Run and Save, Schedule, Delete, Share
rptdesign BIRT report design Run, Run and Save, Schedule, Edit, Delete, Share
iob Information object Create Design, Delete, Share
sma Data source map Create Design, Delete, Share
Table 2-3 File types supported by Visualization Platform
Icon File type Actuate file description Available operations

24 U s i n g V i s u a l i z a t i o n P l a t f o r m
Figure 2-6 Viewing detailed file information
3 To return to the display pane, select the folder containing the file you viewed in the navigation pane.
Adding a file or folderYou create a folder in the volume that functions as a repository for files, such as BIRT design, BIRT document, and BIRT data object files. Developers use design tools to create design files to publish to the volume.
You can also upload a file to the volume from your local file system. To add a file from the local file system to a specific folder in Visualization Platform, users require visible and write access privileges to the folder.
If a file with the selected name exists in the destination folder, a new version of the named file with duplicated archive rules, description, and privileges appears in the destination folder. After adding a file, edit the file privileges using the share option. For information about files and folders to which you have access, contact your administrator.
When you create a folder or upload a file, consider the string length that you use for that item’s name and options. BIRT iHub imposes a fixed upper limit on the length of text strings that you provide for options such as names, descriptions, file

C h a p t e r 2 , S e t t i n g u p a v o l u m e 25
types, and URLs. For more information, see “Naming a file or folder,” later in this document.
How to add a file
1 In a volume, navigate to a folder to which you want to add a file.
2 Choose Upload, as shown in Figure 2-7.
Figure 2-7 Opening Add File
3 Select Choose File. On your file system, navigate to the folder containing the file you want to upload.
4 Select the file and choose Open. File displays the name of the selected file.
5 Accept the default selection of Create a new version, as shown in Figure 2-8.
Figure 2-8 Selecting file upload options
6 If a file with the same file name already exists in the destination folder, optionally select the following options:
■ If a file already exists in the folder, you can select options to copy the description and autoarchive rules from the latest version of the file.
■ Copy file privileges for the new file from the current folder or the most recent version of the file that exists in the folder.
■ To expand a compressed file in ZIP or TAR format when adding it to the folder, select Expand archive.
Choose OK. The file appears in the destination folder.
Upload

26 U s i n g V i s u a l i z a t i o n P l a t f o r m
How to add a new folder
1 In the navigation pane, navigate to a folder in which you want to add the new folder. For example, to add a folder to the root directory, choose Documents in the navigation pane.
2 In the inner banner, choose Add Folder, as shown in Figure 2-9.
Figure 2-9 Choosing to add a folder
3 In Name, type a name for the folder. In Description, optionally, type a description. Then, choose OK, as shown in Figure 2-10.
Figure 2-10 Specifying a name and description for a folder
Deleting a file or folderUsers can delete a file or folder from the volume only if they have the delete privilege for the item. A user has the delete privilege for a folder or file if:
■ The user owns the folder or file. Users own items that they create.
■ The user is an administrator.
■ The user has been granted the delete privilege by the administrator or owner of the folder or file.
If a user does not have the delete privilege for an item that the user tries to delete, Visualization Platform displays a message stating that the user does not have the required permissions.
Deleting a file removes it from the volume. Deleting a file does not remove temporary versions or external links to the file. Temporary versions exist until they expire or time out and links to the deleted file fail. For example, temporary file links appear when:
■ Other documents contain links to the deleted document.
■ The deleted document is embedded using JavaScript in an external web page.
■ Dashboard gadgets use the file.

C h a p t e r 2 , S e t t i n g u p a v o l u m e 27
■ Notifications exist for the job that created the deleted file.
■ Links to temporary or transient documents that have not expired exist in the memory cache of Visualization Platform.
How to delete a file
1 Navigate to the file you need to delete.
2 To confirm that you have the Delete privilege for a file, from the File menu, choose Details.
In Detail, verify that a check mark appears below Delete in Access Rights, as shown in Figure 2-11. Choose Back to return to the file view.
Figure 2-11 Viewing file privileges
3 Navigate back to the folder containing the file.
4 In the File menu, choose Delete, as shown in Figure 2-12.
Figure 2-12 Choosing the Delete option from the File menu
On the message that appears asking you to confirm the action of deleting the selected file, choose OK. The selected file is deleted from the volume.
Delete access privilege

28 U s i n g V i s u a l i z a t i o n P l a t f o r m
Moving and copying a file or folderYou can copy or move a single file or folder from one location on the volume to another. You can also download a file or folder to an external location.
How to copy or move a single file or folder
1 Select the menu icon next to a file or folder and choose Copy To or Move To.
Copy or Move appears. You provide the same information, in the same way, whether copying or moving an item. Figure 2-13 shows Copy.
2 On Copy or Move, perform the following tasks:
■ In New file or folder name, if necessary, type the file or folder name.
■ In Destination folder, type the folder path or choose Browse to navigate to a folder location.
■ In If the file already exists, select one of the following options:
❏ Select Replace the latest version to overwrite the latest version of the file with the new version.
❏ Select Create a new version to create a new version of the file.
❏ Select Keep only the latest n versions to replace the oldest version of the file with the new version, and keep only the latest n versions, where n is the number you specify. Selecting create a new version activates this option.
■ If you are copying or moving a folder, and the folder already exists at the destination, select one of the following options, as shown in Figure 2-14:
❏ Select Replace the latest version to replace the latest version of any file in the folder or in any subfolder, with the new version.
❏ Select Create a new version to create a new version of any file in the folder or in any subfolder.
Figure 2-13 Copying or moving a file

C h a p t e r 2 , S e t t i n g u p a v o l u m e 29
❏ Select Keep only the latest n versions to replace the oldest version of any file in the folder or in any subfolder, with the new version, and keep only the latest n versions, where n is the number you specify. Selecting create a new version activates this option.
3 Choose Copy or Move.
The file or folder appears in the location you specify.
Downloading a file or folderOpen a file or folder, or download the file or folder to the local file system.
How to download a file or folder
1 Select the menu icon next to a file or folder and choose Download.
2 On the dialog that appears, choose OK to download the file or folder to the local file system. Whether downloading a file or a folder, the dialog that appears also contains the option to open the file or folder. You can open a folder with a file compression utility, such as WinZip, as shown in Figure 2-15.
Figure 2-15 Saving or opening a folder
You can browse for a program to open a file, depending on the file type. For a BIRT design, select the menu icon next to the file in Visualization platform and choose Edit Report Design, rather than browsing for a program to open the file.
Figure 2-14 Copying or moving a folder

30 U s i n g V i s u a l i z a t i o n P l a t f o r m
Working with document filesA document file presents information accurate at a single point in time. Using Visualization Platform, you view a document file immediately. The data appearing in the document is not updated when you view a document file.
An Actuate document file presents formatted and structured content from a data source, such as a database, spreadsheet, or text file. An Actuate document file contains data that a user can view and manipulate, using the browser-based Interactive Viewer tool. You can save an Actuate document file in third-party document formats such as Adobe PDF and Microsoft Office formats such as Word, Excel, and PowerPoint.
Download third-party files for viewing and editing outside of the Actuate server system. An administrator can store custom file types in a volume. To open a custom file type, use the default viewing software. If multiple or no viewers are available locally for a selected file, choose or download a tool appropriate to open the file.
How to view a document
Select the menu icon next to a BIRT document and choose View Document, as shown in Figure 2-16.
Figure 2-16 File menu options for a document file
The document file appears in the viewer that supports opening the file type you chose, as described in the following list:
■ Document files such as Adobe PDF or Microsoft Word, Excel, and PowerPoint open using the default viewer. For example, Adobe Acrobat Reader is the default viewer for Adobe PDF files.
■ A BIRT document file opens in the browser-based Actuate Viewer or Interactive Viewer tool.
■ A BIRT dashboard or gadget file opens in a web browser.

C h a p t e r 2 , S e t t i n g u p a v o l u m e 31
Creating a parameter values fileYou can create a parameter values file from a BIRT design that contains filter parameter values. A parameter values file is saved as a report object value file with a .rov file-name extension. You can save a set of parameter values in a parameter value (.rov) file to avoid having to set the parameter values every time you run a design. A parameter values file is a design file, so you can run it immediately or schedule a job to run the file. At run time, you can modify the set parameter values if necessary.
A parameter values file has a dependency on the BIRT design file (.rptdesign) from which the parameter values file was created. To run a parameter values file, it must have a dependency on the BIRT design file from which it was created. To run a parameter values file, if a user has the visible privilege on the file then the execute privilege is needed as well as either read, secure read, or visible privileges on the BIRT design file from which the parameter values file was created. BIRT iHub updates the dependency information if a user moves the BIRT design to a different location in the volume.
How to create a parameter values file
1 Select the menu icon next to a BIRT design and choose Create parameter values file, as shown in Figure 2-17.
Figure 2-17 Selecting the option to create a parameter values file
2 On Create Parameter Values File, specify values for the following options, as shown in Figure 2-18:
■ File name
■ Navigate to a new folder location to save the file if necessary
■ Version information
■ Select a parameter value from the list, a Customer name in this example.

32 U s i n g V i s u a l i z a t i o n P l a t f o r m
Figure 2-18 Specifying parameter properties
Choose OK. The parameter values file appears in the list of files and folders in the folder you specified.
Naming a file or folderBIRT iHub names, such as file and folder names, must not exceed the character string lengths listed in Table 2-4. These character string length limits apply to the number of Unicode characters. For certain languages, such as Japanese and Thai, the length limit is expressed in terms of the number of code points used to compose Unicode characters. One Japanese character, for example, can comprise up to 4 code points. All code points used count toward the limit. For example, using more than 250 Japanese characters, consisting of 4 code points each, for the name of a file or folder exceeds the 1000-character string limit.
Table 2-4 Length limits of names
NamesMaximum character string length
Driver path 100
E-mail Address 80
E-mail description 100
File or folder description 500
File or folder version name 100
Headline, notice table 100
Headline, request 100
Input file name 1000
Job description 200
Job name 100
Node name 50
Object name 255
Output file name 1000
Output file version name 100

C h a p t e r 2 , S e t t i n g u p a v o l u m e 33
Working with BIRT design filesA design, such as an Actuate BIRT design (.rptdesign), is an executable file that, when run, generates a document. The examples in this section use sample BIRT design files in the home folder of the user named pcastillo, as shown in Figure 2-19. BIRT iHub installations include some sample BIRT design files and resources. Users can view these samples if the administrator provides access to these files. Executing a BIRT design file generates an Actuate BIRT document (.rptdocument) file.
Figure 2-19 Viewing sample BIRT design files
How to run a design
1 Navigate to the folder containing the BIRT design to run. This example uses files in the /Home/pcastillo folder.
2 Select the menu icon next to the design, then choose Run, as shown in Figure 2-20.
Printer name 100
Schema name 30
Storage location name 50
User group description 500
User group name 50
User name 50
Table 2-4 Length limits of names
NamesMaximum character string length

34 U s i n g V i s u a l i z a t i o n P l a t f o r m
Figure 2-20 Choosing to run Customer Order History
3 In Run—Parameters, choose the parameter named Classic Gift Ideas, Inc., as shown in Figure 2-21.
Figure 2-21 Running a design
4 Choose Finish. Visualization Platform displays the document in the viewer, as shown in Figure 2-22.
Figure 2-22 Document displayed in Actuate Viewer

C h a p t e r 2 , S e t t i n g u p a v o l u m e 35
Understanding file and folder privilegesThe administrator provides access to files and folders by assigning privileges to users and user groups. Privileges determine what volume content a user can use. Additionally, when a user schedules a file job, the user can specify privileges on the job to share the job with specific users or user groups.
Working with folder privilegesTable 2-5 describes that access privileges that the volume supports for a folder.
Privileges for volume folders differ from privileges for folders in other file systems, such as Windows and Linux, in the following ways:
■ Read privilege on a folder does not extend read privileges to items in the folder.
■ Write privilege on a folder does not include read or delete privilege.
■ Grant privilege is separate from write privilege.
Working with file privilegesTable 2-6 describes the privileges Visualization Platform supports for a file.
Table 2-5 Folder privileges
Privilege Description
Read or visible A user can see the folder.
Write A user can create, change, and rename the folder.
Delete A user can delete the folder.
Grant A user can change privileges on the folder.
Table 2-6 File privileges
Privilege Description
Delete A user can delete the file.
Grant A user can change privileges on the file.
Read A user can open and download the file.
(continues)

36 U s i n g V i s u a l i z a t i o n P l a t f o r m
Setting privileges on files and foldersThe application administrator sets file or folder privileges by selecting Share from the file or folder menu.
If an item has shared access, where an item can be a file or a folder, the owner can assign or remove privileges on the item. A user who is not the owner of an item can assign or remove privileges on the item if it is shared and the user has grant privilege on the item. The application administrator can always assign or remove privileges on an item. By default, all items are shared. If the application administrator or owner does not want other users to have access to an item, that
Execute A user can execute a file if the user has both execute and one of the following privileges on the file:■ Read■ Secure read■ VisibleA user has all privileges on a document the user creates.
Secure read Restricts viewing of a document to DHTML format and prohibits downloading. Typically, the application administrator assigns Secure read privilege to a user accessing BIRT documents with the BIRT Page Level Security option. As an example, a design developer creates a design that uses the BIRT Page Level Security option. The application administrator assigns a user secure read privilege on the document. The user’s ID determines what parts of a document generated from a BIRT design using BIRT Page Level Security the user can view.Read privilege overrides the secure read privilege. If a user has both read and secure read privileges on a document, the user can view and download the entire document.
Trusted execute
Permits users to execute an information object without having execute privilege for an information object’s underlying data sources. This privilege applies only to Actuate information object (.iob) files and data source map (.sma) files. The trusted execute privilege is only available for IOB and SMA files when you set privileges using Visualization Platform. Only a user with administrator privileges can grant the trusted execute privilege.
Visible A user can see a file in the Files and Folders list, but not open it.
Table 2-6 File privileges (continued)
Privilege Description

C h a p t e r 2 , S e t t i n g u p a v o l u m e 37
individual can make the item private by selecting not to share it. Only the owner and application administrator can access a file or folder that is not shared.
The Available list displays user groups or users, depending on whether you select User Groups or Users. The example shown in Figure 2-23, shows the selection of User Groups. A list of user groups appears in Available. In Available, select a user group, then choose the right arrow. Selected displays the user group. Repeat the process to move items, one or more at a time, to Selected. In Selected, select each user or user group then select each access privilege to assign from the list.
Figure 2-23 Viewing Properties—Privileges for a folder
You can also filter the list of users or user groups in Available. For example, to view only the user groups in the Available list that are sales related, type *sales* in Filter, and choose Apply Filter. Only the user group names containing the term sales appear in Available, as shown in Figure 2-24. Choose Clear Filter to show all Available list entries.
Figure 2-24 Filtering user groups or users in the Available list

38 U s i n g V i s u a l i z a t i o n P l a t f o r m
How to set privileges on a folder
1 Select a folder icon to display the folder menu. Choose Share, as shown in Figure 2-25.
Figure 2-25 Choosing an existing folder
2 In Share, complete the following steps:
1 Select share to share the folder or select Do not share to keep the folder private. By default, files and folders are shared.
2 To assign privileges to one or more users:
1 Select Users. Available displays a list of users.
2 Select one or more users in Available, then choose the right arrow. Selected displays each user.
3 In Selected, select a user or multiple users, then select access privileges to grant them from the list below Selected.
3 To set privileges for the contents of a folder, use the selections below the list of privileges as follows:
❏ To propagate the access privileges you set to the folder and its contents, including the subfolders and files in it, select Apply these privilege settings to the contents of the folder. BIRT iHub retains any previously assigned privileges.
❏ To set privileges for the folder and its contents, including the subfolders and files at all levels below it, select Recursively include subfolders and their contents. BIRT iHub retains any previously assigned privileges.
❏ To replace the existing privilege settings for the folder and its contents and specify new privileges, select Replace existing privilege settings.

C h a p t e r 2 , S e t t i n g u p a v o l u m e 39
The example in Figure 2-26, assigns read and write privileges on the /Sales/International folder to the user Eriza Senoadi. You can then assign read privilege for the folder to the Sales user group. These privileges are applied to the subfolders and files at all levels below Sales/International and replace any previously assigned privileges.
Figure 2-26 Setting privileges on a folder
Choose OK.
How to set privileges on a file
1 Select the menu icon next to a file and choose Share, as shown in Figure 2-27.
Figure 2-27 Choosing a single file

40 U s i n g V i s u a l i z a t i o n P l a t f o r m
2 In Share, complete the following steps:
1 Select share to share the file or select Do not share to keep the file private. By default, files and folders are shared.
2 To assign privileges to one or more users:
1 Select Users. Available displays a list of users.
2 Select one or more users in Available, then choose the right arrow. Selected displays each user.
3 In Selected, select a user or multiple users, then select access privileges to grant them from the list below Selected.
For example, assign read and execute access privileges for a BIRT design file to Eriza Senoadi. Then, assign read, execute, and grant privileges for the file to the Sales VP user group, as shown in Figure 2-28.
Figure 2-28 Setting privileges on a single item
Choose OK.

C h a p t e r 3 , S c h e d u l i n g a n d m a n a g i n g j o b s 41
C h a p t e r
3Chapter 3Scheduling and
managing jobsThis chapter contains the following topics:
■ About scheduling a job
■ Understanding scheduling options
■ Monitoring job status

42 U s i n g V i s u a l i z a t i o n P l a t f o r m
About scheduling a jobScheduling a job to run a design gives a user more control over document creation than running a design immediately. For example, the user can configure flexible scheduling options, and specify a location and output format in which to save the file. Scheduled jobs run in the background, allowing users to perform other tasks, without waiting for the completion of the job.
If you run a very large design or document job, the job can fail. Visualization Platform uses a document generation time-out period of 30 minutes, by default. If the document generation process takes longer than the time period specified, Visualization Platform displays a time-out message. In such cases where a design generates a large document, schedule a job to run the design.
When performing basic and advanced job scheduling, the user does not need to set options in all available categories. The user can set options in some categories and ignore others as needed. The user can submit the job after setting options in any of the available categories.
This document describes tasks that can be performed by both regular users and administrators and clearly identifies any tasks that can only be performed by an administrator. For more information about user roles, see Managing Volumes and Users.
Understanding scheduling optionsUsing Visualization Platform, users and administrators can perform basic and advanced scheduling tasks.
Basic scheduling options include:
■ Specifying when the design runs, if running the design just once
■ Creating a schedule for running the design on a recurring basis
Advanced scheduling options include:
■ Submitting a scheduled job when an event occurs
■ Specifying privileges on the generated document to share it with other users
■ Setting up a job completion or failure notification
■ Specifying options for document distribution
■ Specifying options for printing the document
This section describes the basic and advanced scheduling options available using Visualization Platform. Options available only to an administrator are labeled as such.

C h a p t e r 3 , S c h e d u l i n g a n d m a n a g i n g j o b s 43
Scheduling optionsBasic scheduling options include specifying job priority, when to run the job, and which version of the design file to run, as shown in Figure 3-1.
Figure 3-1 Viewing basic scheduling options
Advanced scheduling options include specifying a time zone, scheduling based on an event, and specifying a job-retry policy, as shown in Figure 3-2. The Resource Group option shown in Figure 3-2 is available only to an administrator.
Figure 3-2 Viewing advanced scheduling options

44 U s i n g V i s u a l i z a t i o n P l a t f o r m
Table 3-1 describes the available scheduling options and whether they appear for jobs that use basic or advanced scheduling.
Table 3-1 Scheduling options
Option Description Basic Advanced
Job name Enables you to provide a name for the scheduled job.
✓ ✓
TimeZone Enables you to select a time zone based on which a scheduled job runs.
✓
Scheduling options—Right now
Enables you to run the job immediately. ✓ ✓
Scheduling options—Once
Enables you to run the job once, at a future specified date and time. The default date is the current date.You can use the calendar option # to select a new date. The default time is 10 minutes later than the current time.
✓ ✓
Scheduling options—Recurring
Enables you to run the job at regular intervals. You can select the interval in Recurring, specifying the day of the week and the time of day.
✓ ✓
Scheduling options—Advanced
Enables you to specify a custom schedule using Job Schedule Builder.
✓
Scheduling options—Wait for event
Enables you to set a system event as the criteria for running a job and type a name for the event. You can also select an event type.
✓
Scheduling options—File event
Enables you to specify a full path to an operating system file or folder as the event criteria. Do not use a relative path. Visualization Platform runs the event-based job when it finds the file or folder. If the item does not exist, Visualization Platform waits until the item appears before running the job.
✓
Scheduling options—Job event
Enables you to specify that a job runs after a scheduled job succeeds or fails. You can select the name of a scheduled job as the event criteria. Visualization Platform runs the event-based job when the scheduled job completes. If a job meets the event-based criteria, Visualization Platform runs the event-based job.
✓

C h a p t e r 3 , S c h e d u l i n g a n d m a n a g i n g j o b s 45
Running a jobYou can schedule a job to run immediately or at a later scheduled time. You can set a specific time or base it on a system event. If you create a job that uses event-based criteria and schedule the job to run immediately, the job does not run until the event occurs. If you create a job that uses both a system event and a scheduled time, the job runs when both conditions are fulfilled.
For example, you can schedule a job to run at 4:00 P.M. on Monday if file \\server2\mydocuments\document.xls exists. If the file does not exist at that time, the job remains in the job queue until the file exists. Then, the job runs. If
Scheduling options—Custom event
Enables you to specify a web service that Visualization Platform monitors. Visualization Platform communicates with the web service and runs a custom event-based job when the web service returns a signal to Visualization Platform. To specify a custom event, you must create a web service application and deploy it in the Visualization Platform environment. For more information about configuring custom events, see Managing Volumes and Users.
✓
Priority Enables you to specify a priority level for the scheduled job.
✓ ✓
Resource Group (Administrator only)
Enables an administrator to select a particular resource group to run a job. The default resource group for running designs is Default BIRT Factory.
✓
Retry failed jobs Enables you to specify a retry policy for a failed job. When scheduling a job, you can specify that Visualization Platform run the job again if it fails. The volume-level job retry policy specifies the default policy for all jobs on the volume. When you schedule a job, you can accept or override this policy by setting one of the options described in “Specifying a job retry policy,” later in this document.
✓
Executable version Enables you to specify the version of the BIRT design to run when there are multiple versions.
✓ ✓
Table 3-1 Scheduling options
Option Description Basic Advanced

46 U s i n g V i s u a l i z a t i o n P l a t f o r m
BIRT iHub is not functional when the conditions to run the job are fulfilled, the job runs when BIRT iHub restarts.
Using date-and-time expressions in namesVisualization Platform enables you to use date-and-time expressions to add the document generation date and time value to the following items:
■ File name
■ Version
■ Folder location to save the file
For example, to set Sales Report followed by the report generation date as a document name, use the following expression:
Sales Report {mm-dd-yy}
On February 28, 2014, the name appears as:
Sales Report 02-28-14
When scheduling a report to run on a recurring basis, adding a date-and-time expression creates unique document, folder, or version names. A user can create date-and-time expressions in either of the following ways:
■ Use the date-and-time formats described in Table 3-2.
■ Create custom date-and-time formats based on the symbols described in Table 3-3 and Table 3-4. For information about using locale maps to create custom data-and-time formats, see Managing Volumes and Users.
Table 3-2 lists the custom date-and-time format keywords to use and the expression to which each keyword evaluates in a report. This table uses the locale English (USA). Actuate recommends not using General Date, Long Date, Long Time, Medium Time, and Short Time types.
Table 3-2 Date-and-time expressions
Keyword Description Example Result
General Date Returns a date and time in the Short Date Long Time format as defined in the Visualization Platform locale map file
{General Date} 01/23/20148:53:03 PM
Long Date Returns a Long Date as defined in the Visualization Platform locale map file
{Long Date} Tuesday, January 23, 2014
Long Time Returns a Long Time as defined in the Visualization Platform locale map file
{Long Time} 8:45:00 PM

C h a p t e r 3 , S c h e d u l i n g a n d m a n a g i n g j o b s 47
Table 3-3 lists the date format symbols to use and the expression to which each symbol evaluates in a report. The examples and results in Table 3-3 and Table 3-4 use a .xls file-name extension for names of document file types. The examples and results without a .xls file-name extension are version names. A time appears in 24-hour format unless you use an AM/PM symbol. The symbol for minute is n. The symbol for month is m.
Medium Date Returns a date with the month name abbreviated to three letters: dd-mmm-yy
{Medium Date}.xls 23-Jan-14.xls
Medium Time
Returns hours and minutes in 12-hour format, including AM/PM designation (hh:nn AM/PM)
{Medium Time} 8:45 PM
Short Date Returns a Short Date as defined in the Visualization Platform locale map file
{Short Date}.xls 01-23-2014.xls
Short Time Returns hours and minutes in 24-hour format (hh:nn)
{Short Time} 20:45
Table 3-2 Date-and-time expressions
Keyword Description Example Result
Table 3-3 Date format symbols
Symbol Description Example Result
c Returns the Short Date Long Time format as defined in the Visualization Platform locale map file
{c} 01/23/2014 8:53:03PM
d Returns the day of the month without a leading zero (1-31)
Day{d}.xls Day3.xls
dd Returns the day of the month with a leading zero (01-31)
Day{dd}.xls Day03.xls
ddd Returns the three-letter abbreviation for the weekday
{ddd}.xls Tue.xls
dddd Returns the full name of the day of the week
{dddd} Tuesday
ddddd Returns the Short Date string as defined in the Visualization Platform locale map file
{ddddd} 01/23/2014
dddddd Returns the Long Date string as defined in the Visualization Platform locale map file
{dddddd}.xls Tuesday, January 23, 2014.xls
(continues)

48 U s i n g V i s u a l i z a t i o n P l a t f o r m
Table 3-4 lists the time format symbols that you use and the expression that each symbol evaluates in a report.
m Returns the number of the month without a leading zero
Month{m}.xls Month1.xls
mm Returns the number of the month with a leading zero
Month{mm}.xls Month01.xls
mmm Returns the three-letter abbreviation for the name of the month
{mmm}.xls Jan.xls
mmmm Returns the full name of the month {mmmm}.xls January.xls
w Returns the day of the week as a number, where Sunday = 1, and Saturday = 7
Weekday{w}.xls Weekday3.xls
ww Returns the week of the year as a number (1-53)
Week{ww}.xls Week4.xls
q Returns the number of the quarter (1-4)
Quarter{q}.xls Quarter1.xls
y Returns the number of the day of the year (1-365)
Day{y}.xls Day23.xls
yy Returns the last two digits of the year (00-99)
Year{yy}.xls Year14.xls
yyyy Returns all four digits of the year (1000-9999)
Year{yyyy}.xls Year2014.xls
Table 3-3 Date format symbols (continued)
Symbol Description Example Result
Table 3-4 Time format symbols
Symbol Description Example Result
AMPM Uses the format that is defined in the Actuate Visualization Platform locale map file. The default format is AM/PM.
{h:n:s AMPM} 8:45:3 PM
AM/PM Returns AM/am for any hour before noon and PM/pm for any hour after. This symbol is case-sensitive.
{hh:nn:ss am/pm}{hh:nn:ss AM/PM}
08:45:03 pm08:45:03 PM
A/P or a/p Returns A/a for any hour before noon and P/p for any hour after noon. This symbol is case-sensitive.
{h:n:s a/p}{h:n:s A/P}
8:45:3 p8:45:3 P
h Returns the hour of the day without the leading zero (0-23).
Hour {h}.xls Hour 9.xls

C h a p t e r 3 , S c h e d u l i n g a n d m a n a g i n g j o b s 49
Specifying a job retry policyWhen scheduling a job, you can specify that Visualization Platform run the job again if it fails. The volume-level job retry policy specifies the default policy for all jobs on the volume. When you schedule a job, you can accept or override this policy by setting one of the options in Retry failed jobs on Schedule—Schedule, shown in Figure 3-3.
Figure 3-3 Specifying job retry options
The following conditions affect a job retry policy:
■ For jobs that you schedule to run immediately, retry settings do not apply.
■ When you select Retry N times, wait H hours M minutes between attempts, where N is not 0 and H and M are 0, the volume retries the job immediately after a failure.
■ If a previous instance of a scheduled job is still in the process of retrying, Visualization Platform cancels any new instance and displays a warning message, if the previous instance is still retrying. The number of times (N) to retry the scheduled job does not change.
hh Returns the hour of the day with a leading zero (00-23).
Hour {hh}.xls Hour 09.xls
n Returns the minute without a leading zero (0-59).
Minute {n}.xls Minute 5.xls
nn Returns the minute with a leading zero (00-59).
Minute {nn}.xls Minute 05.xls
s Returns the number of seconds without a leading zero (0-59).
Second {s}.xls Second 1.xls
ss Returns the number of seconds with a leading zero (00-59).
Second {ss}.xls Second 01.xls
tttt Uses the format that is defined in the Actuate Visualization Platform locale map file.
{tttt} 8:45:00 PM
Table 3-4 Time format symbols
Symbol Description Example Result

50 U s i n g V i s u a l i z a t i o n P l a t f o r m
Table 3-5 describes the available options for retrying a job.
Understanding saving optionsTable 3-6 describes the available saving options you can specify.
Table 3-5 Job retry options
Option Description
Use volume default Enables you to use the default job retry policy for the volume. An out-of-the-box (OOTB) Visualization Platform installation uses the Do not retry policy. For more information about how an administrator can change this policy, see Managing Volumes and Users.
Retry n times; wait n hours n minutes between attempts
Enables you to specify how many times iHub should retry running the job and how long the system should wait between tries.
Do not retry Makes no effort to retry the job.
Table 3-6 Saving options
Option Description
Headline Optionally type a headline to appear in the output document.
Output Location If you have a home folder, Visualization Platform selects Home folder by default. If you do not have a home folder, Visualization Platform selects Other, specifying the location of the folder containing the design or document being run. Accept one of these locations or specify a different location in Other.
Document Name The name Visualization Platform gives to the output document. Accept the default value, the name of the design being run, or type a different name.
Version Name Optionally type a version name to distinguish one version of a particular output document from another.
Document Format The format of the output document.
Notification Optionally specify whether Visualization Platform sends e-mail notification of job completion. Select No Attachment to receive the notification without the output document attached. Select Attachment with <document format type> to receive the notification with the output document attached, in the selected format.

C h a p t e r 3 , S c h e d u l i n g a n d m a n a g i n g j o b s 51
The following example in Figure 3-4 shows the options available in the Save As dialog box.
Figure 3-4 Setting options on the saved document
Specifying parameter valuesWhen scheduling a file containing parameters, you can specify parameter values based on which Visualization Platform retrieves data to display in the file. For example, when running a design such as Customer Order History.rptdesign, you can select a customer from the list to view their order history, as shown in Figure 3-5. Parameter fields can use one or more lists, from which you select a
If the File Already Exists
Provides the following options for how to handle any existing versions of the output document:■ Create a new version
Creates a new version of the output document.■ Keep only the latest n version(s)
Select whether to keep the latest n versions. Specify a number for n from 1-99.
■ Replace the latest versionReplaces the latest version.
Copy permissions from
Either copies the privileges of the location folder to the output document, or copies the privileges of the most recent version of the document to the scheduled job.
Table 3-6 Saving options
Option Description

52 U s i n g V i s u a l i z a t i o n P l a t f o r m
value, a text box in which you type a value, or a combination text box and list, in which you can either type or select a value. Some parameters can also require selecting a comparison operator.
Figure 3-5 Specifying parameters
Report developers use parameters to enable users to specify values for which they need to view data. User input can define the records retrieved, the sorting sequence of the data, and the output format for a report.
If a file uses parameters, the user sets the parameter values when running the file job or uses the default parameter values set by the developer. If a report parameter file is available, the user generates a report and report parameters are loaded using predefined values.
Understanding parameter typesVisualization Platform supports the following parameter types:
■ Single valueA single-value parameter accepts one value to filter the document data. For example, a report that provides sales information by customer requires the user to select a customer from a list of existing customers.
■ Multiple valueA multiple-value parameter accepts more than one value to filter the document data. For example, a report that provides sales information about products sold can prompt the user to select multiple products.
■ OptionalA user can select or group the data presented in a report by typing values or conditions into the optional parameter. If a user does not specify a value for an optional parameter, the job uses a value set by the report developer.
■ RequiredIn a required parameter, the user must supply a value before the job can run. For example, a report that accesses a database can require a user name and password or require a user to select a city before running the report. Typically, a report designer supplies a default value for a required parameter.
■ CascadingWhen working with cascading parameters, available options depend on other parameters. For example, in a parameter that requires you to specify a country

C h a p t e r 3 , S c h e d u l i n g a n d m a n a g i n g j o b s 53
and city, the city list is populated based on the country selected in the previous field.
■ Dynamic filterA dynamic filter parameter uses an operator and one or more values to retrieve or filter data from a data set. This data appears in the tables, charts, maps, or other presentation formats built into the report.
Figure 3-6 shows a range of parameters prompting the user to supply values.
Figure 3-6 Using parameters to customize data displayed in a report
Using multiple-value parametersMultiple-value parameters consist of drop-down lists or check lists. After you specify the values for a multiple-value parameter, the resulting document displays data only for those values. For example, when you select some years in a multiple-value parameter, the generated report displays data only for the selected years.
Using a dynamic filter parameterDynamic filters appear in BIRT design and document files. When you work with a BIRT file containing dynamic filter parameters, Visualization Platform prompts you to select from a list of operators and supply a value. These choices define an expression used to select data to display in the document. The developer specifies which operators are available to the user when creating the filter parameter.
Dynamic filters support multiple values and complex string expressions, depending on the operator. The output file displays data based on evaluating the expression.
Figure 3-7 shows an example of using dynamic filter parameters to create an expression.

54 U s i n g V i s u a l i z a t i o n P l a t f o r m
Figure 3-7 Using dynamic filters
Table 3-7 lists the possible operators you can use in a dynamic filter parameter.
Table 3-7 Dynamic filter operators
Operator Usage
Between Finds data that is between two specific values
Equal to Finds data equal to a specific value
Greater than Finds data greater than the specific value
Greater than or equal to
Finds data greater than or equal to the specific value
In Finds data that matches any of the selected values
Is false Finds data that equals zero
Is not null Finds data that does not have a null value
Is null Finds data that has a null value
Is true Finds data that does not equal zero
Less than Finds data less than the specific value
Less than or equal Finds data less than or equal to the specific value
Like Finds data matching the value’s string pattern
Match Finds data matching the value’s string expression
No condition Finds all values for this parameter
Not between Finds data that is not between two specific values
Not equal to Finds data not equal to a specific value
Not in Finds data that does not match any of the selected values
Not like Finds data not matching the value’s string pattern
Not match Finds data not matching the value’s string expression
Operator selector
Predefined value selector

C h a p t e r 3 , S c h e d u l i n g a n d m a n a g i n g j o b s 55
The Like operator supports using special characters as follows:
■ % matches zero or more characters. For example, %ace% matches any value that contains the string ace, such as Ace Corporation, Facebook, Kennedy Space Center, and MySpace.
■ _ matches exactly one character. For example, t_n matches tan, ten, tin, and ton. It does not match teen or tn.
The Match operator is case-sensitive and supports special metacharacters that combine to form text patterns called regular expressions. For example, using ^H.*(Gifts|Collectables)$ to search through a list of company names matches all companies whose name starts with the letter H, has one or more letters after H, and includes the word Gifts or Collectables at the end of the name. To match using a metacharacter, a backslash (\) followed by the metacharacter causes the search to interpret the metacharacter as a normal character. For example, to look for a string containing the '$' metacharacter, type the character preceded by a backslash (\) in the search expression, as follows:
\$
Table 3-8 lists the metacharacters available to form regular expressions with the Match operator.
Table 3-8 Regular expression metacharacters used with Match
Metacharacter Usage
. Matches any single character.
* Matches the previous character zero or more times. For example, po* matches Liverpool and Leipzig.
! Matches everything not equal to the search expression.
() Matches all characters in the set between the parentheses.
| Matches if any one of multiple conditions is true.
[] Matches any character in the set between the brackets.
[^] Matches any character not in the set between the brackets.+ Matches the previous character one or more times. For
example, po+ matches Singapore and Liverpool but not Leipzig.
? Matches the previous character zero or one times. For example, po? matches Singapore and Leipzig.
x{y} Matches the previous character exactly y times. For example, o{2} matches Liverpool but not Lyon.
^ Matches the start of the string. For example, ^A matches Australia but does not match Los Angeles.
(continues)

56 U s i n g V i s u a l i z a t i o n P l a t f o r m
Table 3-9 provides examples of dynamic filter expressions.
$ Matches the end of the string. For example, n$ matches Lyon.
\ Used with a metacharacter to make it a literal character. For example, to search for a string containing a $ symbol, use \$.
\A Matches the start of a string.
\b Matches the edge of a word, beginning, or end.
\B Matches any place inside a word, but not the edge of a word.
\d Matches any decimal digit.
\D Matches any non-digit character.
\s Matches a space.
\S Matches a non-space.
\w Matches a word that is made of letters, numbers, or an underscore.
\W Matches a non-word.
\Z Matches the end of a string.
Table 3-9 Example results for dynamic filter expressions
Operator Values Matches Does not match
Between 'A''D'
'Barcelona''Dublin'
'Zurich''Seattle'
Greater than 'Oslo' 'Oulu''Paris'
'Oslo''NYC'
In 'Lyon''New York'
'Lyon''New York'
'London''New Haven'
Is false '0' '11'
Like 'A%' 'Amsterdam''Auckland'
'Zurich'
Like 'B___' 'Bern' 'Berlin' or 'Boston'
Like 'Be%n' 'Berlin' or 'Bern' 'Bergamo'
Like '%& Co%n' 'Handji Gifts& Co''Models & Co.'
'Boards & Toys Co''Cruz & Sons Co.'
Match 'es.' 'Manchester' 'Nantes'
Table 3-8 Regular expression metacharacters used with Match (continued)
Metacharacter Usage

C h a p t e r 3 , S c h e d u l i n g a n d m a n a g i n g j o b s 57
Working with output formatsBy default, running a BIRT design (.rptdesign) file generates a BIRT document (.rptdocument) file. When scheduling a BIRT design job using basic and advanced scheduling options, in Document format, you can specify any of the output formats shown in Figure 3-8.
Figure 3-8 Specifying an optional output format for a BIRT design
Match 'ity' 'City''Makati City'
'Nantes''Paris'
Match 'ern' 'Stavern''Bern'
'Liverpool''Bergen'
Match '(ern)|(New)' 'Bern''Newark''New Bedford'
'Glendale''Cunewalde'
Match 'A' 'Allentown''Los Angeles'
'Nantes''Paris'
Match '.A' 'Los Angeles' 'Allentown'
Match '[A-C]' 'Burbank''Los Angeles''NYC'
'Frankfurt''Singapore'
Match L[^o]s 'Lisboa' 'Los Angeles'
Table 3-9 Example results for dynamic filter expressions
Operator Values Matches Does not match

58 U s i n g V i s u a l i z a t i o n P l a t f o r m
When you use advanced scheduling to schedule a design, and basic or advanced scheduling to schedule a document, Output displays additional flat file formats such as comma-separated, pipe-separated, and tab-separated value (CSV, PSV, or TSV) formats that you can select, as shown in Figure 3-9.
Figure 3-9 Specifying an output format to which to convert a BIRT document
You can view and read output files in these formats either using a text editor such as Microsoft Notepad or using Microsoft Excel. Table 3-10 describes the options available for CSV, PSV, or TSV flat file output formats.
Table 3-10 Supported options when exporting data to flat file formats
Option Description
Table name Selects the name of the data set, which the design uses, from the list of all data sets in the data source.
Column list Selects the name of the column, which the design includes in the result, from the names of all columns in the data set.
Export columns data type
Adds information about the column’s data type to the second row of the output file.
Locale neutral format
Formats date-and-time values according to ISO 8601 standards as YYYY-MM-DD and HH-MM-SS using the 24-hour clock. It includes an offset from UTC time.
Encoding Sets either UTF-16LE or UTF-8 encoding of the output data.
Maximum rows Sets the maximum number of rows displayed in the output file.

C h a p t e r 3 , S c h e d u l i n g a n d m a n a g i n g j o b s 59
Understanding autoarchivingThe autoarchive policy determines when the output document is autoarchived and if the document gets deleted after archiving. Choose View Policy to view the autoarchive policy for the output document.
Autoarchiving is a Visualization Platform file management capability that supports file and folder archiving and deletion based on the age of the item. You specify the age for an item by specifying a date and time in the future. When the item reaches that age, the item expires and Visualization Platform can delete the item from the volume. You can also specify whether Visualization Platform should archive the item before deleting it or that the item not be deleted.
You can assign an age to an item by specifying an age for the item itself, for the file type of the item, for the folder containing the item, or for the entire volume.
Set autoarchive properties by selecting the icon next to a file or folder and choosing Auto Archive. Auto Archive displays different options for file and a folder.
Specifying autoarchiving optionsWhen you use advanced scheduling options to schedule a job, the Output tab provides options to specify the autoarchive policy. Figure 3-10 shows the autoarchiving options available when you schedule a job.
Figure 3-10 Setting autoarchiving options

60 U s i n g V i s u a l i z a t i o n P l a t f o r m
Figure 3-11 displays the autoarchive options you can specify for a file.
Figure 3-11 Specifying autoarchiving properties for a file
Figure 3-12 displays the autoarchive options you can specify for a folder.
Figure 3-12 Specifying autoarchiving properties for a folder
Table 3-11 lists the configurable properties on Properties—Auto Archive for a file or folder. These properties support setting and changing the archiving policy for the following volume items:
■ A file
■ A folder
■ The contents of a folder
■ The contents of a folder and the folder
Table 3-11 Autoarchive properties
Field Description
File Type (folder only) Provides a list of known file types to configure the autoarchive policy for a folder and its contents
Enable expiration for this file (file only)
Enables setting deletion options for the item
Delete after date M/d/yyyy time h:mm a
Specifies the date and time after which the autoarchive process can delete the item
File Type list

C h a p t e r 3 , S c h e d u l i n g a n d m a n a g i n g j o b s 61
Using the File Type listWhen working with a folder, the File Type list enables you to set the autoarchive policy by file type, for the folder and the contents of the folder, as shown in Figure 3-13.
Figure 3-13 Selecting a file type for which to set autoarchive policy
When defining the autoarchive policy for a folder, the options you specify apply to all subfolders and files that inherit the archive policy from the selected folder.
Archive files before deletion Archives the item before deletion
Expire Dependent Files Deletes files dependent on this file
Use the default/inherited policy from this document’s file type (folder only)
Inherits the parent folder or volume policy
Do not automatically delete files (folder only)
Prevents deletion by the autoarchive process
Delete when older than n days n hours (folder only)
Deletes items automatically after being on the system for the number of days and hours you specify
View Policy (not multiple files)
Displays the autoarchive policy for the selected folder or file
Table 3-11 Autoarchive properties
Field Description

62 U s i n g V i s u a l i z a t i o n P l a t f o r m
A file or folder for which you set an archive policy retains the policy you set. For example, if you first deselect Enable expiration for this file, for a specific BIRT design (.rptdesign) file, then specify an archive policy on the parent folder to delete all BIRT design (.rptdesign) file types at a specified date and time, the autoarchive process does not delete the BIRT design file for which you deselected Enable expiration for this file. This behavior also occurs when setting the archive policy for a group of files or folders.
File Type enables you to specify the following options:
■ <Default>Determines the default autoarchive policy for the selected folder and its contents.
■ Folder (Directory)Determines the default autoarchive policy for subfolders of the selected folder. The policy does not apply to files in subfolders of the selected folder. If you set a policy to delete the folder after a specific date and time, the autoarchive process deletes a subfolder only under the following conditions:
■ The subfolder is empty.
■ The subfolder contains only the following:
❏ Files whose autoarchive policy indicates that the files have expired
❏ Empty subfolders
■ All file types known to Visualization PlatformDetermines the default autoarchive policy for the file type you select. When you select an option in File Type, property settings on Auto Archive display the current settings for the selected file type.
You can set the archive option value for one file type after another. When done setting all the options, choose OK.
Understanding the inherited and default archiving policyA file or folder at the root level inherits the autoarchive policy set by the administrator when performing volume management tasks. The autoarchive settings you specify for a folder and its contents function as the default autoarchive settings for all subfolders and their contents. For example, if the autoarchive policy for a BIRT design file in a folder named Sales is Delete after 12/31, the same policy applies to BIRT design files residing in any subfolder of Sales.
By default, expiration is disabled for all file types and folders. If you run autoarchive without changing this policy for an item in the volume, Visualization Platform does not delete any files or folders in the volume.

C h a p t e r 3 , S c h e d u l i n g a n d m a n a g i n g j o b s 63
Viewing the existing archive policyTo view the autoarchive policy for a folder, choose Auto Archive from the folder menu. Then in Auto archive policy for this folder, choose View Policy. Figure 3-14 shows an example of the archive policy for a folder.
Figure 3-14 Viewing the autoarchive policy
Enabling expiration of a fileTo allow Visualization Platform to delete a file after a period of time, select Enable expiration for this file.
Preventing automatic deletion of files and foldersTo prevent the autoarchive process from removing a selected folder and its contents, select Do not automatically delete files.
Deleting a file by specifying a time or dateTo specify a date and time after which the autoarchive process can remove an item, select Delete after date M/d/yyyy time h:mm a. When you select this option, Visualization Platform inserts the current date + 2 days for the date and the current time + 2 hours for the time. The language the administrator specifies for a user determines the date and time format available to that user. For example, when the locale is English (United States), the following formats apply:
■ M/d/yyyyA date expression that translates to, for example, 12/1/2012 or 1/6/2013
■ h:mm aA time expression that translates to, for example, 1:59 P.M.
To select a date from a calendar when using the Delete after date M/d/yyyy time h:mm a option, choose the calendar option #.
Archiving files before deletionSelecting a delete option when setting the autoarchive policy for a file enables the Archive this file before deletion option.

64 U s i n g V i s u a l i z a t i o n P l a t f o r m
Selecting a delete option when setting the autoarchive policy for a folder enables the Archive files before deletion option.
Expiring dependent filesSelecting Expire Dependent Files supports an autoarchive cycle deleting a file on which a parameter values file (.rov) depends when the cycle deletes the ROV file. For example, if a user creates an ROV file from an Actuate BIRT design file (.rptdesign) named Sales by Customer.rptdesign, the autoarchive cycle deletes Sales by Customer.rptdesign when the autoarchive cycle deletes the ROV file.
How to set or modify the archive policy for a folder
1 Select the menu icon next to a folder. Choose Auto Archive.
2 In Auto archive policy for this folder, accept the selection of File Type set to <Default> to set the policy for the selected folder and its contents, or select a file type from File Type to set the policy only for files of that type within the selected folder.
3 Select one of the following options:
■ Use the default/inherited policy from the document’s file type
■ Do not automatically delete files
■ Delete when older than n days n hours
■ Delete after date M/d/yyyy time h:mm a
If you select one of the Delete options, you can also select Archive files before deletion and Expire Dependent Files.
4 To set values for multiple file types, set archiving option values for each selection you make from File Type.
Choose OK.
How to set or modify the archive policy for a single file
1 Select the menu icon next to a file. Choose Auto Archive.
2 On Auto Archive, select Enable expiration for this file to enable the following options:
■ Delete after date M/d/yyyy time h:mm a
■ Archive this file before deletion
■ Expire Dependent Files
Choose OK.

C h a p t e r 3 , S c h e d u l i n g a n d m a n a g i n g j o b s 65
Working with privilegesUsing Visualization Platform, you can specify access privileges on the output document for users and user groups. The process to set privileges on an output document is the same as the process to set privileges on a file.
For more information, see “Setting privileges on files and folders” in Chapter 2, “Setting up a volume.” Figure 3-15 shows Privileges.
Figure 3-15 Setting privileges on the output document
Understanding notificationsThe notifications option enables you to notify other users and user groups that a file job has completed and is available to view. You can select whether to notify users and user groups by e-mail, by sending a job completion notice, or both. Job completion notices are available in each user’s Notifications folder. To access the Notifications folder a user selects Notifications in the navigation pane. For a successful job, Visualization Platform sends the output document with the job completion notice. If you select notify by e-mail, you can also specify whether or not to send the output document.
When you share a scheduled job with other users either by sharing the document using an e-mail attachment, or sharing the output document using Notifications, the user must have read or secure read privilege on the document to be able to view it. If the user does not have read privilege, only the location of the document appears in the e-mail. If you select Attach document, you must select a value for Format for attached report if a value does not appear there. Format for attached report is blank if you accept the default value for Document format in Output. Figure 3-16 shows Notifications.

66 U s i n g V i s u a l i z a t i o n P l a t f o r m
Figure 3-16 Setting notification options for the output document
Understanding printing optionsVisualization Platform enables users to print the output document. Visualization Platform must have access to a printer to print the output of a scheduled job. The install program configures access to printers in Windows, but not in UNIX.
To print the document, either by sending it to an iHub printer or printing it to a file on the server, you must first select Print the output document on the server. This setting activates the other options in Print. In Override default settings, accept the default values, or choose to override the default settings for any of the print options. Then, set print options. Figure 3-17 shows the available printing options.
The PostScript section contains additional options, including specifying page range, page style, and chart DPI.

C h a p t e r 3 , S c h e d u l i n g a n d m a n a g i n g j o b s 67
Figure 3-17 Specifying printing options for a job
Table 3-12 describes the available print options for a scheduled job.
Table 3-12 Schedule—Print properties
Property Description
Print the output document on the server
Prints the output document.
Printer Selects a printer. The initial value is the user’s default printer.
ManufacturerModelDescriptionLocation
The following read-only text about the printer, if available:■ The manufacturer’s name■ The printer model name■ A description of the printer■ The location of the printer
(continues)
Print to file
Override default settings
Read-only printer information
Print output on server
Print format settings

68 U s i n g V i s u a l i z a t i o n P l a t f o r m
How to set print options and print a document
1 To print a document, choose Schedule. Choose Advanced Scheduling, then choose Print.
2 Select Print the output document on the server.
3 Select the printer to use and specify standard print options, such as scale, number of copies, and page range to print.
When you finish specifying the other scheduling options such as parameters, output format, privileges, and notifications, choose OK.
Print to file Creates a PostScript (.ps) file.
Scale The scale at which to print the output, expressed as a percentage.
Resolution Resolutions at which to print the output, if supported.
Mode Black-and-white or color.
Number of copiesCollate
The number of copies to print, and whether to collate the copies.
2-Sided printing Single-sided or double-sided, and specifies whether double-sided printing is top-to-top or side-to-side.
Page size Pick from an extensive list of standard paper sizes.
Paper tray Specify the paper source.
Page range (BIRT design or document only)
Selects all pages or selected pages by number or by range, or both.
Page style (BIRT design or document only)
Sets the size to either the actual size, fit to page width, or fit to whole page.
BIDI processing (BIRT design or document only)
Suppresses bidirectional processing of data.
Text wrapping (BIRT design or document only)
Wraps text. If deselected, text appears on one continuous line.
Font substitution (BIRT design or document only)
Substitutes fonts on the user’s computer in lieu of the fonts specified by the design designer. If deselected prevents font substitution.
Chart DPI (BIRT design or document only)
Selects dots per inch, which determines the resolution of images and print in the document.
Table 3-12 Schedule—Print properties (continued)
Property Description

C h a p t e r 3 , S c h e d u l i n g a n d m a n a g i n g j o b s 69
Understanding Datamart SecurityOnly an administrator has access to the Datamart Security option. Datamart Security supports filtering the data a scheduled job generates. Select one or more user groups or users in Datamart Security before submitting the job. The job generates a document containing only the data that the selected user groups or users have permission to view.
Optionally, in Custom users group, specify a string that the design recognizes and can also use to filter data the job generates.
For more information about page-level security development, see Using BIRT iHub Integration Technology. Figure 3-18 shows Datamart Security.
Figure 3-18 Selecting roles or users for which to filter job output
How to configure Datamart Security
1 Log in to Visualization Platform as Administrator.
2 From the menu icon next to a file, choose Schedule.
3 Choose Advanced Scheduling, then select Datamart Security.
4 Select User Groups or Users to see the available user groups and users, as shown in Figure 3-18.
5 In Available, select the user or user group to use, then choose the right arrow. The user or user group appears in Selected.
6 Optionally, enter a string in Custom users group or Custom user. Select Add.
The string appears in Selected.
Viewing the results of submitting a jobAfter you select options in all categories and submit a job using basic scheduling or advanced scheduling, Results appears providing the following information:
■ Confirming that job submission was successful

70 U s i n g V i s u a l i z a t i o n P l a t f o r m
■ The name of the design submitted to run
■ The name of the host and the port to which Visualization Platform submitted the job
Additionally, the user can choose Job Status to view job details, or choose Delete Job to delete the job, as shown in Figure 3-19.
Figure 3-19 Viewing the results of submitting a scheduled job
Monitoring job statusIn the navigation pane, choose My Jobs to obtain information about scheduled or completed jobs. For an administrator, all jobs are visible. For a user, only a job that the user schedules is visible.
Visualization Platform groups job processing into five phases, represented by a set of categories. As a job progresses from one phase to another, the job name appears in the next category. Users and administrators have access to the same five categories, but the available options in each category differ. For example, administrators have access to an Advanced Jobs view that provides additional options to monitor scheduled jobs. Users only have access to basic information. Table 3-13 describes the available Jobs categories.
Visualization Platform sends a job completion notice to My Jobs—Completed after a scheduled job runs. A user submitting a job selects whether Visualization Platform sends a completion or failure notice to other users. The notice is visible using Notifications. If the job is successful, Visualization Platform includes a link
Table 3-13 Jobs categories
Jobs category Description
Schedules Jobs that will run at a later date
Waiting for Event
Jobs that will run after a system event
Pending Jobs that are in the process queue
Running Jobs that are running
Completed Jobs that have run

C h a p t e r 3 , S c h e d u l i n g a n d m a n a g i n g j o b s 71
to the output document in the completion notice, as shown in Figure 3-20. If the user deletes the output document in the folder location where the scheduled job saved the document, Visualization Platform also deletes the link to the document from the completion notice on Jobs—Completed. Visualization Platform does not delete any other part of the completion notice.
Figure 3-20 Viewing job completion notices on My Jobs—Completed
Using the available job monitoring optionsMy Jobs displays basic information about the status of jobs. Users can delete scheduled jobs, cancel running jobs, and open or delete completed jobs. In My Jobs, select Details for the job you want to modify. Then select the action to perform.
Table 3-14 describes the options available to users in all categories in My Jobs.
Table 3-14 Job monitoring options
Option Description
Details Job details.
Document Pages
Number of pages in the output document.
Event Name Name the user gives to the event that triggers job execution.
Finished Date and time the job finished.
Job Name By default, the name of the design being run. Alternatively, a job name the user specifies.
Report Name Name of the design being run.
Result Succeeded or failed.
Started Date and time the job was started.
Submitted Date and time the user submitted the job.
(continues)

72 U s i n g V i s u a l i z a t i o n P l a t f o r m
Deleting a job or completion noticeWhen Visualization Platform completes processing a job, it dispatches all requested completion notices and displays the job in My Jobs. Users cannot recover a job completion notice after deleting it.
Event Parameter
Identifies the event criteria Visualization Platform uses to determine whether to trigger job execution. For example, if Event Type is File Event and Event Parameter is a file name, Visualization Platform executes the job when iHub detects that the file that Event Parameter specifies has been created.
Event Status Status of the state between Visualization Platform and the event that triggers job execution. Possible states are:■ Uninitialize
Visualization Platform did not start monitoring the system for the event.
■ PollingWhile monitoring the system for event criteria that triggers job execution, Visualization Platform has not found matching criteria.
■ SatisfiedVisualization Platform found matching event criteria and executed the job.
■ ExpiredVisualization Platform did not find matching event criteria within the polling interval or a user canceled the job.
Event Type Can be one of the following:■ File Event
Visualization Platform runs the job when a file the user specifies is created.
■ Job EventVisualization Platform runs the job when another job the user specifies succeeds or fails. The user specifies whether job event success or failure triggers execution of the job being scheduled.
■ Custom EventVisualization Platform runs the job when a web service the user specifies returns a signal to Visualization Platform.
Table 3-14 Job monitoring options (continued)
Option Description

C h a p t e r 3 , S c h e d u l i n g a n d m a n a g i n g j o b s 73
How to delete a job from My Jobs
1 Log in to Visualization Platform using the login credentials provided by the administrator.
2 In the navigation pane, choose My Jobs.
3 In My Jobs, in the display pane, choose Details for the job you want to delete, as shown in Figure 3-21.
Figure 3-21 Viewing job details
4 Choose Delete Job, shown in Figure 3-22.
Figure 3-22 Deleting a job
How to delete a job notification
1 Choose Notifications from the navigation pane.
2 Choose Details to view the completion notice for the job you want to delete.
3 Choose Delete Job.
A confirmation notice appears letting you know that the job was successfully deleted.

74 U s i n g V i s u a l i z a t i o n P l a t f o r m
Tutorial 1: Scheduling a jobThis section provides step-by-step instructions for scheduling a BIRT document job. The user schedules the document using advanced scheduling options, specifies a CSV output format, shares the job with a user group and assigns the necessary access privileges to the group, sets up job success and failure notifications and finally checks the job status using My Jobs and views notifications for the completed job.
In this tutorial, you perform the following tasks:
■ Run and save a job.
■ Specify an output format.
■ Set privileges on the output document.
■ Set up notifications.
■ View the status of the scheduled job.
Task 1: Running and saving a jobLog in to Visualization Platform using the URL and credentials provided by your administrator.
1 Navigate to your home folder. From the menu icon next to the design or document you need to schedule, choose Schedule, as shown in Figure 3-23.
Figure 3-23 Choosing to schedule a BIRT document to run
2 In Schedule, choose Advanced Scheduling.
3 In Schedule, complete the following steps:
1 In Job Name, if necessary, type a new name for the job.
2 In Timezone, if necessary, select a new time zone from the list.

C h a p t e r 3 , S c h e d u l i n g a n d m a n a g i n g j o b s 75
3 In Run Job, select Recurring. In the next field, if necessary, select Every Day, and in the next field, type 9:10 AM.
4 In Priority, if necessary, select Medium (500).
5 In Executable Version, if necessary, select Always use version 1 of the BIRT design or document file.
6 In Retry failed jobs, if necessary select Volume Default.
4 The report used in this tutorial does not use parameters. Choose Output.
Task 2: Specifying an output formatIn this task you specify options to schedule the document in CSV output format.
1 In Document name, if necessary, type a new name.
2 In Document format, select CSV, as shown in Figure 3-24.
Figure 3-24 Specifying options for the CSV output document
The conversion options for CSV appear.

76 U s i n g V i s u a l i z a t i o n P l a t f o r m
3 In Table name, select a table from the list.
4 In Column list, if necessary, select the columns in the table to export to the output document.
5 Select Export Column data type.
6 If necessary, deselect Locale Neutral Format.
7 In Encoding, select an encoding format from the list.
8 In Maximum Rows, if necessary, select No Limit.
9 In Version Name, optionally specify a version name.
10 In Headline, optionally type a description for the job.
11 In Folder, if necessary, select Home folder, as shown in Figure 3-24.
12 In If the output document already exists, if necessary, select Create a new version, as shown in Figure 3-25.
13 In Auto archive policy for the document name, if necessary, select Use the default/inherited policy from the document’s file type.
Figure 3-25 Setting version and archiving options for the output document
14 Choose Privileges.
Task 3: Setting privileges on an output documentIn this task you share the output document with the sales user group and provide Visible, Read, and Execute access privileges to the group to enable them to work with the document.
1 If necessary, select Share.
2 If necessary, select User Groups.
A list of user groups appears in Available.

C h a p t e r 3 , S c h e d u l i n g a n d m a n a g i n g j o b s 77
3 In Available, choose Sales, then select the right arrow.
The Sales user group appears in Selected.
4 Select Visible (V), Read (R), and Execute (E).
The selected privileges appear next to Sales in Selected, as shown in Figure 3-26.
Figure 3-26 Sharing the output document and assigning privileges
5 Choose Notification.
Task 4: Setting up notificationsIn this task you specify notification options if the scheduled job succeeds or fails. You also specify options to share the notifications with users or user groups.
1 Select Override user preferences.
2 In If job succeeds, select Create completion notices in user’s Notifications.
3 In If job fails, select Create completion notices in user’s Notifications.
The Format for attached report field displays CSV as the output format.
4 If necessary, select User Groups.
5 In Available, select Sales, then select the right arrow.
Sales appears in Selected, as shown in Figure 3-27.

78 U s i n g V i s u a l i z a t i o n P l a t f o r m
Figure 3-27 Specifying notification options
Choose OK to submit the scheduled job. Results appears confirming that the scheduled job was submitted, as shown in Figure 3-28.
Figure 3-28 Confirmation of job schedule submission
Task 5: Viewing the status of a scheduled jobIn this task, you view the status of the scheduled job and view notifications that appear after the job runs.
1 In Visualization Platform, in the navigation pane, choose My Jobs.
2 Choose Completed.
The job you submitted appears in the list of completed jobs, as shown in Figure 3-29.

C h a p t e r 3 , S c h e d u l i n g a n d m a n a g i n g j o b s 79
Figure 3-29 Viewing completed jobs in My Jobs
3 In the navigation pane, choose Notifications.
The completed job appears in the list, as shown in Figure 3-30.
Figure 3-30 Viewing successful job notifications

80 U s i n g V i s u a l i z a t i o n P l a t f o r m

Part 2Understanding BIRT dashboards
Part Two2


C h a p t e r 4 , U s i n g d a s h b o a r d s 83
C h a p t e r
4Chapter 4Using dashboards
This chapter contains the following topics:
■ About dashboards and gadgets
■ Organizing a dashboard
■ Using a gadget
■ Using a chart gadget

84 U s i n g V i s u a l i z a t i o n P l a t f o r m
About dashboards and gadgetsAn Actuate dashboard is a self-contained web application that delivers business performance data in interactive charts, cross tab tables, BIRT files, and external web services. You can download, explore, and monitor data displayed on your dashboards. Use the browser-based dashboard tools to organize dashboards, subscribe to shared dashboards, or build new ones.
Each dashboard displays one or more gadgets, such as a chart or a table, that enable users to find and analyze data. Data that appears in a dashboard is either queried on demand or cached in a BIRT data object for fast analysis.
Figure 4-1 shows a dashboard in BIRT iHub Visualization Platform.
Figure 4-1 Displaying a sample dashboard layout
This chapter describes how to view and subscribe to shared dashboard files. For information about building and sharing dashboard and gadget files, see Actuate BIRT Application Developer Guide.

C h a p t e r 4 , U s i n g d a s h b o a r d s 85
Understanding dashboard functionalityUsers interact with data and files using dashboard gadgets. Each gadget is a self-contained data viewer that can display interactive BIRT files, tables, charts and external data such as HTML pages and web services. Other dashboard gadgets enable users to select data such as a list of customers or a calendar. Dashboard developers can link these gadgets to enhance your ability to select and find the data you need.
Actuate dashboards support the following user activities:
■ Building web-based reports and performance indicators using charts, tables, cross tabs, and data visualizations
■ Reviewing multiple BIRT files at the same time or viewing part of a BIRT file instead of the entire file
■ Displaying and linking multiple data sources
■ Interacting with data by launching browser-based tools such as Interactive Crosstabs
■ Keeping information up to date using refresh timers
■ Exploring and exporting data using filtering, drill-down analysis, and drill-through hyperlinks
■ Mixing external web services with existing business data
Dashboard users can launch browser-based tools such as Interactive Crosstabs to analyze cross tab gadgets. For more information about maximizing gadgets, see “Maximizing gadgets,” later in this chapter.
The Dashboards for iHub option is required to open dashboard files. Some optional features require appropriate BIRT iHub options. For example, to use browser-based tools such as Interactive Viewer for iHub or Report Studio for iHub, the appropriate iHub licensed options are required.
File permissions define which users can edit dashboards files or have read-only access. Shared dashboard files enable groups of users to monitor the same charts and analyze the same data by subscribing to the same dashboard file. User dashboard files are private and enable individuals to build and manage their own dashboard files for personal use.
Your user account defines what you can accomplish with a dashboard file. The Visualization Platform administrator manages the following user types:
■ All users can refresh dashboards, interact with data selector gadgets, and maximize gadgets for access to browser-based tools such as Interactive Viewer and Interactive Crosstabs. The dashboard file or gadget is reset each time it is viewed.

86 U s i n g V i s u a l i z a t i o n P l a t f o r m
■ Business users are the same as basic users but also use report and extra gadget types to create and share dashboards. This user can subscribe to shared dashboard files, copy shared dashboards, and use shared gadgets in their own dashboards. Business users can also share their dashboards.
■ Dashboard developers are the same as business users but can also create gadget scripts, use data visualization gadgets, and use data selection gadgets.
How to create a new dashboard
1 If Visualization Platform is not already open, open your web browser and type the URL address to launch Visualization Platform and log in. If you have an assigned home folder, the home folder appears, similar to the one shown in Figure 4-2.
Figure 4-2 My documents
2 Select Create➛New Dashboard to create a new dashboard, as shown in Figure 4-3.
Figure 4-3 Creating a new dashboard
The new dashboard appears in the dashboard editor.
How to open a dashboard for editing
Select the menu icon next to the dashboard you need to edit, then choose Edit Dashboard, as shown in Figure 4-4.

C h a p t e r 4 , U s i n g d a s h b o a r d s 87
Figure 4-4 Editing a dashboard file
Working with the dashboard editorUse the dashboard editor to organize and manage dashboard files, for example, add content, change the name of a dashboard tab, or refresh the content displayed in the dashboard. Dashboard options are in the dashboard editor’s menu, as shown in Figure 4-5.
Figure 4-5 Accessing dashboard options
Shared dashboards have fewer options than a user dashboard. Table 4-1 lists dashboard options for shared and user dashboards.
Table 4-1 Dashboard editor options
Option Description
File—New Dashboard Creates a new dashboard file
File—Open Opens a dashboard file in the dashboard editor
(continues)

88 U s i n g V i s u a l i z a t i o n P l a t f o r m
For information about building and sharing dashboard and gadget files, see Actuate BIRT Application Developer Guide.
File—Print Prints the contents of the selected dashboard tab page
File—Save Saves the current dashboard file
File—Save As Saves the dashboard as a file using a new name and location
Edit—Delete Tab Removes the selected dashboard tab page
Edit—Duplicate Tab Duplicates the dashboard tab as a new dashboard tab
Edit—New Tab Adds a new tab to the dashboard
Edit—Options Sets tab page options such as name, refresh rate, background color or image, display a header and footer
Edit—Refresh Queries and updates data object design, BIRT design, and external files in use
Edit—Rename Tab Changes the name of the selected tab page
Edit—Share Tab Shares one or more tab pages as a dashboard file
View—Run Displays the current dashboard in read-only mode
View—Hide Grid Removes the freeform layout grid if it is displayed
View—Show Grid Displays a grid when the dashboard layout is set to freeform
Layout Selects one-, two-, or three-column layout or freeform layout
Insert—Chart Adds a chart or measurement gadget to the dashboard
Insert—Current Selections
Displays and optionally resets any data selection gadgets on the dashboard
Insert—Data Selector Adds a data selector gadget to the dashboard
Insert—Extra Adds an HTML, image, import, text, or video gadget
Insert—Report Adds a parameter, report, report library, or Reportlet gadget to the dashboard
Insert—Table Adds a table or cross tab to the dashboard
Insert—Dashboard From Gallery
Adds a shared dashboard file as a new tab page to the dashboard
Insert—Gadget From Gallery
Adds a shared gadget file to the dashboard
Data—Manage Data Selects one or more BIRT data objects or BIRT data object stores to be data sources of the dashboard
Help—Help Displays the online help
Table 4-1 Dashboard editor options (continued)
Option Description

C h a p t e r 4 , U s i n g d a s h b o a r d s 89
Subscribing to a dashboard fileShared dashboard files contain one or more dashboard tabs. You subscribe to a shared dashboard by adding it to your dashboard. You can also interact with gadgets on a shared dashboard, for example, using data selectors to filter a report gadget, interact with the data using Interactive Viewer or Interactive Crosstabs. Modifications to gadgets on shared dashboards reset the next time the dashboard refreshes or updates.
Shared dashboards appear with the share icon on the dashboard title to indicate that editing is disabled. Users with write privileges to the dashboard file update shared dashboard files by overwriting the saved version of the dashboard. When a shared dashboard is changed by the dashboard owner, users that subscribe to the dashboard receive the changes the next time the dashboard opens or refreshes.
How to subscribe to a shared dashboard
1 Open a dashboard file to edit or create a new dashboard.
2 In the dashboard editor, choose Insert➛Dashboard from Gallery, as shown in Figure 4-6.
Figure 4-6 Adding a new dashboard
3 In the dashboard gallery, select a dashboard file, as shown in Figure 4-7.
Figure 4-7 Subscribing to a shared dashboard
Choose OK to subscribe to the Service dashboard. If you do not see a folder in the shared folders, you can select My Folders to select from a dashboard in your home folder.

90 U s i n g V i s u a l i z a t i o n P l a t f o r m
The selected dashboard appears with the shared icon on the dashboard title, as shown in Figure 4-8.
Figure 4-8 Viewing the shared Service dashboard
Organizing a dashboardUsers can personalize the following dashboard options in Visualization Platform:
■ Change the order of a tab page.
■ Copy a dashboard to enable editing.
■ Delete a dashboard.
■ Display all selections on a dashboard.
■ Rename a dashboard.
A dashboard is divided into one or more pages called tabs. These tab pages enable you to organize the gadgets. For example, one tab page can contain gadgets necessary to make a new customer order and another tab page can contain gadgets displaying a customer’s order history.
Shared

C h a p t e r 4 , U s i n g d a s h b o a r d s 91
How to change the tab order
To change the tab page order, drag a tab title and drop it after an existing dashboard title, as shown in Figure 4-9. The placement indicator shows possible locations for the new dashboard.
Figure 4-9 Changing the dashboard order
How to delete a tab page
Delete a tab page from your dashboard when you no longer need it. When you delete a user dashboard from the personal dashboard it is permanently removed unless you previously saved the dashboard. You can subscribe again to shared dashboards that you remove from your personal dashboard.
1 On the dashboard menu, choose Edit➛Delete Tab, as shown in Figure 4-10.
Figure 4-10 Choosing Delete Tab from the dashboard menu
2 In Delete Tab, choose Yes, as shown in Figure 4-11. The selected tab page is removed.
Figure 4-11 Deleting a dashboard
The dashboard appears without the deleted tab page.
Placement indicator
Tab title

92 U s i n g V i s u a l i z a t i o n P l a t f o r m
How to rename a tab page
1 On the dashboard menu, choose Edit➛Rename Tab, as shown in Figure 4-12.
Figure 4-12 Choosing Rename Tab from the dashboard menu
2 In Rename Tab, type a new dashboard name, as shown in Figure 4-13.
Figure 4-13 Renaming a dashboard
Choose OK. The tab page displays the new name.
Copying a shared dashboardA user can copy a shared tab page to enable editing of the tab page content. A copied tab page does not link to the original shared dashboard. Updating the original shared dashboard file does not change a copied tab page.
You can edit a copied tab page in the following ways:
■ Add or delete gadgets on the dashboard.
■ Change gadget location, using a column or freeform layout.
■ Set the auto refresh time for gadgets.
■ Change or filter data sources for gadgets.
■ Change chart and measurement gadget types.
■ Show or hide selected gadget headers, borders, and browser-based tools.

C h a p t e r 4 , U s i n g d a s h b o a r d s 93
For more information about building and editing a dashboard, see Actuate BIRT Application Developer Guide.
How to copy a dashboard
1 Select the tab page to copy.
2 Select Edit➛Duplicate Tab, as shown in Figure 4-14.
Figure 4-14 Copying a tab page
The copied tab page appears at the end of the displayed dashboard names, as shown in Figure 4-15.
Figure 4-15 Reviewing a copied tab page
Showing user selections on a dashboardData selection gadgets enable users to choose data to display on a dashboard. Choose Current Selections to display or remove all data selections on a dashboard.
How to reset selections on a dashboard
1 Choose Insert➛Current Selections, as shown in Figure 4-16.
The Current Selections gadget appears on the tab page.
2 In the Current Selections gadget, select Clear All, as shown in Figure 4-17, to remove all selections from the dashboard.

94 U s i n g V i s u a l i z a t i o n P l a t f o r m
Figure 4-16 Showing selections in a dashboard menu
Figure 4-17 Clearing all selections on a dashboard
Gadgets on the dashboard update to show data without filtering from user selections.
Printing a dashboardIn the dashboard menu, choose File➛Print to print the current dashboard. A print preview is generated displaying the gadgets on the dashboard.
Many gadget types can export a PDF as an alternative to printing the gadget contents. For more information about exporting gadget contents, see “Exporting gadget content,” later in this chapter.
Printing a dashboard uses your web browser’s printing capability. See the online help for your web browser for supported printing options.
Clear all selections

C h a p t e r 4 , U s i n g d a s h b o a r d s 95
How to print a dashboard
1 Choose File➛Print, as shown in Figure 4-18.
Figure 4-18 Printing a dashboard page
Print Preview appears.
2 In Print Preview, after reviewing the preview, choose Print, as shown in Figure 4-19.
Figure 4-19 Previewing the dashboard for printing

96 U s i n g V i s u a l i z a t i o n P l a t f o r m
3 In the web browser print window, select an available printer. Then, choose Print.
Saving dashboard changesChanges to a dashboard file that you have permission to edit are saved automatically at a time interval configured by the volume administrator. You can also choose Save to save your latest changes to a dashboard.
Figure 4-20 shows a dashboard save option.
Figure 4-20 Verifying the save status of a dashboard
Dashboards opened as a file from the BIRT iHub Visualization Platform have the following save options if you have permission to edit the dashboard:
■ Save: saves the current dashboard settings to the existing dashboard file
■ Save As: saves the current dashboard to a new dashboard file
How to save a dashboard as a new dashboard file
Follow these instructions to save a dashboard as a different dashboard file.
1 Choose Insert➛Save As, as shown in Figure 4-21.
Figure 4-21 Selecting Save As
2 In Save As, select a location and name for the new dashboard file, as shown in Figure 4-22. Use Browse to navigate to a new location, if necessary.
Save

C h a p t e r 4 , U s i n g d a s h b o a r d s 97
Figure 4-22 Selecting the location and name for the dashboard file
3 Choose OK to save the new dashboard file.
Using a gadgetA dashboard contains one or more gadget files that display data. Each gadget has actions common to all gadgets, such as printing, refreshing, and maximizing.
Some gadgets offer additional interactivity, depending on the gadget content. For example, report gadgets can include toolbars, launch browser-based tools, or contain hyperlinks to other Visualization Platform documents or web sites.
You can interact with gadget content depending on the type of gadget:
■ Analyze and edit cross tabs or add a chart view using Interactive Crosstabs.
■ Export gadget content and data into a different format.
■ Filter displayed data using data selectors.
■ Modify and format reports and tables using Interactive Viewer.
Gadgets on a dashboard include a menu to interact with the gadget and its contents, as shown in Figure 4-23.
Figure 4-23 Gadget menu
Gadget menu

98 U s i n g V i s u a l i z a t i o n P l a t f o r m
You can refresh data, interact with gadget content, or maximize gadgets to launch browser-based tools from shared dashboards. Users can move, resize, share, and edit gadgets on user dashboards.
Table 4-2 lists the options available on gadgets.
Table 4-2 Gadget settings for shared and user gadgets
Option Description Shared Edit
Show Header Displays the gadget header, which includes the gadget icons
✓
Analyze Maximizes selected gadget and launches appropriate browser-based tool
✓ ✓
Bring To Front
Moves a floating gadget in front of other gadgets
✓
Delete Removes the selected dashboard gadget ✓
Dock Changes a gadget floating freely to a gadget that is docked to a dashboard column
✓
Edit Displays general options and any special options available to the selected gadget
✓
Float Changes a docked gadget to a floating gadget that can be moved freely
✓
Link Chooses one or more data selection gadgets on the current dashboard that can filter data in the current gadget
✓
Maximize Maximizes selected gadget and launches appropriate browser-based tool
✓ ✓
Refresh Reloads the content of the selected gadget ✓ ✓
Rename Changes the name of the selected gadget ✓
Restore Restores a maximized gadget to its original size
✓ ✓
Send To Back Moves a floating gadget behind other gadgets
✓
Share Enables you to specify sharing options and privileges
✓
Show Links Displays an outline around gadgets that are linked together on the dashboard
✓ ✓

C h a p t e r 4 , U s i n g d a s h b o a r d s 99
Filtering gadget contentUsers can filter data displayed in gadgets to only display data matching one or more filter conditions. For example, to view top customers in a city, a user filters a pie chart of customers from the selected city whose total purchases are above $30,000 USD. The following gadgets support filtering data:
■ Chart gadgets
■ Measurement gadgets
■ Table gadgets
To filter report and Reportlet gadgets, use interactive mode to maximize the gadget.
Summary tables have special requirements when mixing Top and Bottom filter conditions with other filter conditions. In this case, the Equal to, Not Equal To, In, and Not In filter operators are not supported if the column values are a Float or Double data type. Use the Between operator in place of the Equal to operator to obtain correct results.
For example, you filter a summary table by the top five values in a column. You want to filter an additional column that uses Float data types to show revenue values. Use the filter operator Between 100068.76 and 100068.77 instead of using Equal to 100068.76000000001.
How to filter a chart gadget
1 Select the gadget content to display the chart context menu. Choose the context menu. Figure 4-24 shows the gadget context menu.
Figure 4-24 Displaying a chart gadget’s context menu
Context menu
Gadget content

100 U s i n g V i s u a l i z a t i o n P l a t f o r m
Choose Filter➛Filter, as shown in Figure 4-25.
Figure 4-25 Filtering a gadget’s data
2 Select the following options:
■ Select the data to filter. This example uses Value:Measures/UnitsOrdered.
■ Select the filter condition. This example uses Greater Than or Equal To.
■ Type a value. This example uses 10000.
Figure 4-26 shows and example of selected filter values.
Figure 4-26 Creating a filter
3 Choose OK to apply the filter condition.
Optionally, choose Select Values to see a list of possible values. Choose Advanced Filter to create additional filter conditions. Clear Filter erases the current values. Figure 4-27 shows an example of advanced filter conditions.

C h a p t e r 4 , U s i n g d a s h b o a r d s 101
Figure 4-27 Creating an advanced filter condition
Filtering top and bottom valuesYou can filter top and bottom values displayed in a gadget to the highest or lowest values in a data set. For example, you can display the top 15% of sales or the lowest 25 customer orders. The following gadgets support filtering top and bottom values:
■ Chart gadgets
■ Table gadgets
To use top and bottom filtering for report and Reportlet gadgets in interactive mode, maximize the gadget.
How to filter the top values in a chart gadget
1 Select the chart content. The context menu appears.
2 Choose the context menu.
3 Choose Filter➛Top/Bottom N, as shown in Figure 4-28.

102 U s i n g V i s u a l i z a t i o n P l a t f o r m
Figure 4-28 Filtering the top or bottom values of a gadget’s data
4 In Top/Bottom N, in Filter, select Top Percent and enter a value of 15, as shown in Figure 4-29.
Figure 4-29 Adding a top filter
5 Choose OK. The chart gadget displays the top 15% of the selected data.
Exporting gadget contentReport and data visualization gadgets can export visual content in the following formats: Microsoft Excel, Microsoft PowerPoint, Microsoft Word, PDF, PostScript, and XHTML formats.
How to export a PDF from a report gadget
1 Select Export Content, as shown in Figure 4-30. Export Content appears.
2 In Export Content, select the PDF export format and choose OK, as shown in Figure 4-31. You can expand Page Settings for additional export options.

C h a p t e r 4 , U s i n g d a s h b o a r d s 103
Figure 4-30 Exporting report gadget content
Figure 4-31 Selecting the PDF export format
3 When prompted, save the PDF file to your desktop and open the file for printing using Adobe Reader.
How to export a PDF from a data visualization gadget
1 Select the gadget content to display the context menu.
Toolbar menu
Export format
Expand

104 U s i n g V i s u a l i z a t i o n P l a t f o r m
2 Choose the context menu, as shown in Figure 4-32.
Figure 4-32 Opening a gadget’s context menu
Choose Export Content.
3 In Export Content, select the PDF export format and choose OK, as shown in Figure 4-33.
Figure 4-33 Selecting the PDF export format
4 When prompted, save the PDF file to your desktop and open the file for printing using Adobe Reader.
Exporting gadget dataData displayed in a gadget is a result set from the gadget’s data source. Report and data visualization gadgets can export these result sets in the following formats: comma (CSV), pipe (PSV), tab (TSV), and semicolon (SSV). This data downloads as a file.
If you export column headers with the data, you can choose to export the column name or the display name. For example, if you export aggregated data from a table gadget and the column name is SUM(sold), exporting the column name gives the header name sold and exporting the display name gives the header name SUM(sold). Seeing the display name is useful when there are multiple
Context menu
Gadget content
Export format

C h a p t e r 4 , U s i n g d a s h b o a r d s 105
aggregations of the same column data, such as SUM(sold), AVERAGE(sold) and MAX(sold).
Exported data can open in the user’s default viewing software for the selected data format. For example, after viewing a report of orders by a specific customer, the user wants to export a list of the order numbers to include in an e-mail.
Exporting data from data visualization gadgets displays all result sets from all of your gadgets. Choose the name of the gadget from Available ResultSets to download the selected data. Chart gadgets export only their result set data while they are in minimized form.
Exporting data from report or Reportlet gadgets displays all result sets within the displayed BIRT document. Choose the result set from Available ResultSets to download the selected data.
Table 4-3 lists gadgets that support exporting their data in different formats.
How to export data from a gadget
1 Select Maximize, as shown in Figure 4-34.
Figure 4-34 Maximizing a chart gadget
Table 4-3 Availability of export data for dashboard gadgets
Gadget type Normal gadget size Maximized gadget size
Chart ✓
Cross tab ✓ (in toolbar)
Report ✓ ✓
Reportlet ✓ ✓
Table ✓ (in toolbar) ✓ (in toolbar)
Gadget menu

106 U s i n g V i s u a l i z a t i o n P l a t f o r m
2 Select Export Data, as shown in Figure 4-35.
Figure 4-35 Exporting data from a chart gadget
3 In Export Data, complete the following steps:
■ Select the desired columns from Available Columns. This example uses Territory and Quantity in Stock.
■ Select an encoding style. This example uses UTF-8.
■ Select additional data export options that match the requirements of the software that will process the exported data. This example sets Values Separator to Comma (CSV), as shown in Figure 4-36.
Figure 4-36 Choosing data to export from a gadget
Toolbar menu

C h a p t e r 4 , U s i n g d a s h b o a r d s 107
4 Choose OK. Data download begins.
Exported files use the default viewing software installed on the user’s computer. If multiple viewers are available or there is no viewer for the selected file, the user can choose which software opens the file or choose to download the exported data file.
Maximizing gadgetsAlthough gadgets display in a column or freeform layout, users can maximize a gadget to fill the browser window. Maximizing a gadget enables more space for viewing data and can launch browser-based tools for editing.
The following browser-based tools are launched by maximizing gadgets on the dashboard:
■ Interactive Crosstabs launches from cross tab gadgets.
■ Interactive Viewer launches from chart, report, Reportlet, and table gadgets.
A browser-based tool can save changes to a gadget when the user has write privileges to the dashboard file.
Gadgets are maximized by:
■ Double-clicking the gadget title
■ Selecting Analyze from the gadget menu
■ Selecting Maximize from the gadget menu
Interactive Viewer features, such as saving a file, hiding document parts, printing, and linking or embedding the document page, requires that the BIRT document or design file be opened from Visualization Platform and not from within a gadget.
How to launch Interactive Crosstabs
Launch Interactive Crosstabs from a cross tab gadget or a report gadget that contains a cross tab by selecting Analyze from the gadget title. Optionally, double-click the cross tab gadget title to maximize the gadget.
■ When the maximized gadget is a cross tab gadget, Interactive Crosstabs opens, as shown in Figure 4-37.
■ When the maximized gadget is a report, Reportlet or report library gadget, select the cross tab and choose Analyze, as shown in Figure 4-38.

108 U s i n g V i s u a l i z a t i o n P l a t f o r m
Figure 4-37 Launching Interactive Crosstabs from a cross tab gadget
Figure 4-38 Launching Interactive Crosstabs from a maximized report gadget
Interactive Crosstabs opens.
How to launch Interactive Viewer
Maximize a chart, report, Reportlet, or table gadget by selecting Maximize. Optionally, double-click the gadget title to launch Interactive Viewer.
Gadget menu
Gadget title
Analyze

C h a p t e r 4 , U s i n g d a s h b o a r d s 109
After Interactive Viewer is enabled, right-click part of the report to display the Interactive Viewer context menu, for example, right-click a title in a column to display sorting, filtering, and additional interaction choices.
Figure 4-39 shows the process of maximizing a report gadget to enable interactive viewing such as custom formatting and aggregation.
Figure 4-39 Launching Interactive Viewer from a gadget
Refreshing gadget contentUsers can refresh a gadget to redraw the gadget content. To update gadgets displaying data from a BIRT data object, such as a data visualization gadget, refresh the web browser. Gadgets displaying BIRT documents, external web sites, or real-time data display the latest data when the user refreshes the gadget.
Choose Refresh from the gadget menu, as shown in Figure 4-40, to refresh the content of a gadget.
Figure 4-40 Refreshing content of a chart gadget
Gadget menu
Context menu

110 U s i n g V i s u a l i z a t i o n P l a t f o r m
Showing linked gadgetsYou can see which gadgets are linked to a selected gadget by choosing Show Linked Gadgets from a gadget menu. For example, a user wants to see if any data selection gadgets can change the table gadget they are reviewing. By selecting Show Linked Gadgets in the table gadget’s menu, the user can see which gadgets can change the data displayed in the table.
How to show linked gadgets
1 In the gadget menu, choose Show Links, as Figure 4-41 shows.
Figure 4-41 Showing gadgets linked to the cross tab
Gadgets that link to the selected gadget appear outlined, as Figure 4-42 shows.
Figure 4-42 Reviewing which gadgets are linked together

C h a p t e r 4 , U s i n g d a s h b o a r d s 111
2 In the gadget menu, choose Hide Links, as shown in Figure 4-43. The outline around linked gadgets disappears.
Figure 4-43 Hiding linked gadgets
Switching the view of a cross tab gadgetGadget developers can add a chart view to a cross tab to represent the data displayed in the gadget. When the chart view has been added, users can switch between the tabular view and chart view of the data displayed in the cross tab. Choose Switch View in the context menu of the cross tab gadget.
BIRT developers can also add chart views to tables and cross tabs in BIRT design files. This content appears in report and Reportlet gadgets on the dashboard, but this gadget must be maximized for Switch View to appear in the context menu.
How to switch views in a cross tab gadget
1 Select a cell in the cross tab content. A context menu appears, as Figure 4-44 shows.
Figure 4-44 Opening a cross tab gadget’s context menu
2 Select Switch View, as shown in Figure 4-45.
Context menu

112 U s i n g V i s u a l i z a t i o n P l a t f o r m
Figure 4-45 Selecting Switch View from a gadget’s context menu
The chart view appears, as shown in Figure 4-46.
Figure 4-46 Displaying the chart view
Using a chart gadgetChart gadgets support interactive actions such as drilling into data details, time range selection, visual emphasis, and zoom.
You can interact with chart gadgets in the following ways:
■ Select date ranges using the timeline range selector and slider.
■ Drill into charts displaying data cubes to see summary or detail data.
■ Drill through charts that contain hyperlinks to other reports.
■ Zoom in to a chart’s x-axis, y-axis, or both to view increased detail.

C h a p t e r 4 , U s i n g d a s h b o a r d s 113
Selecting date ranges in a chartThe time range selector appears under the chart title and enables a user to zoom in to 1-, 3-, or 6-month intervals, year to date, 1 year, and all values on the chart. The time range slider appears at the bottom of the chart and enables users to select a time period by sliding a bar to the beginning and end of the period.
Figure 4-47 shows chart timeline selectors.
Figure 4-47 Using a chart time range selector and bottom slider
Drilling into a chart gadgetUsers can change the data displayed in a chart gadget when Drill into appears in the context menu. Users choose from available categories to view chart data in greater detail. For example, a user viewing a chart of sales data by state can drill down and see sales data by city, office, or employee.
How to drill down in a chart gadget
1 Select a shape in the chart to drill down into the category group, as shown in Figure 4-48.
Figure 4-48 Selecting a category to drill into
Timeline range selectors
Timeline bottom slider

114 U s i n g V i s u a l i z a t i o n P l a t f o r m
The chart updates and shows values from the selected category, as shown in Figure 4-49.
Figure 4-49 Reviewing countries in a selected territory
2 Select a legend value to drill down into the value group. Then, choose Drill Down, as shown in Figure 4-50.
Figure 4-50 Drilling down into a selected value group
The chart updates and shows values from the selected value group, as shown in Figure 4-51.
3 Choose Drill up to ‘Year’ to summarize the chart data by year, as shown in Figure 4-52.

C h a p t e r 4 , U s i n g d a s h b o a r d s 115
Figure 4-51 Reviewing countries in a selected year
Figure 4-52 Drilling up into a summary view of the data
The chart displays the new data category or series selected. Users can continue to drill down and receive more detail or drill up to the previous chart view.
Zooming in to a chartYou can zoom in to a chart to view details of displayed data. Chart gadgets and charts in BIRT documents support zooming on the x-axis, y-axis, or both at the same time. Zoom is enabled by the BIRT dashboard developer.
To make an x-axis zoom, select a start point on the x-axis, drag the mouse to the end point, and then release the mouse button. Figure 4-53 shows an x-axis zoom.
Context menu

116 U s i n g V i s u a l i z a t i o n P l a t f o r m
Figure 4-53 Zooming on the x-axis
Figure 4-54 shows the results of an x-axis zoom. Choose Reset zoom to return the chart to the default display or continue to zoom to view additional detail.
Figure 4-54 Finished zoom on the x-axis
To make a y-axis zoom, select a start point on the y-axis, drag the mouse to the end point, and then release the mouse button. Figure 4-55 shows a y-axis zoom.
Figure 4-55 Zooming on the y-axis
Figure 4-56 shows the results of a y-axis zoom. Choose Reset zoom to return the chart to the default display or continue to zoom to view additional detail.
End
Start
Reset zoom
Tooltip
End
Start

C h a p t e r 4 , U s i n g d a s h b o a r d s 117
Figure 4-56 Finished zoom on the y-axis
To make an x- and y-axis zoom, select a beginning point on the y-axis, drag the cursor and drop it at the end point on the x-axis. This creates a box around the points to zoom in to, as shown in Figure 4-57.
Figure 4-57 Zooming on the x- and y-axis
Figure 4-58 shows the results of an x- and y-axis zoom.
Figure 4-58 Finished zoom on the x- and y-axis
Choose Reset zoom to return the chart to the default display or zoom again to view additional detail.
Reset zoom
Tooltip
End
Start
Reset zoom

118 U s i n g V i s u a l i z a t i o n P l a t f o r m
Exploding a slice of a pie or doughnut chartA pie chart is a circular chart used to compare proportions of different categories. Data is divided into sectors or slices and the size of each slice represents a value that is proportional to the total value. To emphasize one or more slices of a pie chart or doughnut chart, you explode a slice. Press the Ctrl key while selecting a slice on the chart to explode the slice away from the center of the chart.

I n d e x 119
IndexSymbols\ (backslash) character 18, 55% (percent sign) character 55_ (underscore) character 55
Aaccess restrictions 69Access Rights pane 23accessing
Encyclopedia volume contents 20files or folders 37Information Console features 7reports 35
ACLs. See Access Control ListsActuate Viewer. See Viewerad hoc parameters 53adding
archiving policies 62, 64bookmarks 12dashboard gadgets 90e-mail addresses 9file types 30folders 26gadgets 12, 84, 97
administrators 7accessing report files and 35assigning privileges and 36filtering user lists and 16scheduling jobs and 70
Advanced Filter option 100AFC. See Actuate Foundation ClassesAFP formats 102aggregate values 104aging intervals (autoarchiving) 59applications
creating 45archive policies 23archiving
folders 59–65report files 59–65
archiving options 62
archiving policiescreating 62, 64displaying 63inheriting 62setting aging intervals for 59setting archiving properties and 60setting default 62setting for multiple files 64setting on folders 61, 64
archiving properties 59, 60area charts
See also chartsattaching to databases. See connectionsattachments 9Auto Archive page (Files and Folders
Properties) 59, 60, 64Auto Archive pane 23autoarchiving 59–65autoarchiving options 62autoarchiving properties 59, 60Available list (Privileges page) 37axes values
See also charts
Bbackslash (\) character 18, 55banner 7bar charts
See also chartsbase layers. See chart layersBetween operator 54BIDI processing setting 68bidirectional data processing 68BIRT document files 30BIRT Interactive Viewer 11, 107, 108BIRT reports 23BIRT Viewer 11black-and-white print mode 68bookmarks 12bounding rectangles. See enclosing rectanglesBring To Front command 98buttons 53

120 U s i n g V i s u a l i z a t i o n P l a t f o r m
Ccalendar 63categories. See data categoriescells. See cross tab reports; spreadsheetschanging
autoarchiving options 62dashboards 89, 96data 113data sources 6passwords 10printer settings 66report designs 6template files 6
characterspattern matching and 55searching for 18
Chart DPI setting 68chart gadgets 105, 113chart view 111charts 115checklists 53class library. See Actuate Foundation Class
LibraryClear Filter option 100clearing data filters 17Collate property 68color print mode 68colors
See also background colorscolumn headers 104column layouts (gadgets) 88Column list setting 58column names 58, 104comma-separated values files 22, 104Completed page (Jobs) 70Completed property 70completion notices 70Configuration Console
running event-based jobs and 45configurations
enabling Datamart Security and 69printing and 66
Copy dialog 28copying
dashboards 88, 92, 93folders 28–29
report files 28–29Create a new version setting 28creating
archiving policies 62, 64dashboards 93folders 25PostScript files 68
cross tab gadgets 111, 105.csv files 22, 104CSV output formats 74cube view files 22cubes. See data cubescustom file types 30customizing
dashboards 90job schedules 44
Ddashboard files 21, 22, 85Dashboard menu 87dashboard options 87dashboard sample designs 14dashboard titles 91dashboards
adding gadgets to 97changing 89copying 88, 92, 93creating 93deleting 88displaying data on 84, 93interacting with data in 12personalizing 90printing 94reordering 91resetting 93saving 96subscribing to 89updating 89, 92
dataSee also data controlschanging 113displaying 30exporting 104filtering 15, 52, 54, 69grouping 52searching 54

I n d e x 121
selecting 52, 53, 93data categories
See also chartsdata cubes
See also cube reports.data files 14, 22data filters 15, 17data object design files 23data object files 21data object store 22data object store files 21data points
See also chartsdata rows. See rowsdata selection gadgets 93, 98data series
See also chartsdata sets 58data source map files 23, 36data sources
accessing information objects and 22changing 6creating dashboards and 88searching for data in 54selecting data in 52, 53, 93
data types 58data visualization gadgets 102, 104databases 21, 30
connecting to. See connections.datadesign files 14, 23Datamart Security 69date expressions 46–48date format symbols 47date formats 46, 47date stamps 46–48dates 58, 63default archiving policy 62default values 52, 93default viewer 30Delete access right 27Delete after date/time setting 60, 63Delete command 98delete privilege 26, 35Delete when older than setting 61deleting
dashboards 88folders 26, 59
gadgets 98jobs 73report files 26, 27, 59, 63
design files 33accessing 21running 23
designs 6, 33detaching from databases. See disconnectingDetails view 23directory names 46directory paths
event-based jobs 44display names 104displaying
archive policies 23archiving policies 63data 30file properties 23file type properties 62file types 61files 20, 35folders 20job information 70printer information 67privileges 23report documents 12, 30
Do not automatically delete setting 61, 63.doc files 22Dock command 98docked gadgets 98document file formats 21document file types 22, 30document files
accessing 21adding bookmarks for 12archiving 63assigning privileges to 76converting 74displaying 30generating 21running 12viewing contents 12, 30
documentation v, 6.docx files 22downloading
exported data 107third-party files 30

122 U s i n g V i s u a l i z a t i o n P l a t f o r m
downloading report files 29Drill into <categories> command 114driver path names 32drop-down lists 53Duplex property 68dynamic filter expressions 56dynamic filter operators 54, 55dynamic filters 53
Ee.Spreadsheet reports
See also spreadsheetsEdit command 98Edit Schedule dialog 44e-mail addresses 9e-mail services 9encoding options 58Encoding setting 58Encyclopedia volumes
accessing items in 20, 37adding items to 32archiving items in 59–65browsing content in 5downloading files to 29filtering data in 15–17logging out of 11preserving items in 63removing files from 26, 27removing items from 26, 63restricting access to items in 69running jobs and 45, 49viewing items in 35viewing specific file types in 61
.epr files 22Equal to operator 54event-based jobs 45events 44Excel spreadsheet files 23, 30executable files 33Export columns data type setting 58Export Content command 102, 106Export Content dialog 102exporting
data 104gadget content 102–104
expressionsadding date or time stamps with 46–48entering literal characters in 18filtering data and 55setting parameter values and 53
external databases 21external links 26external procedure object files 22
Ffeatures 7file and folder pane 7, 20file dependencies
parameter values files and 31updating 31
file descriptions 24file name restrictions 24file names 46file properties 23file type icons 22File Type list (Auto Archive Folder
Properties) 61file types
adding custom 30archiving specific 62, 64creating 24displaying 61documents 22, 30overview 21viewing properties of 62
filesaccessing 20, 37archiving 59–65assigning privileges to 35, 36converting 74copying 28deleting 26, 27, 59, 63displaying 20displaying archiving policies for 63downloading 29downloading third-party 30moving 28preserving 63printing to 66, 68saving 30

I n d e x 123
setting archiving policies for 61, 64setting date or time stamps for 46–48viewing 35viewing properties 23
filter expressions 55, 56filtering
data 15, 52, 54, 69gadget content 89, 99, 101jobs 17user names 16
filters 15, 17, 53, 100Flash gadgets 14Float command 98floating gadgets 98folder names 24folders
accessing contents 37archiving 59–65copying 28creating 25deleting 26, 59displaying 20moving 28naming 24, 26preserving 63removing items in 59, 63setting archiving policies for 61, 64setting privileges on 35, 36, 38viewing archiving policies for 63viewing file types in 61viewing items in 35viewing links to 7
Font substitution setting 68footers. See page headers and footersformat symbols 47, 48formats
exporting data and 104exporting gadget content and 102generating reports and 21saving report documents and 30
formatted content 30formatting date and time values 46–48freeform layouts (gadgets) 88functions
See also methods
Ggadget files 22gadget headers 98gadget icons 98gadget menu 97gadget options 98gadgets 14
adding 12, 84, 97adding to dashboards 90deleting 98displaying linked status of 110drilling down in 99, 101, 104, 105, 111, 114exporting content 102, 103exporting data only 104–107filtering content in 89, 99, 101maximizing 107renaming 98updating 98, 107, 109, 113
General Date keywords 46generating
report documents 21grant privilege 35graphs. See chartsGreater than operator 54Greater than or equal to operator 54grouping
data 52
Hheaders 98, 104headers. See page headers and footersHome folder 14HTML documents 22hyperlinks 70
IiHub
archiving files on 59–64displaying file types on 61downloading files to 29preserving items on 63printing reports and 66removing items on 26, 63running event-based jobs and 45running scheduled jobs and 45, 70, 72

124 U s i n g V i s u a l i z a t i o n P l a t f o r m
iHub (continued)sending notifications over 70
iHub serversviewing report documents and 12
iHub system 5images 68In operator 54Information Console
accessing browser-based tools and 11, 107accessing features 7browsing volume content and 5exiting 11missing features in 7
information delivery solutions 4information object data sources 22information object files 21, 36information objects 23inheriting
archiving policies 62inner banner menu 7input 52Interactive Crosstabs 11, 107Interactive Viewer 11, 107, 108.iob files 23Is false operator 54Is not null operator 54Is null operator 54Is true operator 54
JJob Schedule Builder 44jobs
adding bookmarks for 12deleting 73filtering 17monitoring 70printing reports and 66providing input for 52running event-based 45running scheduled 45scheduling 46
KKeep only the latest n versions setting 28
Llanguage settings 63Less than operator 54Less than or equal operator 54Like operator 54line charts
See also chartsLink command 98linked gadgets 110links 12, 26list iterators. See iteratorslists 53
filtering items in 15literal characters 18Locale neutral format setting 58locales
archiving and 63Log out button 11Long Date keywords 46Long Time keywords 46
Mmail services 9Manage Data command 88Management Console
archiving and 60, 63, 64filtering data for 15–17naming restrictions and 24
map files 23Match operator 54, 55Maximum rows setting 58Medium Date keywords 47Medium Time keywords 47menus 7metacharacters 55methods
See also functionsMetrics Management 11Mode property 68Move dialog 28moving report files and folders 28–29multiple-value parameters 52, 53

I n d e x 125
Nnames
creating folders and 24filtering on 16uploading files and 24
namingfolders 24, 26
naming conventions 24navigation pane 7networked environments 4New Folder page 26No Condition operator 54Not between operator 54Not equal to operator 54Not in operator 54Not like operator 54Not match operator 54notifications 9Number of copies property 68
OOCX. See OLE custom controlsOLE client items. See OLE containersone-pass aggregates. See running aggregatesonline documentation v, 6opening
browser-based tools 107Interactive Crosstabs 107Interactive Viewer 108Job Schedule Builder 44
operatorsfilter expressions 53
optional parameters 52output
converting 74printing and 66
output files 70output formats
export operations 104gadgets 102jobs 21third-party documents 30
overlay layers. See chart layersoverriding printer settings 66
PPage range setting 68Page size property 68Page style setting 68Paper tray property 68parameter types 52parameter values files 31parameters
retrieving data with 52setting values for 52, 53
passwords 10pattern matching 53, 55PDF documents 22PDF files 30Pending property 70percent sign (%) character 55Personal Channel page 73personal dashboards 87pipe-separated values file 22, 104PostScript files 22, 68PowerPoint files 22, 30print options 67Print page (Schedule) 68Print the output document setting 66, 67Print to file property 68Printer property 67printer settings 66printers
scheduling jobs and 66selecting 67setting properties for 67viewing information about 67
printingdashboards 94images 68report documents 66, 68to files 66, 68
private files 37private folders 37privileges
accessing report files and 12assigning to users 38, 40displaying 23generating output and 76

126 U s i n g V i s u a l i z a t i o n P l a t f o r m
privileges (continued)removing Encyclopedia items and 26replacing 38running parameter values files and 31running reports and 12setting file 35, 36setting folder 35, 36, 38subscribing to dashboards and 89
properties 23autoarchive 59, 60jobs 70printing 67
.psv files 22, 104
Qqueries 21
parameterized. See parameterized queries
Rradio buttons 53range of values
See also data rangesread privilege 35records. See rowsrecurring jobs 46Refresh command 98regular expressions 55relational databases
See also databasesRename command 92, 98renaming
gadgets 98Replace the latest version setting 28report design files 33
accessing 21running 23
report designs 6, 33report document file formats 21report document file types 22, 30report document files
accessing 21adding bookmarks for 12archiving 63assigning privileges to 76converting 74displaying 30
generating 21running 12viewing contents 12, 30
report documents 12report files
accessing 20, 37archiving 59–65assigning privileges to 35, 36converting 74copying 28deleting 26, 27, 59, 63displaying 20displaying archiving policies for 63downloading 29moving 28preserving 63saving 30setting archiving policies for 61, 64setting date or time stamps for 46–48viewing 35viewing properties 23
report gadgets 105report parameter values files 23, 52report template files 23report viewers 30Reportlet gadgets 105reports
accessing 35content delivery and 30controlling access to 12generating 21printing 66, 68restricting access to 69selecting data for 52, 53storing 5
required parameters 52Resolution property 68Resources folder 14restricting access to reports 69result sets 104retry options 45, 49rich text formats 23roles
accessing reports and 35, 37generating output and 76
rowsdisplaying in tabular lists 15

I n d e x 127
setting maximum number of 58.rptdocument files 22.rptlibrary files 23.rpttemplate files 23.rtf files 23running
browser-based tools 11event-based jobs 45parameter values files 31scheduled jobs 45
Running property 70
Ssample designs 74saving
dashboards 96report documents 30temporary files 26URLs 12
Scale property 68scatter charts
See also chartsscheduled jobs
viewing status of 70Scheduled property 70scheduling jobs 46search expressions 18searching
data sources 54for specific users 18
securityassigning privileges and 36
security rolesaccessing reports and 35, 37generating output and 76
Select Values option 100semicolon-separated values files 104Send To Back command 98series
See also chartsservers
See also iHub serversshadows. See drop shadowsShare command 98share operations 23shared dashboard files 85
shared files 36shared folders 36Short Date keywords 47Short Time keywords 47Show Selections command 93single-value parameters 52slots
See also specific slots.sma files 23spreadsheet files 23spreadsheets 30SQL queries 21.ssv files 104strings
matching character patterns in 54, 55naming report items and 24
structured content 30study layers. See chart layerssubfolders 61subscribed dashboards 87subscribing to dashboards 89summary values 104summary values. See aggregate controlsSwitch View command 111system events 44
Ttable gadgets 105Table name setting 58tabs 91tab-separated values files 23, 104template files 6, 23temporary files 26text files 23, 30text patterns 55Text wrapping setting 68third-party files 30third-party formats 30time 58, 63time expressions 46–48time format symbols 48time formats 46, 48time stamps 46–48transient files 26.tsv files 23, 104

128 U s i n g V i s u a l i z a t i o n P l a t f o r m
two-pass aggregates. See lookahead aggregates
types. See data types
Uunavailable URLs 12underscore (_) character 55UNIX systems
assigning privileges and 35printing reports and 66
updatingdashboards 89, 92dependency information 31e-mail addresses 9gadgets 98, 107, 109, 113passwords 10
URIs 12URLs
becoming unavailable 12limitations for 24saving 12
Use default/inherited policy setting 61user interface 7user names 10
filtering 16searching on 18
user selection lists 53users
accessing Encyclopedia items and 37assigning privileges 38, 40changing passwords for 10managing 16searching for 18setting default printers for 67setting e-mail addresses for 9setting printer options for 66subscribing to dashboards and 85viewing available jobs for 70viewing privileges assigned to 23
Vvalues
assigning to parameters 52retrieving specific 53, 54specifying default 52
version names 46versions 46View Policy button 61, 63viewers 30viewing
archive policies 23archiving policies 63data 30file properties 23file type properties 62file types 61files 20, 35folders 20job information 70printer information 67privileges 23report documents 12, 30
viewing restrictions 69visible privilege 35visual components
See also controlsvisual controls. See visual componentsvisual objects. See visual components
WWaiting for Event property 70web browser-based tools 11, 107web pages
saving as favorites 12web service applications 45web services 45Windows systems
assigning privileges and 35printing reports and 66
Word document files 22Word documents 30, 102word wrapping 68write privilege 35
Xx-axis
See also axes values; charts.xls files 23.xlsx files 23

I n d e x 129
Yy-axis
See also axes values; charts

130 U s i n g V i s u a l i z a t i o n P l a t f o r m







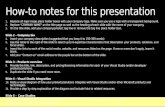







![[Srijan Wednesday Webinar] Leveraging the OGD Platform and Visualization Engine](https://static.fdocuments.net/doc/165x107/5a65cabc7f8b9aaf638b46b5/srijan-wednesday-webinar-leveraging-the-ogd-platform-and-visualization-engine.jpg)

