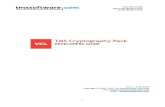Using Total Merchant Services (TMS) with AcuityLogic6bfa20d6-4f43-4f43-b88d-21dc0f...Using Total...
Transcript of Using Total Merchant Services (TMS) with AcuityLogic6bfa20d6-4f43-4f43-b88d-21dc0f...Using Total...

Using Total Merchant Services (TMS) with AcuityLogic 1®
Using Total Merchant Services (TMS) with AcuityLogic
In this document:• Configuring TMS, 1
• Recording Transactions, 9
This document guides you through setting up AcuityLogic to use Total Merchant Services (TMS) and the MagTek IPAD secure card reader for processing credit card transactions. With TMS, you can quickly and easily process credit card payments, refunds, and voids.
Configuring TMS
This section includes the following topics:
• Setting Up Company Attributes, 2
• Setting Up Office TMS Accounts, 4
• Configuring Java, 5
• Configuring the Windows Java Control Panel, 6
• Setting Up the MagTek IPAD Secure Card Reader, 6
NOTES • This document provides information about using the MagTek IPAD secure card reader to process credit card transactions in AcuityLogic. Refer to Using TMS and the Ingenico iCT220 Terminal with AcuityLogic for information about using the EMV-enabled Ingenico terminal.
• This document was last updated on October 23, 2015.

2 Using Total Merchant Services (TMS) with AcuityLogic
Using Total Merchant Services (TMS) with AcuityLogicConfiguring TMS
Setting Up Company Attributes
To set up AcuityLogic to use TMS, you first need to set up AcuityLogic company attributes to accept credit card payments.
If you are using TMS and the MagTek IPAD secure card reader in every office, follow the instructions, below, for turning on credit card validation for your entire company.
If you are only using TMS and the MagTek IPAD in a limited number of offices, first follow the instructions, below, to turn on credit card validation for your entire company, then go “To turn off credit card validation in individual offices” on page 3 and follow the instructions for each office that should not validate credit cards.
To turn on credit card validation for your entire company1. From AcuityLogic Admin, click Company and select Company Setup.
2. From the Company Setup window, click the hyperlink of your company name in the Company column.
3. In the Additional Attributes section, select the Attributes drop-down menu.
4. Ensure that the No Credit Card Validation check box is unchecked.
5. Click Save.

Using Total Merchant Services (TMS) with AcuityLogic 3
Using Total Merchant Services (TMS) with AcuityLogicConfiguring TMS
To turn off credit card validation in individual offices1. From AcuityLogic Admin, click Company, and then click Company Setup.
2. In the Offices column, click Offices.
3. Find the office you are modifying and, in the Office # column, click the hyperlink for the office.
4. Select No Credit Card Validation and then click Save.
5. Repeat steps 3–4 for each office that should not validate credit cards.

4 Using Total Merchant Services (TMS) with AcuityLogic
Using Total Merchant Services (TMS) with AcuityLogicConfiguring TMS
Setting Up Office TMS Accounts
To set up AcuityLogic to use TMS, you must also set up a TMS account for each office using TMS.
1. From AcuityLogic Admin, click Company and select Company Setup.
2. Click the Offices hyperlink.
3. Click the hyperlink of the office number in the Office # column.
4. Select TMS in the Credit Card Process Type drop-down menu.
5. Type your payment process merchant ID number in the Payment Process Merchant ID text box. Each office has a unique payment process merchant ID that is supplied by TMS.
6. Type the payment process merchant password in the Payment Process Merchant Pwd text box. The password is supplied by TMS.
7. Type MPH260836081 in the Payment Process Terminal ID text box. This ID is the AcuityLogic vendor key. It is the same for all offices using TMS.
8. Type zMkdV#2u7!43ju in the Payment Process Bin Number text box. This number is the AcuityLogic vendor password and is case-sensitive. It is the same for all offices using TMS.
9. Click Save.
10. Repeat steps 3–9 for each office that will use TMS.

Using Total Merchant Services (TMS) with AcuityLogic 5
Using Total Merchant Services (TMS) with AcuityLogicConfiguring TMS
Configuring Java
When you enable the reader to swipe or input a credit card, a Java applet is loaded in the Web browser by AcuityLogic to control the process of communicating the data between the reader and AcuityLogic.
To run the Java applet, you must install a Java Plug-in that is appropriate for your browser. Eyefinity recommends that you use Google Chrome or Mozilla Firefox as your browser when interfacing with TMS. Mozilla Firefox ESX can be used, but it requires you to set up rules to allow the Java Plug-in to run with AcuityLogic.
1. Verify that you have the Java runtime environment (JRE) installed on your workstation. For more information, go to www.java.com.
2. From within your Web browser, click Tools and select Add-ons.
3. Verify that you have the necessary Java Plug-in (Java (TM) Platform SE 7 U51 10.51.213 if using Firefox) installed on your workstation.
4. Ensure that the Plug-in is set to Always Activate.

6 Using Total Merchant Services (TMS) with AcuityLogic
Using Total Merchant Services (TMS) with AcuityLogicConfiguring TMS
Configuring the Windows Java Control Panel
To configure Windows to use TMS, change the Windows setting so that the Java Console does not automatically start.
1. From the Windows Control Panel, select Java.
2. Select the Advanced tab.
3. Expand Java console.
4. Select Do not start console.
5. Click OK.
Setting Up the MagTek IPAD Secure Card Reader
TMS requires that you use the MagTek IPAD secure card reader as the sole method to capture credit card data.
The MagTek IPAD is a hand-held plug-n-play device that connects to your workstation via a USB connection. It has a magnetic card stripe reader for swiping cards and a keypad for manual entry.

Using Total Merchant Services (TMS) with AcuityLogic 7
Using Total Merchant Services (TMS) with AcuityLogicConfiguring TMS
The MagTek IPAD is supported on Windows XP, Windows 7, and Windows 8 operating systems. It requires that a Java Plug-in, appropriate for your Web browser, be installed and activated on your workstation. The Java Plug-in enables a Java applet to run, which connects to the reader, collects the data, and transfers the data to AcuityLogic.
1. Ensure that the MagTek IPAD is plugged in.
2. Open AcuityLogic POS.
3. Click Tools on the left side of the window and then click TMS Device Setup.
4. Under Step 1, click Setup TMS Device.
Setup may take a few seconds to a minute. After setup is finished, the MagTek IPAD displays the “Please Swipe Card” message or the system displays a Java verification message. If your Web browser or Windows operating system is not configured to use the latest version of Java, go to Configuring Java on page 5 and Configuring the Windows Java Control Panel on page 6, to configure the Java Plug-in for use with the MagTek IPAD.
NOTE When the MagTek IPAD is activated for a credit card swipe, AcuityLogic is disabled. Press the Cancel button on the MagTek IPAD to get control back.You may need to press the Cancel button on the MagTek IPAD multiple times.

8 Using Total Merchant Services (TMS) with AcuityLogic
Using Total Merchant Services (TMS) with AcuityLogicConfiguring TMS
5. Under Step 2, click Test TMS Device and then swipe the credit card through the MagTek IPAD.
6. Click OK.
The Card # Last 4 digits and Exp Date fields are populated with the credit card data. The MagTek IPAD and AcuityLogic are ready for you to use.
NOTE If you do not use the MagTek IPAD for more than 30 seconds, it times out. To reset the connection, on your MagTek IPAD, press Cancel three times.

Using Total Merchant Services (TMS) with AcuityLogic 9
Using Total Merchant Services (TMS) with AcuityLogicRecording Transactions
Recording Transactions
• Taking Payments - Swiping Credit Cards, 9
• Taking Payments - Manually Entering Credit Card Details, 12
• Handling Returns, 13
Taking Payments - Swiping Credit Cards
Follow the instructions below to process credit card payments using the MagTek IPAD secure card reader with TMS.
1. Verify that the MagTek IPAD is connected to a USB port.
2. From the AcuityLogic POS Patient Orders window, click Generate Invoice.
3. Click Add Payment.
NOTE The procedure below explains taking a payment for an invoiced order. The process is the same when you are taking a payment on an existing balance.

10 Using Total Merchant Services (TMS) with AcuityLogic
Using Total Merchant Services (TMS) with AcuityLogicRecording Transactions
4. Select Credit Card from the Payment Type drop-down menu.
The MagTek IPAD will beep.
5. Swipe the credit card with the MagTek IPAD. You have 60 seconds to swipe the credit card before the MagTek IPAD times out.
The last four digits of the card number and the card expiration date appear in the Payments section of the window.
NOTE Optionally, you can select the credit card type, such as Visa, to activate the MagTek IPAD. Eyefinity recommends that you select Credit Card and let the reader determine the credit card type.
NOTE If the card swipe fails three times, the MagTek IPAD beeps and automatically goes into manual entry mode. Enter the credit card information using the keypad on the MagTek IPAD instead.

Using Total Merchant Services (TMS) with AcuityLogic 11
Using Total Merchant Services (TMS) with AcuityLogicRecording Transactions
6. Click OK.
The credit card payment information is summarized in the Payments section of the window.
7. Click Save.
The generated invoice opens in a new Web browser window. The invoice displays the payment card type, a six-digit credit card authorization number, and the last four digits of the credit card number. The other credit card digits are masked.

12 Using Total Merchant Services (TMS) with AcuityLogic
Using Total Merchant Services (TMS) with AcuityLogicRecording Transactions
Taking Payments - Manually Entering Credit Card Details
You can manually enter credit card information by using the keypad on the MagTek IPAD. This feature is useful if the reader fails to read the credit card or when the actual credit card is not available, such as with orders made by phone.
1. Verify that the MagTek IPAD is connected to a USB port.
2. From the Patient Orders window, click Generate Invoice.
3. Click Add Payment.
4. Select Credit Card (Manual Entry) from the Payment Type drop-down menu to activate the MagTek IPAD keypad.
The MagTek IPAD will beep.
5. Enter the credit card number and press OK using the MagTek IPAD keypad. You have 60 seconds to enter the number credit card before the MagTek IPAD times out.
The last four digits of the card number and the card expiration date appear in the Payments section of the window.
6. Click OK.
7. Click Save.
The generated invoice opens in a new Web browser window.

Using Total Merchant Services (TMS) with AcuityLogic 13
Using Total Merchant Services (TMS) with AcuityLogicRecording Transactions
Handling ReturnsAfter you implement TMS, you will not be able to refund to a customer’s credit card for returns of a purchase made under the previous credit card capture system. Returns on credit card transactions made under the old system must be made by cash or mailing a refund check.
AcuityLogic does not require you to provide any credit card information when processing a credit card refund or void through TMS. TMS automatically credits the card number that was used in the original transaction. These are some rules for refunds on credit card transactions with TMS:
• Refunds do not require a credit card swipe.
• Voids do not require a credit card swipe.
• You must refund the amount to the original credit card used for the payment.
• You cannot refund an amount greater than the original transaction.
• Customers will not see a credit/debit on their credit card statement for voids or same day returns.
Use the same procedure as you would for manually returning orders to return orders paid with a credit card using TMS. AcuityLogic records the return and automatically credits the original credit card with the refund amount. There is no need to scan the credit card to complete the refund.

14 Using Total Merchant Services (TMS) with AcuityLogic
Using Total Merchant Services (TMS) with AcuityLogic
The generated Return/Refund report shows the refund card type, a six-digit credit card authorization number, and the last four digits of the credit card number. The other credit card digits are masked. The actual authorization code transmitted by TMS is voided. AcuityLogic may display another number in the Return/Refund report as the authorization code.