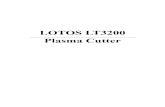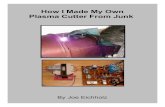Using the Techno Plasma Cutter - Techno CNC...
Transcript of Using the Techno Plasma Cutter - Techno CNC...

Page 1
Using the Techno Plasma Cutter
About the Techno CNC Plasma Cutter
The plasma cutter used in this book is a Techno CNC Plasma Cutter with a Hypertherm Powermax 45 torch and a moving gantry. This means that the part of the machine that holds the torch, the gantry, moves instead of the table. This saves space, and in many cases, increases speed and accuracy. The machine is not a toy and is not a “training only” machine. In industry, this machine would spend its day in production. Its size and capacity make it perfect for many products. A part designer would create the geometry representing the part, toolpaths would be applied to that geometry with CAM (computer aided manufacturing) software, those toolpaths would be used to generate machine code and the part would be cut by the plasma cutter. After the first part is made, countless identical copies can be made without recreating the geometry or machine code. This makes the Techno CNC Plasma cutter and the Mastercam software a great combination for a real world, hands on learning activity. If you have a different Techno plasma cutter or torch, all of the concepts in this manual still apply and the parts can easily be produced. The pictures in this manual may not match your machine exactly, but any Techno CNC Plasma cutter can be used.
Activity 1 - Cutting a Simple PartThe objectives of this lesson are to perform a test cut and to cut a simple part with the plasma cutter. The test cut feature is used to establish the plasma settings that will maximize torch performance. Cutting the part will allow you to see the machine operate and give you an idea of how it works before you start to design your own parts. Make sure to check with your instructor or supervisor that your machine has been setup, tested and that the correct consumables are installed.
In this activity, a part is cut from an NC file that has been prepared for this lesson. The part is shown at the right. The process used in this lesson will be used to cut all parts, so pay close attention. The steps for cutting out a part do not change, so learning the steps in this lesson will serve you well as you complete the rest of this manual, and when you start working on your own. This is one of the most important lessons in this manual. The lesson is very detailed and it takes a little time to complete, but it will teach you how to cut a part with the CNC plasma cutter. If you can not finish in one class period, mark your spot and pick up there the next period.

Page 2
The general steps for cutting an NC file on the CNC plasma cutter are listed below. Review the steps below before you start the steps in this lesson on the next page and be sure to refer back to this section in you need a refresher as you complete the rest of this manual.
Pre-Machining Checklist:Make sure you have all of the appropriate safety gear. (Eye protection, hearing protection, adequate ventilation, gloves, apron, fire extinguisher)
Confirm that you are authorized by your instructor or supervisor to operate the CNC plasma cutter.
Make sure that the machine has been setup and tested and is fully operational.
Make sure the torch has the correct comsumables installed for the torch’s AMP setting and the material to be cut.
Make sure the CNC controller, the torch controller and air compressor are plugged in and turned on.
Make sure the torch controller has the specified air pressure available.
Cutting an NC file with the CNC Plasma Cutter 1. Check torch consumables and air pressure. 2. Launch the Techno CNC Interface.3. Position the stock.4. Set the torch voltage and cut height. 5. Open the desired NC file.6. Preview the NC file.7. Set the torch feed rate. 8. Move the machine to the origin on the stock.9. Zero all of the axes.10. Touch off the z position.11. Preprocess the file.12. Put on welding shield or goggles.13. Click Start.
Welding Jacket or Apron
Minimum Shade 8 Eye Protection
Chipping HammerWelding Gloves
Chisel

Page 3
Students will need a 10” X 10” X 12 gauge (.105 thick) piece of mild steel, a small piece of 12 gauge scrap, the height and speed tables for the plasma torch and all of the appropriate protective gear. (See Safety section) If the stock is larger then 10” X 10”, that is OK. The part cut in this lesson will be used to illustrate additional concepts in later lessons so do not throw the part away. Torch Setup1. You must be at the computer connected to the plasma cutter to do this activity. 2. Turn on the plasma cutter controller and
the torch controller. 3. Turn on the air compressor and confirm
that the correct air pressure is being sup-plied to the torch controller. The correct air pressure can be determined by looking in the torch’s manual. For example, the torch used to write this manual specifies 90 PSI. Many torches have an indicator that signals correct air pressure. This manual was written using a Hypertherm Power-max 45. The three images below illustrate the air pressure indicator on the Powermax 45. There is a regulator on the top of the torch controller that adjusts the operating pressure (image above). The indicator is a vertical series of lights. The objective is to adjust the air pressure with the regulator so the indicator shows a steady green light in the middle. If the lights above the middle are illuminated, the torch is getting too much air pressure. If the lights below the middle are illuminated, the torch is not getting enough air pressure. Note, air pressure will fluctuate during cutting, this is normal.
Air Pressure Too Low Air Pressure Too High
Air Pressure Indicator
Air Pressure Correct
Mode SwitchAMP Setting Gouging
Continuous Pilot Arc
Non-Continuous Pilot Arc
High Temperature
Consumables Error
Torch Fault
Torch Ready Light
Torch Controller
Regulator
Mode Switch
AMP Setting
Torch Ready Light
Air Pressure Indicator
Torch Lead

Page 4
If your plasma cutter is equipped with a different torch, become familiar with the torch’s air pressure requirements and any air pressure indicators. Review the proper procedure for set-ting the air pressure in you torch’s manual. If you are not sure of your torch’s requirements or operation, ask your instructor or supervisor.
4. Make sure the torch’s magnetic mount is square. The mount is machined square, so if all of the edges are flush, the torch will be at 90° to the table. The two images below show the mount square and the mount out of alignment. The balls and sockets on the mount should hold the mount in alignment. The mount will stay aligned, unless it is bumped aggressively.
If the edges of the mount are flush and square, the torch will be perpendicular to the table.
If the edges of the mount are not flush and square, the torch will not be perpendicular to the table.
5. Make sure the correct consumables are installed in the torch. The correct consumables are determined by the torch specifications and the material to be cut. In this lesson, the material to be cut is 12 gauge mild steel. The torch’s manual specifies a set of 45 amp shielded consumables. All torches come with tables which specify the best consumables to use with each material type. Check with your instructor if you are not sure if the torch has the correct consumables installed. If the consumables need to be changed, be sure to turn off the torch controller before removing the consumables. Turn the torch controller back on after the consumables are reinstalled.
6. Double click the Techno CNC Interface shortcut on the desktop. This will launch the control software for the Techno plasma cutter. Be sure you are familiar with the location of the emergency stop button before continuing. Once the machine is started, it can be paused, started and stopped with the emergency stop control.
7. The Techno CNC Interface is displayed on the next page. Only the information necessary for this lesson is presented. The interface will be explained in detail in the next lesson. Make sure the Torch is set to Auto. This will allow the Plasma Torch to turn on and off automatically.
8. Move the torch around a little to get a feel for how it moves. The directional arrows will move the gantry left and right, in and out, and will move the torch up and down. Jog Continuous is used most often. This means to move in a continuous motion. The Jog Speed slide sets the speed of the continuous motion. 20 to 80 ipm (inches per minute) is good speed for positioning the tool. Faster speeds are useful for long moves. Jog Step is used to move at specified distances. For example, select Step and set the Jog Step slide to 2.0 to make the torch move in 2” increments. If Step is used, always make sure there is a clear path for the torch to move the specified distance in the direction intended.

Page 5
Torch Set to Auto
Current Jog Speed
Current Torch Tip Position
Access Plasma Settings
Goto a Specific PositionJog Arrows - Used to Move Torch Manually
Current Loaded File
Launch the Test Cut Procedure
Access Torch Touch Off
Current Cut Speed
Test Cut9. To cut the part, the correct feed rate, cut height and voltage must be specified. All torches
have tables available that specify these settings. The sample below is from the manual provided with the Hypertherm Powermax 45.
This table is for 45 AMP Shielded Consumables
Values are for Mild Steel
Units are Expressed in English
.06” Cut Height
.15” Pierce Height .3 sec Pierce Delay
190 IPM Cut Speed
117 Volts
Values for 12 Gauge Material

Page 6
10. The table shown is for 45 AMP shielded consumables, the values are recommended for mild steel and the values are expressed in English units. These are recommended starting values, the cut quality can be fine tuned from these values. Keep in mind, often the values in these tables assume perfect consumables and ideal conditions. The cut speeds can tend to be a little high. If you are using a torch other then the Powermax 45, study the table showing the correct settings for your torch.
11. The Techno CNC Plasma Cutter has a convenient Test Cut feature that lets the operator fine tune the voltage for their current conditions. The next few steps will lead you through per-forming the test cut. The test cut will not be performed before every part. The Test Cut only needs to be preformed once when thickness of material or type of consumables changes. Pay close attention to the procedure so you can quickly and easily change materials and con-sumables.
12. Position the torch on the edge of a small piece of 12 gauge scrap. You will need a piece at least 5” wide. Make sure the ground clamp is connected to one of the material support slats holding the material. See the image to the right. If your material is large enough, it is always better to connect the ground clamp directly to the material.
13. The next step is to set the jog speed to the recommended cut speed. The table shows 190 ipm for this material. As previously stated, the cut speeds assume ideal conditions. A good starting point for getting the speed correct is to use a value of 80% to 90% of the value in the table. For this cut, 170 ipm will be used for the cut speed.
14. Double click on the speed number above the Jog Speed Slider bar. This will open the Jog Speed window. See the image below. Enter 170 for the Jog Speed and click OK. This sets the jog speed to the speed to be used for the test cut.
12 gauge scrap at least 5” wide
Ground Clamp on material support slat holding the material
Torch needs at least 3” of clear travel to the right.
15. Press the Plasma button and select Touch off Z Zero Position. The torch will descend until it touches the material and record the Z position.

Page 7
16. Once the Z position is established, the torch can be positioned at the specified cut height. Press the Goto button. This will open the Goto window. Enter .06 in the Z coordinate box and click OK. See the image at the right. This will move the torch to .06” off of the surface of the material. This is the ideal cut height for this material with these consumables.
17. The purpose of the test cut is to let the software analyze the actual voltage at a specified speed and height. The test cut will generate a feedback number representing the actual cut voltage during the test cut. This number can then be entered as the voltage to be used as the cut voltage. This should produce a good quality cut.
18. Click the Plasma Settings button to open the Plasma Torch Controller window. This window can be seen below. The window is divided into the top half, which are settings that may need to be changed based on material and consumable type, and the bottom half, which are settings that are unlikely to change once set. The values in the bottom section of this window on your machine may or may not match those in the image. Do not make any changes to the settings in the bottom section of the window. This window will be explained in greater detail in the next section of this manual. Make the settings in the top half of this window match those in the image below. Enter 117 for the voltage, .3 for the pierce delay, .25 for the feed plane, .15 for the pierce height, and .06 for the cut height. All other settings should match those in the image. The value of 117 volts entered for the Plasma Voltage setting will be used as the reference voltage for the Automatic Torch Height Control when a part is cut. This value is not used during the test cut. Instead, the actual voltage is sampled at the defined height and speed.
19. The torch should now be over the piece of material, .06” above the surface, with 3” of clear travel to right, over the material. See the image on page 59. Click the Test Cut Button.
20. A window will appear asking you how far you want to cut in the X+ direction. Enter 3. This will result in a 3” test cut. See the image to the right. Click OK.
Pierce Height .15”
Pierce Delay .3 seconds
Cut Height .06”
Feed Plane 1”
Voltage 117 volts

Page 8
21. A warning message will appear that the torch is about to cut 3” at the current jog speed of 170 IPM. See the image at the right. Be sure the torch controller is on, the torch is set to auto and there should be nothing on the machine table except the stock and the ground clamp. Make sure the air pressure is adequate and you have all of the appropriate safety gear. Never look at the cutting arc without a minimum shade 8 welding shade. When you click Yes the torch will make the test cut. Click Yes when you are ready to make the test cut.
22. The machine will cut 3” in the X+ direction. See the image below. The software will sample the actual voltage during the cut and report back the average sampling. The machine used to write this lesson had an average sampling of the voltage of 102.63. The machine you are us-ing will report a different number. See the image below.
Write down the average sampling number displayed. This number can now be entered as the Plasma Voltage number in the Plasma Torch Control window. When you have the number written down, Click OK to close the average value window.
23. The line graph displayed compares a set cut voltage with the actual cut just made by the ma-chine. Click on the graph to close the graph.
24. Click the Plasma Settings button to open the Plasma Torch Controller window. Enter the value you wrote down from the test cut as the Plasma Voltage Setting. Eliminate any digits after the decimal point. In this case, 102 volts will be used as the Plasma Voltage. See the image below.
Enter the value reported by the test cut here

Page 9
There are three variables that determine torch performance. They are cut height, cut speed and voltage. These three variables are not independent, if the speed or height change, the voltage will change. In fact, if any of these three variables changes, the others will also change. This relationship is what allows the Torch Height Control to work. As the part is cut, the metal may warp and rise up off the table as it gets hot. When the metal warps up, it gets closer to the torch. This will result in a decrease in voltage. See the image below. When the system senses this decrease in voltage, it can raise the torch up to compensate for the warping metal.
When a cut is started, the torch is held at the cut height. (left) If the metal heats up and warps up, the distance from the torch tip to the metal decreases. (right) This will result in a decrease in voltage. When the system senses this decrease in voltage, it will lift the torch up to compensate for the difference in voltage.
Automatic Torch Height Control
The purpose of the test cut is to determine the actual voltage at a set, consistent height and
speed. During a test cut, the system samples the actual voltage, over a short distance, while the torch is held at the defined height and speed. In this case, we used a .06” cut height and a cut speed of 170 IPM. The system reported back an average sampling of approximately 102 volts at that height and speed. We originally entered 117 for the Plasma Volts setting, the value from the table. When a part is cut, the Plasma Volts setting is used by the system as the reference voltage for torch height control. By changing the Plasma Volts settings to the sampled 102 volts, the system is given the optimal reference voltage for controlling torch height for that material at that speed and height. This will help maximize the cut quality.
The test cut procedure is helpful for adjusting the voltage setting. This test only needs to be
performed when material or consumable type changes. If the quality of the cut is acceptable or the appropriate plasma settings are already known, the test doesn’t need to be performed at all. Many torch operators will build a table of settings for the materials and consumables they use most, and simply enter the values when they change materials or consumables. This is a good idea and it will save a great deal of time experimenting in the future. If good cut quality is achieved, simply take note of the voltage, cut height, pierce height, pierce delay, consumable type, and material type and start to build a table for your own use.

Page 10
27. Press the File button. Make sure the Look In box is set to the Parts Folder on the Desktop. Open the file PLASMA.NC. See the image to the right
28. Press the Preview button. This will open a graphic simulation of the part you are going to cut. The part is a CNC Plasma sign. Your preview should look like the image below. Operation of the Techno CNC Interface Preview will be discussed in greater detail in the next section of this manual. Close the Preview window.
Material Support Slats
Square
10” X 10” or larger 12 gauge plate
Ground Clamp
Plate is square with machine, not support slats
Cutting the Part25. We are now ready to cut the sample part. Make sure the ground clamp is connected to one of
the slats supporting your material. If your material is a large sheet, you can clamp directly to the material, outside of the intended machining area.
26. Position a piece of 12 gauge plate on the material support slats. The piece must be at least 10” X 10”. Always make sure the material is square with the machine. Do not square the material off of the material support slats as they may bend and warp and are not always square to the gantry. Use the edge of the table or the gantry for squaring material. See the images below.

Page 11
to close the Setup window.30. Use the Jog keys to move the torch to a position
about .25” off of the lower left corner of the mate-rial. Keep the torch about .5” off of the material. See the image to the right. The torch in the photo has already been touched off. Your torch should be in the corner as shown, but it should be about .5” off of the material.
31. Once the torch is in the proper position, click the Zero button and choose All. This will set the cur-rent torch position to the origin.
32. Press the Plasma button and select Touch off Z Zero Position. The torch will descend until it touches the material and record the Z position. The position of the torch should now look like the image above.
33. Click the Preprocess button to preprocess the file.34. Be sure the torch controller is on, the torch is set to auto and there should be nothing on the
machine table except the stock and the ground clamp. Make sure the air pressure is adequate and you have all of the appropriate safety gear. Never look at the cutting arc without a mini-mum shade 8 welding shade.
35. Click Start to cut the part. Do not leave the machine unattended. Watch the cutting with the appropriate eye protection and press the emergency stop if trouble develops.
36. When the part is finished, you can use the Z+ key to raise the cutter up to minimize splashing from the water table. DO NOT TOUCH THE PART! IT IS EXTREMELY HOT AND WILL BURN YOU. HANDLE THE PART WITH APPROPRIATE TOOLS OR AFTER IT HAS COOLED.
37. When you are done with the machine, close the Techno CNC Interface and turn off the machine.
29. A jog speed of 170 IPM was used during the test cut. This needs to be defined as the current cut speed. Click the Setup button. This will open the Setup window. Click on Speeds to bring the Speeds tab to the front. Under Feedrates, set the cut speed to 170 and make sure Override Speed is selected. See the image to the right. This will tell the software to use the cut speed defined here instead of the speed defined in the CAM software that was used to create this part. Do not change any other settings in this window. Click OK

Page 12
DiscussionIt is a good idea to keep a log of plasma settings for different types of material and consumables. How can this save the operator time in the future? What step in this lesson might be eliminated?
This lesson contains an explanation of how the system automatically controls torch height. Review and discuss this concept. A clear understanding of the relationship between cut height, cut speed and voltage will allow you to achieve the maximum cut quality.
The three variables that control torch performance are cut height, cut speed and voltage. Since a cut height of .06 is what is generally used, the speed and voltage are values that are likely to be changed to achieve maximum torch performance.
Remember, the test cut doesn’t need to be performed before every part. It only needs to be done if material or consumables changes and the appropriate settings are not known.
The process you just used to cut this part is the process for cutting all parts. Review and discuss the steps below to reinforce your understanding of the process.
1. Check torch consumables and air pressure. 2. Launch the Techno CNC Interface.3. Position the stock.4. Set the torch voltage and cut height. 5. Open the desired NC file.6. Preview the NC file.7. Set the torch feed rate. 8. Move the machine to the origin on the stock.9. Zero all of the axes.10. Touch off the z position.11. Preprocess the file.12. Put on welding shield or goggles.13. Click Start.
As you start to machine your own parts, you can refer to this list if you need help remembering theprocess.

Page 13
Activity 2 - Exploring the CNC InterfaceThe objective of this lesson is to familiarize the user with the Techno CNC Interface. The Techno CNC Interface is an industrial CNC machine tool control software. It is designed for heavy production and ease of use. Students will work with opening and previewing files, manually jogging the machine, and look at some the features and options. Becoming familiar with the operation of the of the CNC Interface, will help you complete the rest of the projects in this manual. The steps in the lessons in this manual are broken into sections indicated by a heading. If you can not complete a lesson in the one class period, you can start or stop at any section heading.
General Features1. You must be at the computer that is connected to the plasma cutter to complete this lesson.
Double click on the Techno CNC Interface shortcut on the Desktop. This will open the Techno CNC Interface. This is the machine interface software that runs the Techno router. Study the image below to become familiar with the software’s layout.
2. The directional arrows are used to position the tool manually. This is called jogging. Experiment with moving the torch around. The Z + and - buttons raise and lower the torch along the Z-axis. The X + and - buttons move the torch left and right over the table. The Y + and - buttons move the torch forward and back over the table.
3. Move the torch to a clear position at lease 2” above the table. Make sure Continuous is selected as the jog mode and set the Jog Speed slider to about 150 IPM. See the image to the right. Move the torch around a little and take note of the speed. Now move the slider to set the Jog Speed to about 30. Move the torch again. Note that the torch moves slower. The Jog Speed slider allows you to control how fast the tool moves in the Continuous mode. Fast speeds are good for long moves and slow speeds are used for positioning the torch.
The Techno CNC Interface
Goto Specific PositionPlasma OptionsZero Axes
Home the Machine
Current Jog Speed
Current Jog Mode
Auxiliary OptionsTorch Options
Current Torch Position
Current Plunge SpeedCurrent Cut Speed
Production Control
PreprocessFile
Access HelpOpen NC File
Preview Toolpath
Edit NC File
Progress of Current Machining
Current Step Increment
Manual Machine Positioning
Perform a Test Cut
Open Plasma Settings

Page 14
4. Move the tool to a clear position at least 2” above the table.5. Select Step as the jog mode.6. Set the Jog Step slider to .5. See the image at the right. 7. In the Step mode, the torch will move the designated amount
of distance, in this case .5”, with one click of the axis direction button. Click the X+ button once. Notice that the torch moves .5” to the right. Adjust the Jog Step slider to 1.
8. Click the Y+ button once. Notice that the torch moves back 1”. The Step mode is useful for accurate positioning and moving very small distances.
9. The user must be careful when moving the tool in the Step mode. Always make sure there is enough room to move the specified distance in the intended direction. For example, if the torch is sitting 2” above the table, a step move of 3” in the Z- direction will crash the torch into the table. You must always confirm that there is enough room to move in the selected direction when executing a step move.
10. Click the File button. This will open the File window. See the image below.
11. Click on the file PLASMA.NC and click OK. This will load the file into the interface.
Preview12. Click the Preview button. This will open a preview of the file PLASMA.NC. 13. There is a complete description of the preview window on the following page. The first three
buttons control the zoom and allow you to fit the current view to the screen. Click the Zoom In button a few times, then click the Zoom Fit button. The view zooms in and is then fit to the screen. The Zoom Fit button is helpful for adjusting your view.
14. The next four buttons control the direction of the view of the proposed machining. Try all four views, Top, Front, Side and Isometric. Click the button of the desired view. Leave the view set to isometric when you are done experimenting with the view. Remember that the Fit Zoom button can be used to fit the current view to the screen at any time.
Current Drive
Current File Path
Open Selected FileCancel and Close Window
Save Current File Path as the Default
Selected File
Preview Selected File
Find an NC File by Name

Page 15
Prev
iew
of c
urre
nt fi
leZ
oom
Con
trol
But
tons
Vie
w C
ontr
ol B
utto
ns
End
Poi
nts -
Tur
ns o
n an
d of
f dis
play
of k
ey p
oint
s
Step
- St
ep th
roug
h th
e em
ulat
ion
line
by li
ne
by c
licki
ng th
e m
ouse
to
mov
e to
the
next
line
Red
raw
- R
edra
w th
e cu
rren
t em
ulat
ion
Pan/
Rot
ate
- Fre
e pa
n an
d ro
tatio
n of
the
curr
ent v
iew
Coo
rdin
ate
valu
e of
cur
rent
po
inte
r po
sitio
n or
cur
rent
N
C fi
le li
ne n
umbe
r
Cur
rent
Too
l Num
ber
Cre
ates
a g
raph
ic fi
le o
f the
cu
rren
t scr
een
and
plac
es it
in
the
defa
ult f
olde
r
Paus
e - P
ause
cur
rent
em
ulat
ion
Slow
- Tu
rn o
n an
d of
f the
slow
em
ulat
ion
mod
e
Exi
t - E
xit t
he
prev
iew
scre
en
File
- O
pen
a ne
w
file
to p
revi
ew
NO
TE
: Do
not b
e co
ncer
ned
if yo
u ha
ve a
slig
htly
diff
eren
t ver
sion
of t
he P
revi
ewer
.
A
ll of
the
optio
ns w
ill w
ork
as d
escr
ibed
.

Page 16
Preprocess the file for Machining
Status WindowEstimated run time
File being Preprocessed
15. The Endpts button turns on and off the display of the numerical points used to create the NC program. Turn the end points on and off to get an idea of what this button does to the view.
16. The next four buttons, Pause, Slow, Step and Redraw, control the running of the graphic emulation of the proposed machining.
17. Click the Redraw button. This will run the entire emulation. Now click the Slow button and click the Redraw button again. The emulation is run again, but this time it is run at a slower rate. This is helpful when trying to find problem areas.
18. If you click the Pause button, the emulation will pause. Clicking the Pause button again will restart the emulation.
19. Click the Slow button to turn off the slow mode. Now, click the Step button a few times. The Step button will step through the lines in the NC file. Keep clicking the Step button to walk through the proposed machining. The current line number is displayed in the lower left corner of the window. This is helpful when you want to find the exact line in a file that is causing problems. Clicking Redraw will end the step mode and redraw the entire preview.
20. The Pan/Rotate button allows you to set a custom view. Click the Pan/Rotate button. Hold the mouse button down on the image in the preview and move the mouse. You will see that you can drag the preview to the desired view. Release the mouse button when you achieve the desired view. Clicking the Isometric button will return the view to the default isometric view.
21. The File button allows you to open a different NC file for preview and Exit exits the Preview screen.
22. It is important to preview every file before the part is cut. This ensures that the file loaded into the interface is the file you want to cut and it provides an opportunity to look for any machining issues.
23. Click the Exit button to exit the preview screen.
Preprocess24. Click the Preprocess button. This prepares the NC file for machining. Also notice that an
estimate of the machining time is given in the status window. This is a useful tool when planning to machine parts. For example, if you preprocess a file and the status window estimated 15 minutes for the machine time, you would not have enough time to machine the part in a class period with just 10 minutes left. See the image below.

Page 17
Tool Positioning25. The last group of buttons to consider is the tool position buttons. These buttons allow the
user to move the tool home, to assign the zero point along any or all axes move to a specified location or to touch off the tool for accurately setting the start value of the Z-axis.
26. Set a 10” X 10” X 12 gauge piece of stock on the support slats If the piece is larger then 10” X 10”, that is OK. It is not necessary the piece be perfectly square on the table, no cutting will actually be done. Just get the piece close to square.
27. Move the machine manually with the arrow keys to position the torch over the lower left corner of the stock. Keep the torch at least .5” above the material. See the image to the right.
28. Take note of the current coordinate values for all three axis in the three coordinate value boxes. Click the Zero button. The window extends and gives you the option to zero any or all of the axes. Select All to zero all three axes. Notice that the values in the coordinate boxes are changed and all three axes are assigned a value of zero. This is how the machine’s current position can be set as the origin on the part to be cut. This will be done before cutting every file. See the images below for further explanation of the tool position buttons.
Zero the X-Axis
Zero the Y-Axis
Zero the Z-Axis
Zero All Axes
Extend Home Options
Extend Zero Options
Goto a Specific Point
Extend Tool Options
Cancel Zero
Home the X-Axis
Home the Y-Axis
Home the Z-Axis
Home All Axes
Cancel Home

Page 18
29. Once the origin is set, the tool can be moved to a specific point. Click the Goto button. This will extend the Goto options. Enter 10 in the X box. Enter 10 in the Y box. Enter .5 in the Z box. Notice that Absolute Move is checked if this option is available. Click GO. See the image at the right. The torch moves 10” in both the X and Y directions, .5” above the surface. The Goto button can be used to drive the cutter to a specific point.
30. The Home button is used to move the tool to the home position. The home position is not the same as the origin. The home position is a known location within the machines operating environment. Usually the front or rear left corner at the top of the Z-axis. Because the home position is related to the machine, and not to the stock, it can be used as a point of reference to store positions for future use. If you want to move the tool to the home position, make sure that there is nothing in the way of the gantry and nothing laying on the table. Click the Home button and select ALL. The machine moves home.
31. Click the Goto button, then click the Origin button, then Go. The machine moves back to the lower left corner of the stock.
Offsets32. Another useful feature of the Techno CNC Interface is the ability to save and use offsets.
Offsets are machine positions that are stored in relation to the machine’s known home position. This allows these positions to be called up and used to return the machine to a specific position.
33. Lets say you are going to cut a lot of parts that use the same size piece of stock and you want to cut them all at the same location on the table. If you note the location of the stock on the table, the start position for that size piece can be saved for future use. For example, if you already have a lot of pieces of stock that are cut to the same size, saving a convenient start position for that size piece can greatly reduce setup time.
34. Click the Home button and select Home All. The machine moves to its known point of reference.
35. Click the Zero button and select Zero All. All of the axes are assigned a value of zero.36. Now use the jog keys to drive to the lower left corner of the stock, the start position you want
for this size piece. This is where we want the machine to start every time we use a piece of stock this size.
37. We will now save this position for future use. Click the Setup button. This will open the Setup window. CAUTION! NEVER MAKE ANY CHANGES IN THE SETUP MENU THAT YOU WERE NOT INSTRUCTED TO MAKE!

Page 19
38. Click Offsets to open the Offsets. See the images below. 39. Click the Store Current Position button. Enter 1 as the Offset position and click OK. The
values of the current position are stored in relation to the Home position. This will allow this position to be called up and used in future machining. See the image below. The Store Current Position button stores the current position of the cutter in relation to the Home position, and the Store Current Origin button stores the currently defined origin in relation to Home position.
Current positions offset from home
Store Current Position as Offset
Store Current Origin as Offset
Close the Setup Window
Use Offset
Apply Selected Offsets
Assign Offset Name
40. You do not need to put the X in the Use column or click the Use button at this time. This will be done when we put the Offset to use in the next few steps. Click OK to close the Setup window.
41. Raise the torch up a little with the Z+ key and move both the X and Y axes around a little to simulate the machine being used for other projects. Leave the spindle somewhere off of and away from the stock.
42. Exit the Techno CNC Interface.43. Re-launch the Techno CNC Interface with the shortcut on the desktop.44. Click the Home button and select Home All. The machine moves to its known Home
position.45. Click the Setup button to open the Setup window and select the Offsets option to open the
Offsets.46. Double click the Use box next to Offset 1. A black X is placed in the box.47. Click the Use button. A message will appear asking if you want to apply Offset 1.48. Click Yes to apply Offset 1.49. Click OK to close the Setup window. The offset is now in effect.50. Click the Goto button, then Origin, then Go. The machine moves to the stored position.
Storing an offset can save setup time by allowing the user to store commonly used locations for repetitive use.

Page 20
Touch Off Z Position
Other Available Options
Cancel Tool Operations
Touch Off51. The Plasma button opens the Plasma options. You do not need to extend the tool options
yet, they are pictured below. The available options in this menu will depend on the machine. Some machines have automatic tool changers and others do not.
53. The one item in this menu we still consider is Touch Off Z Zero Position. This option is used to accurately assign a starting Z value, the distance from the tip of the torch to the material. Before every part is cut, the machine needs to know the location of the surface of the stock so the cut height will be accurate and torch height control will work properly.
53. Use the Z+ button to raise the torch about 1” above the stock. Make sure the torch controller is turned on and that the ground clamp is on one of the slats holding the stock or clamped directly to the stock.
54. Click the Plasma button. This will open the Plasma Options. Click Touch Off Z Zero Position. If you are asked to confirm the touch off operation, click OK.
55. The torch will descend until the tip touches the stock, then it will retract to its previous position. The point of contact is sensed and the distance from the torch to the surface is established. The system can sense the point of contact because when the torch touches the stock it completes a circuit between the ground clamp and the torch. The torch touch off is performed before every part is cut. As you start to use the machine more frequently, you may encounter a situation where the touch off is not working. This will happen when the system can not sense the completed circuit. If this happens, check that the ground clamp is making a good connection, the consumables are not dirty or wet and the spade from the ohmic sensing ring is touching the shield.

Page 21
Plasma Settings56. Assigning the appropriate plasma settings is a key part of becoming a proficient operator of
any plasm cutting system. In the Techno CNC Interface, this is done through the Plasma Torch Controller. Click the Plasma Settings button to open the Plasma Torch Controller.
57. The Plasma Torch Controller is pictured below. The window is divided into two sections, Basic Settings are on the top and Advanced Settings are on the bottom. The Basic settings are the settings that are likely to change based on the material being cut. The Advanced Settings are unlikely to change once they are set.
Basic Settings - Change with Material
Advanced Settings - Unlikely to Change
Save Changes to Plasma Settings
Exit the Plasma Torch Controller Without Saving changes
Access Plasma Cutting Terminology
58. Click the Terminology button. This opens the Plasma Terminology window. This window can be accessed for help understanding the terms in the Plasma Torch Controller. See the image on right. When you have finished with the Plasma Terminology window, click Close to close the window.
59. There is a detailed explanation of all of the settings and options in the Plasma Torch Controller below. Read and discuss them for further understanding and be sure you understand all of the settings in the Basic Settings portion of the window before continuing.

Page 22
Basic Settings
These settings may have to be changed based on material and consumable type. Be sure you understand these settings before you continue on in this manual.
Torch Height Control Check Box: This box enables the Torch Height Control function. This function causes the system to
adjust the height of the torch dynamically, while cutting, to keep it a precise distance from the material, despite flexing material.
Torch Error Detection Check Box: This box ensures the system watches the activity of the torch and halts the program if there
is a problem. With this option selected, the system stops when the torch extinguishes due to error. It must remain enabled.
Defaults Button: This button restores the various parameters to the default values.
Plasma Voltage: This number represents the voltage that the height control should maintain while cutting. The
number can be obtained from the cut charts or the Test Cut feature. It is based on several factors including material type/thickness, cut speed, nozzle size and amperage.
Pierce Time Delay: This number is the amount of time the torch pauses to penetrate the metal before it starts
to move. This number can be obtained from the cut charts, and is based on several factors, including material type/thickness, nozzle size and amperage.
Feed Plane: This value represents the height the torch should move up to when between cuts (also known
as the rapid plane). This is the distance from the material the torch will travel at when moving across the metal between cuts. This value should be higher than the maximum amount the material could possibly flex.
Initial Pierce Height: This value represents the distance from the material at which the torch pierces the metal at
the start of the cut. This number is generally greater than the cut height. The number can be obtained from the cut charts and is based on several factors, including material type/thickness, nozzle size and amperage.

Page 23
Torch Cut Height: This value represents the distance from the material that the torch should start when making
a cut. The Plasma Voltage will determine actual cut height but, at the time of torch ignition, the Plasma Voltage has not yet been established and the cut height is used. The number can be obtained from the cut charts and is based on several factors, including material type/thickness, cut speed, nozzle size and amperage.
Msec to Transfer: This value represents the number of cycles (ms) to take to transfer the torch from the Pierce
Height to the Cut Height. This will be determined by several factors, including the presence and length of lead in geometry and the distance between the two values. If it is set to 0, the torch will gracefully move between the two values before running the part. If it is set to 1, it will attempt to traverse that distance in 1ms, which will likely cause a position error. A value of 100 to 150 milliseconds works well. Once set, this value does not generally need to be changed.
Height Control Speed Minimum: This value represents the minimum distance (in encoder pulses) that the system must be
traveling for the torch height control to adjust. When taking sharp corners, the system must slow down to negate the effects of inertia. When the system slows down, the torch interprets this as being too far from the material and drops the torch. This could resulting in part charring or a crash. The setting in this box allows the torch to be held at the last established height until the torch again resumes a speed above the number defined. This value will be based on the cut speed, cut acceleration, nozzle type, and amperage. A number of about 10 pulses per cycle is a good general value and once set, this value does not generally need to be changed.
Advanced Settings
These settings are not likely to change once established and should not be changed unless instructed by technical staff.
Plasma Proportional Gain: This is the proportional coefficient applied to the torch voltage error to obtain a new torch
height. The higher this number, the more forcefully the torch will react to material height changes. If the number is too high, the torch will be unstable and possibly crash into the material or the top of the slide. The Sign (+/-) of this number must match the sign of the Scale Factor for the z-axis in Setup->System.

Page 24
Torch Startup:By Signal: This will wait for the OKAY signal from the torch before starting a cut. It is recommended
that it stay checked.
Touch off before ignition: This will cause the torch to find the top of the material prior to starting the torch. It is
recommended that it stay checked.
Enable Force-Feedback on Touchoff: This will use pressure as a secondary method of finding the top of the material. If the torch nozzle
is corroded, it will not make good electrical contact with the material and could otherwise cause a position error. This is generally checked, but the system will still operate if it is not.
Plasma Max. Travel From Start: This value represents the distance the torch may travel in an effort to follow the material
before it will cause an error. It will prevent the torch from becoming unstable. +P - This value represents the distance the torch may travel upward to follow the material. -N - This value represents the distance the torch may travel downward to follow the material.
Stop file if travel limit is hit: Checked - The system will stop running a file when a travel limit is reached and present an
error message to the user. Unchecked - The system will stop moving the torch in the direction of the limit, leaving it
at its maximum travel limit. The torch is still allowed to move away from the limit if the feedback suggests it must.
Hysteresis (+/-): Normally set to zero, this will deaden the reaction of the torch to very small changes.
Frequency of Adjustment: This value represents the number of cycles(ms) to wait between making torch height
adjustments.
Sampling Window: This value represents the number of cycles to average when performing the math for making
adjustments.
Samples Per Cycle: This value represents the number of times to read the torch voltage per cycle.
Lock Torch Height for X cycles: This value represents the number of cycles to prevent adjustment between the point when the
torch reaches the proper cut height and when it starts sampling for adjustment.

Page 25
Rate Limiter: The rate limiter truncates excessive change in the Torch Height Control algorithm.
Occasionally, the torch feedback voltage experiences a spike which would cause an extreme and incorrect change in the position of the torch. The rate limiter puts a limit on any single change event.
Voltage Conversion String Button: This allows the user to change the function that relates torch voltage readouts to the system.
This establishes the math to be done to incoming voltage data to convert it to voltage that relates to the torch manual.
Display Adjusted Torch Pos This will show how much the torch moved due to material flex.
Debugging: Debugging should only be used under technical supervision. Debugging is initiated by
checking Plasma Trace. This box should not be checked for normal operation.
Plasma Trace: This will record the changes that are performed on the torch. It will only work for short files
(1 minute or less) and is useful for determining the source of errant behavior.
Save Debug: This will save the traced data to C:\plasmadebug.txt
Debug Window: Double clicking in this window will expand it and show the traced data.
Plasma Graph: This will show a graph of the plasma feedback and response. Blue lines represent voltages
read off the torch and black represent corrections to the height.
The Plasma Torch Controller is the part of the interface that allows the torch performance to be adjusted. You will become more familiar with the Plasma Torch Controller as you complete the remainder of this manual.
Other Features 60. Look at the settings for turning on and off the Torch and
Aux. They are pictured at the right. The Torch should be set to Auto. This will allow the torch to turn on and off automatically from the NC code. Be careful, if On is selected, the torch will try to turn on. If Off is selected, the torch will not turn on. The Aux setting should be set to Auto or Off. The Aux setting is only used by machines that have an auxiliary. No auxiliary tool is used in this manual.

Page 26
View of Current Page
Close the Adobe Reader Window
Forward a PageBack a Page
Current Page Zoom LevelPrint
61. The Techno CNC Interface also has a useful Help feature.62. Click the Help button. This will extend the Help menu. See the image below.63. This menu provides access
to information about the Techno CNC Interface and machine test routines designed for machine technicians. There is also access to the complete Techno CNC manual. This is very useful if you have a question and you want to quickly look up the answer.
64. Click View Instruction Manual. This will open a copy of the manual in Adobe Acrobat reader. If your machine does not have Acrobat Reader installed, this option will not work. Most machines have this software. You can use the Acrobat window to easily navigate the manual. The image below shows the index on page 5 of the manual. This immediate access to the manual is a great tool that is always available to the machine operator. Anytime you need more information about the machine or how it operates, simply open and consult the manual.
65. When you are done exploring the manual, close the Adobe Reader window.66. Close the Techno CNC Interface.
Close the Help Menu
Software Information
Open Complete Manual
Machine Testing for Technicians
Used to enter software activation codes

Page 27
DiscussionThis lesson is designed to help you become familiar with using the Techno CNC Interface with the CNC plasma cutter. As you complete the projects in this manual, you will get a chance to use the skills you gained in this lesson. As you start to use the software outside of this manual, a good working knowledge of the interface will allow you to develop your own preferred methods and techniques. Be sure to refer back to this activity if you need to refresh your skills when working with the Techno CNC Interface. Covered in this activity are key machine skills including:
• Opening the interface• Setting the jog speed and mode• Moving the machine manually• Opening files• Previewing files• Preprocessing files• Moving the machine home• Defining the origin• Using offsets• Touching off the torch for Z-axis value• Using the Plasma Torch Controller• Using the Help menu

Page 28
Test
1. What is one advantage of a CNC machine with a moving gantry instead of a moving table?
_________________________________________________
Put the following steps for general machining of a part in the proper order:
2. _____ Load the NC file.
3. _____ Check the Plasma Settings.
4. _____ Preprocess the file.
5. _____ Press Start to Machine the Part.
6. _____ Start the CNC interface software.
7. _____ Preview the file.
8. _____ Position and zero the torch.
9. _____ Position the stock on the table.
10. What term is used to describe moving the torch around manually?
A - Drive B - Jog C - Push D - None of the above
11. Which mode would work better for moving the spindle exactly 1” to the right?
A - Jog Continuous B - Jog Step
12. True or False The home position and the origin are the same position.
13. When an offset is saved, the position is referenced from what location?
A - Home B - Origin C - Neither D - Both