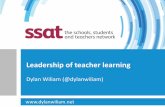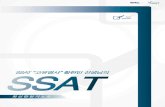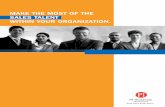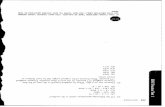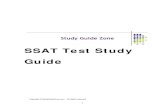Using the Standard Application Online - SSAT. • Enter your user name and password. Thissi the same...
Transcript of Using the Standard Application Online - SSAT. • Enter your user name and password. Thissi the same...

Using the StandardApplication Online
2016-2017

Log into your Student Account• Click on the Student Login link at the top right of the screen on
www.ssat.org.• Enter your user name and password. This is the same account you have for your SSAT
testing scores. Or create a Student Account if new.

Select the Apply to Schools icon

Choose your destinationSelect the instructions you need by clicking on one of the boxes below:
Ste
p-by
-S
tep
Start myapplication: acomplete guidethrough theapplicationprocess
Ret
urni
ng I need to finishmy application
Click here tojump to page 8

Starting your 2016-2017 ApplicationComplete and Submit your Biographic section by selecting the Click to CompleteBiographic Information link shown below.• Important to Remember: The Biographic section cannot be saved as a draft. Once the section is
submitted, no edits are possible. Please note, that some applicant information can be edited under MyProfile on your Student Access Portal.

Complete the Biographic SectionThis section requires information about the student’s biographic details such as Applicant Information, Education, and Family Information. The applicant must complete the requiredfields in each section pressing Continue to move along. Once finished, select Submit to submitthe Biographic Section.

Biographic Information Complete Once saved, theBiographic Information button will now say Biographic Information Complete, as shownbelow. If you would like to print a copy for your records, simply click on the green icon.
Now, you may click on the gray Continue with the application button.

Continuing the Application*Select the grade grouping that you are applying to from the drop down menu. For example, ifyou are applying to grades 6, 7, 8, 9, 10, 11, 12, or Post Graduate, select Grades 6-PG.
Then, you may click on the gray Submit button.

Working with an Advisor?If you are working with a Placement Counselor at your current independent school select Yes.If you are not working with a placement counselor, select No and skip to: Adding Schools on page11.Once you have made a selection, you may click on the gray “Submit” button.
DO NOT select the schools you are applying to as your Advisor!!
*If you have already started your application and didn’t designate an Advisor, you still can. Once logged into the Applicationsscreen, simply selectDesignate Advisor and you can search for your school name there.

Selecting an AdvisorIf you need to add an Advisor to oversee your applications, follow these steps.1. In the search field, type the name of your school.2. Read the Acknowledgement statement and place a mark in the box by clicking on it.3. Then, select the underlined words, Add Advisor next to the name of your school.
Type your organization'sname,and search
Read and markacknowledge box
Select the appropriateadvisor

Adding Schools to Apply•Once the Biographic Section is complete, you can begin the process of selecting schools to apply to by selecting the + AddSchoo ls icon. You must select and apply to at least ONEschool in order to begin working on the application.1. Type the name of a school where you want to apply into the search field and press
•Search. Always pay attention to the state list next to the school name as some schoolshave similar names but differentlocations.2. Choose the correct school name and click *Select* to add the school.
Select theschool

Adding Schools/ApplicationsSelect the appropriate responses for: Grade Applying To Residential Status Financial Aid
Take note of any SpecialInstruc tions for applicants that might be provided by the school.
Enter Legacy information for the school. If you donot have any legacy information to share, simply leavethose fields blank.
Select Add School Now to proceed.
Students may continue to add additional schools byrepeating the process outlined here.

Pay for ApplicationsThe Application homepage contains a payment tableshowing all unpaid applications.
Schoo ls w ill no t be sent your applicat ion unt ilyou have paid their application fee.
Application fees vary by school. Notes:• If an applicant decides not to submit an
application to a selected school, it can beremoved at any time prior to payment of theapplication fee. Do this by selecting Rem ovefrom this dashboard.
• Please note, once an application has aStatus of*PAID* it cannot be removed.
• The Special Instructions information for each school, if any, can be viewed anytime byclicking on the “View” link.

Pay for ApplicationsYou must pay for at least one applicationto activate your application workstationcomponents.
Select the application(s) for which you want tosubmit payment by placing a check m ark inthe box and selecting “Pay to Subm itSelected Applications”
Application fees may only be paid by Visa,MasterCard, or Discover.
Note: A$6 administrative fee will be applied bythe Standard Application Online, per applicationsubmitted.

Pay for ApplicationsReview your selected school(s) and submit credit card payment by filling in the requestedinformation. Once you submit payment, you will see a confirmation screen showing yourtransaction has been processed.

Pay for Applications using a Fee WaiverIf the application fee poses a financial hardship, applicants mayrequest an application fee waiver. To this, please contact theschool(s) to which he/ she is planning to apply and request anApplication Fee Waiver. Waiversare granted at the discretion ofeach school’s Admission Office.
An Application Fee Waiver is only valid for the application to theschool that issues the waiver. If a student is applying to more than oneschool, a fee waiver will need to be requested from each school.
If using an Application Fee Waiver:1. Enter the code in the box2. Select Click to Apply Fee Waiver3. Select Pay to Subm it Selected Applications
Note: If you are submitting an application with an application feewaiver, the administrative fee will also be waived.

Application ComponentsStudent Essays and Parent Statem ents: Paying for an application will activate the application workstation which nowappears on the screen. Note the Status column on the left side of the chart shows that your application has beensubmitted to a school.• Student Essays and the Parent Statement are required of all applicants. These sectionscan be submitted only once and
they will be applied to all applications. You can preview these items by clicking on the red box containing their names.
IMPORTANT TIP:Please take your time to review these pieces before submitting them, as you dono t have the ability to save a draft o reditthem once they aresubm itted. We stronglyrecommend completing short answerquestions and essay components in aWord document that can be saved. Then,once you have written and saved yourresponses in Word, you can return here to paste them into the appropriate fields.

Application Components:Student Essay and Parent Evaluation: Your student essay has a limit of 5000 word charactersincluding spaces per question!

Application Components:How do I know if I have 5000 word characters?: Here’s where you can find out. In Review,select Word Count. A window with your word count will open.

Application Components:Teacher Recommendations:Each recommendation form can be assigned by clicking on the red box containing the name of the form. A pop-up box will appear for you to complete and submit.Once you designate a form to a recommender, the item status on your workstation dashboard will changefrom Required to Required Designated. Complete this process for each Required Recommendation.Teachers will automatically receive an email from The Standard Application Online with a link to complete theonline recommendation form. Teachers do not need to create a “recommender account”.
Working with anAdvisor?If you answered YESto thequestion on page 9, pleasecheck with your Advisorbefore completing thisstep and assigningrecommendations.

Supplement Forms:Some schools require supplemental forms as part of the SAO. If you see this itemmarked as Required, select the gray button labeled Click Here.
3 EASY STEPS:1. In the pop up box, select here to open
the PDFsupplement form. The form is a“fillable PDF” so you can save the form toyour computer and then type your answers directly into the document.
2. When finished, return here to your workstation. Open the component by selecting the gray Click Here button and then attach your saved, completed PDFby browsing your files.
3. Last, select “Upload” to attach thedocument to your application. You must upload the form in it’s PDFformat only.

Monitor your application statusAll required components of an application will be marked with the word Required on your workstation.• After you assign teacher recommendations, you will notice the form status changes to
Required Designated.• When any piece of the application is completed and submitted (by the student, parents, or teacher) the status
for that component will change to Required Submitted. The status will also show the date that the form wassubmitted to the system.

Monitor your application statusStay connected with you recommenders! If you notice that your teacher has not yet had a chance to submit therecommendation after some time has passed, check with them to make sure they received the email link. If they did not, you can re-send it using the same instructionsas you did to assign it.
If a teacher can no longer complete a recommendation for you, you can reassign it to someone else as long as thepreviously designated recommender did not submit the form already. To do this, click on the name of the form and enter the new contact information for the teacher who will now be completing the recommendation.

Status of Your ApplicationsWhen all of the application components for your application display Required Submitted, yourSAO is complete for that school.It is very important that you verify all of the application requirements for each school where you areapplying by looking at their website or contacting them directly to ensure that you have completedeverything.
IMPORTANT NOTICE:Some schools have additionalapplication requirements such asCampus Visits or Interviews thatyou schedule directly with them.In many cases, if you will beapplying for financial assistance,there are also additionaldocuments that you will need tocomplete. Your Advisor can help you with this process.

Adding ApplicationsAdd schools at any time by selecting the Add Schools icon.As schools are added they will appear on the application workstation. All of the application components already completed will be shared with the new schools as they are added.Once you’ve added schools, they will appear in the application workstation with a Status of Remove. Even though a school islisted here, the application and application pieces WILL NOT be submitted to each school until you PAY the applicationfee for that school.Once you select an application for payment and follow the payment steps, the status will change toPAID and all application pieces on file will be shared with that school.
Reminder:Always look at the required components for eachschool. While one school may require all components, another may not. Pay closeattention to required Supplements. You can viewany special instructions that the school wants you to beaware of by clicking Viewinside each school info box.

Still Have Questions? Contact Us!www.ssat.org
Call: 609-683-4440Email: [email protected]
Live Chat: http://ssat.org/help-center