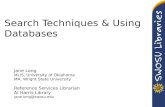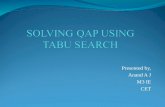Using the Search Featurein SIRAS
Transcript of Using the Search Featurein SIRAS
Using The Search Feature
Updated by SIRAS Systems 1/14/2018 Page | 1
The Search Feature is located on the Home Page to the right of the number of records in the current selection. When you are viewing all available records, you will see the hourglass and the word Search. All references to CASEMIS can be inferred also as CALPADS-SE. (CALPADS Special Education Data)
To search for a specific student in SIRAS, you can type the student’s name or ID number in the quick search field next to the word Search, and then hit the Enter key or click on the arrow to the right of that box, to locate the student. If you are not sure of the student’s exact name or ID number, you may enter only part of the name, and the program will bring up all students containing that entry (see below).
Once you have done a search, the number of available records will be reduced, and the words Modify/Reset Search will appear next to the hourglass. To bring back all records, click on Reset Search link.
To search of a particular group of students, click on the word Search to the right of the hourglass. This will bring up the Search screen. There are some simple searches under Basic Query where you can search by entering the Name, ID, or Birthdate or select from the menus for the other basic queries.
Using The Search Feature
Updated by SIRAS Systems 1/14/2018 Page | 2
There are also some other Queries availabler under the headings of Advanced Query Contitions and Predefined Queries that were designed for use by the CASEMIS staff who use them on a regular basis. See below for a screen shot of the Advanced and Predefined Queries available.
Predefined Queries tab
This is a list of predefined queries that are commonly used such as CASEMIS compliance and DRDP related searches.
Using The Search Feature
Updated by SIRAS Systems 1/14/2018 Page | 3
Creating a search (query):
Most general users will not want to use these two categories because their level of access will not make them relevent. The power of the Search for general users is in the ability to build their own queries and save them under the Query Builder at the bottom of the screen. The first step
Using The Search Feature
Updated by SIRAS Systems 1/14/2018 Page | 4
in building your own query is to Add Search Criteria. The menu for that field has a huge number of options that can be used for a search. For ease of access the various menu options are sorted into the following categories: Student Identification, School, Demographics, Contact Information, Program Information, Services, Referral Data, IEP dates, Special Ed, Participation, Post Secondary, Providers, Discipline, Next Year’s Data, SIRAS, ESY, Participation, Medical,
and Other Provider Services. Each of these categories contains anywhere from 6 to 25 fields related to the categorie that can be used in the search. Once a field has been selected for the search, SIRAS will ask for a value for that field. Then you will be able to decide if you wish to Exclude that option rather than search for it. If you check the Exclude box you will be searching for all records that do not include that option.
Click on the ‘Add Search by Criteria’ link to vew all the searchable fields by category.
Or, if you know the name of the field that you are looking for, just enter it in the field to the lect of the ‘Add Search by Criteria’ link.
In some cases you will be given the opportunity to further define your selection. For example, if you select the option of “Grade” you will have the choices of equal to the grade you enter, between two grades, or greater than or less than the grade selected.
Using The Search Feature
Updated by SIRAS Systems 1/14/2018 Page | 5
Similar choices are available for age, dates, and other fields where you may want a range of selections. If you select “Between” you will get 2 fields that allow you to enter a begin and end for the range you desire. For date fields you will also have a calendar from which you can select the dates desired. The > will bring dates after and < will bring dates before the date listed.
There is no limit to the number of search criteria that can be added, but it is important to remember than when you included mutliple critera, the program will find only the records that meet all of the criteria selected. Any combination of fields is permitted. It can sometimes be helpful to put in one category to include and another one to exclude as a means of getting the desired group of students.
Once the search criteia have been identified, the user needs to go back to the top of the Search screen and click on one of the two choices next to the number of records to be searched: Search and Choose or Search to List. Search and Choose will bring you to the Choose Student screen (as shown in the second screen shot in this document). Search to List will take you to the default Management List (also accessed under Reporting/Student Lists/Management List (default) .
Using The Search Feature
Updated by SIRAS Systems 1/14/2018 Page | 6
Anytime you create a search that you think you might use again, you can save time in the future by saving the list. Simply type in the name you want to assign to that query next to “Save Query As,” and then click on Save New Query. Your query will then appear under the Menu next to My Saved Queries so you can select it again any time you need it.
Some users serve students for whom they are not the case manager. As a means of quickly finding only the students for whom they are the case manager, they can create a search to locate the students on their case management list by entering the search criteria of Case Manager, selecting their own name from the case manager list, and then clicking on either Search and Choose or Search to List to pull up only the students for whom they are the case manager. Saving that query will enable them to quickly locate these students by selecting that search from the list of saved queries.
A saved query can be brought up at any time, and the user only needs to click on Search and Choose or Search to List to find those students again. The search will automatically include any new students who have been added that meet the search criteria.
Once a query has been created and/or saved, it is possible to modify the search criteria without having to reset the search. If, for example, a user has more than one school, the user could create a query to find the School Attending, with the name of one of the schools. The user could first search for the students in that school, and work with them. Then s/he could click on Modify and simply change the school name, and the program would switch to the new school without the user having to Reset the search. This can be very helpful in terms of saving time when the user wants to change back and forth between two or more values for the selected Search Criteria (grade, age, EL type, school, case manager, etc.)
Searching for student who meet specific criteria is a useful tool for data managment. Any time a user wants to find a particular group of students, English Learners for example, s/he can do a search limit the records viewed to only the students who meet the criteria of interest (EL type = EL). Using the search feature also makes the Student Lists (under Reporting) much more powerful. For example, instead of seeing all students in the school or district on the SBAC Participation List, the user could
Using The Search Feature
Updated by SIRAS Systems 1/14/2018 Page | 7
first search for students between grades 2 and 11 to see only the students who fall within the grades that make up the testing group for SBAC
Columns List (Fields for Search and Reports)
Compliance Concerns [Compliance queries below are only finding current CASEMIS Eligible = Eligible for the current reporting period, AKA records that would be submitted]
TRAN_REG required (age 15+) - shows records on IEP or ISP aged 15+
Any TRAN_REG = No – shows records from above that have any N values.
Using The Search Feature
Updated by SIRAS Systems 1/14/2018 Page | 8
60 day eval. delay reason required - shows records of Initial Evaluations where the meeting/initial evaluation date is more than 60 days past the Parent consent date, Initial Evaluations only
Third birthday IEP overdue – shows records where meeting happens after third birthday for IFSP to IEP transition meetings
Upcoming+Unscheduled – shows records where an IEP or EVAL will be due soon but no meeting created yet
Overdue+Unscheduled – shows records where an IEP or EVAL is already overdue with no meeting created yet
DRDP Searches:
DRDP Eligible – shows all records eligible for users access level including those that may have started or exited midway thru the reporting period
DRDP Not Started – Above list but with only the records needing someone to click Create DRDP
DRDP Incomplete – shows records with created DRDP that needs to be completed
DRDP Complete -shows records with completed DRDP records, staff use Validate button to verify
Other Searches: [PROTIP: Click on these searches and hit Modify, see how we build it]
Meetings This School Year (any purpose) – shows records that have open meetings with meeting date greater than 7/1 of school year
Speech Only – shows records with only one service and the service is speech and language PROTIP: Use this query button and hit Modify to build any type of one service query
Pending referrals – shows records with active status = pending or referral date is present but initial evaluation date is blank
CASEMIS submit ready – shows records that appear to have complete data entry ready to report
Post-secondary data required/blank - shows HS records that aged out or graduated and are eligible for the CASEMIS Post Secondary Survey questions to be answered via phone tree or direct mail.
Non-public School/Agency – shows active status = active and school types 70, 71, 72 and 79
Private/Parochial – shows active status = active and school types 64, 75, 76 and 80
Low Incidence – shows primary disability oflow-incidence disabilities (Hard of hearing, Deaf, Deaf-Blind, Orthopedic Impairment, or Visual Impairment
English Learners - shows records with EL status that is English Learner or EL
Multi-ethnic – shows records considered Multi-ethnic, as in more than one race or Federal Ethnicity shows Not Hispanic or Left Blank and Race 1 is intentionally blank.
ESY Considered or Enrolled – shows records indicated under /Student Info/Sp. Ed. Profile/Services
CAASPP Eligible – shows IEP records with grades between 3 and 12 while excluding 9th grade.
Leftover Meetings – shows records with meetings that need to be attended to as in finalized