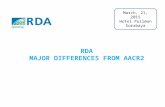Using the RDA Toolkit - Library of Congress Material...2011/11/08 · • navigate using the RDA...
Transcript of Using the RDA Toolkit - Library of Congress Material...2011/11/08 · • navigate using the RDA...
-
Library of Congress Training for RDA: Resource Description & Access
Using the RDA Toolkit
Revised for the Toolkit release of January 10, 2012
Prepared by
Tim Carlton Cooperative and Instructional Programs Division
With the assistance of Kate James and Judith Kuhagen
Policy and Standards Division
Cooperative and Instructional Programs Division Library of Congress
January 2012
-
Library of Congress Training for RDA: Resource Description & Access
Using the RDA Toolkit
Course Summary This course is one element in a comprehensive suite of training developed for the Library of Congress preparation for the implementation of “RDA: Resource Description & Access” as a new set of cataloging instructions. It is intended for any person who needs to utilize the RDA Toolkit to access and apply the new rules. In this course, participants will learn how to navigate and search in the RDA Toolkit, personalize the Toolkit, utilize user-contributed content, and locate help and additional resources. This material has been revised to reflect the Toolkit release of January 10, 2012. Learning Objectives At the end of this course, participants will be able to:
• log into the RDA Toolkit with an institutional account and their User Profile • utilize the tools on the User Menu and Document Menu • browse the components of the Tools tab and Resources tab of the Browse Tree • navigate in the Document pane and interpret visual cues in RDA instructions • follow internal links to related RDA instructions and to Library of Congress Policy
Statements • navigate using the RDA Table of Contents, Glossary, and Index • follow links from AACR2 rules to the related RDA instruction • perform Quick Searches by RDA instruction Number and topical search terms • perform Advanced Searches to specify the documents to be searched, to exclude
examples, and to limit by Instruction Type • create and manage Bookmarks and Saved Searches • consult pre-existing Workflows • consult pre-existing Mappings • locate help and additional resources
Training Methods: Guided exploration and hands-on exercises Duration: 3 hours
-
RDA: Using the RDA Toolkit Table of Contents
Table of Contents
Unit 1: Getting Started .................................................................................................................... 1 What is the RDA Toolkit? .......................................................................................................... 1
Brief Overview of Changes in the January 2012 Release....................................................... 1 The Institutional Subscription Account ...................................................................................... 1 Accessing the RDA Toolkit ........................................................................................................ 1 Authentication and Login ........................................................................................................... 2
Unauthenticated ...................................................................................................................... 2 Authenticated .......................................................................................................................... 2 Full Access.............................................................................................................................. 2
User Profiles................................................................................................................................ 3 Creating a User Profile............................................................................................................ 3 Rules for User Names, Profile Names, and Passwords .......................................................... 3
Unit 2: Interface and Navigation..................................................................................................... 5 User Menu................................................................................................................................... 5
RDA Quick Search ................................................................................................................. 5 Go............................................................................................................................................ 5 Advanced Search .................................................................................................................... 5 My Profile ............................................................................................................................... 5 Support.................................................................................................................................... 5 Log Out ................................................................................................................................... 5
Browse Tree -- Tools Tab ........................................................................................................... 6 RDA: Element Set View......................................................................................................... 6 RDA Mappings ....................................................................................................................... 6 Other Tools on the Tools Tab ................................................................................................. 6
Browse Tree -- Resources Tab.................................................................................................... 7 AACR2 ................................................................................................................................... 7 Library of Congress Policy Statements................................................................................... 7 Other Resources ...................................................................................................................... 7
General Tips on Using the Interface ........................................................................................... 8 Sizing the Browse Tree........................................................................................................... 8 Expanding and collapsing the Browse Tree............................................................................ 8 Changing the font size ............................................................................................................ 8 Core elements.......................................................................................................................... 8 Visual cues within the instructions ......................................................................................... 8 “Page Number” Icons ............................................................................................................. 9
Browse Tree -- RDA Tab............................................................................................................ 9 Chapter 0: Introduction ........................................................................................................... 9 Exercise 1. Following links to LCPS.................................................................................... 10 Exercise 2. Following links to related RDA instructions ..................................................... 11 Exercise 3. Using the RDA Table of Contents ..................................................................... 12 Exercise 4. Using the RDA Glossary and Index................................................................... 12
Browsing AACR2 and LCPS Directly ..................................................................................... 13 Exercise 5. Jumping from a known AACR2 rule to the related RDA instruction................ 13 Exercise 6. Going directly to an LCPS ................................................................................. 13
LC/COIN i January 2012
-
RDA: Using the RDA Toolkit Table of Contents
LC/COIN ii January 2012
Unit 3: Searching .......................................................................................................................... 15 Document Menu........................................................................................................................ 15
Previous Hit and Next Hit..................................................................................................... 15 Synch TOC............................................................................................................................ 15 Return to Results................................................................................................................... 15 View Text.............................................................................................................................. 15 Bookmark.............................................................................................................................. 16 Print Text .............................................................................................................................. 16
Searching Basics ....................................................................................................................... 16 Specific terms and phrases.................................................................................................... 16 Search syntax ........................................................................................................................ 16 Web search engine basics ..................................................................................................... 16 Sorting of search results........................................................................................................ 17
RDA Quick Search ................................................................................................................... 17 Exercise 7. Searching by instruction number ...................................................................... 17 Exercise 8. Searching by keyword....................................................................................... 17 Exercise 9. Multiple-term searching .................................................................................... 18
Advanced Search ...................................................................................................................... 18 Exercise 10. Searching by AACR2 rule number .................................................................. 18 Exercise 11. Specifying which documents are to be searched.............................................. 19 Exercise 12. Excluding examples from the scope of a search .............................................. 19 Exercise 13. Narrowing a search by Instruction Type.......................................................... 20
Unit 4: Personalizing the Toolkit.................................................................................................. 23 Managing your User Profile...................................................................................................... 23 Bookmarks ................................................................................................................................ 23
Exercise 13. Creating bookmarks ......................................................................................... 23 Exercise 14. Navigating to bookmarks ................................................................................. 24
Saving Searches ........................................................................................................................ 25 Exercise 15. Saving a search................................................................................................. 25 Exercise 16. Making use of saved searches .......................................................................... 26
Unit 5: User-Contributed Content................................................................................................. 27 Workflows................................................................................................................................. 27
Exercise 17. Exploring Workflows...................................................................................... 28 Mappings................................................................................................................................... 28
Exercise 18. Exploring Mappings........................................................................................ 28 Unit 6: Help, Support, and Other Resources................................................................................. 29
RDA Toolkit Help..................................................................................................................... 29 Support...................................................................................................................................... 29 Toolkit Home Page ................................................................................................................... 29 FAQ........................................................................................................................................... 30
Unit 7: Future Enhancements........................................................................................................ 31
-
RDA: Using the RDA Toolkit Unit 1: Getting Started
Unit 1: Getting Started
What is the RDA Toolkit? RDA Toolkit is an integrated, browser-based, online product that allows users to interact with a collection of cataloging-related documents and resources, including RDA: Resource Description & Access, the new set of cataloging instructions that will replace AACR2. Among the other resources available through the Toolkit are:
AACR2, to help you know where to begin Library of Congress Policy Statements (LCPS) Workflows and other procedural documentation that is created by subscribers and can be
shared within an organization or with the entire community of subscribers Mappings of RDA to various schemas, including MARC 21
Brief Overview of Changes in the January 2012 Release
LC Policy Statements have been revised and updated Faster loading time for chapters, accomplished by breaking chapters into ‘pages’ Navigational aids to load these multiple ‘pages’ Icons have replaced English language text buttons in order to accommodate the future
introduction of non-English RDA text The Institutional Subscription Account An institution may wish to subscribe to the RDA Toolkit using an Institutional account, whereby one subscription is shared with an unlimited number of user profiles within the same institution. Accessing the RDA Toolkit 1. Open Firefox1 and go to the RDA Toolkit home page at: http://www.rdatoolkit.org/. This page has general information, accessed from the navigation pane at the left. Although some of these resources are useful, the truly ‘helpful’ resources are accessed from the actual Toolkit itself; we will cover those in Unit 6.
The Access RDA Toolkit icon above the left-hand navigation pane is a link that
will take the user to the Toolkit itself at http://access.rdatoolkit.org/.
2. Click on the Access RDA Toolkit icon
Users who want to go directly to the RDA Toolkit itself, bypassing the informational home page, can bookmark the Toolkit URL http://access.rdatoolkit.org. From this bookmarked page, you can always open the home page information section in a new window by clicking on the RDA Toolkit logo at the left end of the top blue banner.
1 We will use Firefox in class. You can also utilize the RDA Toolkit in Internet Explorer, version 8 and later. If using the Toolkit through IE, some features may look and function differently than presented in this material.
LC/COIN 1 January 2012
http://www.rdatoolkit.org/http://access.rdatoolkit.org/http://access.rdatoolkit.org/
-
RDA: Using the RDA Toolkit Unit 1: Getting Started
Authentication and Login The Authentication section in the right corner of the blue bar at the top of the Toolkit indicates your authentication status. The three statuses are discussed below. Staff in an institution will want to use the second status, “Authenticated”, and have the option of proceeding to the third status, “Full Access,” by logging into their User Profile. Unauthenticated An empty blue bar indicates that a user is not authenticated to an active RDA Toolkit account. Even in this unauthenticated status, you can use some of the Toolkit functionality. You can:
browse the Table of Contents (on the “RDA” tab) view the Library of Congress Policy Statements (on the “Resources” tab) view the Other Resources (on the “Resources” tab)
Authenticated However, in order to view the actual RDA instructions, you must login and be “authenticated.” 1. Type your User Name where indicated 2. Type your Password where indicated 3. Click on the Login icon on the right An institutional legend and “Create” icon (to the right of the Login icon) indicate that you are authenticated to the institutional account (the image shown here is for a user authenticated into the Joint Steering Committee account). In this status, you can view the RDA instructions, Shared Workflows, and the RDA Element Set View. But you do not have full use of the site until you login to your user profile. Until you do so, you cannot:
manage preferences create and manage bookmarks save searches create, save, and share workflows and mappings
Full Access Once you are authenticated, you can login with your user profile and password. 4. Type your Profile Name where indicated 5. Type your Password where indicated 6. Click on the Login icon After logging in with your Profile Name and Password, you see your name and have full access. The last icon to the right is the “Logout” icon. We will discuss the other icons a bit later.
LC/COIN 2 January 2012
-
RDA: Using the RDA Toolkit Unit 1: Getting Started
User Profiles The user profile login can be easily confused with the subscription account login. The Profile Name login boxes display only after the user has been authenticated to the institution-wide account and the name of the institution appears in the blue bar. Creating a User Profile In order to utilize some of the more useful Toolkit features -- User Preferences, Bookmarks, and Saving Searches -- you must login to your User Profile. This means going one step beyond the institutional login. In order to login to your User Profile, you first need to create a User Profile. 1. Click on the Create icon (just to the right of the Login icon) 2. Complete the dialog box (see the example below. Full Name: Enter the name that you want to display in the blue banner (as shown on previous page). Profile Name: Enter the Profile Name that must be entered to login to your profile Email Address: Enter your email address so the system can email you a password reminder if requested by you. Password: Enter a Password used to login to your profile. Confirm Password: Enter your Password again to ensure accuracy. 3. Check the “I agree to the RDA Toolkit terms and conditions” box. 4. Click on Create Rules for User Names, Profile Names, and Passwords
No minimum or maximum number of characters Not case sensitive All ASCII characters are allowed. Non-Latin script characters are not allowed. Spaces
are discouraged Your name should now appear above the name of your institution in the blue banner at the top. User Profile Password Email Reminder If you have forgotten your password, you can click on the “Email Password” icon (on the far right of this row of icons) once you have been authenticated. You will be prompted to type your email address and click on “Send.” An email with your password will be sent shortly.
LC/COIN 3 January 2012
-
RDA: Using the RDA Toolkit Unit 1: Getting Started
LC/COIN 4 January 2012
THIS PAGE INTENTIONALLY BLANK
-
RDA: Using the RDA Toolkit Unit 2: Interface and Navigation
Unit 2: Interface and Navigation
User Menu The User Menu is located at the top-right of the Toolkit interface, just below the indication that you are authenticated into the institutional account. New! With the January 2012 release, icons have
replaced the text buttons of earlier releases RDA Quick Search (To be covered in hands-on detail in Unit 3) The RDA Quick Search will search only RDA itself. You can search for a specific RDA Instruction number or a phrase in RDA Chapters, Appendices, Glossary, and Index.
Go
This icon is used to execute a Quick Search. Alternatively, you can simply press .
Advanced Search (To be covered in hands-on detail in Unit 3) The Advanced Search allows you to create advanced searches of RDA and the other documents in the RDA Toolkit. It also allows you to save searches for future use.
My Profile
1. Click on the My Profile icon “My Profile” allows you to manage your personalization of the Toolkit. You can:
reset your current profile (Name, Email, Profile Name, and Password) set preferences run, delete, edit, and rename your saved searches delete or navigate to your bookmarks edit, share, and delete user-contributed content (Workflows and Mapping) Support
2. Click on the Support icon “Support” is used to request support through the RDA Toolkit Support Center.
Log Out
(In class, do NOT click on Log Out) Logging out takes you out of “authentication” status, but does not entirely close the Toolkit. You remain in “unauthenticated” status, and can still do some things on the Browse Tree.
LC/COIN 5 January 2012
-
RDA: Using the RDA Toolkit Unit 2: Interface and Navigation
Browse Tree -- Tools Tab 1. Click on the Tools tab RDA: Element Set View The Element Set View is an arrangement of the RDA instructions, sorted by RDA Element. The elements are listed under FRBR and FRAD entities, with subgroups for Attributes and Relationships under each Element. Clicking on a reference takes you to the RDA content. The Element Set view can also help you determine appropriate terms for searches if you don’t know the name of specific elements. 2. Click on the plus sign (+) before RDA: Element Set View 3. Click on the plus sign (+) before FRBR Entities 4. Click on the plus sign (+) before Manifestation 5. Click on the plus sign (+) before Attributes 6. Click on the plus sign (+) before Core 7. Click on RDA Core Element: Title 8. Scroll up and click on the top-most minus sign (-) to collapse the Element Set View. RDA Mappings The RDA Mappings, created by the Joint Steering Committee for Development of RDA (JSC), help you navigate from a known MARC instruction to a related RDA instruction, or the reverse. 9. Click on the plus sign (+) before RDA Mappings 10. Click on MARC Bibliographic to RDA Mapping 11. Scroll down to the first entry for the 245 c subfield 12. Click on the grey link in the first column
This link opens the MARC 21 Bibliographic Format, in its own window, to the 245 data. 13. Close the new browser tab 14. Click on the blue link to instruction 2.4.2
This takes you to that instruction and changes your tab in the Browse Tree. 15. Click on the Tools tab 16. Click on MARC Authority to RDA Mapping
You could now follow these links, just as you did in the MARC Bibliographic Format.
RDA Mappings can be helpful as a ‘bridge’ to RDA, but should not be used as a ‘crutch’; you need to understand and be able to confidently navigate the RDA structure.
Other Tools on the Tools Tab
We will work with Workflows and Mappings in a later unit of this course. Entity Relationship Diagrams are visual representations of data elements defined or
inferred by RDA instructions. Schemas are machine-readable representations of these same data elements. The main audiences for these last two are likely to include database developers, IT staff,
and education professionals. You may wish to investigate them on your own.
LC/COIN 6 January 2012
-
RDA: Using the RDA Toolkit Unit 2: Interface and Navigation
Browse Tree -- Resources Tab The Resources tab provides the full text of AACR2 and the LC Policy Statements, and Other Resources. Especially as you start working with RDA, you may find it helpful to navigate from a known AACR2 instruction to the related RDA instruction, or to go directly to an LCPS. 1. Click on the Resources tab AACR2 2. Click on the plus sign (+) in front of AACR2 3. Expand the hierarchy and open the rule for recording
illustrative matter for books (2.5C1) 4. Click on the blue RDA link in the document pane to learn
how to handle such data under RDA Do you notice a key difference in the RDA rule? ______________________________ (Note that clicking on the link, in addition to taking you to RDA instruction 7.15.1.3, also changes your tab in the Browse Tree)
5. Click on the Resources tab 6. Scroll up and click on the minus sign (-) before AACR2 to collapse this view. Library of Congress Policy Statements Let’s see if there is an LCPS for the alternative to the RDA instruction we just viewed. (Note: It is more efficient to access the LCPS by following the green LCPS link within RDA
-- but the purpose of this exercise is to practice navigating the hierarchy) 7. Click on the plus sign (+) in front of Library of Congress Policy Statements (LCPS) 8. Expand the RDA 7 hierarchy and click on the LCPS for 7.15.1.3 Alternative 9. Scroll up and click on the minus sign (-) to collapse the LCPS hierarchy Other Resources 10. Click on the plus sign (+) in front of Other Resources 11. Click on the plus sign (+) in front of Element Sets & Encoding Standards We will not view these resources in class, but you are encouraged to view them on your own. Among the more useful links:
FRBR, FRAD, and FRSAD take you to an IFLA page; the full text of FRBR can be opened from there
MARC Standards takes you to LC’s MARC home page Cataloger’s Desktop takes you to the login page for that
resource
We will explore the three links at the bottom of the Browse Tree -- “About,” “Help,” and “Feedback”-- in Unit 6.
LC/COIN 7 January 2012
-
RDA: Using the RDA Toolkit Unit 2: Interface and Navigation
General Tips on Using the Interface Before we navigate through the RDA instructions, we’ll learn some basics about the interface. Sizing the Browse Tree You can increase the size of the document window by narrowing the width of the Browse Tree (sometimes referred to as the “Table of Contents,” but this is confusing because RDA itself has a Table of Contents). As in other applications, you can drag the vertical border between the two panes; you can even hide the Browse Tree by moving the border all the way to the left. Expanding and collapsing the Browse Tree Expand browse tree hierarchies by clicking on “+” signs; click on “-” signs to collapse. Changing the font size You can increase the size of the font by pressing the key combination . You can decrease the size of the font by pressing the key combination . Core elements The elements identified by the Joint Steering Committee as core elements are labeled with the blue legend CORE ELEMENT just below the name of the element. If there are conditions related to the core assignment, additional information will appear after the label. Visual cues within the instructions 1. Click on the RDA tab 2. Click on the plus sign (+) in front of RDA 3. Expand the hierarchy of Section 1: Recording Attributes of Manifestation & Item 4. Expand the hierarchy as needed and display instruction 2.3.2 Definitions are indicated by reddish-brown text and a down arrow, and take you to the Glossary. 4. Click on the reddish-brown text title proper in 2.3.2.1 5. Click on the browser “Back” arrow to return to the previous instruction References to other instructions are active links to those instructions 6. Click (in the middle of the third paragraph of 2.3.2.1) on the blue link to 2.3.4 7. Click on the browser “Back” arrow to return to the previous instruction. Examples are labeled and presented on a dull yellow background. 8. Scroll down to the example at 2.3.2.3 Exceptions to an instruction are presented with a label and a left margin mark, both in green. 9. Scroll down to the exception at 2.3.2.5 for serials and integrating resources Alternatives or options related to an instruction are presented with a label and a left margin mark, both in green. 10. Scroll down to the optional addition within 2.3.2.6
LC/COIN 8 January 2012
-
RDA: Using the RDA Toolkit Unit 2: Interface and Navigation
“Page Number” Icons New! With the January 2012 release, the larger chapters of RDA load in sections, allowing for
quicker loading. For navigation, a row of ‘page numbers’ appears at the top left of the document pane. Click on the Previous Page icon (at the left) or the Next Page icon (at the right) to navigate among these ‘pages’ (you probably won’t know exactly which numbered page to click on to find what you need).
11. Click on a few of these page numbers to quickly navigate to other parts of Chapter 2 Browse Tree -- RDA Tab The RDA tab contains the full RDA instructions, organized by the major RDA divisions of “Attributes”, “Primary Relationships,” “Relationships to,” and “Relationships between.” Chapter 0: Introduction The RDA Toolkit is not meant to be read linearly, as was AACR2. As an online resource, it is designed to facilitate various means of finding the desired instructions: ‘jumping in’ via keyword searches, using the TOC to go directly to a known instruction, and following internal links to related instructions. As a result, it is not assumed that the user has read an earlier instruction which may provide context for subsequent instructions. Therefore, you must first have a good understanding of Chapter 0, which addresses RDA from these perspectives:
purpose and scope key features underlying FRBR and FRAD conceptual models governing objectives and principles structure core elements access points alternatives and options exceptions examples internationalization
What follows is a sampling of key parts of the Introduction; it is not meant to be comprehensive. 1. Collapse the RDA hierarchy of Section 1 2. Click on the plus sign (+) in front of 0: Introduction 3. Click on 0.0 Purpose and Scope Here you can find a review of the FRBR and FRAD user tasks 4. Click on the link to LCPS This LCPS is indispensable for making decisions related to mode of issuance and the
number of records to be created. Note the statement beneath the title of the LCPS. 5. Click on the blue RDA link to return to the RDA instruction 6. Click on 0.2 Relationship to Other Standards for Resource Description and Access 7. Click on the link to LCPS
LC/COIN 9 January 2012
-
RDA: Using the RDA Toolkit Unit 2: Interface and Navigation
This LCPS is particularly important for those of you who catalog what are sometimes called “Special Formats.” The essence of the LCPS is that in certain situations you should follow the specialized instructions rather than RDA.
8. Click on the blue RDA link to return to the RDA instruction 9. Click on 0.3 Conceptual Models Underlying RDA
LC staff will explore the FRBR/FRAD conceptual models -- especially the “WEMI” entities (work, expression, manifestation, item) -- in separate training sessions
10. Click on 0.5 Structure You might find this narrative explanation of the structure of RDA to be a helpful
complement to expanding the RDA Browse Tree hierarchy 11. Click on 0.6 Core Elements
Be careful! LC has made its own decisions about Core Elements, stating positions on some elements and adding other elements to the ‘core’ list. If your institution follows the LC decisions on Core Elements, the LCPSs override the 0.6 discussion of core elements.
12. Click on 0.9 Exceptions 13. Click on the link to LCPS Note this explicit guidance for the cataloging of rare books. 14. Click on the blue RDA link to return to the RDA instruction 15. Click on 0.10 Examples
The essence of this instruction is expressed in the first paragraph: “The examples in RDA … illustrate only the data that are addressed by that [specific] instruction.”
16. Collapse 0: Introduction
Exercise 1. Following links to LCPS “Where do I find the instructions on recording the pagination of a single-volume book?” Is pagination an “attribute” or a “relationship”? _____________________ Is pagination an attribute of “Manifestation & Item” or “Work & Expression”? ____________ 1. Click on the plus sign (+) in front of Section 1 Which chapter of Section 1 addresses what AACR2 calls “physical description”? ____________ 2. Click on the plus sign (+) in front of 3: Describing Carriers Which of these attributes is used to describe pagination? _______________________ 3. Click on the plus sign (+) in front of 3.4: Extent 4. Click on the plus sign (+) in front of 3.4.5: Extent of Text 5. Click on 3.4.5.2 Single Volume 6. Scroll down to the examples and determine what is different from AACR2 What can you not do under RDA? ___________________________________ Is there an LCPS on this instruction? ______________ Where do you look for instruction if the volume has complicated or irregular paging? 7. Navigate to the relevant instruction, either by scrolling down in the document pane or
by clicking on 3.4.5.8 in the Browse Tree 8. Click on the green LCPS link at 3.4.5.8 What is the LC Policy? ________________________________________________ 9. Click on the blue RDA link to return to the RDA instruction
LC/COIN 10 January 2012
-
RDA: Using the RDA Toolkit Unit 2: Interface and Navigation
Exercise 2. Following links to related RDA instructions “Where do I find the instructions on recording the ‘creator’ of a work?” Sometimes, you need to consult instructions in several sections of RDA. For example, to provide an access point for a person as ‘main entry’, you need to determine:
Which person deserves the main entry? How do I construct the access point? In AACR2, you would answer these questions by consulting Chapter 21 (for
“choice”) and Chapter 22 (for “form” of personal names)
In RDA, you consult instructions that answer these questions: What is meant by ‘creator’? How do I record the creator? Do I provide an access point for the creator? How do I construct the ‘authorized access point’? How do I determine the ‘preferred name’ for the person? What other elements are included in the authorized access point for the person?
These questions take you to chapters 19, 18, and 9 of RDA. You can use the internal links to move quickly through the decision process. 1. Collapse the RDA Browse Tree to the section level Is creator an “attribute” or a “primary relationship …” or a “relationship to” something, or a “relationship between” something? _________________________________________ Is this relationship to a person, family, & corporate body, or to a concept, object, event & place? _________________________________________________ 2. Click on the plus sign (+) in front of Section 6: Persons, Families & Corporate Bodies Is ‘creator’ a concept related to a work, or an expression, or a manifestation, or an item? _________________________________ 3. Click on the plus sign (+) in front of 19: Persons, Families and Corporate Bodies
Associated with a Work 4. Click on 19.2 Creator Note that Creator is a Core Element, and that there is a related LCPS. 5. Click on the green LCPS link and read the policy statement 6. Click on the blue RDA link to return to the RDA instruction 7. Scroll down to 19.2.1.3 and read the instruction on recording creators 8. Click on the link to 18.4 for the general guidelines 9. Scroll down, or follow the link, to 18.4.1.2 for instruction on providing the access point 10. Click on the link to 9.19.1 for instruction on constructing the access point for a person 11. Click on the link to 9.2.2 for instruction on choosing the preferred name of the person 12. In the Browse Tree, expand the hierarchy for 9.2.2 and scroll down to see the full set of
instructions on preferred name 13. Collapse the hierarchy for 9.2 and note the other instructions for identifying persons
LC/COIN 11 January 2012
-
RDA: Using the RDA Toolkit Unit 2: Interface and Navigation
Exercise 3. Using the RDA Table of Contents “Where do I find instructions on recording the title in a compilation of two or more works?” You may find it preferable to scroll through the RDA Table of Contents and follow links to the instructions you need to consult. A potential advantage of this approach is that you can see the first-level divisions of RDA without needing to expand the hierarchy. On the other hand, this is most effective once you have an understanding of how RDA is structured -- for example, once you know that “title” is covered somewhere in “Chapter 6, Identifying Works and Expressions.” 1. Scroll up in the Browse Tree and click on Table of Contents Note that the TOC is broken down only to the first sub-level (i.e., x.x) and cannot be expanded. 2. Scroll down and click on the link to 6.2 Title of the Work 3. In the Browse Tree, expand the hierarchy for 6.2 Title of the Work 4. Expand the hierarchy for 6.2.2 Preferred Title for the Work Which of these instructions addresses compilations? 5. Expand the hierarchy for 6.2.2.10 6. Click on 6.2.2.10.3 7. Scroll down and click on the link to view the LCPS on the alternative Note that the Browse Tree jumps to the “Resources” tab. 8. Click on the RDA tab Note that you are still at the last instruction you consulted. Exercise 4. Using the RDA Glossary and Index “Where can I find a definition of “carrier type,” and instructions on recording it?” 1. Collapse the Browse Tree hierarchy 2. Expand the Glossary 3. Expand the “C” portion of the Glossary 4. Click on Carrier Type 5. Collapse the Glossary 6. Scroll down and click on Index Note that the Index hierarchy is not broken down further 7. Scroll down to the “C” terms and click on Carrier Type 8. Click on the link to 3.3 9. Scroll down to 3.3.1.3 to view the proper terms to use Brain Teaser: How would you find the answer to this question? “What is the difference between the RDA concepts of “creator” and “contributor”? A creator is responsible for the creation of a _______________ A contributor contributes to the ___________________________________________________ How did you find the answer? _______________________________________________ Bonus question: Can an entity contribute to something that has not yet been created? ______
LC/COIN 12 January 2012
-
RDA: Using the RDA Toolkit Unit 2: Interface and Navigation
Browsing AACR2 and LCPS Directly Some catalogers may find it helpful during the transition to start with a specific AACR2 rule number which they know well, and then linking from it to the related RDA instruction. Exercise 5. Jumping from a known AACR2 rule to the related RDA instruction “What is the RDA companion to the AACR2 rule for corporate main entry?” 1. Click on the Resources tab 2. Expand AACR2 3. Expand Part II 4. Expand 21: Choice of Access Points 5. Expand the hierarchy and click on 21.1B2 6. Click on the blue RDA link, which takes you to 19.2.1.1.1 Does this rule look familiar? How is the instruction different from the AACR2 rule? ______________________________________________________ 7. Navigate in the Browse Tree to see where this instruction fits in the larger RDA context It’s within the instructions on creators of works. Exercise 6. Going directly to an LCPS “I know there is an LC Policy Statement on recording Ordinal Numbers, but I can’t remember what it says. I do know the LCPS number.” 1. Click on the Resources tab 2. Collapse and expand the Browse Tree as needed to display LCPS to the chapter level Which chapter covers ordinal numbers? (hint: this is a manifestation attribute) ____________ 3. Expand RDA 1: General Guidelines on Recording Attributes of Manifestations and
Items 4. Click on LCPS for 1.8.5 Ordinal Numbers 5. Click on the blue RDA link to view examples
LC/COIN 13 January 2012
-
RDA: Using the RDA Toolkit Unit 2: Interface and Navigation
LC/COIN 14 January 2012
THIS PAGE INTENTIONALLY BLANK
-
RDA: Using the RDA Toolkit Unit 3: Searching
Unit 3: Searching
Document Menu The Document Menu is found on the right side of the document pane, just below the User Menu.
Previous Hit and Next Hit These icons allow you to browse forward and backward among search results to the previous and next hits within the same chapter. They are colored when active.
Synch TOC
If you’ve lost track of where you are, the Synch TOC icon can help. For example, we have jumped to RDA 1.8.5, but the Browse Tree still displays our previous RDA location, 19.2.1.1.1. 1. Click on Synch TOC The Browse Tree now shows where you are in RDA, with the current rule displayed in bold.
Synch TOC is particularly useful because the Toolkit has no ‘breadcrumb’ feature. Return to Results
You can click on this to return to the most recent set of search results, after you have followed a hit to its location in the document. This button is only active once you have performed a search.
View Text
The View Text menu allows you to limit the document display in several ways. 2. Navigate to RDA Instruction 2.11.1.3 (note the presence of yellow-boxed examples) 3. Click on View Text
The current selection appears in slightly bolder text. When you select any option other than “Full”, the “Filtered” label displays at the top left of the Document Pane. Full is the default, and displays the entire document.
4. Click on Core The document jumps to the beginning of the ‘page’ and now displays only ‘core’ instructions. Note: Core in this instance does not indicate “Core Element” in the RDA data model, but rather
an instruction which the JSC views as core to understanding RDA. 5. Click on View Text > Full 6. Click on View Text > Hide Examples 7. Click on 2.11.1.3 in the Browse Tree Notice that the yellow example boxes do not display. This can be useful when you want to read just the instructions, uninterrupted by examples. 8. Click on View Text > Show Examples Hide Bookmarks is grayed-out here because we are not on an instruction with a bookmark. Selecting this option hides the visual indicator that a bookmark is present. The menu toggles between “Hide Bookmarks” and “Show Bookmarks.”
LC/COIN 15 January 2012
-
RDA: Using the RDA Toolkit Unit 3: Searching
Bookmark We will work with Bookmarks later.
Print Text
Clicking on this button provides only a very limited -- and sometimes slow -- printing capability. The entire chapter opens as a “PDF” document in a separate window, and you then use the PDF “Print” functions to print what you need. Note: You will probably want to explicitly specify that you want to print only selected pages.
Consider this alternative approach: In the document pane, highlight the text you want to print (perhaps a single rule?) Click on the Browser print icon On the “Print” dialog, choose “Selection” Click on OK
Searching Basics Specific terms and phrases
When searching for a specific phrase, enter it as it appears in the text of an RDA instruction. For example, the word “Record” generally precedes instructions which detail how to enter a specific data element into the record; using it in your search phrase will help filter out Scope and other background statements quickly.
When searching for a specific data element, enter it as it appears in the RDA Element Set View, rather than more colloquial uses for the term. For example, using “Carrier Type” in your search phrase instead of “Carrier” will yield a narrower set of results.
Search syntax
To search for an exact phrase, enter it in quotation marks. For example, “Carrier Type” will retrieve the phrase Recording carrier type, but not the phrase type of carrier.
To search for all words in any order, enter the phrase without quotation marks. For example, Carrier Type will retrieve both “Recording carrier type” and “type of carrier.”
Use Boolean operators as needed. These include: “and”, “not”, “or”, and “w/#” (where # is a number indicating the desired proximity between the two words). Using multiple words in a search without any Boolean operators is processed as an “and” search; e.g., copyright date and copyright and date will retrieve the same results.
Use the asterisk (*) to indicate truncation. For example, abbreviat* will retrieve “abbreviate,” “abbreviated,” “abbreviation”, and “abbreviations.”
Web search engine basics
Searching is not case-sensitive. Punctuation is not important; entities. and entities will retrieve the same results. Spacing is important; access point and accesspoint will not retrieve the same results.
LC/COIN 16 January 2012
-
RDA: Using the RDA Toolkit Unit 3: Searching
Sorting of search results Search results are sorted by relevance, based on the number of occurrences within a document and the relative position of each hit within the document (i.e., is it in a heading or a paragraph?). After any search which yields more than one result, you can re-sort the results by instruction number. Simply choose “Document Order from the menu at the top-right of the results (this setting does not carry forward to your next search). RDA Quick Search The quickest, most direct searches are by RDA Instruction Number or by keyword(s). Exercise 7. Searching by instruction number 1. Click in the RDA Quick Search box 2. Type 6.2.2.10 3. Press You are placed at the rule, “Recording the Preferred Title for a Compilation of Works” 4. Click on the Synch TOC icon to the see the hierarchical context for this instruction
The punctuation for this search is very literal. You must include the periods which distinguish sub-sections of instructions. Do not use other punctuation such as slashes, commas, or spaces; you will retrieve very different -- any perhaps many more -- results.
Tips:
You can quickly get to the beginning of a chapter by searching for the “.0” instruction of that chapter (e.g., “6.0”).
If you enclose an instruction number in quotation marks (e.g., “6.2.2.10”), you will retrieve a results list which includes a) that instruction and all of its sub-instructions (here, 6.2.2.10, 6.2.2.10.1, 6.2.2.10.2, and 6.2.2.10.3), and b) any instructions which include a link-reference to that instruction.
Exercise 8. Searching by keyword 1. Click in the RDA Quick Search box 2. Type frequency 3. Press 4. Click on the hit 2.14, which appears to be the base instruction 5. Click on Return to Results to determine if you need to consult any other instructions Note that there are 17 results, several of them in the Glossary or Index (listed at the bottom). 6. Click on the first hit in the results list 7. Click on the Next Hit icon a few times to see that this does advance through hits in rule-
number order, and also that there are more than 17 hits, because the term appears several times in certain ‘results’; ‘hits’ and ‘results’ are not the same thing. To express this another way: the first ‘result’ may not be the first ‘hit.’
8. Click on Synch TOC to see the context for the current instruction
LC/COIN 17 January 2012
-
RDA: Using the RDA Toolkit Unit 3: Searching
Exercise 9. Multiple-term searching How does the use of multiple terms affect my search? 1. Click in the RDA Quick Search box 2. Type compilation 3. Press You retrieve results for “compilation of works” (which we do want), but also compilation of musical excerpts, laws, treaties, etc. -- a total of 54 results. 4. Click in the RDA Quick Search box 5. Type compilation works 6. Press You now retrieve only 25 results, and they are more on target. But we want to find the instruction for a compilation of non-musical works in one form 7. Click in the RDA Quick Search box 8. Type compilation works form 9. Press 10. Click on the first result Advanced Search The Advanced Search allows you to refine your search in several ways. You can:
use the AACR2 rule number as your search strategy in searching RDA specify which documents are to be searched -- or which sections of those documents exclude examples from the scope of a search narrow a search by choosing from among the different “instruction types” broaden a search by choosing additional documents to be searched, beyond RDA itself save a search (we will cover this in the next unit) take advantage of the Toolkit’s ability to ‘remember’ your previous search
Exercise 10. Searching by AACR2 rule number You may find it useful to search RDA for a known AACR2 rule number, and let RDA coding ‘behind the scenes’ lead you to the related instruction(s) in RDA. For example, to find the RDA instruction on changes in title proper for a serial, a search by AACR2 rule number can be very efficient. 1. Click on the Advanced Search icon Note that RDA is already selected in the “Select Document(s) to Search” box 2. Click on the Clear Previous Search icon 3. Type 12.1b8 in the “AACR2 Rule Number” box 4. Click on the Search button (or press the key) The Results List shows that this AACR2 rule has two relevant rules in RDA 5. Click on the result for Serials Note: Because the mapping of AACR2 rules to RDA instructions works ‘behind the scenes’,
you can be more likely to retrieve all relevant mappings if you truncate your search string and add the wildcard symbol (i.e., search for “21.1b*” rather than “21.1b2”).
LC/COIN 18 January 2012
-
RDA: Using the RDA Toolkit Unit 3: Searching
Exercise 11. Specifying which documents are to be searched How can I find the instructions on how to record a person as creator? 1. Click on the Advanced Search icon (not the header above the search results) 2. Click on Clear Previous Search 3. Type person creator in the search box 4. Click on Search The Results are from various parts of RDA -- Chapter 19 (how to record), Chapter 18 (core elements), Chapter 6 (collaborative works), the Appendices (relationship designators) … and even a result in the Introduction. I just want to see the instructions on recording the relationship of a person to a work. 5. Click on the Advanced Search icon The default is to search all of RDA. 6. Uncheck the box in front of RDA 7. Expand the hierarchy and check only the box in
front of Chapter 19 (it’s in Section 6) 8. Click on Search There are now only three hits -- all in Chapter 19. How can I find both the RDA instruction and the LCPS on “Work Manifested”? 1. Click on the Advanced Search icon 2. Click on Clear Previous Search 3. Type work manifested into the search box 4. Check the boxes in front of both RDA and Library of Congress Policy Statements 5. Click on Search You can go directly to the one result in the LCPS. Exercise 12. Excluding examples from the scope of a search How can I find a term only in an instruction? I don’t want to see dozens of examples that just happen to contain the word I’m searching for. 1. Click on the Advanced Search icon 2. Click on Clear Previous Search 3. Type creator in the search box 4. Check the boxes in front of both RDA and Library of Congress Policy Statements 5. Click on Search 6. Click on the first result and then advance using “Next Hit” There are only 30 “Results,” but there are many more “Hits” -- every example in 19.2, all of which include the phrase “Authorized access point representing the creator.” 7. Click on the Advanced Search icon 8. Click on Exclude Examples 9. Click on Search 10. Click on the first result and then advance using “Next Hit” There are seemingly only a few less “Results,” but now you won’t stop on every example.
LC/COIN 19 January 2012
-
RDA: Using the RDA Toolkit Unit 3: Searching
Exercise 13. Narrowing a search by Instruction Type How can I search for a term appearing only in certain instructions? To further narrow your search, you can specify the type of instructions to be searched, by selecting from the drop-down menus on the “Advanced Search” dialog. These menus take advantage of behind-the-scenes coding which tags instructions as belonging to one or more of the “instruction types.” Note: You can select from more than one of
these filter menus for a single search. All Instruction Numbers Accept this default, or limit the search to:
Core Remember that “Core” does not indicate
“Core Element” as in the RDA data model, but rather an instruction the JSC considers “core” to understanding RDA.
All Description Types Accept this default, or limit the search to:
Analytical Comprehensive Hierarchical
All Content Types Accept this default, or limit the search to:
Cartographic Movement Moving image Music Still images (visual or tactile) Tactile (movement, music, still image,
text, or three-dimensional form) Text (notated, spoken, or tactile) Three-dimensional forms (visual or tactile)
LC/COIN 20 January 2012
-
RDA: Using the RDA Toolkit Unit 3: Searching
All Media Types Accept this default, or limit the search to:
Audio Computer Microform Projected Stereographic Unmediated (content designed to be
perceived directly through one or more of the human senses without the aid of an intermediating device)
Video All Issuance Types Accept this default, or limit the search to:
Integrating resources Multipart monographs Serials Single units
All Work Types Accept this default, or limit the search to:
Legal Musical Official communications Religious
We will do a few searches using these filters, so you can get a general idea of their usefulness. This is not meant to be comprehensive training in limiting by Instruction Type. 1. Click on the Advanced Search icon 2. Click on Clear Previous Search 3. Type preferred title in the search box 4. Click on Search There are 256 results -- too many to look through, and I only want those related to moving image resources. I could include the term “moving” to narrow the search… 5. Click on the Advanced Search icon 6. Search for preferred title moving in the search box 7. Click on Search There is only one result -- but it is not really what I want. 8. Click on the Advanced Search icon 9. Remove moving and search for only preferred title in the search box 10. Select Moving Images Only from the “All Content Types” menu 11. Click on Search
LC/COIN 21 January 2012
-
RDA: Using the RDA Toolkit Unit 3: Searching
LC/COIN 22 January 2012
I now retrieve a key additional result, a chapter 6 instruction on constructing the authorized access point for a collaborative work (a motion picture is usually a collaborative work) 12. Click on the result for 6.27.1.3 13. Click on the Next Hit arrow until you see the instruction that applies specifically to
“motion pictures.” Q. Why was this result -- the one that really helps us -- not retrieved by the previous search? A. The term “moving” does not appear with the term “preferred title” in 6.27.1.3, as we
requested by doing an implied “AND” search. We searched too narrowly. Q. But if the term “moving” does not appear with the term “preferred title” in 6.27.1.3, why
was this instruction retrieved by the second search? A. We did not include the term “moving” in our search syntax. We only specified that we
wanted to find the term “preferred title” in an instruction that relates to moving images. Note that that exact term does not appear in the instruction (the term is “Motion Pictures”); the programmers used their human intelligence to flag this instruction as relating to “Moving Images”.
Q. Why are there hits in 6.27.1.3 not specific to motion pictures? A. Because the entire instruction has been identified as relevant to motion pictures, the
search will retrieve all instances of the term “preferred title” in this instruction. 1. Click on the Advanced Search icon 2. Click on Clear Previous Search 3. Type sources in the search box 4. Click on Search Yikes! 474 hits! I only want those related to computer resources. I could include the term “computer” to narrow the search… 5. Click on the Advanced Search icon 6. Search for sources computer in the search box 7. Click on Search There are only two results -- but they do not include the instructions in 3.19, which relate to the sources for carriers and digital file characteristics. 8. Click on the Advanced Search icon 9. Remove computer and search for only sources in the search box 10. Select Computer Only from the “All Media Types” menu 11. Click on Search The results now include instructions on the sources for such elements as resolution, transmission speed, file size, encoding format, file type, etc. 12. Click on any of the 3.19 results and advance using “Next Hit” Do you see the word “Computer”? Why did these searches work differently?
-
RDA: Using the RDA Toolkit Unit 4: Personalizing the Toolkit
Unit 4: Personalizing the Toolkit
Managing your User Profile 1. Click on the My Profile icon (in the User Menu) In the upper portion of this dialog, you can update your profile details. o We will not do this in class
In the lower portion of this dialog, you can manage your Saved Searches and Bookmarks. o We do not yet have any of these to manage.
There is no explicit way to exit “My Profile.” Simply go somewhere else in the Toolkit. 2. Click in the RDA Quick Search box Bookmarks You may find yourself repeatedly consulting the same instructions, and want to get to them more quickly in the future -- in the same way bookmarks help in other material. You can create Bookmarks in the Toolkit, and then navigate quickly to them rather than browsing or searching. Exercise 13. Creating bookmarks 1. Type 19.2 2. Press 3. Click on Bookmark in the Document Menu 4. Click on Add in the “Manage Bookmarks” dialog 5. Click in front of the instruction number 19.2.1 6. Click in the “Bookmark Name” field and type Creator 7. (If you wish) Type a Bookmark Annotation 8. Click on Set You should now see a graphic indicating that you have set a bookmark here. Let’s set a bookmark for the Appendix guidelines on Relationship Designators for Creators. 9. Click on the Advanced Search icon 10. Click on Clear Previous Search 11. Type creator in the search box 12. Un-check RDA as a document to search 13. Expand the hierarchy for RDA and check Appendices 14. Click on Search 15. Click on the first result 16. Click on Bookmark in the Document Menu 17. Click on Add in the “Manage Bookmarks” dialog 18. Click in front of architect 19. Click in the “Bookmark Name” field and type Creator rel des 20. Click on Set
LC/COIN 23 January 2012
-
RDA: Using the RDA Toolkit Unit 4: Personalizing the Toolkit
Let’s do one more. Let’s say you often have to find the LCPS on which name to choose for a corporate body if the name appears in different languages. You know this instruction relates to an “attribute” and is discussed somewhere in Chapter 11 of Section 3. 21. Click on the Advanced Search icon 22. Click on Clear Previous Search 23. Type form name language in the search box 24. Un-check RDA as a document to search 25. Expand the RDA hierarchy and check Chapter 11 (in Section 3) 26. Click on Search 27. Click on the result for 11.2.2.5.2 28. Click on the link to the LCPS 29. Click on Bookmark in the Document Menu 30. Click on Add in the “Manage Bookmarks” dialog 31. Click in front of LC practice for alternative 32. Click in the Bookmark Name field and type Corp body mult lang LCPS 33. Click on Set 34. Click on the link to return to the RDA instruction Exercise 14. Navigating to bookmarks 1. Click on Bookmark 2. Click on the Go to Bookmark …
drop-down menu Note that the bookmarks are listed in alphabetical order (however, hyphens and other characters affect the order) 3. Select Creator 4. Click on Go 5. Click on Bookmark 6. Click on the Go to Bookmark …
drop-down menu 7. Select Corp body mult lang LCPS 8. Click on Go Note that this takes you directly to the Bookmark -- even though the bookmark is in the LCPS. 9. Click on Bookmark 10. Click on the Go to Bookmark … drop-down menu 11. Select Creator rel des 12. Click on Go From this dialog you can also Reset -- move to another location -- or Delete a bookmark. But you cannot “rename” a bookmark, although the dialog suggests that you can “Edit” them.
You can also access your Bookmarks from the “My Profile” screen. But there you can only jump to or delete bookmarks; you cannot reset or create bookmarks.
If you want to rename a bookmark, you need to delete it and re-create it with a new name.
LC/COIN 24 January 2012
-
RDA: Using the RDA Toolkit Unit 4: Personalizing the Toolkit
Saving Searches This feature can be useful in situations similar to those for which we found Bookmarks to be useful -- you’ve searched your way to instructions you’ll need to consult again (maybe frequently), and you don’t want to re-create your search syntax. You might find “Bookmarks” to be more useful for jumping quickly to frequently-consulted instructions, and “Saved Searches” to be more useful when you’ve done a complicated search, or finally found the correct instruction after trying several strategies. Another potential advantage of “Saved Searches” is that the search terms are highlighted in the results. Consider this scenario: Sometimes it is difficult to determine when an instruction concerns how to record an element generally and when it concerns how to construct an access point. For such cases, a bookmark would always take you to the same single instruction. But you could save a more broad search that yields a broader set of results; you then sometimes view one result and sometimes another. Exercise 15. Saving a search 1. Click on the Advanced Search icon 2. Click on Clear Previous Search 3. Type “period of activity” in the search box (include the “ ” to search it as a phrase) 4. Make sure that RDA has been checked as a document to search 5. Click on Search The search yields 10 results, found in two parts of Chapter 9 -- 9.3 for general guidelines and 9.19 for specific instructions on constructing an access point -- and a few in the Appendices. Let’s try to narrow this down a bit. 6. Click on the Advanced Search icon 7. Type “period of activity” “access point” in the search box (include both sets of “ ”) The search yields 3 results, all in 9.19, about constructing access points for personal names You don't want to recreate this search every time, and you don't want to create a bookmark for 9.19.1.5 Period of Activity of the Person because you may want to also see the references to it in 9.19.1.6 and 9.19.1.7. Instead, you can save the search, and then decide each time which result(s) to view. 8. Click on the Advanced Search icon 9. Type period activity access point in the
“Save Search as ...” box 10. Click on Search This saves it and performs the search again. Note: If you had foreseen that sometimes you
want to see the 9.3 instructions, and sometimes those in 9.19, you might have saved the previous search, which retrieved both sets.
LC/COIN 25 January 2012
-
RDA: Using the RDA Toolkit Unit 4: Personalizing the Toolkit
LC/COIN 26 January 2012
Another scenario: You want to view the instructions on recording the preferred title for musical works. These instructions are found in 6.14, but the general guidelines on preferred titles are found in 6.2 -- and you also want to be sure to retrieve the related (and more specific instructions) in 6.15 (medium, solo, choral, instrumental, accompaniments, etc.) and 6.16-6.18. Obviously, you don’t want to bookmark a single instruction. 11. Click on the Advanced Search icon 12. Click on Clear Previous Search 13. Type “preferred title” musical in the search box 14. Make sure that RDA has been checked as a document to search 15. Click on Search The result is 37 results, but they do not include those in 6.15-6.18. 16. Click on the Advanced Search icon 17. Delete musical from the search box 18. Make sure that RDA has been checked as
a document to search 19. Select Musical Only from the last menu
of RDA Instruction Types (which now reads “All Work Types”)
20. Type preferred title in the “Save Search as ...” box
21. Click on Search The result is 48 results, which include the broader instructions. And the search has been saved. Exercise 16. Making use of saved searches 1. Click on My Profile 2. Scroll to the lower half of the screen and
click on the saved search period activity access point
3. Click on My Profile 4. Scroll to the lower half of the screen and
click on the saved search preferred title 5. Click on My Profile 6. Scroll to the lower half of the screen and click on Edit after period activity access point 7. Click in the box to expand the scope of the search to include LCPS documents 8. Click on Search 9. Click on My Profile 10. Scroll to the lower half of the screen and click on Rename after preferred title 11. Type preferred title (music) to provide a more clear name for the saved search 12. Click on Rename Bonus exercise to try on your own: Save a search for manuscript title in RDA, AACR2, and LCPS
-
RDA: Using the RDA Toolkit Unit 5: User-Contributed Content
Unit 5: User-Contributed Content
User-contributed content allows users to create, share, copy, and modify their own content in the RDA Toolkit. This content could take several forms:
local workflows local policies mappings to encoding standards local training guides individually-created ‘job aids’
The Toolkit includes two categories of such content: workflows and mapping. In this course, we will look briefly at existing workflows and mappings, but will not create our own. Workflows Catalogers routinely create workflows for cataloging different types of items. Workflows in the RDA Toolkit provide an online repository of these workflows for personal, institutional, and global reference, eliminating the need to leave the RDA Toolkit to reference local documentation and providing the ability to link from local documentation directly to RDA instructions. The Toolkit Workflows are step-by-step instructions for performing an aspect of cataloging, whether a specific part of a record or a complete record. You can include active links to RDA instructions and to other resources. You also specify if you wish to share the workflow with others in your institution (“Subscription”) or with anyone using the Toolkit (“Public”). Workflows may be helpful to catalogers making the transition from AACR2 to RDA, to catalogers who need to catalog a type of resource they’ve not cataloged before, and to persons who have not cataloged at all. Shown at the right are some of the shared workflows users have already created. For grouping purposes, it is important to standardize how the shared workflows are named by indicating the institution’s name at the beginning of the workflow name.
Institutions may wish to establish an internal ‘vetting’ procedure to insure that workflows visible to all institutional users (“Subscription”) or to all users (“Public”) convey accurate information. Conversely, all workflows that contain personal reminders or ‘job aids’ should be designated as ‘private.’
LC/COIN 27 January 2012
-
RDA: Using the RDA Toolkit Unit 5: User-Contributed Content
LC/COIN 28 January 2012
Exercise 17. Exploring Workflows 1. Click on the Tools Tab 2. Expand the hierarchy down to Shared Workflows 3. Scroll down and click on LC Staff: Transcribing This Workflow is a useful one-stop compilation of all the RDA instructions on transcription. This particular Workflow includes a hyper-linked “Table of Contents”; but all are different. 4. Click on the jump-link to Language and Script 5. Read the first paragraph and then follow the link to RDA 1.4 6. Click on the Tools tab in the Browse Tree to get back to the Workflow 7. Scroll down to the “Capitalization” section and follow the link to LCPS 1.7.1 8. Click on the Tools Tab to return to the Workflow This Workflow is primarily concerned with general principles. To see one that walks you through the process … 9. In the Tools Browse Tree, click on LC Staff: Simple Book 10. Browse through this workflow to see that it presents a step-by-step ‘tutorial’, complete
with links to the relevant RDA instructions 11. In the Tools Browse Tree, click on RDA 199: Relationship Designators 12. Scroll down and click on MARC21 Bibliographic Mappings for RDA 18.5 Note that this jumps you to the resource for mapping RDA to MARC, which is on the Tools tab 13. Click on the Back button of the Browser Navigation Bar to return to the Workflow Mappings Mappings are tools created by Toolkit users to supplement the RDA Mappings authorized by the Joint Steering Committee, which we navigated briefly in Unit 2.
As with the Workflows, institutions may wish to establish an internal ‘vetting’ procedure to insure that mappings visible to all institutional users (“Subscription”) or to all users (“Public”) convey accurate information. Conversely, all mappings that contain personal reminders or ‘job aids’ should be designated as ‘private.
In this class, we will simply navigate through the mappings that exist -- incomplete as they are. Exercise 18. Exploring Mappings 1. Collapse the Workflows hierarchy 2. Expand the hierarchy down to Shared Mappings 3. Click on What is a Mapping? for a very general
explanation of mappings 4. Click on RDA to DC (Test) for a more useful mapping
of some specific RDA instructions to the Dublin Core elements
5. Click on Stanford MTS Scores for a more robust mapping of the MARC data likely to be encountered in records for music scores, to the corresponding RDA instructions, with examples and notes
-
RDA: Using the RDA Toolkit Unit 6: Help, Support, and Other Resources
Unit 6: Help, Support, and Other Resources
RDA Toolkit Help 1. Click on the Help link at the bottom of the Toolkit Browse Tree. A separate window opens with a Table of Contents of five different Help topics. Most of these topics are covered in greater detail elsewhere in this document. ALA is in the process of revising all “Help” documentation to reflect changes in Toolkit content and procedures and to improve clarity. Note that you can print a topic from the icon in the blue bar at the top. Because “Help” is a separate window, you can browse through it without losing your place in RDA or other resources. 2. Close the Help window Support 3. Click on the Feedback link at the bottom of the Toolkit Browse Tree The “Welcome to the Support Center” page opens in the Toolkit document pane. From this page, you can open a new “ticket” to send a free-form question to ALA. You can also check on the status of existing ‘tickets.’
You can also get to this page by clicking on “Support” from the User Menu at the top. Toolkit Home Page 4. Click on the RDA Toolkit logo above the Browse Tree. The Toolkit Home page opens in a separate browser tab 5. In the homepage Navigation frame at the left, click on Blog The Blog presents a variety of information, updated frequently, including the latest developments, interviews with Vendors, and ‘how-to’ advice. The Blog categories (at the right) group information on particular topics. 6. Scroll down the categories and click on Tips in Three (named after, but not related to,
AACR2’s “rules of three”). 7. Click on the Enhancements category 8. Click on the RDA Toolkit category You are encouraged to view the Blog frequently. If you wish to comment on posts, you will need to create a new account and then login; this takes only a few minutes.
LC/COIN 29 January 2012
-
RDA: Using the RDA Toolkit Unit 6: Help, Support, and Other Resources
LC/COIN 30 January 2012
9. Click on Development in the left-hand Navigation frame The Development blog presents development issues ALA is working on. 10. Click on the subgroup RDA Toolkit Virtual User Group Take a minute to read about the Toolkit VUG sessions. Note that past VUGs are archived. 11. Click on Teaching and Training in the left-hand Navigation frame Here you can access archived webinars and presentations on the Toolkit. 12. Click on the subgroup Video Help ALA is in the process of creating a variety of short video guides on the subjects listed. 13. Click on the subgroup RDA Toolkit Essentials Toolkit Essentials is a bi-monthly webinar with live demonstrations of many Toolkit features. FAQ Customer Service Frequently Asked Questions are available by clicking on the link at the top-right of the interface.
-
RDA: Using the RDA Toolkit Unit 7: Future Enhancements
Unit 7: Future Enhancements
The RDA Toolkit is a dynamic tool. RDA is itself still being refined, with revisions to instructions and to LCPSs. In addition, ALA product developers are constantly working on other refinements in response to user feedback. You can expect the Toolkit to continue to evolve. Listed below are just a few of the Toolkit enhancements that are currently in development. Redefinition of “Core” in Search Results The current “View Text” options of “Full” and “Core” cause confusion. You should remember that “Core” in current Toolkit usage does not indicate a “Core Element” as in the RDA data model, but rather an instruction the JSC views as core to understanding RDA. In the future, these changes will be seen in the “View Text” menu:
“Full” will be changed to “All instructions” “Core” will be changed to “Basic instructions” “Core element instructions” will be added as another option
Accordingly, this change will be carried forward into related places, such as Advanced Searching by Instruction Type and in the labeling of search results. Time-out Duration Some users have found the default time-out to be insufficient to keep the Toolkit open for multi-tasking. However, ALA has a somewhat competing interest: insuring that users who want to log in are not ‘frozen-out’ by users logged in but not really using the Toolkit. You will be able to set a time-out duration in “User Preferences”. You could set this for as short or as long as you like, within a certain range. You are encouraged to be judicious in setting a time-out threshold.
LC/COIN 31 January 2012