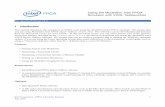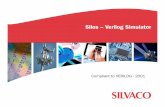Using the ModelSim-Intel FPGA Simulator with Verilog ......USING THE MODELSIM-INTEL FPGA SIMULATOR...
Transcript of Using the ModelSim-Intel FPGA Simulator with Verilog ......USING THE MODELSIM-INTEL FPGA SIMULATOR...
-
Using the ModelSim-Intel FPGASimulator with Verilog Testbenches
For Quartus® Prime 18.0
1 Introduction
This tutorial introduces the simulation of Verilog code using the ModelSim-Intel FPGA simulator. We assume thatyou are using ModelSim-Intel FPGA Starter Edition version 18.0. This software can be downloaded and installedfrom the Download Center for Intel FPGAs. In this download center, you can select release 18.0 of the QuartusPrime Lite Edition, and then on the Individual Files tab choose to download and install the ModelSim-IntelFPGA Starter Edition software. We assume that you are using a computer that is running the Windows operatingsystem. If you are using the Linux operating system then minor differences to the instructions would apply, such asusing a / filesystem delimiter rather than the \ delimiter that is used with Windows.
Contents:
• Getting Started with ModelSim
• Simulating a Sequential Circuit
• Simulating a Circuit that Includes a Memory Module
• Setting up a ModelSim Simulation
• Using the ModelSim Graphical User Interface
Requirements:
• ModelSim-Intel FPGA Starter Edition software
• A computer running either Microsoft* Windows* (version 10 is recommended) or Linux (Ubuntu, or a similarLinux distribution). The computer would typically be either a desktop computer or laptop, and is used to runthe ModelSim software.
Optional:
• Intel Quartus® Prime software
• A DE-series development and education board, such as the DE1-SoC board. These boards are described onIntel’s FPGA University Program website, and are available from the manufacturer Terasic Technologies.
Intel Corporation - FPGA University ProgramJune 2018
1
https://www.altera.com/support/training/university/overview.html
-
USING THE MODELSIM-INTEL FPGA SIMULATOR WITH VERILOG TESTBENCHES For Quartus® Prime 18.0
2 Getting Started
The ModelSim Simulator is a sophisticated and powerful tool that supports a variety of usage models. In this tutorialwe focus on only one design flow: using the ModelSim software as a stand-alone program to perform functionalsimulations, with simulation inputs specified in a testbench, and with simulator commands provided via script files.Other possible design flows for using ModelSim include invoking it from within the Intel Quartus Prime software,performing timing simulations, and specifying simulation inputs by drawing waveforms in a graphical editor insteadof using a testbench. These flows are not described here, but can be found in other documentation that is availableon the Internet.
To introduce the ModelSim software, we will first open an existing simulation example. The example is a multibitadder named Addern, and is included as part of the design files provided along with this tutorial. Copy the Addernfiles to a folder on your computer, such as C:\ModelSim_Tutorial\Addern. In the Addern folder there is a Verilogsource-code file called Addern.v and a subfolder named ModelSim. The Addern.v file, shown in Figure 1, is theVerilog code that will be simulated in this part of the tutorial. We will specify signal values for the adder’s inputs,Cin, X, and Y, and then the ModelSim simulator will generate corresponding values for the outputs, Sum and Cout.
// A multi-bit addermodule Addern (Cin, X, Y, Sum, Cout);
parameter n = 16;input Cin;input [n-1:0] X, Y;output [n-1:0] Sum;output Cout;
assign {Cout, Sum} = X + Y + Cin;endmodule
Figure 1. Verilog code for the multibit adder.
We will use three files included in the ModelSim subfolder to control the ModelSim simulator. The files are namedtestbench.v, testbench.tcl, and wave.do.
The testbench.v file is a style of Verilog code known as a testbench. The purpose of a testbench is to instantiate aVerilog module that is to be simulated, and to specify values for its inputs at various simulation times. In this case themodule to be simulated is our multibit adder, which we refer to as the design under test (DUT). The first statementin the Verilog testbench, illustrated in Figure 2, is called a timescale compiler directive. Its first argument sets theunits of simulation time to 1 nanosecond. The user can specify values for the inputs to the DUT in terms of thesetime units, as we will illustrate shortly. The second argument sets the resolution of the simulation to 1 picosecond.This parameter specifies the granularity of time for which ModelSim evaluates signal values during a simulation.We will use these parameters for all of our simulations in this tutorial.
Line 2 is the start of the testbench module, which has no inputs or outputs. In Lines 4 and 5 we declare the signalsCin, X, and Y, which will be used as the inputs to the DUT. Values will be assigned at various simulation times tothese signals in the testbench code. Verilog syntax requires that these signals have the type reg as given in the figure.When a value is specified in the testbench code for a signal with the reg type, the signal maintains this value until
2 Intel Corporation - FPGA University ProgramJune 2018
https://www.altera.com/support/training/university/overview.html
-
USING THE MODELSIM-INTEL FPGA SIMULATOR WITH VERILOG TESTBENCHES For Quartus® Prime 18.0
it is changed again in the testbench. Lines 7 and 8 in Figure 2 declare the signals Sum and Cout, which will beconnected to the outputs of the DUT. These signals, whose values are determined by the behavior of the DUT duringthe simulation, have to be declared with the type wire as given in the code.
The Addern module, our design under test, is instantiated in Line 11 of the testbench. The Addern inputs and outputsare attached to the signals declared previously in Lines 4 to 8 of the testbench.
Lines 14 to 22 provide an initial block. It is is used to assign values to the reg signals that provide inputs to the DUT.The initial block starts executing at the beginning of simulation time, so that line 16 initializes the signals X, Y, andCin to 0 at simulation time 0. Line 17 specifies that after 20 simulation time units the value of the input Y changesto 10. Since the unit of simulation time is set to 1 ns by the timescale directive in Line 1, this means that Y changesto the value 10 at 20 ns in simulation time. Line 18 specifies that after another 20 ns, meaning at 40 ns in simulationtime, input X changes to 10. The rest of the initial block specifies various values for the adder inputs at 20 ns timeincrements.
1 ‘timescale 1ns / 1ps2 module testbench ( );3 // reg signals provide inputs to the design under test4 reg Cin;5 reg [15:0] X, Y;6 // wire signals are used for outputs7 wire [15:0] Sum;8 wire Cout;9
10 // instantiate the design under test11 Addern U1 (Cin, X, Y, Sum, Cout);1213 // assign signal values at various simulation times14 initial15 begin16 X
-
USING THE MODELSIM-INTEL FPGA SIMULATOR WITH VERILOG TESTBENCHES For Quartus® Prime 18.0
Figure 3. The ModelSim window.
Figure 4 shows the contents of the script testbench.tcl. First, the quit command is invoked to ensure that nosimulation is already running. Then, in Line 4 the vlib command is executed to create a work design library;ModelSim stores compilation/simulation results in this working library. The Verilog compiler is invoked in Line 7to compile the source code for the Addern module, which is in the parent folder (../), and in Line 9 to compiletestbench.v in the current folder. The simulation is started by the vsim command in Line 11. It includes somesimulation libraries for Intel FPGAs that may be needed by ModelSim. If the included libraries aren’t required forthe current design, then they will be ignored during the simulation. Line 13 in Figure 4 executes the commanddo wave.do. The do command is used to execute other ModelSim commands provided in a file. In this case thefile wave.do, which will be described shortly, contains various commands that are used to configure the ModelSimwaveform-display window. The final command in Figure 6 advances the simulation by a desired amount of time,which in this case is 120 ns.
To run the script, in the Transcript window type the command do testbench.tcl. ModelSim will execute thecommands in this script and then update its graphical user interface to show the simulation results. The updatedModelSim window after running the testbench.tcl script is illustrated in Figure 5.
4 Intel Corporation - FPGA University ProgramJune 2018
https://www.altera.com/support/training/university/overview.html
-
USING THE MODELSIM-INTEL FPGA SIMULATOR WITH VERILOG TESTBENCHES For Quartus® Prime 18.0
1 # stop any simulation that is currently running2 quit -sim3 # create the default "work" library4 vlib work;56 # compile the Verilog source code in the parent folder7 vlog ../*.v8 # compile the Verilog code of the testbench9 vlog *.v
10 # start the Simulator, including some libraries11 vsim work.testbench -Lf 220model -Lf altera_mf_ver -Lf
verilog12 # show waveforms specified in wave.do13 do wave.do14 # advance the simulation the desired amount of time15 run 120 ns
Figure 4. The testbench.tcl file.
Figure 5. The updated ModelSim window.
Intel Corporation - FPGA University ProgramJune 2018
5
https://www.altera.com/support/training/university/overview.html
-
USING THE MODELSIM-INTEL FPGA SIMULATOR WITH VERILOG TESTBENCHES For Quartus® Prime 18.0
The wave.do file used for this design example appears in Figure 6. It specifies in Lines 3 to 12 which signalwaveforms should be displayed in the simulation results, and also includes a number of settings related to the display.To add or delete waveforms in the display you can manually edit the wave.do file using any text editor, or you canselect which waveforms should be displayed by using the ModelSim graphical user interface. Referring to Figure 5,changes to the displayed waveforms can be selected by right-clicking in the waveform window. Waveforms canbe added to the display by selecting a signal in the Objects window and then dragging-and-dropping that signalname into the Wave window. A more detailed discussion about commands available in the graphical user interfaceis provided in Appendix A.
Quit the ModelSim software to complete this part of the tutorial. To quit the program you can either select theFile > Quit command, or type exit in the Transcript window, or just click on the X in the upper-right corner ofthe ModelSim window.
1 onerror {resume}2 quietly WaveActivateNextPane {} 03 add wave -noupdate -label Cin /testbench/Cin4 add wave -noupdate -label X -radix hexadecimal /testbench/X5 add wave -noupdate -label Y -radix hexadecimal /testbench/Y6 add wave -noupdate -label Cout /testbench/Cout7 add wave -noupdate -divider Adder8 add wave -noupdate -label Cin /testbench/U1/Cin9 add wave -noupdate -label X -radix hexadecimal /testbench/U1/X
10 add wave -noupdate -label Y -radix hexadecimal /testbench/U1/Y11 add wave -noupdate -label Sum -radix hexadecimal /testbench/U1/Sum12 add wave -noupdate -label Cout /testbench/U1/Cout13 TreeUpdate [SetDefaultTree]14 WaveRestoreCursors {{Cursor 1} {20000 ps} 0}15 quietly wave cursor active 116 configure wave -namecolwidth 7317 configure wave -valuecolwidth 6418 configure wave -justifyvalue left19 configure wave -signalnamewidth 020 configure wave -snapdistance 1021 configure wave -datasetprefix 022 configure wave -rowmargin 423 configure wave -childrowmargin 224 configure wave -gridoffset 025 configure wave -gridperiod 126 configure wave -griddelta 4027 configure wave -timeline 028 configure wave -timelineunits ns29 update30 WaveRestoreZoom {0 ps} {120 ns}
Figure 6. The wave.do file.
6 Intel Corporation - FPGA University ProgramJune 2018
https://www.altera.com/support/training/university/overview.html
-
USING THE MODELSIM-INTEL FPGA SIMULATOR WITH VERILOG TESTBENCHES For Quartus® Prime 18.0
3 Simulating a Sequential Circuit
Another ModelSim example, called Accumulate, is included as part of the design files for this tutorial. Copy theAccumulate example to a folder on your computer, such as C:\ModelSim_Tutorial\Accumulate. In the Accumulatefolder there is a Verilog source-code file called Accumulate.v and a subfolder named ModelSim. The Accumulate.vfile, which provides the Verilog code that we will simulate, is shown in Figure 7. It represents the logic circuitillustrated in Figure 8, which includes an adder, register, and down-counter. The purpose of this circuit is to addtogether, or accumulate, values of the input X for each clock cycle until the counter reaches zero.
The Accumulate module in Figure 7 has ports KEY, CLOCK_50, SW, and LEDR because the module is intended tobe implemented on a DE-series board that features an Intel FPGA, such as the DE1-SoC board. After simulating theVerilog code to verify its correct operation, you may wish to compile it using the Quartus Prime CAD tools and thendownload and test the resulting circuit on a board.
module Accumulate (KEY, CLOCK_50, SW, LEDR);input [0:0] KEY;input CLOCK_50;input [9:0] SW;output [9:0] LEDR;
wire Clock, Resetn, z;wire [4:0] X, Y;reg [9:0] Sum;reg [4:0] Count;
assign Clock = CLOCK_50;assign Resetn = KEY[0];assign X = SW[4:0];assign Y = SW[9:5];
always @(posedge Clock)if (Resetn == 1’b0) // synchronous clear of the accumulator
Sum
-
USING THE MODELSIM-INTEL FPGA SIMULATOR WITH VERILOG TESTBENCHES For Quartus® Prime 18.0
EL Down-Counter
Sum
X
5
EResetn Register
ClockResetn Y
5
10
Figure 8. The accumulator circuit.
A testbench.v file for the accumulator design under test (DUT) is given in Figure 9. Three reg-type signals, KEY,CLOCK_50, and SW are declared to provide inputs to the DUT, as well as a wire-type signal LEDR for connectingto the DUT outputs. The Accumulate module is instantiated in Line 12.
It is useful to define a periodic signal that can be used as a clock input for the Accumulate sequential circuit. Wecould manually define some number of cycles for such a signal by using an initial block in the testbench, but thismethod would be awkward. Instead, Lines 15 to 16 in Figure 9 show how a clock signal can be easily specifiedby using an always block. Unlike an initial block, in which the statements are executed just once in sequentialorder, the statements in an always block are executed repeatedly. Thus, Line 16 in the always block inverts theCLOCK_50 signal every 10 ns in simulation time and creates a 50 MHz periodic waveform. The always block isexecuted concurrently by the Simulator along with the initial block in Lines 18 to 26. This code first initializes theCLOCK_50 signal to 0 at the start of the simulation. This action is necessary because the default value of a reg-typesignal is X (unknown value), which cannot be inverted in the always block. The initial block also sets KEY0 = 0 andSW= 0 at the start of the simulation, which allows the Sum in the accumulator to be cleared. At 20 ns in simulationtime SW9−5 is set to 10, so that this value can be loaded into the counter. Finally, at 40 ns in simulation time KEY0 isset to 1 and SW4−0 is set to 30, so that this value can be accumulated for each clock cycle until the counter reaches 0.
Reopen the ModelSim software to get to the window in Figure 3. Click on the Transcript window at the bottomof the figure and then use the cd command to navigate to the ModelSim folder for the accumulator. For example,in our case we would type cd C:/ModelSim_Tutorial/Accumulate/ModelSim. Then, in the Transcriptwindow type the command do testbench.tcl as you did for the previous example. The testbench.tcl script forthis example is identical to the one shown in Figure 4, except that the last line specifies run 300 ns.
8 Intel Corporation - FPGA University ProgramJune 2018
https://www.altera.com/support/training/university/overview.html
-
USING THE MODELSIM-INTEL FPGA SIMULATOR WITH VERILOG TESTBENCHES For Quartus® Prime 18.0
1 ‘timescale 1ns / 1ps23 module testbench ( );4 // reg signals to provide inputs to the DUT5 reg [0:0] KEY;6 reg CLOCK_50;7 reg [9:0] SW;8 // wire signals to connect to outputs from the DUT9 wire [9:0] LEDR;
1011 // instantiate the design under test12 Accumulate U1 (KEY, CLOCK_50, SW, LEDR);1314 // generate a 50 MHz periodic clock waveform15 always16 #10 CLOCK_50
-
USING THE MODELSIM-INTEL FPGA SIMULATOR WITH VERILOG TESTBENCHES For Quartus® Prime 18.0
Figure 10. The simulation results for our sequential circuit.
Figure 11 shows the Verilog code for Display.v. Its ports are named KEY, SW, HEX0, and LEDR because the moduleis intended to be implemented on a DE-series board that features an Intel FPGA, such as the DE1-SoC board. Aftersimulating the Verilog code to verify its correct operation, you may wish to compile it using the Quartus Prime CADtools and then download and test the resulting circuit on a board.
Figure 12a gives a logic circuit that corresponds to the code in Figure 11. The circuit contains a counter that is usedto read the contents of successive addresses from a memory. This memory provides codes in ASCII format for someupper- and lower-case letters, which are provided as inputs to a decoder module. The counter and memory modulehave a common clock signal, and the counter has a synchronous clear input. Each successive clock cycle advancesthe counter and reads a new ASCII code from the memory. Since the counter is three-bits wide, only the first eightlocations in the memory are read (the upper two address bits on the memory are set to 00), and they provide theASCII codes for letters A, b, C, d, E, F, g, and h. The decoder produces an appropriate bit-pattern to render eachletter on a seven-segment display. The memory used in the logic circuit is depicted in part b of Figure 12. It isa 32×8 synchronous read-only memory (ROM), which has a register for holding address values. The memory isinitialized with the contents of the file inst_mem.mif, which is illustrated in Figure 13. This file contains the ASCIIcodes for the eight letters displayed by the circuit.
A testbench.v file for the Display design under test (DUT) is given in Figure 14. Two reg-type signals, KEY and SWare declared to provide inputs to the DUT, as well as two wire-type signals HEX0 and LEDR for connecting to theDUT outputs. The DUT is instantiated in Line 9 of the testbench. It uses an always block to create a clock waveformwith a 20 ns period on the KEY signal. An initial block is used to initialize the KEY clock waveform to 0, and toperform a synchronous reset of the counter with the SW signal.
Figure 15 shows the contents of the script testbench.tcl for this example. It has the same structure as the file shown inFigure 4, with two exceptions. First, in Lines 5 to 8 the script checks whether there exists an inst_mem.mif memoryinitialization file in the parent folder; if so, it copies this file to the ModelSim folder so that the memory will beproperly initialized during simulation. Second, in Lines 10 to 12 the script checks if an “empty black box” file,
10 Intel Corporation - FPGA University ProgramJune 2018
https://www.altera.com/support/training/university/overview.html
-
USING THE MODELSIM-INTEL FPGA SIMULATOR WITH VERILOG TESTBENCHES For Quartus® Prime 18.0
module Display (KEY, SW, HEX0, LEDR);input [0:0] KEY;input [0:0] SW;output reg [6:0] HEX0;output [9:0] LEDR;
parameter A = 8’d65, b = 8’d98, C = 8’d67, d = 8’d100, E = 8’d69,F = 8’d70, g = 8’d103, h = 8’d104;
wire Resetn, Clock;wire [2:0] Count;wire [7:0] char;
assign Resetn = SW[0];assign Clock = KEY[0];
count3 U1 (Resetn, Clock, Count);inst_mem U2 ({2’b0, Count}, Clock, char);assign LEDR = {2’b0, char};
always @(*)case (char)
A: HEX0 = 7’b0001000;b: HEX0 = 7’b0000011;C: HEX0 = 7’b1000110;d: HEX0 = 7’b0100001;E: HEX0 = 7’b0000110;F: HEX0 = 7’b0001110;g: HEX0 = 7’b0010000;h: HEX0 = 7’b0001011;default HEX0 = 7’b1111111;
endcaseendmodule
module count3 (Resetn, Clock, Q);input Resetn, Clock;output reg [2:0] Q;
always @ (posedge Clock, negedge Resetn)if (Resetn == 0)
Q
-
USING THE MODELSIM-INTEL FPGA SIMULATOR WITH VERILOG TESTBENCHES For Quartus® Prime 18.0
Counter
3
Resetn
Clock
Q
Memory
dataaddr8
005
Decoders
seg7char7
0
1
2
3
4
5 6
a) circuit
b) memory module
DataOutAddress32 x 8 855
ROM
Figure 12. The circuit for the memory example.
DEPTH = 32;WIDTH = 8;ADDRESS_RADIX = HEX;DATA_RADIX = DEC;CONTENTBEGIN
00 : 65; % A %01 : 98; % b %02 : 67; % C %03 : 100; % d %04 : 69; % E %05 : 70; % F %06 : 103; % g %07 : 104; % h %
END;
Figure 13. The inst_mem.mif memory initialization file.
12 Intel Corporation - FPGA University ProgramJune 2018
https://www.altera.com/support/training/university/overview.html
-
USING THE MODELSIM-INTEL FPGA SIMULATOR WITH VERILOG TESTBENCHES For Quartus® Prime 18.0
1 ‘timescale 1ns / 1ps23 module testbench ( );4 reg [0:0] KEY;5 reg [0:0] SW;6 wire [6:0] HEX0;7 wire [9:0] LEDR;89 Display U1 (KEY, SW, HEX0, LEDR);
1011 always12 begin : Clock_Generator13 #10 KEY
-
USING THE MODELSIM-INTEL FPGA SIMULATOR WITH VERILOG TESTBENCHES For Quartus® Prime 18.0
1 # stop any simulation that is currently running2 quit -sim34 # if simulating with a MIF file, copy it. Assumes
inst_mem.mif5 if {[file exists ../inst_mem.mif]} {6 file delete inst_mem.mif7 file copy ../inst_mem.mif .8 }9 # if Quartus generated an "empty black box" file, delete it
10 if {[file exists ../inst_mem_bb.v]} {11 file delete ../inst_mem_bb.v12 }13 # create the default "work" library14 vlib work;1516 # compile the Verilog source code in the parent folder17 vlog ../*.v18 # compile the Verilog code of the testbench19 vlog *.v20 # start the Simulator, including some libraries21 vsim work.testbench -Lf 220model -Lf altera_mf_ver -Lf
verilog22 # show waveforms specified in wave.do23 do wave.do24 # advance the simulation the desired amount of time25 run 120 ns
Figure 15. The testbench.tcl file.
Figure 16. The simulation results for our memory example.
14 Intel Corporation - FPGA University ProgramJune 2018
https://www.altera.com/support/training/university/overview.html
-
USING THE MODELSIM-INTEL FPGA SIMULATOR WITH VERILOG TESTBENCHES For Quartus® Prime 18.0
Appendix A: Using the ModelSim Graphical User Interface
This appendix illustrates some of the features available in the ModelSim graphical user interface for displayingwaveforms. We will show how to add waveforms to the ModelSim window, and how to change the properties of awaveform, such as its displayed name and number radix.
As an example we will show how waveforms can be added to the ModelSim display for the accumulator circuitfrom the previous section. Figure 17 displays the ModelSim window for this circuit before any waveforms havebeen selected.
Figure 17. The ModelSim waveform display.
In Figure 18 we have selected a waveform, as follows. First, we clicked on the testbench module in the upper leftpart of the display. As a result of this action the signals that exist in the selected module are listed in the Objectspane (the area with the dark blue background). In this list we then used the left mouse button to drag-and-drop theKEY signal name from the Objects list into the Wave window. Then, as illustrated in the figure, we right-clickedon the name of the signal in the Wave display, which is /testbench/KEY, and then clicked on Properties toopen the window in Figure 19.
In Figure 19 we assigned the name KEY to the waveform, clicked Apply and then closed this dialogue. We then usedthe same drag-and-drop mechanism to add the signals CLOCK_50, SW, and LEDR from the testbench module tothe Wave window, and set convenient display names for these waveforms. The updated Wave window is shown inFigure 20.
Next, we wish to add signals from the Accumulate module to the Wave window. But first we can add a divider, asa visual aid that separates the testbench signals and the Accumulate module signals. A divider can be addedby right-clicking on the Wave window, as indicated in the Figure 21, clicking on Add in the pop-up menu, and thenselecting New Divider to open the window in Figure 22.
We assigned Accumulate as the divider name in Figure 22, and then closed this dialogue. The Wave window nowappears as shown in Figure 23.
Intel Corporation - FPGA University ProgramJune 2018
15
https://www.altera.com/support/training/university/overview.html
-
USING THE MODELSIM-INTEL FPGA SIMULATOR WITH VERILOG TESTBENCHES For Quartus® Prime 18.0
Figure 18. Adding a waveform from the testbench module.
Figure 19. Specifying a display name for a waveform.
To add signals from the Accumulate module to the Wave window we need to click on the U1 instance name ofthe Accumulate model, as indicated on the left-hand side of Figure 24. The signals available in this module arethen listed in the Objects pane. To obtain the display in the figure, we used the drag-and-drop mechanism, andthe Wave Properties dialogue, described previously, to add the Clock, Resetn, X, Sum, Y, Count, and z
16 Intel Corporation - FPGA University ProgramJune 2018
https://www.altera.com/support/training/university/overview.html
-
USING THE MODELSIM-INTEL FPGA SIMULATOR WITH VERILOG TESTBENCHES For Quartus® Prime 18.0
signals to the Wave window. We now wish to perform a simulation of our testbench so that waveforms will begenerated and shown for our selected signals. However, it is critical to first save the selections that have been made
Figure 20. The waveform display after adding more testbench signals.
Figure 21. Adding a divider to the waveform display.
Intel Corporation - FPGA University ProgramJune 2018
17
https://www.altera.com/support/training/university/overview.html
-
USING THE MODELSIM-INTEL FPGA SIMULATOR WITH VERILOG TESTBENCHES For Quartus® Prime 18.0
Figure 22. Assigning a name to the divider.
Figure 23. The waveform display after adding the Accumulate divider.
in the Wave display to the wave.do file. If you run a simulation without first performing a save to the wave.do file,then all changes made to the Wave window will be discarded and lost!
The command File > Save Format opens the dialogue shown in Figure 25. After clicking OK and then over-writing the wave.do file, the testbench simulation can be executed by typing the command do testbench.tcl.The resulting waveform display is illustrated in Figure 26. In this figure we right-clicked on the Wave window andselected Zoom Range to open the dialogue in Figure 27. As indicated in the figure, we select a time range from 0to 300 ns for the Wave display.
18 Intel Corporation - FPGA University ProgramJune 2018
https://www.altera.com/support/training/university/overview.html
-
USING THE MODELSIM-INTEL FPGA SIMULATOR WITH VERILOG TESTBENCHES For Quartus® Prime 18.0
Figure 24. The waveform display after adding signals from the accumulate module.
Figure 25. The Save Format dialogue.
Figure 26. The display after running the simulation; changing the zoom range.
Intel Corporation - FPGA University ProgramJune 2018
19
https://www.altera.com/support/training/university/overview.html
-
USING THE MODELSIM-INTEL FPGA SIMULATOR WITH VERILOG TESTBENCHES For Quartus® Prime 18.0
Figure 27. Inputting the zoom range.
Figure 28. Setting the radix for a waveform.
Figure 29. The final waveform display.
20 Intel Corporation - FPGA University ProgramJune 2018
https://www.altera.com/support/training/university/overview.html
-
USING THE MODELSIM-INTEL FPGA SIMULATOR WITH VERILOG TESTBENCHES For Quartus® Prime 18.0
To make it easier to see the values of signals in the Wave window, you can select radices other than binary, whichis the default. For example, in Figure 28 we right-clicked on the SW signal, clicked on Radix, and then selectedHexadecimal. After setting the radix to hexadecimal for several additional signals, the final Wave display appearsas illustrated in Figure 29. As mentioned earlier, changes to the waveforms have to be saved by using the File >Save Format command.
This tutorial has described only a subset of the commands that are provided in the ModelSim graphical user interface.Although a discussion of other available commands is beyond the scope of this tutorial, a number of more detailedModelSim tutorials can be found by searching for them on the Internet.
Intel Corporation - FPGA University ProgramJune 2018
21
https://www.altera.com/support/training/university/overview.html
1 Introduction2 Getting Started3 Simulating a Sequential Circuit4 Simulating a Circuit that Includes a Memory Module5 Setting up a ModelSim Simulation