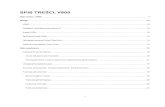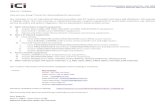Using the Model V800 Velocity Clock - iSolved Time Software Systems, Inc. Using the Model V800...
Transcript of Using the Model V800 Velocity Clock - iSolved Time Software Systems, Inc. Using the Model V800...
Qqest Software Systems, Inc. Using the Model V800 Velocity Clock
3/24/2008 1 of 24
USING THE MODEL V800 VELOCITY CLOCK Velocity Clocks are advanced clocks with many options and features. They can be used to restrict employee punching, allowing employees to punch at the clock during their scheduled shift times only. This model also allows your employees to view various information at the clock itself such as accrual totals, scheduled shift times and the date and time of their last clock entry.
How Do I Find the Clock ID and Password? The clock ID and password are stored in the time clock itself. These settings can be changed from ClockLink once you have connected to the time clock, but you must specify the clock's current ID and password before a connection can be made. Note: The default ID “1.” The default password is “V800.” The following procedures are performed at the keypad of the clock itself.
Finding the Clock ID 1. On the clock keypad, press the <MENU> button. Select 1 for “ADMIN.” 2. The clock prompts you for your card number. Type in a card number with
administrator-level access rights and press <ENTER>. Note: The default admin card number is “8888.”
3. The clock prompts you for a PIN. Enter the appropriate password (based on the card number used) and press <ENTER>. Note: The default admin password is “1111.”
4. The “Main Admin Menu” appears. Press 3 for “Clock Setup.” 5. Press 2 for “Clock ID/Pass.” 6. Press 1 for “Clock ID.” 7. The “Currently” field displays the clock's current ID. Enter a new ID if desired
and press <ENTER>. You can now exit the time clock menu by pressing <CLR> repeatedly until the time is shown on the clock display.
Finding the Clock Password 1. On the clock keypad, press the <MENU> button. Select 1 for “ADMIN.” 2. The clock prompts you for your card number. Type in a card number with
administrator-level access rights and press <ENTER>. Note: The default admin card number is “8888.”
3. The clock prompts you for a PIN. Enter the appropriate password (based on the card number used) and press <ENTER>. Note: The default admin password is “1111.”
4. The “Main Admin Menu” appears. Press 3 for “Clock Setup.” 5. Press 2 for “Clock ID/PASS.” 6. Press 2 for “Passcode.”
Qqest Software Systems, Inc. Using the Model V800 Velocity Clock
3/24/2008 2 of 24
7. The “Currently” field displays the clock's current password. Enter a new password if desired and press <ENTER>.
You can now exit the time clock menu by pressing <CLR> repeatedly until the time is shown on the clock display.
Hardware Installation Use the following instructions to place your time clock in the desired location and to install communications with the clock. Follow the instructions below that correspond with the type of communication that your clock uses. Note: See page 6 for instructions on installing the V800 Cellular Modem Clock. The clock should be placed in a convenient location where employees typically enter and exit the work area. It includes a mounting plate with four holes. Mounting screws are included. Once the mounting plate is attached to the wall and all cables are connected, the clock’s face can be slid into place and secured to the mounting plate.
1. The clock is shipped with the mounting plate attached. Remove the mounting plate from the clock and attach it to the wall with the provided mounting screws. The flat side should face to the left, with the rounded side facing to the right. Note: Removing the metal mounting plate from the back of the time clock will not void your hardware warranty.
2. Connect the power cord to the bottom of the clock and plug it into the closest available electrical (110-120 VAC) outlet. Note: It is highly recommended that you place the time clock on a battery backup or surge protector. Power surges can permanently damage the clock.
3. Connect the clock’s communications cable. Use the instructions below that correspond with your clock’s communication type. Ethernet Clocks
• The Ethernet port is located in the top center of the back of the clock. Plug one end of the Standard Category 5 (CAT5) cable into the Ethernet port.
• Connect the other end of the CAT5 cable to your network. The cable used to connect the clock must be a straight-through cable, not a crossover. To tell the difference between a straight-through and a crossover cable, hold the connectors side by side, with the same side of each connector facing you. Look at the wires inside of the connector. If the colors of the wires run in identical order from left to right in both connectors, the cable is a straight-through. If the colors run in opposite order, the cable is a crossover.
Serial Clocks • Connect the RJ-11 connector of the cable (the one that looks like a phone-
jack) into the right side port on the bottom center of the time clock. • Connect the RS-232 end of the cable (the 9-pin D-Connector) into an
available serial port on your computer. Note: Serial clocks can also be connected through a USB port using a Keyspan USB to serial adapter.
Qqest Software Systems, Inc. Using the Model V800 Velocity Clock
3/24/2008 3 of 24
Modem Clocks • Connect the RJ-11 connector of the cable (the one that looks like a phone-
jack) into the right side port on the bottom center of the time clock. • Insert the other RJ-11 connector into an active analog telephone wall-jack.
4. The clock can now be attached to the mounting plate. Place the top of the clock on the lip at the top of the mounting plate. Slide the clock over the center tab on the bottom of the clock until the center screw hole at the bottom of the clock aligns with the screw hole in the tab. Secure the clock by placing a screw through the aligned hole.
Configuring the Ethernet Clock The Ethernet clock uses Ethernet Settings, an ID and a Password for communication. The Ethernet Settings include an IP Address, Subnet Mask and Gateway. These settings are comparable to giving the clock an “address” at which it can be found over the network. Consult your Network Administrator about acquiring these settings. Note: The clock must be given a static IP address.
1. From the clock keypad, press the <MENU> button and select 1 for “ADMIN.” 2. Enter an administrator ID (or Card #) and press the <ENTER> key.
Note: The default administrator ID is “8888.” 3. Enter the password (or PIN) for the specified administrator ID and press the
<ENTER> key. Note: The password for the default admin ID is “1111.”
4. Press 3 for “Clock Setup.” 5. Press 1 for “Communication.” The “Ethernet” menu opens. 6. This screen allows you access to each of the Ethernet settings that you must
specify. Press 2 for “IP Address.” Press 3 for “Subnet Mask.” Press 4 for “Gateway.”
7. The current setting will be displayed, and the clock will prompt you to enter the new setting.
8. Enter the new setting at the keypad (remember to use the Period key), and press <ENTER>.
Important: The Ethernet Settings are specific to your Local Area Network. It is highly recommended that you change the default settings. Qqest Technical Support cannot supply these settings.
Set IP Address From the “Ethernet” menu, press 2 for “IP Address.” The following prompt appears:
SET NEW IP ADDRESS: NOW: ENTER NEW IP:
The “NOW” field displays the current IP address. To change the clock IP address, type in the new address at the clock keypad (remember to use the period key) and press <ENTER>.
Qqest Software Systems, Inc. Using the Model V800 Velocity Clock
3/24/2008 4 of 24
Set Subnet Mask From the “Ethernet” menu, select 3 for “Subnet Mask.” The following prompt appears:
SET NEW SUBNET MASK: NOW: ENTER NEW MASK:
The “NOW” field shows the current Subnet Mask. To change the mask, type in the new setting at the clock keypad (remember to use the period key) and press <ENTER>.
Set Gateway From the “Ethernet” menu, select 4 for “Set Gateway.” The following prompt appears:
SET NEW GATEWAY: NOW: ENTER NEW GATEWAY:
The “NOW” field shows the current Gateway. To change the Gateway, type in the new setting at the clock keypad (remember to use the period key) and press <ENTER>.
Configuring the Wireless Clock The wireless time clock supports the following communication protocols: 802.11 a and b. The optimum communication range for the wireless time clock is 50 - 100 feet from the wireless access point. Some wireless access points advertise communication up to 1000 feet. Regardless of this specification, Qqest Software Systems cannot guarantee communication at a distance of over 100 feet. The following settings must be specified before your time clock will communicate:
• IP Address • Subnet Mask • Gateway • SSID
These settings are specific to your network setup. Qqest Software Systems cannot supply these settings. All wireless options are specified from the “Communications” clock menu.
1. From the clock keypad, press the <MENU> button and select 1 for “Admin.” 2. Enter an administrator ID (or Card #) and press the <ENTER> key.
Note: The default administrator ID is “8888.” 3. Enter the password (or PIN) for the entered administrator ID and press the
<ENTER> key. Note: The password for the default admin ID is “1111.”
4. From the Main Admin Menu, press 3 for “Clock Setup.”
Qqest Software Systems, Inc. Using the Model V800 Velocity Clock
3/24/2008 5 of 24
5. Press 1 for “Communications.” The “Wi-Fi” menu opens.This menu contains the time clock’s communications options.
Set IP Address From the “Wi-Fi” menu, select 5 for “IP Address.” The following prompt appears:
SET NEW IP ADDRESS: NOW: ENTER NEW IP:
The “NOW” field displays the current IP address. To change the clock IP address, type in the new address at the clock keypad (remember to use the period key) and press <ENTER>.
Set Subnet Mask From the “Wi-Fi” menu, select then 6 for “Subnet Mask.” The following prompt appears:
SET NEW SUBNET MASK: NOW: ENTER NEW MASK:
The “NOW” field shows the current Subnet Mask. To change the mask, type in the new setting at the clock keypad (remember to use the period key) and press <ENTER>.
Set Gateway From the “Wi-Fi” menu, select 7 for “Set Gateway.” The following prompt appears:
SET NEW GATEWAY: NOW: ENTER NEW GATEWAY:
The “NOW” field shows the current Gateway. To change the Gateway, type in the new setting at the clock keypad (remember to use the period key) and press <ENTER>.
Set SSID The SSID is the ID of the wireless access point that the clock will connect to.
1. From the “Wi-Fi” menu, select 2 for “Set SSID.” The following prompt appears:
ENTER WIRELESS ID: (SSID)
(ALPHANUMERIC ENTRY) 2. Use the clock keypad to enter the ID of the wireless access point and press
<ENTER>.
Qqest Software Systems, Inc. Using the Model V800 Velocity Clock
3/24/2008 6 of 24
Alpha-Numeric Keypad Entry To enter alphabetic characters at the clock keypad, press a number key repeatedly until the desired character appears. The keys on the keypad contain the following letters/characters:
• [ 1 ]: Special characters (#@&?) • [ 2 ]: A, B, C • [ 3 ]: D, E, F • [ 4 ]: G, H, I • [ 5 ]: J, K, L • [ 6 ]: M, N, O • [ 7 ]: P, Q, R, S • [ 8 ]: T, U, V • [ 9 ]: W, X, Y, Z • [ CLR ]: (backspace) • [ . ]: (space)
Configuring the Cellular Modem Clock The Cellular Modem Clock is used to collect time & attendance data in an environment where no Ethernet, serial or modem connection is available. The clock uses a cellular connection to a GSM network to communicate. Note: The only mobile phone companies that currently support this type of communication are Cingular and T-Mobile. The time clock is connected to a cellular modem device via a specially configured serial cable. A cellular service provider SIM card is installed in the cellular modem, allowing it to access the GSM network for time clock communications. Once a connection has been established, the GSM network changes the communication method from a phone call to an Ethernet connection. The clock provides the GSM network with the IP address and the port to the Qqest hosted server. Once a connection to the server has been established, all further communication between the clock, GSM network and Qqest Server is TCP/IP.
Hardware Installation The clock should be placed in a convenient location where employees typically enter and exit the work area. It includes a mounting plate with four holes. Mounting screws are included. A mounting clip is included to mount the cellular modem device. Once the mounting plate and clip are attached to the wall and all cables are connected, the clock’s face can be slid into place and secured to the mounting plate.
1. Attach the clock mounting plate to the wall with the provided mounting screws.
2. Attach the cellular modem mounting clip to the wall using the provided mounting screws. The clip should be mounted horizontally.
Qqest Software Systems, Inc. Using the Model V800 Velocity Clock
3/24/2008 7 of 24
3. Connect the power cords to the bottom of both the time clock and the cellular modem device and plug them into the closest electrical (110 - 120 VAC) outlet.
4. Connect the RJ-11 connector of the cable (the one that looks like a phone-jack) into the right side port on the bottom center of the clock.
5. Connect the 9-pin serial connector end of the communications cable to the “SERIAL” port on the back of the cellular modem device.
6. Insert a SIM card from your cellular phone company into the port on the cellular modem device labeled “SIM.”
7. Attach the cellular modem device to the mounting clip. 8. The clock can now be attached to the mounting plate. Place the top of the
clock on the lip at the top of the mounting plate. Slide the clock over the center tab on the bottom of the clock until the center screw hole at the bottom of the clock aligns with the screw hole in the tab. Secure the clock by placing a screw through the aligned hole.
Set Outbound Call Times This option allows you to specify how often stored punches are uploaded to the TimeForce database.
1. From the clock keypad, press the <MENU> button and select 1 for “ADMIN.”
2. Enter an administrator ID (or Card #) and press the <ENTER> key. Note: The default administrator ID is “8888.”
3. Enter the password (or PIN) for the entered administrator ID and press the <ENTER> key. Note: The password for the default admin ID is “1111.”
4. From the Main Admin Menu, press 3 for “Clock Setup.” 5. Press 1 for “Communications.” The “CELLULAR MODEM” menu
appears. 6. Press 4 for “OUTBOUND OPTIONS.” 7. Press 4 for “OUTBOUND CALL TIMES.” 8. The “Outbound Call Times” menu opens. The following options are
available:
• Every Midnight: Select this option if you would like the clock to upload its stored punches every day at midnight.
• 9, 1 & 6:00: Select this option to have the clock upload its stored punches three times a day at 9 a.m., 1 p.m. and 6 p.m.
• Manual Only: With this option selected, the clock will not automatically upload its stored punches. The punches will remain in the clock until a manual upload is initiated. Note: See the section below for instructions on manually uploading your time clock.
You can now exit the clock menu by pressing [ENTER] repeatedly until you are brought back to the displayed time.
Qqest Software Systems, Inc. Using the Model V800 Velocity Clock
3/24/2008 8 of 24
Initiating a Manual Upload The stored data in the clock can be manually uploaded to the TimeForce database from the clock main menu.
1. At the clock keypad, press the <MENU> button. 2. Press 4 for “UPLOAD DATA.”
The clock initiates communication and uploads its stored data.
Uploading the Date and Time Before you can begin using your time clock, you must first upload the date and time to the clock using the ClockLink utility. Note: Before you will be able to upload the date and time, you must first create a time clock profile in TimeForce for each clock that you would like to connect to.
1. Open the ClockLink utility. From the Windows Start Menu go to Programs | TimeForce and click on “ClockLink.”
2. Each time clock that has been set up in the TimeForce software is listed in the left-hand section of the screen. Highlight the clock that you would like to upload the date and time to and click on the “Connect” link.
3. Once communication has been established with your time clock, the right-hand section of the screen opens. From the row of tabs at the top of the screen, ensure that [PARAMETERS] is selected.
4. From the Actions section of the screen, click on the icon. The “Upload Date/Time” screen opens.
• Enter the desired Date. By default this field is populated with the system date of the machine that ClockLink is installed on. Click on the down-arrow icon at the end of the field to select the date from a calendar. Select the Use System Time option to restore the system date/time.
• Enter the Time. By default this field is populated with the system time of the machine that ClockLink is installed on. Click on the up and down arrow keys at the end of the field to select the time, or place your cursor in the field and manually type the desired time. Select the Use System Time option to restore the system date/time.
• Click on the [OK] icon to send the date and time to the clock. You can now exit the ClockLink utility.
Note: The date and time can also be manually specified from the clock keypad. See “Set Date/Time” on page 16 for further instructions.
Clock Usage Instructions The V800 is an advanced model of clock with many options and features. It can be used to restrict employee punching, requiring a supervisor override for unassigned employees. This model also allows your employees to view various information at the clock itself such as accrual totals and the date and time of their last clock entry.
Qqest Software Systems, Inc. Using the Model V800 Velocity Clock
3/24/2008 9 of 24
Creating a Clock Profile The time clock allows employees to access their current punch, schedule, accrual, and departmental information directly from the clock. This information is uploaded to the time clock using the ClockLink utility. A time clock profile must be created in TimeForce for each time clock.
1. Open the TimeForce software and log in as a user with administrative rights. 2. Click on the main “Admin” navigation tab at the top of the screen. 3. From the Clock Controls section of the screen, click on “Clock Settings.” The
“Clocks Setup” screen opens. 4. This screen is divided into two columns. In the left-hand section of the screen,
click on the link located to the right of the Clocks Setup header. The “Clock Info” screen opens to the right.
5. Enter the Clock ID. This ID is assigned at the time clock itself. The default clock ID is “1.” If you do not know your clock ID, see “How Do I Find the Clock ID and Password?” on page 1.
6. Select “V800” from the Model drop-down menu. 7. Enter a Description for this clock as you would like it to appear in the TimeForce
and ClockLink programs. 8. If you would like to assign this clock to a group, make the desired selection from
the Group Name drop-down menu. Note: Clock groups are created from the “Edit Tables” section of the TimeForce program.
9. Enter a clock Password. This password is assigned at the time clock itself. The default clock password is “V800.” See “How Do I Find the Clock ID and Password?” on page 1 for more information.
10. From the Connection Type drop-down menu, select “Ethernet Clock,” “Serial Clock” or “Modem Clock.”
• Ethernet Clock: Enter the IP Address where the clock can be reached. Remember to use periods. Not that this number is specific to your network setup. Qqest Software Systems cannot supply this setting. If the clock can only be reached using a specific port number, enter the appropriate setting into the Port Number field.
• Serial Clock: Select the Com Port that the clock is connected to from the drop-down menu. Select “Auto Detect” to have the system automatically determine which port the clock is connected to. Note: The clock will only communicate on com ports 1 - 4. Serial clocks can also be connected using a Keyspan USB adapter.
• Modem Clock: In the Phone Number field, enter the phone number of the line that the clock is connected to. Enter the number exactly as you would dial it into a telephone, including any necessary area code or extension numbers. Do not use dashes or brackets. For example, a phone number of (800) 555-4855 would be entered as “18005554855.”
11. When using an external bell, buzzer or other signal device, the Relay Events section of the screen allows you to schedule the times at which the device will go off. See “Relay Events” on page 10 for more information.
Qqest Software Systems, Inc. Using the Model V800 Velocity Clock
3/24/2008 10 of 24
12. Enter any desired Notes about this time clock in the provided text-entry field. There is a maximum of 250 characters.
13. The clock allows you to restrict which employees are allowed to punch in and out, but before these restrictions can be made, the clock profile must be added to the system. Click on the [ADD] icon in the lower right-hand corner of the screen to create the time clock profile. The Employees at Clock header appears. See “Employees at Clock” on page 11 for more information on assigning specific employees to the clock.
14. When you have finished entering clock information, click on the [ADD] icon to add the time clock profile.
Customizing Time Clock Information Multiple levels of information can be uploaded to the time clock from the TimeForce database.
Relay Events Qqest time clocks come with an optional feature called “Relay Events.” This feature allows you to connect an external bell, buzzer or other signal device to the time clock and program specific times of the day for the signal to go off, usually indicating scheduled start, stop or break times. Each clock can handle up to 32 relay events. Although all Qqest time clocks can have relay events uploaded to them, the physical time clock relay itself will only be installed if you have purchased the Relay Events premium option. Relay Events are assigned to the clock in TimeForce. Use the following instructions to assign relay events to your time clock profiles.
1. Open the TimeForce software and log in as an administrator-level user. 2. Click on the main “Admin” navigation tab at the top of the screen. 3. From the Clock Controls section of the screen, click on the “Clock
Settings” link. The “Clocks Setup” screen opens. 4. The left-hand section of the screen allows you to search for existing clock
profiles based on the clock group that they are assigned to. Make the desired selection from the Group Name drop-down menu. Select “All” to bring up all time clock profiles.
5. Click on the [DISPLAY] icon. The found time clock profiles are displayed under the Clocks header.
6. In the Clock ID column, click on the ID of the time clock that you would like to assign relay events to. The “Clocks Info” screen opens to the right.
7. In the “Clock Info” section of the screen, ensure that the Upload Relay Events option is selected. With this option enabled, “Relay Events” appears below the “Employees at Clock” section of the screen.
8. Click on the icon located to the right of the Relay Events header to show relay events.
9. To create a new relay event, click on the [ADD] icon.
Qqest Software Systems, Inc. Using the Model V800 Velocity Clock
3/24/2008 11 of 24
10. In the Time column, enter the time of day that this event is to be activated. The time must be entered in 24-hour format.
11. In the Duration column, enter the number of seconds that you want the bell or buzzer to sound for when the event is activated.
12. When the relay event occurs, it can either pulse for its duration or it can sound continuously. With Pulse selected, the bell or buzzer sounds as a series of pulses (on... off... on... off... on... off) for the duration of the event. If not selected, the bell or buzzer sounds continuously for the duration of the event.
13. Put a check mark in the box for each day of the week on which you would like this event to occur.
14. Click on the [SAVE] icon to save the relay event. The clock can handle up to 32 relay events. To remove an event from the clock profile, click on the icon.
Employees at Clock The time clock gives you the option of restricting the employees who are allowed to punch in and out. If an employee who is not assigned to the time clock attempts to punch, they will receive an error stating that they are not assigned to the clock and that a supervisor override is required. A supervisor can then enter their clock password and allow the punch, if desired. By default, all employees are allowed to punch at the time clock. Use the following instructions to restrict employees.
1. Open the TimeForce software and log in as an administrator-level user. 2. Click on the main “Admin” navigation tab at the top of the screen. 3. From the Clock Controls section of the screen, click on “Clock Settings.”
The “Clocks Setup” screen opens. 4. The left-hand section of the screen allows you to search for existing clock
profiles based on the clock group that they are assigned to. Make the desired selection from the Group Name drop-down menu. Select “All” to bring up all time clock profiles.
5. Click on the [DISPLAY] icon. The found clock profiles are displayed under the Clocks header.
6. In the Clock ID column, click on the ID of the time clock that you would like to restrict employees for. The “Clock Info” screen appears to the right. The “Employees at Clock” setup is located below the Clock ID section of the screen.
7. Remove the check mark from the Send All employees to the clock option. The “Unassigned Employees” and “Assigned Employees” boxes appear.
8. All employees appear in the “Unassigned” box. To filter the list of displayed employees by the department that they are assigned to, make the desired selection from the drop-down menu at the top of the screen. Click on the icon to select the department from a map.
Qqest Software Systems, Inc. Using the Model V800 Velocity Clock
3/24/2008 12 of 24
9. Highlight the employees that you would like to be allowed to punch at this clock (hold down the {CTRL} key on your keyboard to select multiple employees).
10. Click on the icon. The selected employees are moved to the “Assigned Employees” box.
11. To unassign employees, highlight the desired names in the “Assigned Employees” box and click on the icon. The selected employees are moved to the “Unassigned Employees” box.
12. Click on the [UPDATE] icon located in the lower right-hand corner of the screen to save the changes that you have made.
Editing and Deleting Existing Clock Profiles Time clock profiles are displayed in the “Clock Settings” section of the TimeForce program.
1. Open the TimeForce program and log in as an administrator-level user. 2. Click on the main “Admin” navigation tab at the top of the screen. 3. From the Clock Controls section of the screen, click on “Clock Settings.” The
“Clocks Setup” screen opens. This screen is divided into two columns. The right-hand section of the screen allows you to manage existing time clock profiles.
4. If you would like to view clock profiles belonging to a specific clock group only, make the desired selection from the Group Name drop-down menu. Select “All” to display all time clock profiles.
5. The Sort by fields allow you to select how the displayed list of clock profiles are sorted.
6. Click on the [DISPLAY] icon to view time clock profiles. Clock profiles are displayed under the Clocks section of the screen.
7. The following information is displayed for each profile.
• Clock ID: This is the ID of the displayed time clock. The setting in this field is a link. Click on the link to bring up the “Clock Info” for this profile in the right-hand section of the screen.
• Clock Type: This column displays the type of clock (as in “V800,” “V850,” etc.).
• Description: This is the description that was inserted when the clock profile was created.
• Group: If the time clock is assigned to a clock group, this field displays the name of the group that the clock is assigned to.
• Active: Shows whether or not the clock profile is set to a status of “active.”
• Click on the icon to remove a clock profile from the system. 8. To edit a time clock profile, click on the link for the appropriate clock located in
the Clock ID section of the screen. The “Clock Info” screen opens to the right. Review and modify the data as desired.
• Click on the [UPDATE] icon to save any changes that you have made to the time clock profile.
Qqest Software Systems, Inc. Using the Model V800 Velocity Clock
3/24/2008 13 of 24
• Click on the [DEACTIVATE] icon to deactivate a clock profile. The clock will not be accessible through the ClockLink utility, but the profile information will be retained in this section of the TimeForce program. Click on the [ACTIVATE] icon to re-activate an inactive clock profile.
• To remove a clock profile from the system, click on the [DELETE] icon in the “Clock Info” section of the screen or on the icon located next to the displayed profile in the search results section of the screen.
• Click on the [COPY] icon to make a duplicate copy of the current clock profile.
Enrolling Finger ID Templates Before your employees will be able to enter punches at the V800, their finger IDs must first be enrolled at the clock.
1. Press the <MENU> button on the time clock keypad. Select 1 for “Admin.” The following message appears:
ENTER YOUR CARD # 2. Enter the card number of a user that has access to the “Admin” clock features and
press the <ENTER> key on the clock keypad. Note: The default administrator username is “8888.” The following message appears:
ENTER PIN: 3. Enter the password for the given card number and press the <ENTER> key on the
clock keypad. Note: The default administrator password is “1111.”
4. The main menu appears with several options. Press 2 for “Manage Finger IDs.” 5. Press 1 for “New Finger ID.” 6. The prompt ENTER CARD NUMBER appears. Enter the card number or keypad
entry number that you assigned to this employee in the TimeForce software and press <ENTER>.
7. A prompt appears that reads: READING FINGER ID
PUT FINGER ON SENSOR
8. Have the employee whom you are enrolling place his or her finger in the template reader. Usually the index finger is used, though the middle and ring fingers can also produce good results. To ensure correct placement, the employee should place the first joint of the finger against the raised ridge at the base of the reader screen, and place the fingertip firmly against the screen.
9. Once the clock has read the finger, the following message appears: QUALITY: [X]/100 OK TO ACCEPT?
YES NO
Qqest Software Systems, Inc. Using the Model V800 Velocity Clock
3/24/2008 14 of 24
This message denotes the general quality of the template read. You want the “QUALITY” to be as high as possible. Press the soft key under “YES” to accept the template read. Press the button below “NO” to have the clock read the template again.
10. If the “QUALITY” read is too low, the following message may appear: QUALITY: [X]/100
QUALITY LOW RETRY ACCEPT
If you get this message, you can have the employee moisten his or her finger slightly. Moisture helps the reader collect a high quality reading of the finger.
Deleting Existing Finger ID Records To delete a finger ID record, from the “Manage Finger IDs” menu select 2 for “Delete.” The clock asks you to enter the card number of the employee whose templates are to be deleted. Type in the card number and press <ENTER>. The following message appears:
PLEASE CONFIRM – OK TO DELETE TEMPLATES
FOR CARD [X]? YES NO
Press the soft key under the “YES” option to delete this employee’s stored finger ID templates.
Setting the Global Security Level Use the following instructions to change the global security level.
1. Press the <MENU> button on the keypad, select the “Admin” menu option, and enter your card number and password.
2. Press 2 for “Manage Finger IDs.” 3. Press 4 for “Global Security.” The following message appears:
GLOBAL SECURITY NOW: 3
1=MINIMUM, 5=MAXIMUM NEW SECURITY:
The default global security level is 5. Type in the new security level and press the <ENTER> key.
Collecting Data Punching in and out is very simple with the V800. Within the TimeForce software, each employee is assigned a “Card Number.” This number corresponds with the number assigned to the employee’s finger template stored in the time clock itself. If the V800 is ready to accept punches, the word “Ready” appears in the display panel with the date and time.
Qqest Software Systems, Inc. Using the Model V800 Velocity Clock
3/24/2008 15 of 24
Time & Attendance Punches Use the following instructions to enter basic time and attendance punches at the clock (with no job, task or department information).
1. Check to see that the clock display reads “Ready” with the date and time displayed at the top of the screen.
2. Enter your card number at the clock keypad and press <ENTER>. The display panel shows the card number and reads:
CARD #[X] READING FINGER ID
PUT FINGER ON SENSOR
3. Place your finger on the template reader. To ensure correct placement, the finger should be placed with the first joint of the finger against the raised ridge at the base of the reader screen, and with the fingertip pressed firmly against the screen. Once your finger ID has been verified, the following message is displayed:
ID [X] CHOOSE IN/OUT
ENTER = ACCEPT 4. Press the <ENTER> key to complete the time & attendance entry.
Note: The <ENTER> key should always be pressed when completing a punch at the time clock, unless the “Quick Punch” system option is enabled.
Other Punch Options After the ID number has been specified, press <ENTER> to enter the punch and have the software determine whether it is an in or out punch. If you wish to assign the punch a type, press the <IN>, <MEAL>, <BREAK>, or <OUT> buttons, then press <ENTER>. You can press the buttons in combination to specify a punch type; for example, <MEAL> plus <OUT>, or <BREAK> plus <IN>. If you make a mistake, such as accidentally pressing <IN> rather than <OUT>, simply press the correct button and the display shows the new punch type you’ve specified. When the punch type is correct, press <ENTER>. Unless you have enabled the clock’s Quick Punch feature, you should always press <ENTER> to complete a punch entry at the V800. Note: The <MEAL> and <BREAK> keys on the clock keypad can be enabled and disabled from the clock menu. See “Keypad Behavior” on page 19 for more information.
Additional Clock Features A V800 clock includes many advanced features. The following is a brief description of the features offered by this clock. Press the <MENU> button to see additional options. When you do so, a prompt appears asking you to enter your password. Type in your password and press <ENTER>.
Qqest Software Systems, Inc. Using the Model V800 Velocity Clock
3/24/2008 16 of 24
Note: When you purchase your clock, the default administrator password is set as “8888.” The default supervisor password is set as “1111.” Enter the default administrator password the first time that you use the clock. Once you have accessed the main menu, you can select the Passwords option and reset the defaults to the passwords of your choice.
Main Menu When you enter your password, the Main Menu appears with the following options:
1. ADMIN 2. PERSONAL 3. RESTART CLOCK 4. UPLOAD DATA 5. PRODUCTION/TEST
Note: See “Personal Clock Interface” on page 22 for instructions on “Personal” clock options. The “Upload Data” option is only available with the Cellular Modem clock. The “Production/Test” option is for use by Qqest Software Systems, and is only accessible with a password. Select 1 for “ADMIN.” The MAIN ADMIN MENU appears, with the following options: Note: Menus are displayed using vertical scrolling. Three options are visible at a time. Use the “Scroll dn” and “Scroll up” keys (also the <IN> and <OUT> keys) to view additional menu options.
1. SET DATE/TIME 2. MANAGE FINGER IDS 3. CLOCK SETUP 4. REPORTS 5. MANAGE MEMORY
Set Date/Time This option is used to manually set the date and time on your time clock. The date and time can also be uploaded from your computer’s system date and time using the ClockLink utility. When this option is selected, the SET DATE/TIME screen appears.
Time To set the time on the clock, select the “TIME” option either by pressing the number 1 on the clock keypad, or by using the scroll keys to highlight the appropriate option and pressing the <ENTER> key. In 24-hour format, enter the appropriate time in the following format: “HH:MM:SS” and press the <ENTER> key. Date To specify the date on the clock select the “DATE” option by either pressing the number 2 on the clock keypad, or by using the scroll keys to highlight the option and pressing the <ENTER> key. Using the clock keypad, enter the appropriate date in the following format: “MM/DD/YYYY” and press the <ENTER> key.
Qqest Software Systems, Inc. Using the Model V800 Velocity Clock
3/24/2008 17 of 24
Manage Finger IDs Select this option to manage your employees’ finger templates. Note: See clock usage instructions for detailed instructions on managing finger templates. The following options appear under this menu:
1. NEW FINGER ID 2. DELETE 3. CHECK FINGER 4. GLOBAL SECURITY
New Finger ID Select this option to enroll an employee’s finger template. Delete This option allows you to delete the templates that are being stored by the time clock. Check Finger This option allows you to check an employee’s existing finger templates. Global Security By default the global security level for finger IDs is set to 5, the highest level of security. If you wish to, you may change the global security setting, though this is not recommended.
Clock Setup This menu allows you to customize how your time clock functions by configuring various system options. See page 17 for a detailed breakdown of this menu and its options.
Reports This option allows you to view reports about your clock hardware and firmware versions, as well as information about the data that is being stored by the clock. There are six options on this screen:
1. CLOCK INFORMATION 2. STORAGE USED 3. SYSTEM VERSION 4. COMPANY INFORMATION 5. FINGER ID VERSION 6. DEFAULT SCHEDULES
Clock Information This report shows the clock model, ID number and interface serial number.
Qqest Software Systems, Inc. Using the Model V800 Velocity Clock
3/24/2008 18 of 24
Storage Used This report allows you to view the amount of memory that your clock is currently using. It displays the number of blocks used, and the number of packets stored. System Version This report allows you to view the clock’s boot code version, along with the version date/time. Company Information Use this report to view any company information that has been uploaded to your clock from the TimeForce system (such as, company name and company message). Finger ID Version Use this report to view model and version information on your clock’s finger ID reader. Default Schedules Use this information to view the default schedule information that has been uploaded to your clock from TimeForce.
Manage Memory This menu option gives you access to the memory of the time clock. From here, the following actions can be taken:
1. CLEAR DATA MEMORY 2. SET TO DEFAULTS 3. SCAN DATA MEMORY 4. CLEAR EMPLOYEE TIMES
Clear Data Memory When this option is selected, the clock will erase all stored data. This includes any stored punches, as well as employee finger templates. Note: This procedure is irreversible. Any data that is cleared from the clock can never be recovered. Set to Defaults This option restores the clock to its default Clock ID and Password. Note: The ClockLink software uses the Clock ID and Password to communicate with your clock. The information specified in the Time Clock Profile must match the information set in the time clock itself. Scan Data Memory This option scans the data being stored by the time clock looking for data that is outside of its known pointers. If data is found, the pointers are reset to include the found data, making the information available for download. This option is intended for use by Qqest Technical Support.
Qqest Software Systems, Inc. Using the Model V800 Velocity Clock
3/24/2008 19 of 24
Clear Employee Times This option clears all information that has been uploaded to the clock from the TimeForce system (such as employees, departments, default schedules, etc.). This option is not reversible. Once deleted, data must be re-uploaded to the clock using the ClockLink program.
Clock Setup This menu allows you to enable, disable and customize various time clock options. The main Clock Setup screen contains the following options:
1. COMMUNICATION 2. CLOCK ID/PASS 3. KEYPAD BEHAVIOR 4. FINGER ID DEVICES 5. EXTERNAL DEVICES 6. DISPLAY OPTIONS 7. PUNCH RESTRICTIONS
Communication The communications menu allows you to specify the settings that your clock uses to communicate. This screen varies depending on the communications type of your clock. See “Hardware Installation” on page 2 for detailed instructions on each clock type.
Clock ID/Pass This menu allows you to view and edit the ID and password that your clock uses to communicate. See “How Do I Find the Clock ID and Password?” on page 1 for detailed instructions on this menu.
Keypad Behavior This menu allows you to specify how the clock keypad functions, and contains the following options:
1. KEY CLICK 2. IN/OUT KEYS 3. MEAL/BREAK KEYS 4. KEY TONES 5. AUTO-ENTER ID
Key Click Enable this option if you want the clock to emit a short beep every time a key is pressed. In/Out Keys This option enables the <IN> and <OUT> keys on the clock keypad. Enable this option if you would like your employees to be able to specify an “in” or “out” status with their punches.
Qqest Software Systems, Inc. Using the Model V800 Velocity Clock
3/24/2008 20 of 24
Note: This option is not required. The TimeForce system automatically determines punch “in/out” order. Meal/Break Keys This option enables the <MEAL> and <BREAK> keys on the clock keypad. Enable this option if you would like to allow your employees to specify a punch as a “meal” or “break” punch. Key Tones This option allows you to enable or disable the tones that the clock emits when a punch is accepted. Note: It is not possible to disable punch error tones. Auto-Enter ID This option allows you to set the maximum number of digits for an ID. Example: The “Auto-Enter ID” setting is set to 3. As soon as the third digit in an ID is entered at the keypad, the punch is automatically entered (without pressing the <ENTER> key).
Finger ID Devices This menu allows you to configure the finger ID reader on your clock, and contains the following options:
1. SHOW SETTINGS 2. ENABLE READER 3. REQ. FOR MENUS
Show Settings This option displays the settings that your finger ID device is currently set to. Enable Reader This option allows you to turn finger template verification on or off for all employees. Wit this option disabled, no employees will be asked to place their finger on the sensor when clocking in or out. When this option is selected, the following prompt appears:
FINGER ID ENABLED? NOW: YES
*ENTER* WHEN DONE YES NO
Press the soft key under the “YES” or “NO” option, as desired. Require for Menus With this option enabled, finger template verification is required in order to access the clock’s menu options. When this option is selected, the following prompt appears:
Qqest Software Systems, Inc. Using the Model V800 Velocity Clock
3/24/2008 21 of 24
REQUIRE FP FOR ADMIN NOW: NO
*ENTER* WHEN DONE YES NO
Press the soft key under the “YES” or “NO” option, as desired.
External Devices Use this menu option to specify how your clock is to work with an external device (such as a bell/buzzer). The following options are available:
1. RELAY/DOOR CONTROL Relay/Door Control This option allows you to configure how your time clock relay functions with an external bell or buzzer, or the “Door Security” feature.
Disable Relay Select this option to disable all functions performed by the time clock relay. No external device attached to the relay will operate with this option enabled. Enable Break Bell Select this option when you would like to use the clock relay in conjunction with an external bell, buzzer or other signal device. Enable Door Control Select this option when you would like to use the clock relay in conjunction with an external door locking mechanism, making it so that employees can gain access to a secured area upon the successful verification of the finger ID.
Display Options This menu allows you to configure how your clock display and keypad functions, and contains the following options:
1. US/EURO DATE 2. QUICK PUNCH 3. GLOBAL TIMEOUT 4. LCD BACKLIGHT
US/Euro Date This option allows you to select whether you would like the date shown on the face of your clock to be displayed in US or European format. Note: US date format is “MM/DD/YYYY.” European date format is “DD/MM/YYYY.” Quick Punch With this feature enabled, employees do not have to press the final <ENTER> when clocking in or out.
Qqest Software Systems, Inc. Using the Model V800 Velocity Clock
3/24/2008 22 of 24
Global Timeout This option allows you to specify the amount of time in seconds after which the clock will “timeout” to the Ready screen due to inactivity. The default setting is 30 seconds. LCD Backlight This option allows you to enable “Power Save” mode on the clock. With this option enabled, the backlight on the clock will only be lit when the clock is in use.
Punch Restrictions Use this option to restrict the information that your employees are able to specify with their punches. This menu has several options:
1. SUPERVISOR OVERRIDE 2. USE DEFAULT SCHEDULE
Supervisor Override This option causes the “Supervisor Required” message to not be displayed at the clock on schedule errors (for employees not in the clock, use the “Use Default Schedule” option). Use Default Schedule This option allows you to specify whether an employee who is not in the time clock uses the default schedules stored in the clock memory, or requires a supervisor override in order to punch.
Personal Clock Interface The “Personal” menu options allow your employees to log into the clock and view various kinds of information. This menu contains the following options:
1. VALID PUNCH TIMES 2. ACCRUALS 3. DEPT, PERS. 4. FIND PUNCHES
Valid Punch Times Select this option to view the window of time during which you are allowed to punch at the time clock. This option is used when the administrator has uploaded schedules to the clock from the TimeForce database.
Accruals Select this option to view the number of “Sick” and “Vacation” hours that you currently have available. Note: This option is updated each time an upload from the TimeForce database is performed. The displayed hours totals will only be as current as the last upload.
Qqest Software Systems, Inc. Using the Model V800 Velocity Clock
3/24/2008 23 of 24
Department and Personal This menu option displays your default department level. Any “Employee Messages” are also displayed on this screen.
Find Punches This option allows you to view your punches that are currently being stored by the time clock. Use the “Scroll dn” and “Scroll up” keys to scroll through punches. Note: Only punches that are currently stored in the memory of the time clock itself can be displayed. Punches that have been uploaded to the TimeForce database, or punches stored on a separate clock will not be displayed.
V800 / V850 Real Time Ethernet Clock The Real Time Ethernet Clock is used when you would like your clock to upload any stored data to the Clock Server automatically. This makes the process of manually connecting to your time clock for the purpose of downloading its stored punches unnecessary. The clock automatically uploads any stored data to the Clock Server immediately upon its entry into the clock. Manual data upload can also be selected. Note: The following setup instructions are specific to the Real Time options. All other ethernet setup steps are identical to the V800 Ethernet clock.
Setting the Push Server IP Before your clock will be able to successfully transfer punches, you must first enter the Push Server ID.
1. From the keypad of the clock, press the <MENU> button and enter your password.
2. Select 1 for “ADMIN.” 3. Select 3 for “CLOCK SETUP.” 4. Select 1 for “COMMUNICATION.” 5. Select 6 for “OUTBOUND OPTIONS.” 6. Select 5 for “PUSH SERVER IP.” 7. From the keypad of the clock, enter the IP address of the Push Server. Remember
to use the period [ . ] key. Once the IP has been entered, press <ENTER>. The “Port” screen appears.
8. If a specific port number is required, enter it at the clock keypad. Press the upper-right soft key to automatically populate this setting with the default of “5402.” Note: In most cases, the default setting will be used.
9. Press the <ENTER> key to save the changes that you have made. You can now exit the clock menu.
Set Dial Times The time clock allows you to specify how stored punches are uploaded to the database.
1. From the keypad of the clock, press the <MENU> button and enter your password.
Qqest Software Systems, Inc. Using the Model V800 Velocity Clock
3/24/2008 24 of 24
2. Select 1 for “ADMIN.” 3. Select 3 for “CLOCK SETUP.” 4. Select 1 for “COMMUNICATION.” 5. Select 6 for “OUTBOUND OPTIONS.” 6. The “Set Dial Times” screen opens. The following options are available:
• Manual Only: With this option selected, the clock will not automatically upload its stored punches. The punches will remain in the clock until a manual upload is initiated. Note: See the section below for instructions on manually uploading your time clock.
• Real Time: With this option enabled, any punches entered at the clock will be immediately uploaded to the Clock Server.
You can now exit the clock menu by pressing <ENTER> repeatedly until you are brought back to the displayed time.
Initiating a Manual Upload The clock can be manually uploaded from the main “Outbound Options” menu.
1. From the keypad of the clock, press the <MENU> button and enter your password.
2. Select 1 for “ADMIN.” 3. Select 3 for “CLOCK SETUP.” 4. Select 1 for “COMMUNICATION.” 5. Select 6 for “OUTBOUND OPTIONS.” 6. Press 4 for “UPLOAD DATA.”
The time clock initiates communication with the Clock Server and uploads its time and attendance data. Note: You can also manually upload data by pressing the following combination of keys at the clock keypad: <MENU>, < 9 > and then <ENTER>.
If you have any questions, please contact Qqest Technical Support at 800-697-7010, Monday through Friday from 7 am to 5 pm, MST.