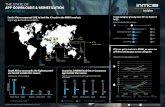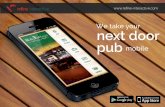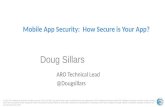Using the Installs Mobile App App...2016/02/08 · Using the Installs Mobile App Page 4 of 25...
Transcript of Using the Installs Mobile App App...2016/02/08 · Using the Installs Mobile App Page 4 of 25...

CONFIDENTIAL NOTICE
This Manual and all of its contents comprise strictly confidential and proprietary information of INSTALLS inc, LLC. You may not disclose any of the information to a third party, and may use the information only for the purpose of performing services for INSTALLS inc, LLC.
COPYRIGHT NOTICE
Copyright © 2015 INSTALLS inc, LLC. All rights reserved. This Manual may not be copied, transferred, reproduced, or duplicated without the prior written consent of INSTALLS inc, LLC. The Manual and all of its contents are proprietary information of INSTALLS inc, LLC and are protected by the Copyright laws of the United States and International Treaties.
Using the Installs Mobile App
DRAFT: 10 Dec 2015

Using the Installs Mobile App
Page 2 of 25
Table of Contents
Requirements and Notes ...................................................................................................................................................... 3
Downloading the Installs Mobile App ................................................................................................................................. 4
Logging in to the Installs Mobile App ..................................................................................... Error! Bookmark not defined.
Navigating the Installs Mobile App ..................................................................................................................................... 6
Jobs .................................................................................................................................................................................. 6
Refresh ............................................................................................................................................................................. 7
Viewing Job Details .......................................................................................................................................................... 7
Viewing Address on Map .................................................................................................................................................. 8
Calling Customer .............................................................................................................................................................. 8
Enter Job-Level Note ........................................................................................................................................................ 9
Updating the Status of an Accepted Job Using the Installs Mobile App ...................................................................... 10
Start Route ...................................................................................................................................................................... 10
Equipment Pickup ........................................................................................................................................................... 11
PreCall ............................................................................................................................................................................ 15
Onsite ............................................................................................................................................................................. 16
Complete ........................................................................................................................................................................ 21
Maps ..................................................................................................................................................................................... 24
Calendar ............................................................................................................................................................................... 24
Logging out of the Installs Mobile App ............................................................................................................................. 25

Using the Installs Mobile App
Page 3 of 25
Android Requirements and Notes
An Internet connection is required to use the app.
You must have Android OS version 2.2 or higher in order for the app to work on your phone.
You will receive notifications to update the app when a new version of the app is released. You will need to install these updates to access to the latest features and functionality.
If you do not have your Android phone set up to automatically update downloaded apps, be sure to log on to the Google Play Store periodically to check for updates to the application.
The app displays only open jobs in the categories of “New Jobs,” “Today’s Jobs,” “Tomorrow’s Jobs,” and “Past Due Jobs.” If you do not have jobs that need to be accepted, jobs scheduled for today or tomorrow, or past due jobs that require action, you will not see jobs in the app.
The app is not yet available for Android tablets, but will be in the near future.
iOS Requirements and Notes
An Internet connection is required to use the app.
You must have iOS 5 or later in order for the app to work on your device.
The app is compatible with iPhone, iPod Touch, and iPad, and is optimized for iPhone 5.
You will receive notifications to update the app when a new version of the app is released. You will need to install these updates to access to the latest features and functionality.
If you do not have your iOS device set up to automatically update downloaded apps, be sure to log on to the App Store periodically to check for updates to the application.
The app displays only open jobs in the categories of “New Jobs,” “Today’s Jobs,” “Tomorrow’s Jobs,” and “Past Due Jobs.” If you do not have jobs that need to be accepted, jobs scheduled for today or tomorrow, or past due jobs that require action, you will not see jobs in the app.

Using the Installs Mobile App
Page 4 of 25
Downloading the Installs Mobile App
1. In the Google Play Store search for “installs mobile”; look for our logo.
Note: For best results, put quotation marks around your search.
Logging in to the Installs Mobile App
1. Log in using your regular DOLI username and password.
Android
iOS

Using the Installs Mobile App
Page 5 of 25

Using the Installs Mobile App
Page 6 of 25
Navigating the Installs Mobile App
Jobs
1. The default view on the home screen shows your jobs scheduled for today, your jobs scheduled for tomorrow, and your scheduled jobs that are past due.
Note: Scroll down if you do not see your past due jobs or jobs scheduled for tomorrow.
2. Use the filter buttons on the left side of the screen to view only the jobs in one specific category:
PAST DUE: Jobs from past dates that require you to close them.
MISSED UPDATE: Jobs scheduled for today that have not been updated in a timely manner; a subset of today's jobs which require special attention.
PRIORITY JOB: Open Troubleshoot/Service Call jobs.
SCHEDULED: Return to default view.
NEW JOBS: When logged in as the company, jobs that need to be accepted or rejected.
FUTURE JOBS: When logged in as the company, jobs for future dates.
Note: The filter you are viewing will be highlighted white.

Using the Installs Mobile App
Page 7 of 25
Refresh
1. To refresh the list of jobs, tap the REFRESH button on the section header.
Note: This refreshes only the jobs under the corresponding heading only. For example, clicking REFRESH on the Tomorrow’s Jobs heading refreshes tomorrow’s jobs only.
Viewing Job Details
1. To view the details of a job, tap the customer’s name.

Using the Installs Mobile App
Page 8 of 25
Viewing Address on Map
1. To view the customer’s address on the map built into the application, tap the hyperlinked street address in the job details.
2. To pull of directions to the customer’s home, tap on the red bubble that is the customer’s location. Tap the blue arrow button that pops up on the map to open the directions or the Google Maps icon to open Google Maps.
3. Tap arrow in the top left corner of the screen to return to the job details.
Calling Customer
1. To initiate a phone call the customer, perform the following steps:
a. Tap the customer’s hyperlinked phone number.
Note: If more than one phone number is displayed, tap the one you want to call. This displays the selected phone number in your cell phone dialer; this does not automatically start a call to the customer.
b. Perform the necessary step(s) to dial the customer’s number (e.g., tap the phone’s Call button).
Android
iOS
Android iOS

Using the Installs Mobile App
Page 9 of 25
Enter Job-Level Note
1. To add notes to a job at any time, perform the following steps:
a. Tap the job in the job list.
b. Scroll to the bottom of the screen.
c. Tap TAKE NOTE.
d. Type your update in the Notes… field.
e. Tap Submit to save your note.
Note: Any notes you enter on a job via this application will be visible in DOLI.
You MUST enter detailed notes here if you are performing custom labor or additional plumbing in order to complete the installation. Include the services and parts you are selling to the customer and the price the customer agreed to pay you.

Using the Installs Mobile App
Page 10 of 25
Updating the Status of an Accepted Job Using the Installs Mobile App
Clients are requiring more frequent status updates on Installs orders. The mobile app allows you to perform the status updates quickly and easily.
1. Start Route
2. Equipment Pickup
3. PreCall
4. Onsite
5. Complete
It is important that you make your status updates at each of the required points in a timely manner on every job to ensure accurate data reporting back to the client. You cannot reopen a step once you have saved it.
Start Route
1. At the beginning of your day, tap START ROUTE on the default screen.
Note: The jobs scheduled for today will be updated to the status Scheduled – In Route in DOLI. The next required action will be to pick up the equipment for delivery.
If you only have Best Buy appliance jobs today, this step replaces logging in to DOLI and clicking the Confirm Routes button. If you have jobs from other clients/campaigns in addition to Best Buy appliance work today, you still MUST log in to DOLI and Confirm Routes.

Using the Installs Mobile App
Page 11 of 25
Equipment Pickup
Note: You must update the status of your jobs when you pick up the equipment from the store/dock. If you have jobs out of multiple stores today, you will need to update the status of the jobs from each store.
Note: For orders with no delivery, you will still need to update the Equipment Pickup step. For no delivery, choose No Issues/No Delivery Needed. This will allow you to continue to update the job in the mobile app.
1. As you pick up the equipment for your orders from the store, tap/click Equipment Pick-up at the top of the page.
Note: This lists all of your jobs for the day by store, including store information, Job #, Customer Last Name, and Customer City, State, and Zip. The following image shows the scrolled-down screen to display all jobs. Note that the first two jobs on today’s route are from the same store; the third job is from a different store.

Using the Installs Mobile App
Page 12 of 25
First job from Store #1510 Second job from Store #1510 Third job from a different store, Store #109
2. Once you determine the status of the product you are picking up for each order, update the job on this screen:
a. If the product for the order is available, undamaged, and now in your possession, perform the following steps:
i. Select No Issues/No Delivery Needed from the drop-down menu (No Issues/No Delivery Needed is selected by default) for the order.
Note: If you are not picking up equipment for the job (no delivery required), select No Issues/No Delivery Needed.
Title: Subtitle

Using the Installs Mobile App
Page 13 of 25
ii. Tap Save Step on the job.
Note: This updates the job status in DOLI to Scheduled – Equipment Received. The next required action will be to make a pre-arrival phone call to the customer.
b. If a job includes multiple pieces of equipment and at least one piece cannot be picked up, BUT you can still roll on the job with the other pieces, perform the following steps:
i. Call Installs at 1-888-490-4321 to report the issue and have the order adjusted.
ii. Select No Issues/No Delivery Needed from the drop-down menu.
iii. Enter clear, specific notes about the product issue in the notes field.
iv. Tap/click Save on the job.
Note: This updates the job status in DOLI to Scheduled – Equipment Received. The next required action will be to make a pre-arrival phone call to the customer.
v. The job will show in PreCall status in your jobs for Today and will be marked as Picked Up in the Equipment Pickup tab.
c. If you are not taking possession of the equipment at pick-up because it is not available, it is damaged, or it is incorrect, perform the following steps:
i. Select Equipment Problem from the drop-down menu for the order.
ii. Required: In the Notes field, enter clear comments explaining the problem with the equipment.
Android
iOS

Using the Installs Mobile App
Page 14 of 25
iii. Tap Save Step on the job.
Note: This updates the job status in DOLI to Scheduled – Action Needed, indicating that Installs needs to take action on the order.
iv. This job will show up in Exception status in your jobs scheduled for today.
Title: Subtitle
Android iOS

Using the Installs Mobile App
Page 15 of 25
PreCall
Note: Call the customer 30-40 minutes before your arrival onsite to confirm your ETA. You must update the status of each job when you make the pre-arrival call (PreCall) to the customer.
1. Tap/click the job number of the first job you are rolling to.
2. Scroll down on the Job Details screen to view the status checkpoints for the order. PreCall will be highlighted.
3. Call the customer at the first phone number on the order to provide your ETA.
4. Tap the Update PreCall button and complete the form:
a. From the Phone # drop-down, select the number you called.
b. From the Call Result drop-down, select the results of your PreCall to the customer:
i. Complete = You spoke with the customer and provided your ETA.
ii. Voicemail = You left the customer a voice message providing your ETA.
iii. Unreachable = You called the customer, but there was no answer and no opportunity to leave a voicemail.
c. From the Minutes Out drop-down list, select the number of minutes until you reach the customer’s location (your ETA).
d. (Optional) If desired, enter comments in the Notes field.
e. Tap Save Step.

Using the Installs Mobile App
Page 16 of 25
Note: This updates the job status in DOLI to Scheduled – ETA Provided. The next step is to arrive onsite.
f. Required: If you left voicemail or did not reach the customer at the first number, go back to the Phone # drop-down menu to see if there are additional phone numbers available for the customer. Call all numbers listed until you reach the customer, or leave a voicemail with your ETA at each number.
Onsite
Note: You must update the status of each job when you arrive onsite and determine if you are able to complete the service.
1. When you arrive onsite, tap/click the job number.
2. Scroll down on the Job Details screen and tap the Update Onsite button.

Using the Installs Mobile App
Page 17 of 25
3. From the Status drop-down menu, select the appropriate status:
a. If the customer is home and you are able to perform all services on the order, perform the following steps:
i. From the drop-down menu, select No Issues.
ii. Tap/click Save Step.
Note: This also updates the job status in DOLI to Scheduled – Onsite. The next step is to complete the job.
b. If you cannot complete all of the services on the order (i.e., you can perform some of the services, or you cannot perform any of the services), perform the following steps:
i. If the customer is not home and you followed all required steps to contact the customer, select Customer Not Home from the Status drop-down menu.
ii. If there is a site not ready issue for any SKU on the order, select Site Not Ready from the Status drop-down menu.

Using the Installs Mobile App
Page 18 of 25
Note: Use this status if the product does not fit the space in which it is supposed to be installed, and the customer wants to change the site (resize the product opening).
iii. If there is a problem with any of the equipment, select Equipment Problem from the Status drop-down menu.
Note: Use this status if the product does not fit the space in which it is supposed to be installed, and the customer wants to return the product.
iv. Required: Enter clear, detailed comments explaining the problem.
Note: You do not need to call Installs to report the problem; update the status in this step and document clear notes about the problem.

Using the Installs Mobile App
Page 19 of 25
Note: This updates the job status in DOLI to Scheduled – Action Needed, indicating that Installs needs to take action on the order.
v. There is the option to take an upload any photos of equipment problems or site not ready situations.
1. Tap the Take Photo button. This will open your camera. Take the photo of the issue.

Using the Installs Mobile App
Page 20 of 25
2. For iOS, a pop up will ask if you want to Choose an Existing Photo from your gallery or Take Photo.
3. A preview of the photo will be show. Tap the Check Mark to upload the photo to the DOLI app. Tap the X to delete the photo.
4. The photo will display at the bottom of the screen. You can add multiple photos to the job by click on Take Photo again and repeating steps 1 and 2.
5. For Android, to view additional photos, swipe to the left.
a. Click the X in the corner of the photo to delete the photo to remove it.
Swipe

Using the Installs Mobile App
Page 21 of 25
6. For iOS, pictures will show as thumbnails.
a. To delete a photo tap on the photo and tap Yes when asked if you would like to delete the photo.
vi. Tap/click Save Step.
Complete
Note: You must update the status of each job when you are preparing to leave the customer’s site. If you completed the previous required status updates on the job, the Job Complete step will be active.
1. When you the job is finished, tap/click the job number.
2. Scroll down on the Job Details screen and tap the Update Complete button.
Note: All job completions perform via the app are tentative, pending your uploading of the job paperwork to DOLI.
3. From the Status drop-down menu, select the appropriate status:
a. If you completed all services on the order, select No Issues.

Using the Installs Mobile App
Page 22 of 25
b. Tap Customer Sign-Off.
c. Thoroughly review ALL items on the Customer Acknowledgement of Completed Service screen with the customer.
d. Have the customer tap Accept and Sign Off.
e. Have the customer sign using their finger.
f. Have the customer tap Submit.

Using the Installs Mobile App
Page 23 of 25
Note: This updates the job status in DOLI to Complete – Pending Verification. There are no additional updates required on this job via the app.
Note: The customer’s signature in the Installs Mobile App only replaces the standard work order. If the jobs has multiple pieces of paperwork, (e.g. Recycling form, delivery and pick up form, caf form, etc) you are still required to send in those forms with customer signature on them.
Note: For Best Buy CE jobs, please log into DOLI and complete the closeout form using by pressing the Complete Form button. This will update the order to Complete – Per SOW
g. If you completed part of the service on the order, perform the following steps:
i. Call Installs at 1-888-490-4321 to report the issue and have the order adjusted.
ii. From the drop-down menu, select Partial Completion.
iii. Required: Enter clear, detailed comments explaining why only part of the service was completed.
iv. Tap Save Step.
Note: This updates the job status in DOLI to Scheduled – Action Needed. There are no additional updates required on this job via the app.
h. If there are issues with the equipment and you are returning it to the pick-up location today, perform the following steps:
i. From the drop-down menu, select Equipment Returned.
ii. Required: Enter clear, detailed comments explaining which equipment you are returning, and why.
iii. Tap Save Step.
Note: This updates the job status in DOLI to Scheduled – Action Needed. There are no additional updates required on this job via the app.
i. For any other equipment issues, perform the following steps:
i. From the drop-down menu, select Equipment Problem.
ii. Required: Enter clear, detailed comments explaining the equipment problem.
iii. Tap Save Step.
Note: This updates the job status in DOLI to Scheduled – Action Needed. There are no additional updates required on this job via the app.

Using the Installs Mobile App
Page 24 of 25
Maps
1. Tap the MAPS button at the bottom of the screen to view your route on a map.
Calendar
1. Tap the CALENDAR button at the bottom of the screen to view a list your jobs for a specific date.
2. For Android, dates shaded in green have scheduled jobs. Click a shaded date to view the list of jobs scheduled on that dates For iOS, dates that have a small green dot have scheduled jobs. Click a date to view the list of jobs scheduled on that day.
Android iOS
Android
iOS

Using the Installs Mobile App
Page 25 of 25
Logging out of the Installs Mobile App
1. To log out of the Android app, tap the three vertical dots in the upper right corner of the job list screen, and then tap Logout.
2. To log out of the iOS app, tap the More button in the bottom right of the screen and on the next screen tap Logout.
Android iOS