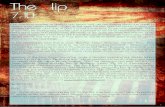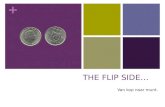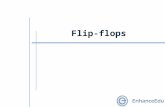Using the Flip Video Camera the Flip with a Mac.pdf2 2. Docking the Flip Video using the tripods...
Transcript of Using the Flip Video Camera the Flip with a Mac.pdf2 2. Docking the Flip Video using the tripods...

1
Using the Flip Video Camera
During this tutorial you will learn (1) how to operate and record with the Flip Video camera, (2) how to dock the Flip Video using the tripods that are available, (3) how to upload video to a computer without the FlipShare software installed, (4) how to save your video to your personal computer or flash drive 1. Operating and recording with the Flip Video It is important to make sure before you start recording that the camera is fully charged. The camera holds 60 minutes of video. When moving from one recording to the next you may want to upload your video and save it to your computer or flash drive to make sure you will have enough space for the next recording.
Begin by powering on the Flip Video camera by pressing the silver button on its right side. After powering on the Flip video recoding can begin immediately by pressing the red center button. Aim and record by looking at the front screen on the Flip Video. To zoom in press the (+) button and to zoom out (-) button remember these are touch sensitive so no click will be heard. The zoom function isn’t recommended because the image quality suffers.

2
2. Docking the Flip Video using the tripods First locate the threaded hole in the bottom of the camera. Then, simply screw the tripod into the bottom of the camera until the connection is secure. Adjust the tripod until it is in the desired position. 3. Uploading video onto a Mac without the FlipShare software downloaded To eject the USB arm push the black latch on the left side of the camera down USB arm will flip out so the camera can be plugged into a USB drive.

3
Once the USB arm is out, it is ready to connect to a USB drive on a computer. These locations can vary from behind the computer tower, on the side of the monitor, or on the keyboard. Once plugged in, a blinking light on the USB arm indicates that the camera is connected and charging. A complete charge takes about 3 hours. Obtaining a full charge from the wall charger takes about 2 hours. After plugging in the Flipvideo, a screen like this one will pop up. Click “Agree” if you would like to download the FlipShare program. Otherwise, click “disagree” to bypass the program If you have a Mac then most likely plugging in the camera will cause iPhoto software to launch. Quicktime player can also be used to view video.

4
If your video is in iPhoto this is what your screen will look like. From here choose the desired video or videos and select “import selected” or “import all” in the bottom right hand screen of the iPhoto program. Once the import type is chosen, a screen like this will pop up prompting you to “Delete Originals” or “Keep originals.” Choose “keep originals” so that your professor can view your video. After importing your videos you will be able to view them in “Last Import” as well as in “Events” on the left side of your iPhoto Video.

5
4. Saving your pictures to another storage source such as your desktop, hard drive or flash drive. To save video to a flash drive or the computer select FileExport After selecting “Export,” a window will pop up to export photos. This works for the video as well. Select “Export” again.
A box will appear and you can choose a file name of your choice and the storage source that you would like to save to.

6
After saving the video file, it can be opened and viewed by clicking on the file name.