Using the Feedback Form for Continual...
Transcript of Using the Feedback Form for Continual...

Using the Feedback Form for Continual Improvement Page 1 of 13
UsingtheFeedbackFormforContinualImprovement
(June 2016)
ContentsPurpose for the Feedback Form .................................................................................................................... 1
Step #1: Accessing the Form ......................................................................................................................... 2
Step #2: Creating the Form ........................................................................................................................... 3
Step #3: Level of the overall report (Choice Box #1) .................................................................................... 4
Step #4a: Overall Report Feedback (Large rich text box #1) ........................................................................ 5
Step #4b: Overall Report Feedback (Large rich text box #1), Attaching a Single Document .................... 7
Step #4c: Overall Report Feedback (Large rich text box #1), Attaching Multiple Documents ................. 8
Step #5: Areas of Concern (Choice Box #2) ................................................................................................... 9
Table 1 Definitions and/or explanations for the various Area of Concern choices. ............................... 10
Step #6: Feedback (Large rich text box #2) ................................................................................................. 11
Step #7: Assessment Year ........................................................................................................................... 12
Step #8: Finishing the Feedback Form ........................................................................................................ 13
PurposefortheFeedbackFormThe Assessment Steering Committee is tasked with ensuring that UT develops a culture of assessment
and provides tools and training to facilitate a continual process of improvement.
Analysis of reports brought to light that:
Half of academic programs reported they are making revisions to their assessment process.
Over one third of programs reported taking no action after review on a majority of their
outcomes.
Over one third of programs reported that the majority of their outcomes were on an extended
cycle.
This suggests that programs probably still need support / resources for designing a process that work for
them, and that compliance may still be perceived as the purpose of student learning outcomes
assessment.

Using the Feedback Form for Continual Improvement Page 2 of 13
Building upon the guidance provided for previous reviews, a Feedback Form, developed for college‐level
review, is available in the Compliance Assist Planning Module. The form is only visible at the department
level; anyone outside of the department will not be able to view it when in the Institution tab.
Associate deans for academic programs have access at the college‐level allowing them to see all
departments and programs in their respective colleges. If an associate dean wishes to provide access at
the college‐level to a delegate or members of a college‐level review team, notify the SACS COC Liaison at
[email protected], providing the name, net ID, and UTK email address for each person (NOTE: some
people have a preferred alias for their email which differs from their net ID). If the college wants training
for review of assessment reports, Assessment Steering Committee is available to provide that training.
Use the Feedback Form to offer guidance and advice for improvement, so that the college‐level review
helps programs identify strengths and areas for improvement in their annual assessment process. The
choice boxes allow for quick and easily searchable statements and therefore can provide an overview
for colleges and at the institutional level. The open text boxes allow college reviewers to provide more
detailed advice and feedback on departmental reports. This form replaced the current process of
commenting / approving on each individual outcome on each outcome page. All feedback on a report
can be entered at in one place. Each outcome will still need to be marked “Ready for Institutional
Review.” That is how the Assessment Steering Committee knows when the college review is complete.
What follows are instructions for accessing the form and guidance for its use.
Step#1:AccessingtheFormAfter logging into the Planning Module in Compliance
Assist, the Feedback Form is in the list of possible forms
under Academic Assessment tab. Click on
then select the form to add to a unit.

Using the Feedback Form for Continual Improvement Page 3 of 13
Step#2:CreatingtheFormOnce you select Feedback Form from the above list, you will get the following screen. Enter a name into
the field labeled Annual Review Feedback.
In this example, the review was named Annual review – Improvement over the previous year.
The field Academic Program / Major is automatically completed by the Compliance Assist Planning
module. It is based upon the academic program you selected in the system. As seen in the above image,
in this case, our “Training Program,” an artificial program we created for training purposes, appears in
this field.

Using the Feedback Form for Continual Improvement Page 4 of 13
Step#3:Leveloftheoverallreport(ChoiceBox#1)Use this box to provide a quick overall assessment of the report across all outcomes for the
program. This choice box allows for only one selection.
Definitions for the five levels are
Beginning = new program, only just wrote outcomes, no assessment yet because it is
new.
Weak = not a new program, been in existence, not moved beyond the beginning level
which might include outcomes only or outcomes and methods only and no assessment
completed.
Developing = started assessment, tweaking methods, need to provide more information
about the assessment, hard to determine validity due to lack of explanation, perhaps no
actions stated; still has work to do.
Strong = has a few areas needing clarification and/or enhancement, otherwise on the
way to being advanced.
Advanced = complete, clear measures, clear process, good interpretation and use of
results, focused on improvement of learning. These are excellent examples for us to use.
Definitions ‐ Plan: The outcome and assessment methods (direct and indirect)
Report: The plan plus the results, analysis and actions

Using the Feedback Form for Continual Improvement Page 5 of 13
Step#4a:OverallReportFeedback(Largerichtextbox#1)This box is provided for written comments to the departments about the overall feedback you want to
provide. This field has a library, just in case you want to attach any documentation. You must save the
report before you will actually see where you can upload documents in support of your comments.
Before you save the form not there are no tabs in the upper right‐hand section of the form and there
will not be any File Library in the Overall Report Feedback field, as seen here.
After you save the form, you will see a set of five tabs at the top of the form.
In order to attach a file, you must save, and afterwards, you will see the following tabs at the top of the
form. Click on the tab named Edit (as shown in the orange box above) to continue editing the Feedback
Form. Now, when you scroll down, you will see the Overall Report Feedback field and the File Library.

Using the Feedback Form for Continual Improvement Page 6 of 13
To enter your feedback into the Overall Report Feedback text field, click on the Edit button to open the
data entry box that will over lay the form.
Once you have entered your comments, click the Update button (as shown above in the orange box).

Using the Feedback Form for Continual Improvement Page 7 of 13
Step#4b:OverallReportFeedback(Largerichtextbox#1),AttachingaSingleDocumentIf you want to append any attachments with your feedback comments, click on Upload File(s) (as shown
in the orange box).
This window should open.
To upload a single file, click on the Select button (as shown in the orange box) and navigate to the
specific file on your computer; select the file and then click the Open button. You may choose to give
the file a different name. If you leave the Name field blank, the document will appear with the original
filename. When done, click the green Upload File button.
NOTE: If you know how to upload files, skip down to Step 5 (page 9)

Using the Feedback Form for Continual Improvement Page 8 of 13
Step#4c:OverallReportFeedback(Largerichtextbox#1),AttachingMultipleDocumentsTo upload multiple files, click on the blue text multiple file uploader that appears in the blue box with
instructional information. With multiple file upload, you drag and drop files. Have your file location open
and simply select the files you want to upload by dragging into place.

Using the Feedback Form for Continual Improvement Page 9 of 13
Step#5:AreasofConcern(ChoiceBox#2)This choice box allows you to check all that apply. Simply click in the box to the left of each item in the
list. In the screen shot, note the scroll bar. Use this to scroll down to reveal more choices. Explanations
for each choice are given Table 1, page 10.
Please note that due screen resolutions, listing may or may not align properly. You may see the check box either to the left (for choices with short text) or immediately above (for choices with lengthy text), as shown in the screen capture.

Using the Feedback Form for Continual Improvement Page 10 of 13
Table1Definitionsand/orexplanationsforthevariousAreaofConcernchoices.Area of Concern Definition / Explanation Outcomes are not assessable: The method described may not be reasonable or possible or clear.
Only one outcome assessed There are other outcomes but only one is assessed.
No direct methods used Methods are indirect only; direct methods measure student learning directly rather than statements about learning.
Inappropriate methods The methods do not seem to match / measure the outcome (may be too broad, not exact, or may not give the needed information).
No documentation of methods
The assessment method needs to be explained.
Inadequate explanation to determine appropriateness of method
Need more detailed explanation because there is not enough information provided to determine if the method used can measure the outcome.
No documentation of results The data should be included or attached—in enough detail to provide an understanding of the analysis
Data analysis incomplete The data analysis may be too broad or not complete; there is no interpretation of the data.
Two or more years of no assessment with students enrolled
This may apply to small programs; multi‐year enrollment should be provided along with an explanation about low enrollment should be provided so reviewers know why no assessment has occurred.
No evidence of faculty discussion
The process of annual assessment is owned by departmental faculty; communication in any form should be documented, e.g. with the data of a faculty meeting and a summary of the discussion
Actions don’t relate to the outcome
Faculty should agree on a course of action that addresses the outcome listed—it should have the potential to improve student learning in the outcome. Actions should reflect an understanding of the assessment findings and give confidence to the reviewer that the actions relate directly to the desired improvement.
Actions not grounded in the results analysis
Faculty should agree on action that emerges from data analysis and discussion of the data results; actions should not be based on assumptions not revealed by the analysis.
Actions not contextualized The report should explain the context of the action—it should briefly explain the path from data collection to analysis to action. Contextualization also can include a discussion of multiple years of assessment findings and how previous actions have contributed to current actions taken.
Licensure processes not adequately adapted to programmatic assessment
Programs that utilize products of licensure (e.g., licensure exams) may need to reconsider how to best adapt that process to the annual assessment
No justification for extended cycle
When several outcomes are listed as “extended cycle”—especially in a program that measures only one outcome—consider implications and explain why that outcome was chosen for extended cycle. Explain why you are using an extended cycle.

Using the Feedback Form for Continual Improvement Page 11 of 13
Area of Concern Definition / Explanation No connection to previous years’ findings
Annual assessment as continuous improvement needs to be a cycle. How is this indicated? Can you relate what is happening using multiple years of assessment? This is important when deciding to retire an outcome, especially after multiple years of successful assessment. It may be that it is time to focus on something else important to the curriculum.
Report does not demonstrate closing the loop
“Closing the loop” refers to having a complete process of outcome assessment and use of result. This is an overall critique of a program that is missing a last step, such as completion of an action or readiness for next year’s assessment.
Step#6:Feedback(Largerichtextbox#2)This box is provided for elaboration on the strengths of the report and the areas of concern in the plans
(outcomes and methods) and in the reports (results, analysis, and actions). It has a library, just in case
you want to add any documentation.
This will replace the large rich text box named College and Institutional Review Notes within the
Program / Major Learner Outcome form. All feedback will be separated from the report eliminating the
risk of including the feedback in annual reports when printed as pdf or Word file.
As with other large rich text boxes, you click the Edit button to open the field for text entry and use the
File Library for any supporting documentation you wish to supply the units.

Using the Feedback Form for Continual Improvement Page 12 of 13
Step#7:AssessmentYearChange the default which is the current year in which the system is set. Since reports are due in
September for the previous academic year, you need to set this to the previous academic year so that
the feedback links with the appropriate academic year.
For example, in September 2015, you are providing feedback for the 2014‐2015 academic year. The
default assessment year will be Start: 7/1/2015 with End: 6/30/2016.
Therefore you need to
change the assessment year
to a Start of 7/1/2014 with
an End of 6/30/2015. To do
this, click on the Choose
Assessment Year Dates button as shown above. From the next screen, scroll to the appropriate year (in
this example AY 2014‐15) and then click on the blue Select button.
The year will then display correctly as seen below.

Using the Feedback Form for Continual Improvement Page 13 of 13
Step#8:FinishingtheFeedbackFormWhen done, select the
Progress choice box
and select Ready for
Institutional Review
(NOTE: selected by the
College Reviewer) and
then click on the Save
& Close button.
Once the feedback
form is complete and you’ve clicked the Save & Close button (bottom of the
form, shown to the right), the Feedback Form will appear in the screen listing
all of the program outcomes. It appears at the bottom of the outcomes list as
shown.




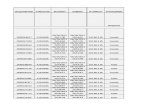








![SUMMARY - sapthagiri.edu.in€¦ · [Addon Advanced summary] Feedback Form- Webinar o verege: Feedback Form- x [Addon Advance X Untitled present X SPREADSHEET SOURCE Feedback Form-](https://static.fdocuments.net/doc/165x107/60032ed1ed91b0069111c19c/summary-addon-advanced-summary-feedback-form-webinar-o-verege-feedback-form-.jpg)





