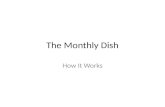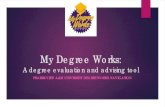Using the Degree Works Planner. Click on the Planner tab in the students Degree Works account.
-
Upload
nyla-cavill -
Category
Documents
-
view
225 -
download
0
Transcript of Using the Degree Works Planner. Click on the Planner tab in the students Degree Works account.

Degree Works: Plan for Student Success
Using the Degree Works Planner

Access
Click on the Planner tab in the student’s Degree Works account

Features
Planner controls
Compact version of audit
Planner body
What If Planner

Planner controls
Plan listMode optionsShow completed coursesEdit and View modes

Plan list
All saved plans will appear in the dropdown box listed by description nameTo select a plan, click on its name
and then click the red “Load” buttonWhen the “Add new plan” choice is
selected and loaded, an empty plan will appear

Mode options
Notes Terms are listed top to bottom with a place for notes for each term A general notes section appears at the bottom
of the plan Calendar
Each “year” of terms is in a row A single notes box appears at the bottom of the
plan Planned vs taken – compares planned
courses to those actually taken by the students

Show completed classes
When checked, the classes the student has taken will replace those that were planned for current and historic terms
Classes will appear organized by term along with their final grade
Completed classes that don’t fit in a term (such as transfer classes) will appear in a section at the bottom of the plan

Edit and View modes
Edit allows a user to modify the plan
View gives a report that is good for printing

Planned vs taken
Compares what was planned with what was taken
A green circle means the courses match; a red one means they don’t

Planner Body
Degree audit appears in left framePlan appears at the rightFrames can be resized by dragging
the gray separating bar

Planner Body – cont.
Historic terms are disabled and shown in gray
Classes taken and their grades are shown for completed
terms if “Show completed courses” is checked “Active” Plans
Only one allowed This should be the one the advisor is keeping
with the student This plan should also be “Locked”

Planner buttons
Save Plan – saves contents of plan Reload Form – clears information from plan Save As… – saves the data as a new plan Delete Plan – deletes the current plan (a confirmation
message appears) Process New – runs a new audit with planned courses
applied (shown in blue) Check all terms – check the boxes for all future terms to be
included in a new audit Uncheck all – unchecks all boxes for all future terms

Creating a plan
Give it a title in the description field
Select a term from the dropdown box

Creating a plan – cont.
Enter courses into the plan Type in courses using the 3 letter prefix, space, and
course number (ex., ENG 101) Or drag and drop from the audit Designate a category of course or one that is not a
TCTC course by using a hyphen as the first character (ex., -HUMANITIES)
Courses are validated to be sure they are entered correctly A red arrow appears next to each course found to
be invalid The plan cannot be saved until all problems are
resolved Save the plan

Process an audit using plannerCreate a planCheck the term(s) to be included in
the auditSelect the Process New button at the
bottom of the plannerPlanned courses will populate the
audit

Using a template
To load a program template or curriculum guide, click “Load in a pre-defined plan”

Using a template – cont.
A dialog box will pop up loaded automatically
with the student’s information If this is the information you want,
click Search If not, select the correct info

Using a template – cont.
If a template exists, it will appear at the bottom of the screen
Click on the plan you want to highlight it
Then click “Load into my plan” to add the template to the planner

Using a template – cont.
Save the template for use as a curriculum guide for the student
The first semester recommendations can be used with new first-time students

What If Planner
What If frame appears on the bottom left
Click “Show What If Options”

What If Planner – cont.
User may select desired degree and major information
Click “Use What If Scenario”Then Process New