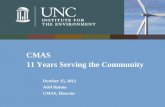Using the CMAS PARCC Classroom Level Workbook in Tableau
Transcript of Using the CMAS PARCC Classroom Level Workbook in Tableau

Last Updated March 27, 2017 Page 1
Using the CMAS PARCC Classroom Level Workbook in Tableau Step 1
1.Log into Tableau https://tableau.aps.k12.co.us 2. Enter your Network Username and Password. (Note: This is the user name and password you use to login to the network.)
Step 2
1. From the Home Screen select the CMAS PARCC – Classroom Level Workbook
Step 3
Once you are in the CMAS PARCC– Classroom Level Workbook, you can select one of the four dashboards:
Class Rosters – provides a list of your students and their performance for both content areas. Allows filtering by scale score versus performance level, content area, test code, roster year and assessment year and demographic factors.
Class Rosters with SubClaims– provides a list of your students, and details of their performance on each subclaim for selected content area. Allows filtering by content area, roster year and assessment year and demographic factors.
CoAlt and DLM –provides results for students taking CoAlt and DLM. Allows filtering by roster year and assessment year and demographic factors.
Performance Level Cut Scores – provides scale score cut offs for each performance level by grade and content area.

Last Updated March 27, 2017 Page 2
Step 4 – Using the Class Roster Dashboard
The Class Roster Dashboard provides overall performance level or scale scores for Math and English Language Arts. You can filter this report by: Assessment Filters
Content – English Language Arts/Literacy or Math or “All”
testCode – show result from a specific test
Assessment Year – year test was administered
Student List Filters
Roster Year – year student was on your roster
School Name
Teacher
Course
Period
Dropped Class Student Demographic Filters
Race/Ethnicity-show results for only students of a specific race or ethnicity
Gender-show results for a specific gender
ELL Status – show results for a specific ELL status
IEP – show results by whether student has an IEP
Examine performance for a specific class by filtering course and
period.
Make sure “Class Roster” tab is selected.
Confidential
student data
View each student’s demographics and
performance
Click on a bar in the graph to select students for a
specific performance level
View how many
students were tested and number of tests.

Last Updated March 27, 2017 Page 3
Step 5 – Using the Class Roster with Subclaims Dashboard
The Class Roster with Subclaims dashboard provides overall performance level as well as subclaim performance for a selected content area and group.
Assessment Filters
Content – English Language Arts/Literacy or Math
Assessment Year – year test was administered
Student List Filters
Roster Year – year student was on your roster
School Name
Teacher
Course
Period
Dropped Class Student Demographic Filters
Race/Ethnicity-show results for only students of a specific race or ethnicity
Gender-show results for a specific gender
ELL Status – show results for a specific ELL status
IEP – show results by whether student has an IEP
Step 6 – Viewing the CoAlt and DLM Dashboard
The CoAlt and DLM Dashboard provides alternative assessment data. Assessment Filters
Assessment Year – year student was tested.
Student List Filters
Roster Year – year student was on your roster
School Name
Teacher
Course
Period
Dropped Class Student Demographic Filters
Race/Ethnicity-show results for only students of a specific race or ethnicity
Gender-show results for a specific gender
ELL Status – show results for a specific ELL status
IEP – show results by whether student has an IEP
Find specific groups of students by using the
demographic filters
Make sure the “Class Roster with Subclaims” tab is selected.
View results specifically for Math or English by using
Content filter.
Confidential
student data
View number of students tested and tests for filtered group
Make sure “CoAlt and DLM” tab is selected.
Confidential student data
View number of students tested.
Use graphs to select students with specific
performance level. Use filter to select
demographic subgroups.

Last Updated March 27, 2017 Page 4
Step 6 – Viewing the Performance Level Ranges
The Performance Level Cut Scores dashboard provides the cut scores established by the Colorado Department of Education for each content area and grade level. This dashboard is not interactive and is simply meant to be a reference. This table can help in understanding the cross-mapping between scale scores and performance levels.
Make sure the
“Performance Level Cut Scores” tab is selected