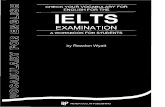Using the Cambridge Advanced Learner’s Dictionary · PDF fileUsing the Cambridge...
Transcript of Using the Cambridge Advanced Learner’s Dictionary · PDF fileUsing the Cambridge...

Using the Cambridge Advanced Learner’s Dictionary CD-ROM Page 1
Using the Cambridge Advanced Learner’s Dictionary CD-ROM 2nd edition The following is a brief overview of the main features of the Cambridge Advanced Learner’s Dictionary CD-ROM. Start the program by double-clicking the desktop icon.
Parts of the dictionary window explained This is what the dictionary window looks like after a search for the word cook.
A-Z list: appears while you are typing in the search box and shows the words in the dictionary that start with the letters you are typing. Results list: results of a search of all the text through the dictionary are arranged so that entries containing the search word are shown alphabetically as follows:
• headwords, derived words and variants (dark blue type)
• phrasal verbs (light blue type)
• idioms and phrases (green type)
• definitions (black type)
• examples (black italic type) Guidewords, which are given for words with more than one meaning, are shown in brackets. To see the dictionary entry for any word in the Results list: click that word.
Cross-referencing To see the entry for any word in a definition or example sentence: double-click that word. The small blue Look up window opens showing the definition.
Cambridge Advanced Learner's Dictionary - 2nd edition.lnk

Using the Cambridge Advanced Learner’s Dictionary CD-ROM Page 2
This also contains the pronunciation buttons and any buttons which provide additional information about the word. The window can then be closed by clicking on the x in the top corner.
Pronunciation The pronunciation in the dictionary is colour-coded:
• Red for British English
• Blue for American English Click once on each symbol to hear the model pronunciation. If the phonemic spelling after the symbols is in black the British and American pronunciation is the same. If there are differences then the British is listed first and is in red; the American follows and is in Blue. e.g.
Clicking on the microphone symbol opens the Pronunciation practice window. To record, click and hold the Record button. You must hold the button for a few seconds after saying the word. Click Listen to hear your recording and then compare with the British or American model.

Using the Cambridge Advanced Learner’s Dictionary CD-ROM Page 3
SMART thesaurus At the end of every dictionary entry or definition is a SMART thesaurus button. For example, look up the word sell and click on the SMART thesaurus button.
The SMART thesaurus window opens at the category in which sell is classified. This is called Selling and contains 78 words related to that topic.
Double-click a headword in the central list and a Look up window with the definition of that word opens.

Using the Cambridge Advanced Learner’s Dictionary CD-ROM Page 4
Other buttons On some definitions extra buttons are available: Verb Endings – accompanies all verbs and gives past forms, gerund etc.
Common Learner Error – explains and corrects errors often made with that word, for examples look up attend or economy.
Word Building – gives a word family for that word, for examples look up produce or economy. This is linked to the Word Family lists in the back of the book version of the dictionary.
Collocations – gives a list of verbs, nouns, prepositions etc, that collocate with the word, for examples look up money or war.
Extra examples – gives a number of additional examples of the headword in context.
Usage Note – gives extra information, such as differences between British and American English, for examples look up shop or land (COUNTRY).

Using the Cambridge Advanced Learner’s Dictionary CD-ROM Page 5
QUICKfind and SUPERwrite Click on the QUICKfind or SUPERwrite buttons on the main toolbar.
This opens the QUICKfind or SUPERwrite windows and minimises the main window.
These features can used together with Internet Explorer and programs from Microsoft Office such Word, PowerPoint and Outlook. Position the mouse pointer over a word on the webpage or word processor document and the QUICKfinder or SUPERwrite will automatically look it up.
QUICKfinder with Internet Explorer. The mouse pointer is held over the word boost in the headline of the report. The QUICKfinder window provides the pronunciation buttons and is designed for reading.
SUPERwrite with Microsoft Word. The mouse pointer is held over the word threats in the second paragraph of the text. The SUPERwrite window gives access to the extra information buttons such the SMART thesaurus and is intended as a writing aid.

Using the Cambridge Advanced Learner’s Dictionary CD-ROM Page 6
Using the CALD CD-ROM with learners Learners can get the best use of the CALD if they are familiar with the above features. This way they can:
• Look up words and find the correct meanings
• Listen to and practise the pronunciation of individual words
• Cross-reference the meanings of words used in the definitions and examples sentences.
• Use the QUICKfinder and SUPERwrite as a reading or writing assistant when on the Web or preparing electronic documents.
Learners can also be reminded that the basic definition of a word can help them with issues such prepositions and antonyms. For example, look up the word interested.
As in the book version of the dictionary the prepositions in and to are highlighted in the example sentences as well as showing that interested in is followed by a gerund. At the end of the definition is a note giving uninterested as the opposite. One of the most important things that can be emphasised to learners is that the program can also be used as a production dictionary, i.e. it can help them actively expand their vocabulary. The most obvious tools for this are the Word Building and SMART thesaurus features. These allow them to create word families and to collect vocabulary associated with the word they are looking for.

Using the Cambridge Advanced Learner’s Dictionary CD-ROM Page 7
A less obvious way is to use the Result list on the left of the main window. When you search for a word with the program, it searches for it everywhere in the text of the dictionary. The colour-coded results are then displayed in the Result list. This includes collocations, phrasal verbs, idioms, definitions and example sentences. The last two display the word in context. A simple example is the word money.
As you can see at the bottom of the Results list, the word money appears 2054 times in the CALD. At the top of the list, in dark blue, are noun collocations that appear as headwords in the dictionary, e.g. big money, money market, pocket money etc. Next, in green, are idioms using the word money, e.g. be in the money, Money talks, Time is money, etc. After this is a long list of words, in black text, whose definitions uses the word money, e.g. account (BANK) an arrangement with a bank to keep your money there and to allow you to take it out when you need to: or outgoings amounts of money that regularly have to be spent, for example to pay for heating or rent etc. The final, italised, part of the list are words where the word money is used in the example sentences in their definitions, e.g. count (NUMBER) Count your money carefully to make sure it's all there. and purchase She purchased her first house with the money. etc.