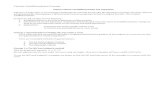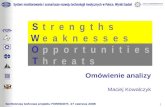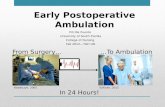Using TEMATH in Calculus - faculty.umassd.edu · Using TEMATH in Calculus Page 2 A Quick Tour of...
Transcript of Using TEMATH in Calculus - faculty.umassd.edu · Using TEMATH in Calculus Page 2 A Quick Tour of...

Using TEMATH in Calculus
A Introduction to the Calculus Features of
TEMATH(Tools for Exploring Mathematics)
Adam O. Hausknecht & Robert KowalczykDepartment of Mathematics
University of Massachusetts DartmouthNorth Dartmouth, MA 02747
(508) [email protected] & [email protected]
Copyright © 1999-2003 by Adam O. Hausknecht & Robert Kowalczyk. All rights reserved.

Using TEMATH in Calculus Page 2
A Quick Tour of TEMATH
A. Hausknecht & R. Kowalczyk 6/24/2003
Getting StartedTo start TEMATH,
• Double-click the TEMATH application icon .
The following four windows — Graph, Work, Domain & Range, and Report — will be dis-played:
The Graph window displays all plots and visualizations. The Work window contains all thefunctions, equations, data tables, matrices, and other objects with which you are working. TheReport window displays the results of certain calculations (roots, asymptotes, maximums, ...).The Domain & Range window is used to change the x domain and y range of the plot, and forentering values required by the tools on the tool palette. The Graph, Work, and Report windowscan be resized for comfortable viewing. The tool palette located at the bottom of the Graph win-dow is used for a variety of tasks including zooming in on a plot, placing labels and points on agraph, tracing a graph, drawing a line, and for finding roots, tangents, maximums/minimums,fixed-points, areas, and points of intersection. The Work window contains two pop-up menus
and which give easy access to all of TEMATH's predefinedfunctions and special symbols.

Using TEMATH in Calculus: A Quick Tour of TEMATH Page 3
A. Hausknecht & R. Kowalczyk 6/24/2003
Entering and Plotting a Function
Enter and plot the function y = x2 + 3x − 4 by doing the following:
• Select New Function from the Work menu.
p y1(x) = will be displayed in a box at the top of the Work window, and Enter will be dis-played in the lower left-hand corner of this window.
• Enter the expression x^2 + 3x – 4.
• Press the Enter or Return key or click the Enter button in the lower left corner of theWork window.
• Select Plot from the Graph menu.
p The graph of y = x2 + 3x − 4 will be plotted in the Graph window over the default domain−5 ≤ x ≤ 5 shown in the Domain & Range window.
o 1. “^” (shift 6 ) is the exponentiation operator. n2. There is no need to enter a multiplication operator between the “3” and the “x”.3. You can resize the Work window to make the entire expression visible.
♦
Changing the Domain and Range
• Enter and plot the new function y = x3 − 2x −1 using the directions given above.
It is difficult to tell from the current graph if y = x3 − 2x −1 has three real roots (zeros). To findout, let's replot this function over the domain −2 ≤ x ≤ 2 by doing the following:
• Click in the Domain & Range window to make it active.
• Click just after the “–5” in the cell to the left of “≤ x ≤” in the Domain & Range win-dow.
• Press the Delete key and then enter 2.
• Press the Tab key to tab to the cell to the right of “≤ x ≤” and enter 2.
• Select Plot from the Graph menu.
p The graph of y = x3 − 2x −1 will be plotted in the Graph window over the new domain−2 ≤ x ≤ 2 shown in the Domain & Range window.
It's still difficult to see that there are two roots (zeros) between –1 and –0.5. To see them better,let's narrow the range of the plot to −1 ≤ y ≤ 1 by doing the following:
• Click in the Domain & Range window to make it active.
• Click in the Autoscaling box to turn off autoscaling (remove the × or ). Note that ifautoscaling is on, TEMATH selects the y range for the plot. If you want to select your own yrange, you must turn off autoscaling and enter the y range that you want.

Using TEMATH in Calculus: A Quick Tour of TEMATH Page 4
A. Hausknecht & R. Kowalczyk 6/24/2003
• Click in the cell to the left of “≤ y ≤” in the Domain & Range window and change itsentry to –1.
• Press the Tab key to tab to the cell to the right of “≤ y ≤” and enter 1.
• Select Plot from the Graph menu.
p The graph of y = x3 − 2x −1 will be plotted for −2 ≤ x ≤ 2 and −1 ≤ y ≤ 1 in the Graphwindow.
♦
Overlay Plot and Plot Colors (or Patterns)
To study vertical shifting of functions do the following:
• If you have not done so, turn off autoscaling.
• Enter the domain −5 ≤ x ≤ 5 and range −5 ≤ y ≤ 5.
• Enter the function y = x2 . We will assume it is the function y3(x) in the Work window.
• Plot the function y = x2 .
• Click to the right of “x^2” in the cell containing y3(x) in the Work window. Change thefunction to y3(x) = x^2+1 by typing + 1. Press the Enter or Return key.
• Click the vertical plot color | (or pattern) just to the left of y3(x) in the Work window.
p The plot color (or pattern) will change.
• Select Overlay Plot from the Graph menu.
p The plot of y = x2 +1 will be overlaid onto the plot of y = x2 in the Graph window.
• By repeating this process, overlay the plot of y = x2 −1 onto the existing two plots.♦
Plot All and the Active Functions
The Plot All item in the Graph menu will plot all the checked (active) objects in the Workwindow. At most five objects can be active at one time.
• Turn on autoscaling and enter the domain −5 ≤ x ≤ 5 .
• Enter the functions y = 4 − x 2 and y = 2x − 8.
• Click the check mark in each row of the other functions (y1(x), y2(x), y3(x)) in theWork window. If necessary, scroll the work list to view all the functions.
p Each check mark will be removed and the corresponding function will be deactivated.
• Select Plot All from the Graph menu.
p The graphs of only y = 4 − x 2 and y = 2x − 8 will be plotted in the Graph window.Note that if you want to activate a function, simply click on the spot where the check markshould be and a check mark will be displayed.♦
The Zoom Tool and Intersections

Using TEMATH in Calculus: A Quick Tour of TEMATH Page 5
A. Hausknecht & R. Kowalczyk 6/24/2003
To estimate the points of intersections of y = 4 − x 2 and y = 2x − 8, do the following:
• If you have not done so, enter and plot y = 4 − x 2 and y = 2x − 8 over the domain −5 ≤ x ≤ 5with autoscaling on as described above.
• Click the Zoom Tool in the Graph window (the Zoom Tool becomes highlighted ).
• Move the cursor (a cross) to just above and to the left of one of the intersections.
• Click and hold down the mouse button.
• Drag the cursor to just below and to the right of the intersection.
p As you drag, a dotted rectangle will be displayed dynamically.
• Release the mouse button when you are just below and to the right of the intersection.
p The functions will be replotted in the Graph window using the domain and range deter-mined by the dotted rectangle.
• Repeat this process three times.
• Move the cursor over the isolated intersection. An estimate of the point of intersection willbe displayed in the cells labeled x and y in the Domain & Range window.
o As you move the cursor around the Graph window, the (x, y) coordinates of nthe position of the cursor are displayed in the cells labeled x and y in theDomain & Range window.
p Estimates for the two intersections are: (–4.6, –17.2) and (2.6, –2.8).
o 1. When zooming, a scroll bar will appear on the right side of the Graph window.n2. The Graph window’s name will change to indicate the number of saved zooms.3. By scrolling, you can move back and forth between the various zoom plots.
• Try scrolling back to the original (unzoomed) plots.♦

Using TEMATH in Calculus Page 6
A Quick Tool Tour
A Hausknecht & R Kowalczyk 6/24/2003
Many of the tools located in the palette at the bottom of the Graph window operate on the plot-ted selected function. The boxed function in the Work window is the currently selected func-tion. The selected function's graph is plotted with a thick line.
To learn how to use several of these tools, do the following:
• Click in the Work window to make it active
• Click in the cell containing y4(x) = 4 - x^2.
p A box will be drawn around this function indicating that it is the selected function.
• Plot the function over the domain −5 ≤ x ≤ 5 .
Rectangular Tracker Tool
The Rectangular Tracker Tool (similar to the Trace feature on graphics calculators) is useful forvisualizing how a curve is drawn and for investigating the salient features of a plot.
• Click the Rectangular Tracker Tool in the Graph window.
• Move the cursor to the left end of the x-axis in the Graph window.
• Press and hold down the mouse button.
• Drag the cursor (an arrow) along the x-axis.
p A pair of moving lines will be drawn from the value of a on the horizontal axis to the point(a, y4(a)) on the curve and from this point to the value of the function y4(a) on thevertical axis. Also, note that the coordinates of the moving point are displayed in theDomain & Range window.
♦
Root Finder Tool
The Root Finder Tool is used to find the roots (zeros) of a function.
• Click the Root Finder Tool in the Graph window.
• Move the cursor (a cross) near one of the roots and press the mouse button.
p An approximation for the root will be calculated and written to the Report window.♦
Tangent Tool
• Click the Tangent Tool in the Graph window.
• Move the cursor (a cross) near a point on the curve and press the mouse button.
p The tangent to the curve at the point will be drawn in the Graph window, and the coordi-nates of the point together with the slope of the tangent will be written to the Reportwindow.
• Click a few more tangents along the curve and note how the slopes of the tangents change.

Using TEMATH in Calculus: A Quick Tool Tour Page 7
A Hausknecht & R Kowalczyk 6/24/2003
• If the graph becomes too cluttered, you can simply replot the function by selecting Plotfrom the Graph menu. This will erase all the tangents.
♦
Max-Min Finder Tool
The Max-Min Finder Tool is used to locate the local maximum and/or minimum values of afunction.
• If the graph has become cluttered, replot the function by selecting Plot from the Graphmenu.
• Click the Max-Min Tool in the Graph window.
• Move the cursor (a cross) over the curve's maximum and press the mouse button.
p An approximation for the function's maximum will be calculated and its coordinates willbe written to the Report window.
o The value of x at which the maximum value of the function is achieved is writ- nten to the Report window as x = 3.29272253991 * 10^(–10). Since mostcomputer calculations are computed with roundoff errors, the values written to theReport window are approximations to the exact values. Thus, the value3.29272253991 * 10^(-10) is an approximation to the exact value x = 0.
♦
Integration Tool
The Integration Tool can be used to find the area of a region under a curve. To find the area ofthe region under the curve y = 4 − x 2 between the values x = −2 and x = 2 , do the following:
• Click the Integration Tool in the Graph window.
• Move the cursor (a cross) to directly below the root at x = −2 .
• Press and hold down the mouse button.
p A left bracket “[” will appear over the root.
• Drag the cursor to the right keeping it below the x-axis.
p Two right brackets “]” will be displayed and will move along the x-axis and the curve.
• Release the mouse button when the right bracket moving along the x-axis is over the root atx = 2.
p An approximation for (4 − x2 )dx−2
2
∫ (this equals the area) will be calculated and written
to the Report window, and the region between the curve and the x-axis will be shaded.♦

Using TEMATH in Calculus Page 8
Working with Other Kinds of Functions and Data
A. Hausknecht & R. Kowalczyk 6/24/2003
Rational Functions
To enter the function y =x3 − 4x
x2 −1 use the expression (x^3 - 4x)/(x^2 - 1). Note that the
parentheses are needed to correctly enter the function!
• Enter and plot this function over the domain −5 ≤ x ≤ 5 .
p The vertical asymptotes will be drawn using a dotted line and their locations will be writtento the Report window.
• Select Other Asymptotes from the Tools Menup The curve's oblique asymptote will be found and drawn using a dotted line. Also, the oblique
asymptote’s equation will be written to the Report window.♦
Algebraic Functions
To enter the function y = x3 − x , use the expression sqrt(x^3 – x).
• Enter and plot this function over the domain −5 ≤ x ≤ 5 .
More generally, to enter the function y = x3 − x3 , use the expression rad(3, x^3 – x).
• Enter and plot this function over the domain −5 ≤ x ≤ 5 .♦
Piecewise Functions
To enter the function y =
−x
x2
1
⎧
⎨ ⎪ ⎪
⎩ ⎪ ⎪
if x < 0
if 0 ≤ x ≤ 2
if x > 2
, use -x if x < 0; x^2 if x in [0,2]; 1.
• Enter and plot this function over the domain −5 ≤ x ≤ 5 .♦
Implicit Equations
To enter the implicit equation x2 + 2xy + y3 = 4 ,
• Select New Equation or Inequality from the Work menu.
• Enter the expression x^2 + 2x y + y^3 = 4 into the Work window. Be sure to type aspace between the x and y, otherwise, TEMATH will not interpret xy as the product of twovariables and an error will occur. Press the Enter or Return key.
• Plot this implicit equation over the domain −5 ≤ x ≤ 5 .♦Inequalities

Using TEMATH in Calculus: Working With Other Kinds of Functions and Data Page 9
A. Hausknecht & R. Kowalczyk 6/24/2003
To enter the inequality x + y ≤ 2,
• Select New Equation or Inequality from the Work menu.
• Enter the expression x + y ≤ 2 into the Work window. Use either Work window pop-upmenu to enter ≤ . Press the Enter or Return key.
• Plot this inequality over the domain −5 ≤ x ≤ 5 .♦
To Plot the Level Curves of a Function of Two Variables
• Select New Function from the Work menu.• Change the argument list of the default function y10(x) from one variable to two variables
y10(x, y) by typing , y just after the “x” in the expression “y10(x) =” located in thefirst row of the Work window.
• Enter the expression for the function, for example, enter y10(x, y) = x^2 + 3y^2.• Click the Enter button in the Work window or press the Enter or Return key.• Select Plot from the Graph Menu.
o • You can add additional level curves by clicking in the Graph window. n• You can change the level curves graphing defaults by selecting Level Curves...
from the Options menu.
Entering and Plotting Data
Data can be entered either by using the keyboard or the mouse. To enter and plot data using thekeyboard, do the following:
• Select New Data Table… from the Work menu.
p The Data Table window will open.
• The Enter key located at the bottom right edge of the keyboard is used to move the selectedcell across a row. When the selected cell is at the end of a row, pressing the Enter keymoves the selected cell to the beginning of the next row. The Return key moves the selectedcell down the column within which it is located. Type the following: –2 Enter –1 Enter 1Enter 2 Enter 3 Enter 4 Enter 5 Enter 6.
p Four rows containing the points (–2, –1), (1, 2), (3, 4), (5, 6) will be added to the Data Ta-ble window.
• Click the Close box in the upper left-hand corner of the data table window.
p A window will open asking if you wish to add the new data table to the Work window.• Click the Yes button or press the Return key.
p The new data table will be added to the Work window as Txy1[4,2].
• Change the domain to −3 ≤ x ≤ 6 and select Plot from the Graph menu.♦Fitting Data
To fit a line to the data entered above, do the following:
• Select Least Squares —— Line from the Tools menu.

Using TEMATH in Calculus: Working With Other Kinds of Functions and Data Page 10
A. Hausknecht & R. Kowalczyk 6/24/2003
p The least squares line will be calculated and added to the Work window and its plot will beoverlaid onto the data plot in the Graph window.
♦
Expression Calculator
Let f(x) =1 − x +13
2 − x + 83. To estimate lim
x →0f (x), that is, to estimate the value of f (x) as the value
of x gets arbitrarily close to 0 (we do this since the value f (0) is indeterminate), do the follow-ing:
• Select New Function from the Work menu.
• Change the default function name y12(x) to f(x).
• Enter the function expression (1 – rad(3, x+1))/(2 – rad(3, x+8)) after the equalsign. Press the Enter or Return key.
• Select Calculators — Expression Calculator… from the Work menu.
p The Expression Calculator window will open.
• Enter the expression f(0.1).
• Press the Enter key located at the bottom right edge of the keyboard. You must press theEnter key and not the Return key. The Return key simply moves the cursor to the next line.Alternatively, simply click the button.
p f(0.1) will be evaluated and the result will be written on the next line. Remember, this isthe value for f (0.1)
o When evaluating expressions, the cursor must be on the same line as the expres- nsion that you want to evaluate. If you want to evaluate only part of an expression,select the part that you want to evaluate and then press the Enter key.
• Change f(0.1) to f(0.01) and press the Enter key. Be sure that the cursor remains on theline containing the expression f(0.01) to be evaluated.
p f(0.01) will be evaluated and the result will be written after the previous result.
• Repeat this process for f(0.001), f(–0.1), f(–0.01), and f(–0.001)p Since the computed values (rounded to four decimal places) in the Expression Calcu-
lator are 3.8897, 3.9884, 3.9988, 4.1240, 4.0117, and 4.0012, a good estimate for thelimit is 4.
• Click the Close box in the upper left-hand corner to close the Expression Calculator.♦

Using TEMATH in Calculus Page 11
TEMATH Help
A. Hausknecht & R. Kowalczyk 6/24/2003
Getting Help
To get help while using TEMATH,
• Select Help… from the Windows menu.
p The TEMATH Help window will open.
To find a complete list of TEMATH 's predefined functions, do the following:
• Click the folder button to the left of the topic “Entering Objects.”
p All the topics within the folder will be displayed.
• Double-click TEMATH’s Predefined Functions.p A scrollable list of the predefined TEMATH functions will be displayed in the window.
• Scroll the list to examine all the functions available in TEMATH.
To get back to the original list of topics, click the Topics button.♦
To get a description of the Tangent Tool located on TEMATH’s tool palette,
• Click the Palette Tools pop-up menu button.
• Click the Tangent Tool icon located in the Rectangular row of icons.♦
To get instructions on using TEMATH’s Generate Table from Points tool located on theTools menu,
• Click the Index button.
• The tab area of the Help window contains a list of the letters of the alphabet. Click on theletter G. TEMATH will automatically scroll to G’s in the index.
• Double-click Generate Table from Points.♦
To get instructions on using TEMATH’s Help window,
• Click the Index button.
• Click on the letter H and Double-click Help.♦
To close the Work window when you are finished,
• Click the Done button.♦

Using TEMATH in Calculus Page 12
A Demo of Other Features
A. Hausknecht & R. Kowalczyk 6/24/2003
Iterated Constants
To plot the one parameter family of curves y = x + c1, do the following:
• Select New Constant from the Work menu.
• Enter an iterated constant, for example, enter c1 = 1, 1.5, 2.5, 4, 6. Press the Enter key.
• Select New Function from the Work menu.
• Enter a function expression using the iterated constant, for example, y13(x) = x + c1.
• Select Plot from the Graph Menu. A family of five curves will be plotted.♦
Labels
To find and label the roots of the graph of y = x3 − 2x, do the following:
• Enter the function y = x3 − 2x, and plot it over the domain −2 ≤ x ≤ 2 .
• Select Root Finder from the Tools menu to find its roots.
• Using Copy from the Edit menu, copy the value of the negative root from the Reportwindow.
• Select the Text Tool at the bottom of the Graph window.
• Click in the Graph window near the negative root.
• Select Paste from the Edit menu.• Repeat the last two steps for each of the other roots.
• Use the Selection Tool to reposition the labels as needed.♦
Points
To place a labeled dot at each of the roots of the graph of y = x3 − 2x, do the following:
• Replot the function y = x3 − 2x entered above over the domain −2 ≤ x ≤ 2 .
• Select the Point Tool at the bottom of the Graph window. Click the tool’s pop-up
menu and select (x, y).
• Select Root Finder from the Tools menu to find its roots.
• Using Copy from the Edit menu, copy the value of the negative root from the Reportwindow.
• Click in the Domain & Range to make it active.
• Click in the x-cell at the bottom left of the Domain & Range window. Delete its contents.
• Select Paste from the Edit menu.
• Press the Enter or Return key or click the Enter button in the Domain & Range win-dow.
• Repeat the last three steps for each of the other roots.
• Use the Selection Tool to reposition the labels as needed.
o The x-value required by several of the palette tools can be entered into the x-cell n

Using TEMATH in Calculus: A Demo of Other Features Page 13
A. Hausknecht & R. Kowalczyk 6/24/2003
of the Domain & Range window. This provides a more accurate way of en-tering values than clicking in the Graph window.
♦
Line SegmentsTo estimate the slope of the line y = 3x +2 , do the following:
• Enter the function y = 3x +2 and plot it over the domain −2 ≤ x ≤ 2 .
• Select the Line Segment Tool at the bottom of the Graph window.
• Position the cursor at the end of the line in the third quadrant.
• Press and hold down both the ⌘ key and the mouse button. Drag the cursor along the linetoward the first quadrant. Notice that as you drag the mouse, the slope “m = …” of the linesegment being drawn is dynamically displayed at the mouse position in the Graph window.
• Release the ⌘ key and the mouse button. The slope and length of the line segment will bewritten to the Report window.
♦
Conics
Graph the ellipse x2
52 +y2
32 =1, by following these instructions:
• Select New Conic — Ellipse from the Work menu.
• Fill in the ellipse template ellipse(x0, a, y0, b) in the Work window as
ellipse(0, 5, 0, 3) and press the Enter key.• Check that autoscaling is on. Set the domain to −5 ≤ x ≤ 5 .
• Select Plot from the Graph menu.
Note: The Line Segment Tool can be used to verify that the sum of the distances between apoint on the ellipse and the foci is a constant.♦
The Polar Tracker
To visualize how the polar curve r = cos(2t) is generated, do the following:
• Select Polar from the Graph menu.• Enter and plot the function r = cos(2t) over the default domain 0 ≤ t ≤ 2π .
• Click the Polar Tracker Tool at the bottom of the Graph window.
• Click in the large dot of the Polar Tracker located at the right end of the polar axis, holddown the mouse button, and drag the Polar Tracker's radial line in a counterclockwise di-rection. The moving dot on the curve represents the value of r corresponding to the angle trepresented by the moving radial line (the angle is measured in radians from the polar axis).
♦The Parametric Tracker
To visualize how the parametric curve x = t2 + t and y = t + 3 is generated, do the following:
• Select Parametric from the Graph menu.

Using TEMATH in Calculus: A Demo of Other Features Page 14
A. Hausknecht & R. Kowalczyk 6/24/2003
• Select New Function from the Work menu.
• Fill in the parametric curve template [ , ] in the Work window as [t^2+t,t+3] and pressthe Enter key.
• Plot the curve over the default domain −5 ≤ t ≤ 5.
• Click the Parametric Tracker Tool at the bottom of the Graph window.
• Click and drag down the slide box in the Parametric Tracker located on the right side of theGraph window. Observe how the dot moves along the curve as the parameter t changes.The dot represents the coordinates (x(t), y(t)) on the curve that correspond to the currentvalue of t. Notice that the current values of t, x, and y are shown in the bottom of the Do-main & Range window.
♦
Matrix Calculator
Solve the linear system
x + y + z = 6
x − y − z = 0
x + y − 2z = 3
, by doing the following:
• Select Calculators —— Matrix Calculator…… from the Work menu.
• Enter the linear system into the Matrix Calculator by typing
1 Tab 1 Tab 1 Tab 6 Enter to enter the first equation,
o If you accidentally add an extra column, select nUndo Col Insertion from the Edit menu.
1 Enter –1 Enter –1 Enter 0 Enter to enter the second equation, and1 Enter 1 Enter –2 Enter 3 to enter the third equation.
o If you accidentally add an extra row, select n Undo Row Insertion from the Edit menu.
• Scroll the Matrix Command List located at the bottom left of the Matrix Calculatoruntil the LinSys command comes into view.
• Double-click the LinSys command.
p The solution x = 3, y = 2, and z = 1 is displayed in the Matrix Calculator.
• When finished, close the Matrix Calculator by clicking its Close box.♦

Using TEMATH in Calculus Page 15
Solving Differential Equations
A Hausknecht & R Kowalczyk 6/24/203
Finding Solution Curves and Slope Fields to a First Order Differential Equation
Find solutions to the logistic growth model given by the differential equation
dy
dt= f (t,y) = 0.5y 1 −
y
3⎛ ⎝ ⎜ ⎞
⎠ ⎟
by doing the following:
• Select Diff EQ from the Graph menu.
• Select New Differential Eqn — First Order from the Work menu.
p f1(t, y) = will be displayed in a box at the top of the Work window.
• Enter the expression 0.5y(1–y/3).
• Press the Enter or Return key or click the Enter button in the lower left corner of theWork window.
To plot the axes, do the following:
• Click in the Graph window to make it the front window.
• Click the Axes Button to draw the axes using the default domain
and range specified in the Domain & Range window.
To draw the slope field,
• Click the Slope Field Button .
You can find the numerical solution to an initial value problem in two differentways. First, you can click in the Graph window at the approximate location ofthe initial value. For example, suppose you want y(0) =1. To solve the dif-ferential equation with this initial condition, do the following:
• Move the cursor to the location (0, 1) (or move as close as you can to (0, 1)).
o As you move the cursor around the Graph window, the (t, y) coordinates of nthe position of the cursor are displayed in the cells labeled t and y in the
Domain & Range window.
• Click the mouse button.
p The solution curve will be drawn in the Graph window, and, if the differential equation isautonomous, the phase line will also be drawn.
To erase the slope field and the solution curves,
• Click the Axes Button .

Using TEMATH in Calculus: Solving Differential Equations Page 16
A. Hausknecht & R. Kowalczyk 6/24/2003
Note that the “point and click” method only allows you to enter approximate values of the initialcondition. The second method allows you to enter the initial value exactly. To use this secondmethod, do the following:
• Click in the Domain & Range window to make it active.
• Click in the cell, delete its contents, and enter 0.
• Click in the cell, delete its contents, and enter 1.
• Click the button or press the Enter key.
p The solution curve will be drawn in the Graph window.
Draw solution curves for the following initial values: y(0) = 2 , y(0) = 3, y(0) = 4 , and y(0) = 5.♦
Solving a System of First Order Linear Differential Equations
Find solutions to the predator-prey system of differential equations
dx
dt= 2x −1.2xy ,
dy
dt= −y + 0.9xy
by doing the following:
• Select System Diff EQ from the Graph menu.
• Select New Differential Eqn System from the Work menu.
p f2(t, x, y) = will be displayed in a box at the top of the Work window.
• Enter the expression 2x-1.2x y, -y+0.9x y between the square brackets and be sure totype a space between the x and y, and a comma between the two expressions.
• Press the Enter or Return key or click the Enter button in the lower left corner of theWork window.
• Click in the Graph window to make it the front window.
• Click the Axes Button to draw the axes using the default domain and range specified
in the Domain & Range window.
To find the numerical solution to the initial value problem x(0) = 3 and y(0) =1,
• Move the cursor to the location (3, 1) (or move as close as you can to (3, 1)).
• Click the mouse button.
To draw the direction field,
• Click the Direction Field Button .

Using TEMATH in Calculus Page 17
Using the Visual Tools
A Hausknecht & R Kowalczyk 6/24/2003
Dynamic Tangent Tool
The Dynamic Tangent tool displays a moving tangent along a curve, and it also plots the slope ofthe moving tangent. The following example demonstrates this visual tool.
• If you are not in the Rectangular Plot Mode, select Rectangular from the Graph menu.
• Select New Function from the Work menu and enter the expression sin(x) into thefirst cell of the Work window.
• Enter the domain –π ≤ x ≤ π and range –2 ≤ y ≤ 2 into the Domain & Range window.Click off autoscaling. Press the Option p keys to enter π.
• Select Plot from the Work menu.
• Click the Tangent Tool in the Graph window. Click on the tool’s pop-up menu and
select Dynamic.
• Click the button in the Graph window and watch the show.
• Click the button to move the tangent one step at a time.
• To change the speed of the dynamic tangent, select Dynamic Plotting Speed from theOptions menu and select the speed that you want.
♦
Integration ToolThe Integration tool is used to approximate the area under a curve using rectangles, trapezoids,or parabolas (Simpson's rule) and to display a visual representation of the approximate area. Thefollowing example demonstrates how to use this tool.
• Select New Function from the Work menu and type x cos(x)+10+cos(x^2) intothe first cell of the Work window. Press the Enter or Return key.
• Enter the domain 0 ≤ x ≤ 5 and range 0 ≤ y ≤ 15 into the Domain & Range window. Ifautoscaling is not off, click it off.
• Select Plot from the Work menu.
• Click the Integration Tool in the Graph window.
• Position the cursor over the Method menu in the Graph window, press and hold down themouse button, and select Left End Point from the pop-up menu. This sets the approximateintegration method to be the left end point rule using rectangles.
• Click the button in the Graph window. Ten (the default value) rectangles will be
drawn in the Graph window. To double the number of rectangles, click the button.Continue to click the button until the area of the rectangles provides a good visualapproximation to the area under the curve.
p The approximate value of the area is written to the Report window.

Using TEMATH in Calculus: Using the Visual Tools Page 18
A. Hausknecht & R. Kowalczyk 6/24/2003
• Click in the Domain & Range window and type 2 into the cell.
This resets the number of rectangles (trapezoids, parabolas) to 2.
• Select Trapezoid from the Method menu in the Graph window.
• Click the button in the Graph window. Two trapezoids will be drawn in the
Graph window. Continue to click the button until the area of the trapezoids pro-vides a good visual approximation to the area under the curve.
♦
Dynamic Integration Tool
The Dynamic Integration tool dynamically plots the “area so far” function and shades-in the cor-responding area under the curve. This tool can be used to gain some visual intuition about func-tions defined as integrals. As an example, consider the sine-integral, that is,
Si(x) =sin(t)
tdt
0
x
∫
To investigate this special function,
• Select New Function from the Work menu and enter sin(x)/x into the first cell of theWork window.
• Enter the domain 0 ≤ x ≤ 15 and range –1 ≤ y ≤ 2 into the Domain & Range window. Ifautoscaling is not off, click it off.
• Select Plot from the Work menu.
• If the Integration tool is not selected, click the Integration Tool in the Graph window.
• Click on the Integration tool’s pop-up menu and select Dynamic.
• Click the button in the Graph window and watch the show.
♦
Fixed-Point Iteration Tool
The Fixed-point iteration tool visually demonstrates the fixed-point iteration process. This toolcan be used to investigate “orbits” as is shown in the following example.
• Select New Function from the Work menu and enter 3.2x(1-x) into the first cell ofthe Work window.
• Enter the domain 0 ≤ x ≤ 1 and range 0 ≤ y ≤ 1 into the Domain & Range window. Ifautoscaling is not off, click it off.
• Select Plot from the Work menu.
• Click the Fixed-Point Iteration Tool in the Graph window.
• Click in the Graph window near x = 0.6.

Using TEMATH in Calculus: Using the Visual Tools Page 19
A. Hausknecht & R. Kowalczyk 6/24/2003
• Click the button. Notice that the iterations cycle between two different x-values.
Click the button to stop the iterations, otherwise, they will continue for 150 iterations.
• Select New Function from the Work menu and enter 3.5x(1-x) into the first cell ofthe Work window.
• Select Plot from the Work menu.
• Click in the Graph window near x = 0.6.
• Click the button. This time, the iterations cycle between four different x-values.
• Select New Function from the Work menu and enter 4x(1-x) into the first cell of theWork window.
• Select Plot from the Work menu.
• Click in the Graph window near x = 0.6.
• Click the button. This time, the iterations do not cycle between any x-values.
♦
Root Finder Tool
The Root Finder tool is used to find the roots (zeros) of a function and to display a visual repre-sentation of the bisection, secant, or Newton root finding method. The following example dem-onstrates how to use this tool.
• Select New Function from the Work menu and enter x^2–2 into the first cell of theWork window.
• Enter the domain 0 ≤ x ≤ 5 and range –2 ≤ y ≤ 23 into the Domain & Range window. Ifautoscaling is not off, click it off.
• Select Plot from the Work menu.
• Click the Root Finder Tool in the Graph window.
• Position the cursor over the Method menu in the Graph window, press and hold down themouse button, and select Newton from the pop-up menu.
• Click in the Graph window near x = 5.0.
p An arrow and dot is drawn on the x-axis showing the initial guess of Newton’s method.
• Click the button.
p A tangent line is drawn to the curve at x = 5.0, and an arrow and dot is drawn on the x-axisshowing the next approximation of the root. The value of the approximation is alsowritten into the Report window.
• Continue clicking the button until the root is found to the accuracy that you want.
♦
Fractals and Iterated Function Systems

Using TEMATH in Calculus: Using the Visual Tools Page 20
A. Hausknecht & R. Kowalczyk 6/24/2003
To draw the Sierpinski triangle using an integrated function system, do the following:
• Select Calculators — Matrix Calculator… from the Work menu.
• Double-click the Resize command, enter 3,6 into the Command Area, and press the Enterkey.
• Enter the following matrix into the Matrix Calculator window.
0.5 0 0 0.5 0 0
0.5 0 0 0.5 0.5 0
0.5 0 0 0.5 0.25 0.433
⎡
⎣
⎢ ⎢
⎤
⎦
⎥ ⎥
o Each row of six numbers a b c d e f[ ] represents the affine ntransformation T (x, y) = (ax + by + e,cx + dy + f ) .
• Select Add Matrix from the Work menu.
• Click in the Matrix Calculator window and click its close box to close the window.
• Select New IFS Fractal from the Tools menu.
• Enter the domain 0 ≤ x ≤ 1 and range 0 ≤ y ≤ 1 into the Domain & Range window. Ifautoscaling is not off, click it off.
• Select Plot from the Graph menu.
• To increase the number of iterations, select IFS Fractal… from the Options menu, enterthe number of iterations that you want, click the OK button, and plot the IFS fractal.
♦
Graphical Solution of a Linear Programming Problem
To solve the linear programming problem
Maximize z = 3x + 2y subject to
2x + 3y ≤12
2x + y ≤ 8
x ≥ 0, y ≥ 0do the following:
• Select New Equation or Inequality from the Work menu.
• Enter the equation expression 2x+3y≤12 into the first cell of the Work window. Pressthe option < keys for ≤ (do not press the shift key). Press the Enter or Return key.
• Select New Equation or Inequality from the Work menu.
• Enter the equation expression 2x+y≤8 into the first cell of the Work window. Press theEnter or Return key.

Using TEMATH in Calculus: Using the Visual Tools Page 21
A. Hausknecht & R. Kowalczyk 6/24/2003
• Select New Linear Pgm from the Tools menu.
p The linear program template will be written into the
first cell of the Work window.
• Fill-in the template as g1:Lpgm(3,2,max,e3,e4) assuming that e3 and e4 are thenames of the two equations that you entered above. If they are not, enter the appropriatenames. Also, the 3 and 2 represent the coefficients of the objective function.
• Select Plot from the Graph window.
p The inequalities, the region of feasible solutions, the corner points, and the objective functionare all plotted in the Graph window.
• Position the cursor over the objective function line in the Graph window. Press and holddown the mouse button. Drag the objective function line over the region of feasible solutionsand observe the z-value of the objective function in the z-cell in the Domain & Rangewindow. Drag the line until you find the maximum value of the objective function over theregion of feasible solutions. Alternatively, click the button in the Domain &Range window. Each time you click the button, the objective function line will
move to the next corner point. Keep clicking the button until you have traversed allthe corner points.
♦
Parametric Tracker
The Parametric Tracker is used to visualize paths along parametric curves. For example, thethrowing of a ball can be parameterized by the pair of equations
x(t) = 30cos(π/4)t , y(t) = 2 + 30sin(π/4)t - (9.8/2)t 2
To visualized this ball-throwing experiment,
• Select Parametric from the Graph menu.
• Select New Function from the Work menu and enter
[30cos(π/4)t, 2+30sin(π/4)t-(9.8/2)t^2]into the first cell of the Work window.
• Enter the intervals 0 ≤ t ≤ 5, 0 ≤ x ≤ 95 and 0 ≤ y ≤ 95 into the Domain & Range win-dow. If autoscaling is not off, click it off.
• Select Plot from the Work menu.
• Click the Parametric Tracker Tool in the Graph window.
• Position the arrow cursor over the Parametric Tracker’s drag box on the top right side of theGraph window. Press and hold down the mouse button. Drag down and watch the ball fly!Notice that the x- and y-coordinates of the position of the ball are dynamically displayed inthe Domain & Range window.
♦

Using TEMATH in Calculus Page 22
Working with Files and Printing
A Hausknecht & R Kowalczyk 6/24/2003
Saving and Opening Work Files
The functions, constants, and other objects you have entered can be saved in a TEMATH workfile. To save your work do the following:
• Click in the Work window to make it active.
• Select Save Work As… from the File menu.
p A window will open asking you to name the new work file. You can also use this window toselect where you would like your new file to be saved.
• To save the file on your own disk, insert your disk now.
• Enter a name for the new work file and click the Save button.
To open the saved work file do the following:
• Select Close Work… from the File menu to close the current work.
p A window will open asking if you wish to save your work.
• Click the Yes button if you want to save your work, otherwise, click the No button.
p The Work window will close.
• Select Open Work… from the File menu.
p A window will open asking you to locate and select the saved work file that you want toopen.
• Click on the name of the file you saved above.
• Click the Open button or press the Return key.
p The contents of the saved work file will be displayed in the Work window.♦
Printing
The contents of the Graph window, the Work window, the Report Window, or any of the calcu-lator windows can be printed. To print the contents of one of these windows do the following:
• Click in the window you wish to print to make it the active window.
Select Print… from the File menu.♦
Quitting TEMATH
To end a TEMATH session, select Quit from the File menu.