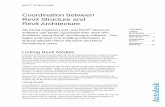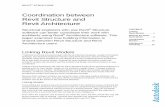Using Revit Architecture 2009 - SDC Publications · 2018-04-25 · Commercial Design Using Revit®...
Transcript of Using Revit Architecture 2009 - SDC Publications · 2018-04-25 · Commercial Design Using Revit®...

Commercial Design
Using
Revit® Architecture 2009
Daniel John Stine
SDC
Schroff Development Corporation www.schroff.com
Better Textbooks. Lower Prices.
PUBLICATIONS
INSIDE:
MultiMedia DVD
Includes Supplemental Files and Video
Instruction

Copyrighted Material
Copyrighted
Material
Copyrighted Material
Copyrighted
Material
Commercial Design Using Revit Architecture
3-1
Lesson 3
Office Building: FLOOR PLAN (First Floor):: In this lesson you will draw the first floor plan of an office building. The office building will be further developed in subsequent chapters. It is recommended that you spend adequate time on this lesson as later lessons build on this one.
Exercise 3-1:
Project Overview
A program statement is created in the pre-design phase of a project. Working with the client (or user group), the architect gathers as much information as possible about the project before starting to design.
The information gathered includes: • Rooms: What rooms are required? • Size: How big the rooms need to be? (E.g., toilets for a
convention center are much bigger than for a dentist’s office.)
• Adjacencies: This room needs to be next to that room. (E.g., the public toilets need to be accessible from the public lobby.)
With the project statement in hand, the architect can begin the design process. Although modifications may (and will) need to be made to the program statement, it is used as a goal to meet the client’s needs.
You will not have a program statement, per se, with this project. However, the same information will be provided via step-by-step instructions in this book.
Project overview:
You will model a three-story office building located in a rural setting. Just to the north of the building site is a medium-sized lake. For the sake of simplicity, the property is virtually flat.
The main entry and parking is from the south side of the building. You enter the building into a three-story atrium. Levels 2 and 3 have guard railings that look down into Level 1 in the atrium. The atrium is enclosed on three sides by full height curtain wall (glass walls). See the image on the front cover.

Copyrighted Material
Copyrighted
Material
Copyrighted Material
Copyrighted
Material
Commercial Design Using Revit Architecture
3-2
This building is not meant to meet any particular building code. It is strictly a tool to learn how to use Revit. Having said that, however, there are several general comments as to how codes may impact a particular part of the design.
The floor plans are mostly open office areas with a few smaller rooms for toilets, private offices, work and break rooms, etc. These areas have several “punched” window openings on the exterior walls (punched as opposed to ribbon windows).
Figure 3-1.1 Level 1 floor plan sketch
Figure 3-1.2 South elevation sketch

Copyrighted Material
Copyrighted
Material
Copyrighted Material
Copyrighted
Material
Office Building: FLOOR PLAN (First Floor)
3-3
Exercise 3-2:
Exterior Walls
You will begin the first floor plan by drawing the exterior walls. Like many projects, early on you might not be certain what the exterior walls are going to be. So, we will start out using the generic wall styles. Then we will change them to a custom wall style (that you will create) once we have decided what the wall construction is.
Adjust wall settings:
1. Start a new project using the Default template, and then select Wall from the Design Bar.
2. Make the following changes to the wall options in the Options
Bar (Figure 3-2.1): • Wall style: Basic Wall: Generic – 12” • Height: Unconnected • Height: 36’ 0” • Loc Line: Finish Face; Exterior
Draw the exterior walls:
3. Draw the walls shown in Figure 3-2.2. Make sure your dimensions are correct. Use the Tape Measure tool if you need additional lengths listed. NOTE: If you draw in a clockwise fashion, your walls will have the exterior side of the wall correctly positioned. You can also use the spacebar to toggle which side the exterior face is on.
TIP: In the Options Bar, while you are in the Wall tool, you can click Chain to continuously draw walls. When Chain is not selected you have to pick the same point twice: once where the line ends and again where the next line begins.
The icons to the right of Chain allow you to specify what shape wall you wish to draw.
Figure 3-2.1 Option bar: Walls

Copyrighted Material
Copyrighted
Material
Copyrighted Material
Copyrighted
Material
Commercial Design Using Revit Architecture
3-4
Create a custom wall style:
Revit provides several predefined wall styles, from metal studs with gypsum board to concrete block and brick cavity walls. However, you will occasionally need a wall style that has not yet been predefined by Revit. You will study this feature next.
First, you will take a quick look at a more complex wall type that Revit provides so you can see how they are set up.
4. With the Wall tool selected, pick the wall type: Basic Wall:
Exterior – Brick on CMU, from the Type Selector drop-down list. (See image to the right.)
5. Click the Properties button to the right of the Type Selector.
6. You are now in the Element
Properties dialog box. Click the Edit/New button (Figure 3-2.3).
7. You should be in the Type
Properties dialog box. Click the Edit button next to the Structure parameter (Figure 3-2.4).
Figure 3-2.2 Exterior walls

Copyrighted Material
Copyrighted
Material
Copyrighted Material
Copyrighted
Material
Office Building: FLOOR PLAN (First Floor)
3-5
8. Finally, you are in the Edit Assembly dialog box. This is where
you can modify existing wall types or create new ones. Click <<Preview to display a preview of the selected wall type. (Figure 3-2.5)
Figure 3-2.5 Edit Structure
Figure 3-2.3 Element Properties Figure 3-2.4 Type Properties

Copyrighted Material
Copyrighted
Material
Copyrighted Material
Copyrighted
Material
Commercial Design Using Revit Architecture
3-6
Here, the Edit Assembly dialog box allows you to change the composition of an existing wall or (similar) to create a new wall. Things to notice (Figure 3-2.5):
• The exterior side is labeled at the top and interior side at the bottom.
• You will see horizontal lines identifying the core material. The core material can be used to place walls and dimension walls. For example: the Wall tool will let you draw a wall with the interior or exterior core face as the reference line. On an interior wall you would typically dimension to the face of CMU rather than to the finished face of gypsum board. This is to work out coursing and give the contractor the information needed for the part of the wall he will build first.
• Each row is called a layer. By clicking on a layer and picking the Up or Down buttons, you can reposition materials within the wall assembly.
9. Click Cancel in each open dialog box to close them. 10. Set the Wall Style back to Basic Wall: Generic – 12” in the
type selector.
11. Click the Properties button next to the type selector.
12. Click the Edit/New button.
13. Click Duplicate.
14. Enter Brick & CMU cavity wall for the new wall type name, and then click OK (Figure 3-2.6).
15. Click the Edit button next to the Structure parameter.
Figure 3-2.6 New wall type name

Copyrighted Material
Copyrighted
Material
Copyrighted Material
Copyrighted
Material
Office Building: FLOOR PLAN (First Floor)
3-7
Using the Insert button and the Up and Down buttons, add the layers to your new wall style as shown below in Figure 3-2.7.
Function Material ThicknessFinish 1 [4] Masonry -Brick 4”
Thermal/Air Layer Misc. Air Layers – Air Space 2”
Thermal/Air Layer Insulation / Thermal Barriers – Rigid
Insulation
2”
Core Boundary Layers above wrap 0”
Structure [1] Masonry – Concrete Masonry Units 8”
Core Boundary Layers below wrap 0”
Finish 1 [4] Metal – Stud Layer 2½”
Finish 2 [5] Finishes – Interior – Gypsum Wall Board ⅝”
Masonry is typically drawn nominally in plans and smaller scaled details. This helps to figure out coursing for both drawing and dimensioning. For example, 8" concrete block is actually 7⅝". Also, notice that the CMU, Rigid Insulation, Air Space and Brick add up to 16" in thickness. This portion of the wall would sit on a 16˝ concrete block (CMU) foundation wall directly below.
16. Your dialog should look like Figure 3-2.8. Click OK to close all dialog boxes.
Figure 3-2.7 New wall layers
Figure 3-2.8 Edit Structure for new wall type

Copyrighted Material
Copyrighted
Material
Copyrighted Material
Copyrighted
Material
Commercial Design Using Revit Architecture
3-8
The next step is to change the wall type for the walls previously drawn.
17. Select the Modify button from the Design Bar; this allows you to select objects in your drawing.
18. Zoom out so you can see the entire plan. Dragging your
mouse from one corner to the other, make a window over the plan to select all the walls.
19. With the walls selected, pick Basic Wall: Brick & CMU cavity
wall from the Type Selector drop down.
You should notice the wall thickness change, but the wall cavity lines and hatch are not showing yet. This is controlled by the Detail Level option for each view.
20. Click on Detail Level icon in the lower-left corner of the Drawing Window.
21. Select Medium.
You should now see the brick and CMU thicknesses with hatching. If you did not pay attention when drawing the walls originally, some of your walls may show the brick to the inside of the building.
22. Select Modify (or press Esc); select a wall. You will see a symbol appear that allows you to flip the wall orientation by clicking on that symbol (Figure 3-2.9).
TIP: If, after selecting all the walls, the Type Selector is not active and does not show any wall types, you probably have some other object selected like text or dimensions. Try to find those objects and delete them (except the elevation tags). You can also click on the Filter button (located on the Options Bar when objects are selected) and uncheck the types of objects to exclude from the current selection.
Detail Level; Set to medium

Copyrighted Material
Copyrighted
Material
Copyrighted Material
Copyrighted
Material
Office Building: FLOOR PLAN (First Floor)
3-9
23. Whether you need to adjust walls or not, click on the flip symbol to experiment with its operation. TIP: The Flip symbol is always on the exterior side (or what Revit thinks is the exterior side) of the wall.
24. If some walls do need to be adjusted so the brick is to the
exterior, do it now. You will probably have to select the wall(s) and use the Move tool to reposition the walls to match the required dimensions.
25. Save your Project as ex3-2.rvt.
Figure 3-2.9 Selected Wall; notice some walls have the brick on the interior
Click this symbol to flip wall orientation
TIP:
You can use the MOVE tool on the menu bar to accurately move walls. Follow these steps to move an object:
• Select the wall • Click the Move icon • Pick any point on the wall • Start dragging the wall in the correct direction (don’t click) • Start typing the distance you want to move the wall and press Enter.

Copyrighted Material
Copyrighted
Material
Copyrighted Material
Copyrighted
Material
Commercial Design Using Revit Architecture
3-10
Finally, you will change the three walls at the atrium to be curtain wall (full glass). This will let lots of light into the atrium and better identify the main entry of the building.
26. Drag a window to select the three walls around the atrium. 27. With the walls highlighted, select Curtain Wall: Curtain
Wall 1 from the Type Selector drop-down. Your atrium is now surrounded by curtain wall (Figure 3-2.10). In a later lesson we will add horizontal and vertical mullions to the curtain wall. You can see your progress nicely with a 3D view. Click the Default 3D View button. Notice that Revit shows the curtain wall as transparent because it knows the curtain wall is glass. The other walls are shaded on the exterior side to make the image read better. You will add mullions to the curtain wall in a later lesson.
28. Save your project as ex3-2.rvt. Revit automatically sets the hatch intensity and line weights.
Figure 3-2.10 Completed exercise

Copyrighted Material
Copyrighted
Material
Copyrighted Material
Copyrighted
Material
Office Building: FLOOR PLAN (First Floor)
3-11
Exercise 3-3:
Interior walls
In this lesson you will draw the interior walls for the first floor.
Adjust wall settings:
1. Select Wall from the Design Bar. 2. Make the following changes to the wall options in the Options
Bar (Figure 3-2.1): • Wall style: Basic Wall: Interior – 4 7/8” partition (1-hr) • Height: Level 2 • Loc Line: Wall Centerline
Draw the interior walls:
3. Draw a vertical wall approximately as shown in Figure 3-3.1. We will adjust its exact position in the step #4.
Step #4 (second click): pick left side of this wall
Step #4 (first click): pick the edge of this wall
Figure 3-3.1 First interior wall

Copyrighted Material
Copyrighted
Material
Copyrighted Material
Copyrighted
Material
Commercial Design Using Revit Architecture
3-12
Figure 3-3.2 First interior wall
4. Select the interior wall you just drew and use the Align tool to align it with the edge of the exterior wall in the atrium (Figure 3-3.1). When you are done, the wall should look like Figure 3-3.2.
5. Create the same wall for the west side
of the atrium repeating the above steps.
Modify an existing wall type: Next you will add some additional interior walls. You will be drawing 8” CMU walls. Revit does have an 8” Masonry wall type available in the default template file that you started your project from. However, the thickness for this wall type is 7⅝”, which is the actual size of a block. Floor plans are usually drawn nominally (i.e., 8”) not actual (7⅝”). This is done so you can figure out coursing so minimal cutting is required. Therefore, rather than creating a new wall type you can simply modify the existing wall type.
6. Select the wall style: Basic Wall: Generic – 8” Masonry.
7. Click on the Properties button, and then select the Edit/New button. Finally click Edit next to the Structure parameter.
8. Change the masonry thickness from 7⅝” to 8” in the edit
structure dialog box, and then select OK to close each dialog. Occasionally Revit will not list dimensions, relative to the walls you want to draw new walls from, while in the create wall mode. One way to deal with this is to draw temporary walls to use as a reference. After using the temporary wall as a reference you can delete it.
9. With the ‘Basic Wall: Generic – 8” Masonry’ wall as the current wall, set the location line (Loc. Line) to Core
Centerline.

Copyrighted Material
Copyrighted
Material
Copyrighted Material
Copyrighted
Material
Office Building: FLOOR PLAN (First Floor)
3-13
10. Draw the vertical wall shown in Figure 3-3.3; be sure to snap to the Midpoint of the atrium wall as your first point.
Next you will draw an elevator shaft, centered on the atrium and 35’-0” back (thus the temp. wall).
The inside dimensions of the elevator are: 7’-4” x 6’-10”. Because you know the inside dimension you will want to adjust the location line to match the known info.
11. Set the Loc.
Line to: Finish
Face: Interior.
12. Draw the elevator shaft. Make sure the location line is to the inside so your shaft is the correct dimension. Draw the shaft anywhere in the drawing; you will adjust the exact position next.
13. Select the 4 walls that represent the elevator shaft, and then pick the Move tool.
Figure 3-3.3 Temp. wall
First pick, using the midpoint snap
TIP: Concrete blocks come in various widths, and most are 16” long and 8” high. When drawing plans there is a simple rule to keep in mind to make sure you are designing wall to coursing. This applies to wall lengths and openings within CMU walls.
Dimension rules for CMU coursing in floor plans: • e’-0” or e’-8” where e is any even number (e.g., 6’-0” or 24’-8”) • o’-4” where o is any odd number (e.g., 5’-4”)

Copyrighted Material
Copyrighted
Material
Copyrighted Material
Copyrighted
Material
Commercial Design Using Revit Architecture
3-14
Figure 3-3.4 Move tool
14. Snap to the Midpoint of the shaft as your first point, and then snap to the Middle Endpoint of your temporary wall (Figure 3-3.4). You should zoom in to verify your snaps.
The elevator shaft is now perfectly centered in the atrium and exactly 35’-0” back from the south curtain wall.
15. At this point you can delete the temporary wall. Select the wall and then right-click and select delete (or press the Delete key on the keyboard).
A temporary wall can be useful for other tasks as well. One example is the Mirror tool requires (by default) a vertical line centered on the atrium to perfectly mirror objects from the east side to the west side of the building.
Modify an existing wall: Next we want to change the portion of wall between the building and the east and west stair shafts. To do this you will need to split the current wall, trim the corners and then draw an 8” masonry wall.
16. Zoom in on the west stair shaft and select the Split tool. 17. Pick somewhere in the middle of the wall (Figure 3-3.5).
18. Use the Trim tool to trim the corners so the exterior wall only
occurs at exterior conditions (Figure 3-3.6). TIP: Select the portion of wall you wish to retain.
First pick, using the midpoint snap
Second pick, snapping to the middle of the wall’s end
7′-4″
6′-10″
FYI: When a wall is selected, you can click the Properties button on the Options Bar to see that wall’s properties. Click on of the elevator shaft walls and verify that they are 36’-0” tall.

Copyrighted Material
Copyrighted
Material
Copyrighted Material
Copyrighted
Material
Office Building: FLOOR PLAN (First Floor)
3-15
Additional custom wall types: We decide that the stair shafts are mostly utilitarian and do not require gypsum board on the walls. In the next steps you will create a new exterior wall type just like the one previously created less the gypsum board and metal studs. Also, you will create a custom wall type to close the open side we created in the previous steps. This wall type will have gypsum board and metal studs on one side.
19. Using wall type: Basic Wall: Brick & CMU cavity wall as a starting point, create a new wall type named Brick & CMU
cavity wall (no GWB). Remove the gypsum board and metal studs and save the new wall type. (Remember to click Duplicate.)
20. Change the three exterior walls around the west stair shaft to
the new wall type created in the previous step.
Figure 3-3.5 Split tool Figure 3-3.6 Trim tool

Copyrighted Material
Copyrighted
Material
Copyrighted Material
Copyrighted
Material
Commercial Design Using Revit Architecture
3-16
21. Using wall type: Basic Wall: Brick & CMU cavity wall as a starting point, create a new wall type named 8” Masonry with
GWB 1S. Remove the brick, air space and rigid insulation and save the new wall type (Figure 3-3.7). FYI: It will be useful to come up with a standard naming system for your custom wall types. If the names get to long they are hard to read. The example above has: • GWB = Gypsum Wall Board (and would imply studs) • 1S = finish only occurs on one side of the wall.
Function Material Thickness n/a n/a n/a
Core Boundary Layers above wrap 0”
Structure [1] Masonry – Concrete Masonry Units 8”
Core Boundary Layers below wrap 0”
Finish 1 [4] Metal – Stud Layer 2½”
Finish 2 [5] Finishes – Interior – Gypsum Wall Board ⅝”
22. Draw a wall so the gypsum finish continues on the office side, using the Align tool if necessary (Figure 3-3.8). Use the Measure tool to make sure the stair shaft is the correct size; don’t draw the dimensions.
Next you will use the Mirror tool to update the east stair.
23. Erase the four walls of the east stair shaft; this will include the main east wall of the office building (Figure 3-3.9)
24. Select the six walls at the west stair
(Figure 3-3.9). TIP: Make sure the count is correct on the Status Bar.
25. Select the Mirror tool and then select
the atrium wall identified in Figure 3-3.9.
Figure 3-3.7 New wall layers
Figure 3-3.8 Revised west stair

Copyrighted Material
Copyrighted
Material
Copyrighted Material
Copyrighted
Material
Office Building: FLOOR PLAN (First Floor)
3-17
26. Use the Move tool to reposition the mirrored walls; they should be selected by default (Figure 3-3.10).
27. Use the Measure tool to verify the overall length of the
building is 140’-0”. Adjust as necessary.
Finally, you will draw a few more interior walls to compete the first floor plan.
Figure 3-3.10 Mirror west stair – step 2
Figure 3-3.9 Mirror west stair – step 1
Pick this wall as the axis of reflection

Copyrighted Material
Copyrighted
Material
Copyrighted Material
Copyrighted
Material
Commercial Design Using Revit Architecture
3-18
Figure 3-3.11 Remaining interior walls
28. Set the Wall style to: Basic Wall: Interior – 4 7/8” partition (1-hr)
29. Draw the additional walls shown in Figure 3-3.11. Make sure to
position the walls per the dimensions shown. Use the Measure tool to verify accuracy. Also, modify the Loc Line as required.
Drawing Tips: Copy the existing atrium wall 6’-4⅞” over (6’-0” plus one wall thickness), draw a wall from the midpoint of the elevator shaft with centerline reference (Loc Line), and use Trim and Mirror tools. Do not draw the dimensions. SAVE YOUR PROJECT as ex3-
3.rvt.

Copyrighted Material
Copyrighted
Material
Copyrighted Material
Copyrighted
Material
Office Building: FLOOR PLAN (First Floor)
3-19
Exercise 3-4:
Elevator
This lesson will show you how to insert an elevator into your elevator shaft.
Insert elevator: Revit provides many Families, which are packages of predefined objects ready to insert into your project. However, many objects are not readily available, like elevators for example. Revit is continually adding content with each new release and to its online library. The online library is where you will acquire an elevator family for use in your project.
1. Open project ex3-3.rvt and Save As ex3-4.rvt. 2. Switch to the Recent Files view; if you closed this you will have
to shut down Revit and reopen it. You will have to download the elevator from the web. Of course you
will need to be connected to the Internet.
Figure 3-4.1 Recent Files

Copyrighted Material
Copyrighted
Material
Copyrighted Material
Copyrighted
Material
Commercial Design Using Revit Architecture
3-20
3. Click the Revit Web Content Library button in the upper right of the Recent Files list (Figure 3-4.1).
Revit will open your web browser, and then you will be looking at the contents of Revit’s Content Distribution Center (Figure 3-4.2).
4. Click on “Revit
Architecture 2009
Library”.
5. Click the plus next to US Library, Families, Specialty Equipment, and then select Conveying Systems. (Figure 3-4.3)
Within the web browser you should see a graphical representation of each family available for download (Figure 3-4.4).
6. Click “Elevator-Electric” to download that family.
7. Select Save (Figure 3-4.5a).
Figure 3-4.2 Web content via browser
Figure 3-4.3 Web content categories
Figure 3-4.4 Web content visuals
Figure 3-4.5a Web browser prompt

Copyrighted Material
Copyrighted
Material
Copyrighted Material
Copyrighted
Material
Office Building: FLOOR PLAN (First Floor)
3-21
8. Save the file to the Desktop using the default name provided. Now that you have saved the elevator family file to the hard drive, you need to load it into your current project.
9. Select File � Load from Library � Load Family… from the Menu Bar.
10. Browse to the Desktop and select the Elevator-Electric.RFA,
and then click Open.
11. In the Project Browser, click the plus next to Families to expand the list (Figure 3-4.5b).
12. Expand the Specialty Equipment
list, and then Elevator-Electric. (Figure 3-4.5b)
As you can see, four elevator types were loaded into your project. Similar to wall types, you can add one of these types as-is, or you can modify or create a new type. Next, you will add information in the Type
Properties dialog to better document the elevator specified.
13. Right-click on the elevator type: 2000 lbs, and then select Properties from the pop-up menu.
You will now see a listing of the properties for the selected elevator type.
Figure 3-4.5b Elevator library: Project Browser

Copyrighted Material
Copyrighted
Material
Copyrighted Material
Copyrighted
Material
Commercial Design Using Revit Architecture
3-22
14. Click the Preview button (if necessary) to see the graphical review of the elevator type. Set the View to 3D View: View 1.
15. Add the following information (Figure 3-4.6):
• Model: MadeUp 8864 • Manufacturer: ThyssenKrupp Elevator • URL: www.thyssenelevator.com
The three entries in step 15 are optional (although not for this exercise), but this is a great way to better document the project.
16. Click OK to close the open dialog box.
Figure 3-4.6 Elevator properties

Copyrighted Material
Copyrighted
Material
Copyrighted Material
Copyrighted
Material
Office Building: FLOOR PLAN (First Floor)
3-23
17. Drag the 2000 lbs elevator type from the project browser into the first floor plan.
The elevator type will be attached to you cursor, ready for insertion.
18. Move your cursor within the elevator shaft and adjust it until the elevator “snaps” in place; then click.
19. Press Esc twice to tell Revit you are finished placing elevators.
Now you have to add an elevator door in the shaft walls; this is similar to a regular door in a wall. Like the elevator, the elevator door has to be downloaded from the internet. You will do that next.
20. Similar to the steps previously covered, load the Elevator
Door – Center family from the Web Library (Figure 3-4.7).
Figure 3-4.7 Elevator door in Revit Web Library

Copyrighted Material
Copyrighted
Material
Copyrighted Material
Copyrighted
Material
Commercial Design Using Revit Architecture
3-24
21. Drag the 36” x 84” elevator door type from the project browser into the first floor plan (Figure 3-4.8a).
22. Place the elevator door at the center
of the wall, aligned with the elevator door on the cab (Figure 3-4.8b). TIP: If the door is inserted on the wrong side of the wall, select the wall and click the Control Arrows to flip it within the wall.
Notice when the elevator is selected, the Flip icon (control arrow) is displayed. Similar to the doors and walls, you can click this icon to flip the orientation of the elevator within the shaft.
23. Save your project as ex3-4.rvt.
Figure 3-4.8b Elevator door added to plan
Figure 3-4.8a Elevator doors in Project Browser

Copyrighted Material
Copyrighted
Material
Copyrighted Material
Copyrighted
Material
Office Building: FLOOR PLAN (First Floor)
3-25
Exercise 3-5:
Doors and Windows
This lesson will take a closer look at inserting doors and windows.
Insert doors: Revit has done an excellent job providing several different door libraries. This makes sense seeing as doors are an important part of an architectural project. Some of the provided libraries include bi-fold, double, pocket, sectional (garage), and vertical rolling, to name a few. In addition to the library groups found on your local hard drive, many more are available via the Web Library feature. The default template you started with only provides the Sgl Flush (Single Flush) group in the Doors family. If you want to insert other styles you will need to load them from the library. The reason for this step is that, when you load a library, Revit actually copies the data into your project file. If every possible group was loaded into your project at the beginning, not only would it be hard to find what you want in a large list of doors, but also the files would be several megabytes in size before you even drew the first wall. You will begin this section by loading a few additional groups into your project.
1. Open project ex3-4.rvt and Save-As ex3-5.rvt. 2. With the Door tool selected, select the Load… button on the
Options Bar (Figure 3-5.1).
3. Browse through the Imperial Library folder for a moment.
Figure 3-5.1 Load from Library

Copyrighted Material
Copyrighted
Material
Copyrighted Material
Copyrighted
Material
Commercial Design Using Revit Architecture
3-26
Each file represents a Family; next you will load four door Families into your project (Figure 3-5.2).
4. Select Curtain Wall Dbl Glass.rfa, and then click Open.
(Figure 3-5.2)
5. Repeat steps 2 – 4 to load the following door groups: a. Double-Glass 1
b. Sidelights 1
c. Single-Glass 1
6. In the Project Browser, expand
Families and Doors to see the loaded door groups (Figure 3-5.3).
If you expand the door group itself in the Project Browser you see the predefined door sizes associated with that group. Right-clicking on a door size allows you to rename, delete or duplicate it. To add a door size you duplicate and then modify properties for the new item. Next you will insert the doors into the stair shafts.
Figure 3-5.2 Door groups on hard drive
Figure 3-5.3 Loaded door groups

Copyrighted Material
Copyrighted
Material
Copyrighted Material
Copyrighted
Material
Office Building: FLOOR PLAN (First Floor)
3-27
7. With the Door tool selected, pick Sgl Flush: 36” x 84” from the type selector on the Options Bar.
8. Insert two doors in the west stair shaft as shown in Figure 3-
5.4. Remember you are inserting a door into a masonry wall so your door position and size need to work with coursing. Thus the 8” dimension.
9. Repeat the previous step to insert doors into the east stair
shaft. 10. Finish inserting doors for the first floor (Figure 3-5.5).
Use the following guidelines:
a. All doors should be 36" wide and 7'-0" tall. b. You will not insert doors into the curtain wall for now. You will do that
in a later lesson when you design the curtain wall. c. Use the style and approximate location shown in Figure 3-5.5. d. Doors across from each other in the two atrium walls should align with
each other. TIP: While inserting the second set of doors, watch/wait for the reference line to show up, indicating alignment.
e. Place doors approximately as shown, exact location not given.
Figure 3-5.4 Door in west stair shaft

Copyrighted Material
Copyrighted
Material
Copyrighted Material
Copyrighted
Material
Commercial Design Using Revit Architecture
3-28
Figure 3-5.6 Door properties
Door Properties: If you select Properties while the Door tool is active (selected), you can modify various properties related to the door.
You can easily add another standard door size to the Group as required. Click “Duplicate,” type a name (Figure 3-5.6).
Standard doors sizes (and Groups) can be added to your template file, so you don’t re-load it again.
Figure 3-5.5 First floor with doors
Sgl. Flush
Single-glass 1 Single-glass 1
Double-glass 1 Double-glass 1

Copyrighted Material
Copyrighted
Material
Copyrighted Material
Copyrighted
Material
Office Building: FLOOR PLAN (First Floor)
3-29
Insert windows: Adding windows to your project is very similar to adding doors. Like the doors, the template file you started from has one group preloaded into your project, the FIXED group. Looking at the Type Selector drop-down you will see the various sizes available for insertion. At this point you should also see the SIDELIGHT group that you loaded in the previous exercise. First, you will add a few interior borrowed lights using the sidelight group.
Interior windows (borrowed lights):
11. With the Window tool selected, pick: Sidelights 1 : 18” x
84” from the type
selector. 12. On the west side of
the atrium, insert the borrowed lights as shown in Figure 3-5.7; do not draw the dimensions.
Make sure the borrowed light frames are flush with the atrium side of the wall. You can control that option by moving your cursor to the side of the wall you want the frame flush with before clicking to insert. After drawing the window, you can select the frame and use the flip icon (similar to doors and walls).
13. Repeat the previous steps to insert the borrowed lights on the east side of the atrium.
Figure 3-5.7 Sidelights added

Copyrighted Material
Copyrighted
Material
Copyrighted Material
Copyrighted
Material
Commercial Design Using Revit Architecture
3-30
Exterior windows:
14. Using the methods previously covered in this book, create a new window size in the FIXED family. Create: Fixed: 32” x
48”. You are creating this new size to fit coursing in plan view. The largest window (preloaded) that fits coursing in plan view is 24”. That is not wide enough for this design.
15. Adjust the sill height for your new window size to fit within
coursing as well. Set the sill height for Fixed: 32” x 48” to be 3’-4” (Figure 3-5.8).
16. Insert the window as shown in Figure 3-5.9. The window
should be inserted in masonry coursing.
NOTE: The dimensions displayed while inserting the window will not work as displayed for coursing because Revit is measuring from the center of the adjacent exterior wall. Thus, you will have to insert the window as close as possible and adjust its location, verifying with the Measure tool.
Figure 3-5.8 Added window size

Copyrighted Material
Copyrighted
Material
Copyrighted Material
Copyrighted
Material
Office Building: FLOOR PLAN (First Floor)
3-31
Figure 3-5.9 Exterior window
Array window: The Array tool allows you to quickly copy several objects that have the same distance between them. You will use Array to copy the windows:
17. Click the Modify tool and then select your window.
18. With the window selected, pick the Array tool from the edit toolbar.
19. In the Options Bar, type 6 for the Number field (Figure 3-5.10).
20. Click the left mouse button at the midpoint of the window and move your mouse to the east until the dimension displayed is 8’-6”.
21. You should now see the windows arrayed in the wall. 8’-6” is not coursing, so select the Activate Dimensions button on the Options Bar and then enter 8’-8” in the displayed dimension to adjust the window openings. This allows you to more accurately adjust the dimensions.
Figure 3-5.10 Window to be arrayed
Figure 3-5.11 Window after array

Copyrighted Material
Copyrighted
Material
Copyrighted Material
Copyrighted
Material
Commercial Design Using Revit Architecture
3-32
22. Set the windows up on the three remaining walls of the first floor (Figure 3-5.12). Consider the following:
a. This would be a good use for the Mirror tool. b. If you need to create a temporary wall for a mirror
reflection axis, make sure the temporary wall is set to centerline. TIP: Try the pencil icon while in sketch mode.
c. If drawn accurately, you should be able the use the wall between the two toilet rooms (center, north of elevator shaft) to mirror the windows in the east west direction.
d. Use the Tape Measure tool to verify accuracy. e. Use the Ctrl key to select multiple windows.
Cleaning house: As previously mentioned, you can view the various Families and groups loaded into your project. The more Families and Types you have loaded the larger your file is, whether or not you are using them in your project. Therefore, it is a good idea to get rid of any door, window, etc., that you know you will not need in the current project.
23. In the Project Browser, navigate to Families � Windows � Fixed. Right click on 36” x 48” and select Delete.
Figure 3-5.12 Completed window layout
Figure 3-5.13 Project Browser

Copyrighted Material
Copyrighted
Material
Copyrighted Material
Copyrighted
Material
Office Building: FLOOR PLAN (First Floor)
3-33
Self-Exam: The following questions can be used as a way to check your knowledge of this lesson. The answers can be found at the bottom of this page.
1. The Option Bar allows you to select which level your wall will be drawn on. (T/F)
2. It is not possible to draw a wall with the interior or exterior face of the core as the reference point. (T/F)
3. Objects cannot be move accurately with the Move tool. (T/F)
4. The _________ tool, in the Design Bar, has to be selected in order to select an object in your project.
5. A wall has to be ____________ to see its flip icons.
Review Questions: The following questions may be assigned by your instructor as a way to assess your knowledge of this section. Your instructor has the answers to the review questions.
1. Revit comes with many predefined doors and windows. (T/F)
2. The length 3'-8" is a masonry dimension. (T/F)
3. You can delete unused families and types in the Project Browser. (T/F)
4. It is not possible to load families and types from the Internet. (T/F) 5. It is not possible to select which side of the wall a window should be on
while you are inserting the window. (T/F)
6. What tool will break a wall into two smaller pieces? ____________________ 7. The ___________ tool allows you to match the surface of two adjacent
walls.
8. Occasionally you have to draw __________ lines to use as a reference point for another object or as a reflection mirror.
9. You can use the ______________ tool to copy an object multiple times in
one step.
10. The _____________ file has a few doors, windows and walls preloaded in it.
Self-Exam Answers:
1 – T, 2 – F, 3 – F, 4 – Modify, 5 – Selected