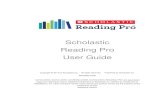Using Resources in Scholastic Achievement Manager
Transcript of Using Resources in Scholastic Achievement Manager

Using Resources
in Scholastic
Achievement Manager
For use with Scholastic Achievement Manager version 2.2 or later
Copyright © 2013 by Scholastic Inc. All rights reserved. Published by Scholastic Inc.
PDF0470 (PDF)
SCHOLASTIC, SCHOLASTIC ACHIEVEMENT MANANGER, SYSTEM 44, SCHOLASTIC READING COUNTS!, READ 180, rBOOK, READABOUT, FASTTMATH, and associated logos are trademarks and/or registered trademarks of Scholastic Inc. Other company names, brand
names, and product names are the property and/or trademarks of their respective owners.

Using Resources in Scholastic Achievement Manager
Using Resources in SAM v2.2 Updated 05.01.13 Table of Contents • 2 TM ® & © Scholastic Inc. All rights reserved. PDF0470 (PDF)
Table of Contents
Overview ..................................................................................... 3 About SAM ................................................................................................ 3 A Note for Next Generation Users ............................................................. 3 About This Manual .................................................................................... 4 A Note About Installation ........................................................................... 4
Using Resources in SAM .......................................................... 5 Finding the Right Resources ..................................................................... 6 Using Quick Search ................................................................................... 7 Using Advanced Search ............................................................................ 9 Browsing for Resources .......................................................................... 10 Searching for State Standards ................................................................ 11 Accessing the Interactive Teaching System ............................................ 12
Viewing, Printing, and Saving Resources ............................. 13 Viewing a Resource................................................................................. 13 Printing and Saving a Resource .............................................................. 13
Technical Support .................................................................... 14

Using Resources in Scholastic Achievement Manager
Using Resources in SAM v2.2 Updated 05.01.13 Overview • 3 TM ® & © Scholastic Inc. All rights reserved. PDF0470 (PDF)
Overview
About SAM
The Scholastic Achievement Manager (SAM) is the management system for all Scholastic Enterprise Edition and Next Generation programs, including READ 180, READ 180 Next Generation, System 44®, System 44 Next Generation, Scholastic Phonics Inventory, Scholastic Reading Inventory, Scholastic Reading Counts!®, ReadAbout®, FASTT Math®, and FASTT Math Next Generation.
SAM manages teacher and student rosters, and collects and organizes performance data that students generate while using Scholastic programs. SAM helps teachers and administrators to understand and implement data-driven instruction by providing easy-to-use tools for:
• Managing student rosters
• Generating reports that capture student performance data at the student, classroom, school, and district levels
• Locating helpful resources for classroom instruction
• Customizing settings for each student, group, and class
SAM also supports teachers and administrators by:
• Including demographic information and enhanced data aggregation capabilities to generate reports
• Aligning instruction to other educational standards
• Communicating student progress to parents, teachers, and administrators
• Facilitating the import and export of data from a student information system (SIS) or a data warehouse
A Note for Next Generation Users
Districts with Next Generation programs installed on their servers will see a sixth SAM tab, the Portfolio tab.
Only teachers with students enrolled in Next Generation are able to access the functions on the Portfolio tab. For information on using the Portfolio tab, see the Settings and Reports manual of the Next Generation program.

Using Resources in Scholastic Achievement Manager
Using Resources in SAM v2.2 Updated 05.01.13 Overview • 4 TM ® & © Scholastic Inc. All rights reserved. PDF0470 (PDF)
About This Manual
This manual covers using the Resources tab in SAM. For other reference issues, see the guide below. All manuals are available at the Scholastic Education Product Support website.
For information on: See: Specific settings and reports for Scholastic programs
Settings and Reports manual for the specific Scholastic program
Getting started in SAM and setting up accounts at the district and school level
Getting Started With Scholastic Achievement Manager
Adding and enrolling students in SAM Enrolling and Managing Students Using Scholastic Achievement Manager
The Book Expert Using the Book Expert in Scholastic Achievement Manager
Using SAM Connect SAM Connect Users’ Guide
Setting up an aggregate server, importing or exporting records, or other administrative tasks
SAM Data Management Manual
A Note About Installation
The school or district Technical Administrator installs and sets up SAM and the Scholastic programs purchased by the school. For information about the installation process, see the Installation Guide on the Scholastic Education Product Support website for the specific program.

Using Resources in Scholastic Achievement Manager
Using Resources in SAM v2.2 Updated 05.01.13 Using Resources in SAM • 5 TM ® & © Scholastic Inc. All rights reserved. PDF0470 (PDF)
Teacher Tip Computers must be connected to the Internet to access resources from SAM.
Using Resources in SAM
The Scholastic Achievement Manager (SAM) provides access to a variety of instructional resources to enhance the effectiveness of the Scholastic programs used in the classroom.
Resources provide additional support to review, reinforce, and assess skills from teacher-directed instruction and instructional software. For example, teachers may print a reading passage to assign as homework or provide a practice page to students with extra practice in the skills they learn using the software.
Teachers may use resources for the following purposes:
• For classroom instruction: Lessons, graphic organizers, assessments, and passages
• For individual students: Practice pages/BLMs, speed drills, certificates, homework, rubrics, passages, and other resources depending on the Scholastic program
• For professional development: Articles on theory and practice of education, access to state standards, and correlation of standards to Scholastic programs
• To access the Interactive Teaching System: Electronic versions of the Teacher’s Editions in READ 180 Enterprise Edition and Next Generation and System 44 Enterprise Edition and Next Generation, as well as the rBook® Teacher Edition and the three Resources for Differentiated Instruction books

Using Resources in Scholastic Achievement Manager
Using Resources in SAM v2.2 Updated 05.01.13 Using Resources in SAM • 6 TM ® & © Scholastic Inc. All rights reserved. PDF0470 (PDF)
Finding the Right Resources
The Resource Finder locates resources for use with Scholastic programs and for professional development. To use the Resource Finder, click the green Resources tab along the top of any screen in SAM, or click the green Resources button from the SAM Home Page.
The Resource Finder has the following features to narrow searches:
• Quick Search by SAM Keyword: Search for resources using SAM Keywords, which are found in many Scholastic teaching and student materials, as well as other linked documents.
• Advanced Search: Tailor resource searches by Scholastic program, resource type, strand, and skill.
• Browse: Browse by Scholastic program for types of resources associated with Small- or Whole-Group Instruction, or individual students.
• Standards: View state standards where available.
• ITS: Access the Interactive Teaching System.

Using Resources in Scholastic Achievement Manager
Using Resources in SAM v2.2 Updated 05.01.13 Using Resources in SAM • 7 TM ® & © Scholastic Inc. All rights reserved. PDF0470 (PDF)
Using Quick Search
Scholastic print-based teacher materials and practice pages have SAM Keywords associated with them. Enter SAM keywords in the SAM Keyword field to access printable PDF files of these materials and activities for classroom use.
To use Quick Search, type a SAM Keyword in the SAM Keyword field at the top of the Resource Finder Screen and click Go.

Using Resources in Scholastic Achievement Manager
Using Resources in SAM v2.2 Updated 05.01.13 Using Resources in SAM • 8 TM ® & © Scholastic Inc. All rights reserved. PDF0470 (PDF)
Teacher Tip SAM Keywords must be entered exactly as they appear.
Results are automatically displayed on the Resource Search Results Screen. Click the Download link next to a resource name to access the Adobe PDF for that resource.

Using Resources in Scholastic Achievement Manager
Using Resources in SAM v2.2 Updated 05.01.13 Using Resources in SAM • 9 TM ® & © Scholastic Inc. All rights reserved. PDF0470 (PDF)
Teacher Tip Some searches may bring up many resources. Make sure to use as many fields as possible in Advanced Search to make searches more specific.
Using Advanced Search
The Resource Finder also has an Advanced Search that allows searches for materials using more specific criteria.
To use Advanced Search:
1. Select a program from the Program pull-down menu. This causes the screen to refresh and the Search Tabs to appear. Make sure the Advanced tab is visible.
2. Use the pull-down menus to select the desired resource criteria. Available options will differ depending on the program selected.
3. Click Go to search using the selections. Click the Download link next to a resource name on the Resource Search Results Screen to access a PDF file for that resource.

Using Resources in Scholastic Achievement Manager
Using Resources in SAM v2.2 Updated 05.01.13 Using Resources in SAM • 10 TM ® & © Scholastic Inc. All rights reserved. PDF0470 (PDF)
Browsing for Resources
The Resources Finder has a Browse feature that allows program-specific searches for resources associated with specific needs. The Browse tab organizes resources into several different categories as they relate to classroom needs, including:
• For individual students: Browse resources associated with student-specific instruction, such as Vocabulary Lists.
• For professional development and administration: Access articles on theory and practice of education.
• For Whole- and Small-Group Instruction: Browse lessons, practice pages/BLMs, certificates, and program-specific resources.
To browse for resources:
1. Select a program from the Program pull-down menu.
2. Click the Browse tab.
3. Click any resource type listed under the Browse tab. Results appear automatically on the Resource Search Results Screen. Click the Download link to access a PDF for the search result.

Using Resources in Scholastic Achievement Manager
Using Resources in SAM v2.2 Updated 05.01.13 Using Resources in SAM • 11 TM ® & © Scholastic Inc. All rights reserved. PDF0470 (PDF)
Searching for State Standards
Teachers may search directly for specific state standards for each grade using the Standards Lookup Tool in the Resources tab. This tool helps to access state-standards correlation documents associated with Scholastic programs.
To search for state standards:
1. Select a program from the Program pull-down menu.
2. Click the Standards tab.
3. Use the pull-down menus to limit the standards search by state and grade.
4. Click Go to view a list of correlations documents on the Standards Search Results Screen. Click the Download link to access a PDF for the search result.

Using Resources in Scholastic Achievement Manager
Using Resources in SAM v2.2 Updated 05.01.13 Using Resources in SAM • 12 TM ® & © Scholastic Inc. All rights reserved. PDF0470 (PDF)
Accessing the Interactive Teaching System
Teachers may access the Interactive Teaching System through the Resources tab in SAM or through a Web browser.
To access the ITS through the Resources tab:
1. Select a READ 180 stage from the Program pull-down menu.
2. Click the ITS tab.
3. Click the Launch Interactive Teaching System button. This will open the ITS Sign-in Screen in a Web browser.
The ITS is available only to customers with Premium Maintenance and Support plans, and is known as the Digital Teaching System in Florida. For more information about the ITS, see the Scholastic Interactive Teaching System Users’ Guide.

Using Resources in Scholastic Achievement Manager
Using Resources in SAM v2.2 Updated 05.01.13 Viewing, Printing, and Saving Resources • 13 TM ® & © Scholastic Inc. All rights reserved. PDF0470 (PDF)
Viewing, Printing, and Saving Resources
The Resource Search Results Screen displays the results of resource searches. Resource documents are viewable as Adobe® PDF files.
Viewing a Resource
To view a PDF resource from the Resource Search Results Screen:
1. If necessary, click the column headings to sort the results.
2. Click the Download link next to any resource to open the PDF of the Scholastic resources found in the search. The PDF file can then be saved to the computer’s hard drive or printed out.
Printing and Saving a Resource
Resource reports are in PDF format. Use a PDF viewer such as Adobe Reader to print and save the PDF to the computer.

Using Resources in Scholastic Achievement Manager
Using Resources in SAM v2.2 Updated 05.01.13 Technical Support • 14 TM ® & © Scholastic Inc. All rights reserved. PDF0470 (PDF)
Technical Support
For questions or other support needs, visit the Scholastic Education Product Support website at www.scholastic.com/sam/productsupport.
At the site, users will find program documentation, manuals, and guides, as well as Frequently Asked Questions and live chat support.
For specific questions regarding the Scholastic program suite, contact customer service to speak to a representative for each program powered by SAM at:
• 1-800-283-5974 (all Enterprise Edition and Next Generation programs)
• 1-800-927-0189 (other versions)
For specific questions about using SAM with your Scholastic programs, click Help in the Quick Links along the top of any screen in SAM.