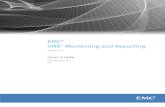Using Quotas on VNX - Dell EMC · PDF fileEMC®VNX™ Series Release 7.0 Using Quotas...
Transcript of Using Quotas on VNX - Dell EMC · PDF fileEMC®VNX™ Series Release 7.0 Using Quotas...
EMC®VNX™ SeriesRelease 7.0
Using Quotas on VNXP/N 300-011-805
REV A02
EMC CorporationCorporate Headquarters:
Hopkinton, MA 01748-91031-508-435-1000
www.EMC.com
Copyright © 2006 - 2011 EMC Corporation. All rights reserved.
Published September 2011
EMC believes the information in this publication is accurate as of its publication date. Theinformation is subject to change without notice.
THE INFORMATION IN THIS PUBLICATION IS PROVIDED "AS IS." EMC CORPORATIONMAKES NO REPRESENTATIONS OR WARRANTIES OF ANY KIND WITH RESPECT TOTHE INFORMATION IN THIS PUBLICATION, AND SPECIFICALLY DISCLAIMS IMPLIEDWARRANTIES OF MERCHANTABILITY OR FITNESS FOR A PARTICULAR PURPOSE.
Use, copying, and distribution of any EMC software described in this publication requires anapplicable software license.
For the most up-to-date regulatory document for your product line, go to the TechnicalDocumentation and Advisories section on EMC Powerlink.
For the most up-to-date listing of EMC product names, see EMC Corporation Trademarks onEMC.com.
All other trademarks used herein are the property of their respective owners.
Corporate Headquarters: Hopkinton, MA 01748-9103
2 Using Quotas on VNX 7.0
Contents
Preface.....................................................................................................7
Chapter 1: Introduction...........................................................................9System requirements.............................................................................................10Cautions..................................................................................................................10User interface choices...........................................................................................11Related information..............................................................................................14
Chapter 2: Concepts.............................................................................15Concepts overview................................................................................................16Quota database files..............................................................................................16Quota records.........................................................................................................17Online quota update tool.....................................................................................17
Chapter 3: Planning Considerations ...................................................19Quotas and VNX FileMover................................................................................20Define explicit quotas for users or groups.........................................................20Set quota policy......................................................................................................21Change the numbers of blocks and inodes........................................................23Apply quotas..........................................................................................................24
Restrictions for applying and tracking user, group, and treequotas......................................................................................................24
Apply user and group quotas....................................................................26Apply tree quotas........................................................................................27Include or exclude root users when tracking quota-tree disk
usage........................................................................................................28Approach for enabling or defining quotas........................................................28
Using Quotas on VNX 7.0 3
Set up event notification.......................................................................................31Notify users when their quotas are neared or reached....................................31Define grace periods for users or groups...........................................................32When to enable quotas and how to change them once enabled.....................32Use deny disk space flag to enforce hard limits or track usage.....................34When to disable and clear quotas.......................................................................35Use soft and hard quotas......................................................................................36Quota limit behavior summary...........................................................................37Generate reports and view the current configuration.....................................39Enable and customize pop-up messages...........................................................39
Chapter 4: Configuring.........................................................................41Choose and set a quota policy.............................................................................42Define default quotas for users or groups and change
quota-management settings...........................................................................43Change explicit quotas for individual users or groups...................................46Change explicit anonymous-user quotas...........................................................47Create and apply a quota prototype...................................................................48Enable quotas for users or groups......................................................................50Enable quotas for a new directory tree..............................................................51Enable user or group quotas on a non-empty quota tree................................52View or change quota-tree properties................................................................53
Chapter 5: Managing............................................................................55Upgrade quota database limits for file systems................................................56View quota database upgrade information.......................................................58Generate a report of user or group usage at file system level........................59Generate a report of user or group usage at Data Mover level......................61Generate a report of quota-tree usage................................................................62Generate a report of user or group usage at quota-tree level.........................63View the user and group quota configuration..................................................64View the quota-tree configuration......................................................................65Enable or disable pop-up messaging..................................................................66Set the maximum user ID.....................................................................................67Customize pop-up messages...............................................................................68Disable quotas for users or groups.....................................................................72Disable quotas for a quota tree............................................................................73Clear quotas............................................................................................................74
Clear user or group quotas........................................................................74
4 Using Quotas on VNX 7.0
Contents
Clear quota trees..........................................................................................75Start a tree or file system quota check................................................................76Stop a quota check.................................................................................................76View the status of a quota check.........................................................................77Unmount a file system while a quota check is running..................................77Reboot a Data Mover while a quota check is running.....................................77
Chapter 6: Troubleshooting..................................................................79EMC E-Lab Interoperability Navigator..............................................................80Error messages.......................................................................................................80EMC Training and Professional Services...........................................................80
Appendix A: Managing Quotas on a Windows Client.......................83Overview................................................................................................................84Limitations..............................................................................................................84Soft quota warnings..............................................................................................84Specify quota parameters.....................................................................................84View quotas............................................................................................................85Add new quota entries.........................................................................................85Modify user quotas...............................................................................................86Delete quota entries...............................................................................................86View the event log.................................................................................................87
Appendix B: Viewing Quotas from a UNIX Client...............................89Identify users or groups.......................................................................................90rquotad support.....................................................................................................90
Appendix C: Changing the NFS Client’s View of Disk SpaceUsage.................................................................................................91
Overview................................................................................................................92Change output view for non-root NFS clients..................................................92
Appendix D: Changing Quotas without Opening an EditSession...............................................................................................95
Overview................................................................................................................96Edit user quotas using command extensions....................................................96Edit group quotas using command extensions.................................................96
Using Quotas on VNX 7.0 5
Contents
Edit tree quotas using command extensions.....................................................97Edit file system quotas using command extensions.........................................97
Appendix E: Changing the Quota-Tree File Count for RootUsers...................................................................................................99
Overview..............................................................................................................100Change the quota-tree file count.......................................................................100
Glossary................................................................................................103
Index.....................................................................................................105
6 Using Quotas on VNX 7.0
Contents
Preface
As part of an effort to improve and enhance the performance and capabilities of its product lines,EMC periodically releases revisions of its hardware and software. Therefore, some functions describedin this document may not be supported by all versions of the software or hardware currently in use.For the most up-to-date information on product features, refer to your product release notes.
If a product does not function properly or does not function as described in this document, pleasecontact your EMC representative.
Using Quotas on VNX 7.0 7
Special notice conventions
EMC uses the following conventions for special notices:
Note: Emphasizes content that is of exceptional importance or interest but does not relate to personalinjury or business/data loss.
Identifies content that warns of potential business or data loss.
Indicates a hazardous situation which, if not avoided, could result in minor ormoderate injury.
Indicates a hazardous situation which, if not avoided, could result in death orserious injury.
Indicates a hazardous situation which, if not avoided, will result in death or seriousinjury.
Where to get help
EMC support, product, and licensing information can be obtained as follows:
Product information — For documentation, release notes, software updates, or forinformation about EMC products, licensing, and service, go to the EMC Online Supportwebsite (registration required) at http://Support.EMC.com.
Troubleshooting — Go to the EMC Online Support website. After logging in, locatethe applicable Support by Product page.
Technical support — For technical support and service requests, go to EMC CustomerService on the EMC Online Support website. After logging in, locate the applicableSupport by Product page, and choose either Live Chat or Create a service request. Toopen a service request through EMC Online Support, you must have a valid supportagreement. Contact your EMC sales representative for details about obtaining a validsupport agreement or with questions about your account.
Note: Do not request a specific support representative unless one has already been assigned toyour particular system problem.
Your comments
Your suggestions will help us continue to improve the accuracy, organization, and overallquality of the user publications.
Please send your opinion of this document to:
8 Using Quotas on VNX 7.0
Preface
1
Introduction
This document describes how to configure and manage disk-usage limits(quotas) for users, groups, or trees within a file system, and users or groupswithin a tree on the EMC VNX system. It is part of the VNX documentationset and is intended for system administrators responsible for managingdisk usage on the system.
Topics included are:◆ System requirements on page 10◆ Cautions on page 10◆ User interface choices on page 11◆ Related information on page 14
Using Quotas on VNX 7.0 9
System requirements
Table 1 on page 10 describes the EMC® VNX™ series software, hardware, network, andstorage configurations.
Table 1. System requirements for using quotas
Software
◆ EMC VNX series version 7.0.
◆ All Windows users and groups must have a UID and GID mapping. Configuring VNX User Mappingdescribes the procedure.
No specific hardware requirements.Hardware
No specific network requirements.Network
No specific storage requirements.Storage
Cautions
If any of this information is unclear, contact your EMC Customer Support Representativefor assistance:
◆ Ideally, you should set up a quota policy before file systems go into a productionenvironment, because changing a quota policy at a later date requires that you first turnoff all quotas. Turning off quotas may impact system performance.
◆ Always calculate the effect of quota policy changes on your storage requirements priorto initiating a change. Contact an EMC Customer Support Representative before changingthe quota-checking policy.
◆ Enable or disable quotas in a production environment during off-peak hours. Keep theseconsiderations in mind:
• For systems that use version 6.0.40 and earlier, enabling quotas may temporarilydisrupt file system operations. CIFS clients are disconnected during these events. NFSclients receive a message that the server is not responding. When you turn quotasback on, the file system is frozen and temporarily inaccessible. The length of theinterruption depends on the number of files and current load on the Data Mover.Other file systems and Data Mover configurations will also impact the length of thedisruption.
• For systems that use version 6.0.41 and later, when a file system is online and youenable quotas, system performance is impacted but file system operations are notdisrupted.
10 Using Quotas on VNX 7.0
Introduction
◆ For systems that use version 6.0.40 and earlier, tree quotas must be empty before youcan enable user and group quota trees. For systems that use version 6.0.41 and later, treequotas can be empty before you can enable user and group quota trees. Removing (turningoff) quotas from a quota tree requires that a directory be empty. Therefore, you mustmove, copy, or archive files to a temporary location that is not a quota tree, such as aregular directory, before turning off tree quotas. Turning off tree quotas deletes thequota-tree directory.
◆ Full file system backups will not include tree quotas contained in the original file system.To preserve these trees, the new file system must have tree quotas enabled before datais restored.
User interface choices
The system offers flexibility in managing networked storage based on your supportenvironment and interface preferences. This document describes how to set and managequotas by using the command line interface (CLI). Administrators can also perform tasksby using a Microsoft client, a UNIX client (quota viewing only), and the EMC Unisphere™software.
Table 2 on page 11 summarizes the attributes of each user interface.
Table 3 on page 13 provides a list of quota support capabilities at the task level.
This document explains how to:
◆ Use the nas_quotas command to edit quotas for mounted file systems◆ List quotas/usage by users or groups at the file system or Data Mover level◆ Set quotas for a directory, create a quota tree, and set quotas for users or groups at the
quota-tree level
The nas_quotas command also turns quotas on and off, and clears quotas. The nas_quotasman page or theVNXCommand Line Interface Reference for File explains the complete commandsyntax for nas_quotas.
Note: If you prefer to create a script rather than open an edit session to change quota limits and setevent flags, use the nas_quotas command extensions. Appendix D provides examples.
Table 2. Quota interface options
Refer toBehaviorInterface
Chapter 4The most comprehensive quota management isprovided in the command line environment.
Cannot set Windows user or group explicit quotasby using a username or group name (UIDs and GIDsonly).
CLI
User interface choices 11
Introduction
Table 2. Quota interface options (continued)
Refer toBehaviorInterface
Appendix AExtensive functionality through a GUI, with the follow-ing limitations:
Microsoft Windows clients
◆ Cannot specify quotas by group, only by user.
◆ Cannot set limits on inodes.
◆ Cannot set quotas by blocks, only by file size(bytes).
◆ Cannot set up quota trees.
◆ Allows you to modify only the soft quota value,not the grace period. To modify the soft quotavalue, edit the Set warning level to text box in theQuotas tab of the Disk Properties dialog box.
Note: The system issues a warning when the softquota is reached.
Appendix B◆ Provides the ability to view quota reports by us-ing command line commands. Provides nomeans of managing quotas. Quota value andgrace period are not configurable.
◆ The system does not notify the user when thegrace period begins.
UNIX client
Unisphere software online help◆ Can specify default or explicit soft storage, hardstorage, and file count limits.
◆ Can specify default grace periods for users orgroups at the file system or quota-tree levels, orfor all file systems on a Data Mover.
◆ Can specify explicit grace periods for users orgroups at the file system or quota-tree levels.
◆ Can specify soft storage, hard storage, and filecount limits for trees in a file system, where theusage is the cumulative total of all users andgroups in the tree.
◆ Can enable or disable user and group quotas atthe file system or quota-tree levels.
◆ Can delete quota trees.
◆ Can enable or disable hard-quota enforcement.
◆ Can enable or disable log messaging when softor hard quotas are reached.
Unisphere software
12 Using Quotas on VNX 7.0
Introduction
Table 3. Quota tasks supported by platform
Unisphere softwareUNIXWindows clientsCLITask
YNYYSet explicit user quotason file system
YNNYSet explicit group quo-tas on file system
YNNYSet policy by blocks
YNNYSet policy by file size
YNYYSet soft quotas
YNNYSet grace period
YNNYSet default limits
YNNYSet tree quotas
NNNYUse quota prototype
YNYYTurn quotas on or off
NNNYClear quotas
YNNYSet quota policy
YYYYView reports
YYYYView user usage
YYNYView group usage
YYNYView inode usage
YNYYEnforce hard limits
(deny disk space)
YNNYSet default user orgroup quotas within aquota tree
NNNYSet anonymous quotas
User interface choices 13
Introduction
Related information
Specific information related to the features and functionality described in this document isincluded in:
◆ VNX Glossary◆ VNX Command Line Interface Reference for File◆ Parameters Guide for VNX for File◆ VNX Release Notes◆ Configuring Events and Notifications on VNX for File◆ Configuring VNX User Mapping◆ Using VNX FileMover◆ Using International Character Sets on VNX for File◆ Online VNX man pages
EMC VNX documentation on the EMC Online Support website
The complete set of EMC VNX series customer publications is available on the EMCOnline Support website. To search for technical documentation, go tohttp://Support.EMC.com. After logging in to the website, click the VNX Support byProduct page to locate information for the specific feature required.
VNX wizards
Unisphere software provides wizards for performing setup and configuration tasks. TheUnisphere online help provides more details on the wizards.
14 Using Quotas on VNX 7.0
Introduction
2
Concepts
Topics included are:◆ Concepts overview on page 16◆ Quota database files on page 16◆ Quota records on page 17◆ Online quota update tool on page 17
Using Quotas on VNX 7.0 15
Concepts overview
The system lets you control disk space consumption by limiting the total bytes of storagethat you can used, the number of files (inodes) that you can create, or both. This is done bydefining and enabling user or group quotas at the file system level. It is also possible to limitthe total amount of data, in blocks or inodes, that you can store in a specific, new directoryor subdirectory tree, by setting up tree quotas. Once you apply quotas to a tree, it is referredto as a quota tree. The system separately tracks usage for users, groups, and quota trees.Within a new quota tree you create, you can also set up user or group quotas and separatelytrack usage and enforce limits at the quota-tree level.
The quotas structure includes:
At the root or file system level, if hard-quota enforcement is set, quotas are tracked andenforced for all files present in this file system. This includes the usage of files in all quotatrees present on this file system.
At the quota-tree level, if hard-quota enforcement is set, quotas are tracked and enforcedfor each tree on which tree quotas are enabled, and for the users or groups using the filespresent only in that quota tree.
Quota database files
The VNX system maintains quota information in the file system's root directory. The limitsare stored in files containing quota records for each user, group, and quota tree, and eachuser and group within a quota tree, as configured. There is also a tree-quota databasedirectory in the root directory created by the system to store quota tree information. Otherfiles reside in this directory used by the -edit and -report options of the nas_quotas command.The quota database files are binary files and contain no user-editable text. They aremaintained by the system and are in use when quotas are enabled. When quotas are cleared,the information in these files is permanently deleted.
Editing quotas on the system does not require that you first create an empty quotas file asis required in UNIX quota implementations. This file, when required, is created transparently.
16 Using Quotas on VNX 7.0
Concepts
Quota records
Each quota record contains:
◆ Hard and soft quota limits set:
• Absolute (hard) quota limit on disk usage allocated• Preferred (soft) quota limit on disk usage allocated
◆ Information measurement usage in relation to approaching soft quota limits:
• Current disk usage• Preferred (soft) storage usage limit• Maximum number of allocated inodes• Current file count
◆ Grace period limits set:
• Time limit for excessive storage use• Time limit for excessive file use
Note: Quota records are indexed by using UIDs. If a large user ID or group ID is in use on a file system,then the size of the quota file is correspondingly large. However, the file does not consume a lot ofdisk space because the file is mostly sparse and uses few file system blocks. You can verify this byusing the disk usage (du) command.
Remote (NFS) quota daemon
A remote (NFS) quota daemon enables UNIX clients to communicate with the DataMover to request user quota information. By default, the daemon starts automatically.
Online quota update tool
Note: The online quota update tool is available for systems that use version 6.0.41 and later.
Once a tree, user, or group quota is enabled on a directory, in some instances, differencesmay occur between a reported quota usage and the actual quota usage that is displayed byusing either the Unisphere software or the CLI. The online quota update tool lets you runa quota check on a tree or file system. The tool updates the tree, group, and user usagestatistics, while keeping the directory tree and file system online, and keeping data accessavailable. You can also run a quota check in the offline mode, if desired.
Quota records 17
Concepts
You run the online quota update tool by using the CLI, and you need file systemadministrative privileges. If an error is encountered, an error message is generated. Thestatus of the online quota check shows the percentage completed.
Note: The file system needs 512 MB of free space to run a tree quota check.
18 Using Quotas on VNX 7.0
Concepts
3
Planning Considerations
This section contains quota functionality information important tounderstand before using quotas on the system.
Topics included are:◆ Quotas and VNX FileMover on page 20◆ Define explicit quotas for users or groups on page 20◆ Set quota policy on page 21◆ Change the numbers of blocks and inodes on page 23◆ Apply quotas on page 24◆ Approach for enabling or defining quotas on page 28◆ Set up event notification on page 31◆ Notify users when their quotas are neared or reached on page 31◆ Define grace periods for users or groups on page 32◆ When to enable quotas and how to change them once enabled on
page 32◆ Use deny disk space flag to enforce hard limits or track usage on
page 34◆ When to disable and clear quotas on page 35◆ Use soft and hard quotas on page 36◆ Quota limit behavior summary on page 37◆ Generate reports and view the current configuration on page 39◆ Enable and customize pop-up messages on page 39
Using Quotas on VNX 7.0 19
Quotas and VNX FileMover
The VNX FileMover feature supports file system quotas on the VNX system. Using VNXFileMover provides additional information.
Define explicit quotas for users or groups
Applying explicit quotas lets you customize user or group quotas on a case-by-case basisfor each individual user or group creating files or using space in the file system or quotatree. Explicit quotas supersede default quotas. Apply quotas on page 24 offers more details.
To simplify quota management, the system provides flexibility by offering three methodsto choose from when you want to change explicit user or group quotas. The list that followsdirects you to the procedures for using each method.
Perform these tasks to explicitly change user or group quotas:
◆ Change explicit quotas for individual users or groups on page 46
◆ Change explicit anonymous-user quotas on page 47
◆ Create and apply a quota prototype on page 48
After using the nas_quotas command to edit the explicit limits in the quotas configurationfile, save the edits and exit the edit session to log the new limits into the database. If quotasare currently turned on, the new limits immediately take effect (are tracked or enforced)without impact to the client environment. The nas_quotas command also provides a varietyof special extensions and options to create scripts to set certain quotas without invoking anedit session. Appendix A provides details and examples.
When a new or explicit user or group quota is created or modified, the quota will not appearin the quota list if:
◆ It has no disk usage
◆ You set hard and soft storage limits to 0
◆ You leave hard and soft file counts blank
In the CLI, limits are entitled "block" (not storage), and "inode" (not file count), but the samebehavior applies.
Also, when using the Unisphere software to modify a user or group quota under the aboveconditions, upon clicking Apply, a non-manageable page appears. Click Back to return tothe previous page in Unisphere.
20 Using Quotas on VNX 7.0
Planning Considerations
Set quota policy
When configuring quotas, first decide which quota policy to use. There are two types ofquota policies:
◆ Blocks – (default) Calculates disk usage in terms of file system blocks (8 KB units) andthe usage of all files including directories and symbolic links. With this policy, anyoperation resulting in allocation of blocks or removal of blocks such as creating,expanding, or deleting a directory; writing or deleting files; or creating or deletingsymbolic links changes block usage.
Note: When using the blocks policy, the user can create a sparse file whose size is large (more thanthe limit), but that actually uses few blocks on the disk.
◆ Filesize – Calculates disk usage only in terms of logical file sizes, ignoring directory sizesand symbolic links. Use this policy where file sizes are critical to quotas, such as whereuser usage is based on the size of the files created, and where sizes or their sum exceedingthe limit is unacceptable. This policy is recommended in CIFS environments. With thispolicy, block usage depends solely on the number of bytes added to or removed fromthe file. Usage depends only on changes to a regular file. Directories and symbolic linksare not considered.
When setting quota limits, be aware that multiple data streams use additional inodes. A fileor directory with one alternate data stream will consume three inodes—one inode for thedefault stream, a second inode for the alternate stream, and a third inode for a container tohold the alternate stream. Each additional alternate data stream consumes another inode sothat two streams on an object will use a total of four inodes, three streams will use fiveinodes, and so on.
Blocks policy example
Note: When calculating actual disk-space usage in blocks, remember that the system stores theblock limits in increments of 8 KB. However, system administrators allocate blocks, and thenas_quotas [-edit|-report] -config commands display disk usage in increments of 1 KB. The limitsand usage are rounded up to the next 8 KB boundary. This behavior conforms with standard UNIXedquota and repquota tools.
Assume the system administrator sets quota blocks to 1000 and inodes to 500.
A user writes 10240-byte files. Each file uses two 8 KB blocks of disk space. The data thatthe system allows to be created is 968 KB. Thus, the maximum number of files that canbe written before triggering the quota limit is 60. In addition to one file with an 8 KBblock:
◆ 60 files x 10240 bytes per file (with 2*8 KB blocks) = 614,400 actual number of byteswritten
Set quota policy 21
Planning Considerations
◆ 60 files x 2 blocks per file = 120 blocks; 120 blocks x 8192 bytes per block = 983,040actual disk space used, which is one file under the 1000-block limit of 1,024,000 bytes(1000 blocks x 1024 bytes per block)
Using block policy can actually reduce the effective available disk space users can writeto, depending on the number and size of their files.
Filesize policy example
System administrators set quota blocks to 1000 and inodes to 500. A user writes 10240-bytefiles. Each file still uses two 8 KB blocks of actual disk space. Usage is allowed to increaseto 999 KB. Thus, the maximum number of files created before triggering the quota limitis now 99 files (10 KB) and one file of 9 KB.
The following example shows that when file sizes are relatively small, using the filesizepolicy permits a user to use more available disk space than using block policy:
◆ 99 files x 10240 bytes per file (that is, 10K) = 1,013,760 actual number of bytes written,which is one file under the 1000-block limit of 1,024,000 bytes (1000 blocks x 1024bytes per block)
◆ 99 files x 2 blocks per file = 198 blocks; 198 blocks x 8192 bytes per block = 2,027,520actual disk space used
Which policy to use for what environment: NFS, CIFS, or mixed
The optimal choice for quota policy depends on the type of clients in your storageenvironment:
◆ NFS – Use either the block or filesize quota policy. If the use of default soft quotas isrequired, set the specific grace periods you need or keep the default grace period of1 week.
◆ CIFS – Set quota policy to filesize to ensure consistency between the system quotasreport and the Windows Properties information. If you want soft quotas to behavelike Windows warning limits, set the block and inode grace periods to "infinite". Setthe grace period to -1 (minus one) if using the CLI, or leave it blank if using theUnisphere software. With an infinite grace period, a warning is generated when asoft quota is reached, but the user can stay over the limit without getting quota errorsuntil the hard limit is reached.
◆ NFS and CIFS mixed – The policy you choose and the grace period selection, whethera specific period or infinite, depends on which behavior is preferred, or the numberof each type of client in your environment, or both. For example, the filesize policyworks well for mixed CIFS and NFS environments, with behavior normal to bothclient types. If the grace period is set to either infinite -1 by using the CLI or to blankby using the Unisphere software, warnings are generated when soft quotas are reached,but neither NFS nor CIFS clients receive quota exceeded errors until the hard limit ispassed.
22 Using Quotas on VNX 7.0
Planning Considerations
Note: Ideally, you should set quota policy before file systems go into a production environment.Keep these considerations in mind:
◆ For systems that use version 6.0.40 and earlier, never change an active policy during peakproduction hours as this action requires that you first disable quotas (if they are enabled) tochange the policy, and then re-enable them for the new policy to activate, which disrupts filesystem operation and is a time-consuming process.
◆ For systems that use version 6.0.41 and later, enabling or disabling quotas may impact systemperformance but does not disrupt file system operations. You can enable or disable quotas atany time, including during peak production hours, but enabling or disabling quotas duringnon-peak production hours avoids impacting system performance.
Change quota policy by changing a parameter in the system parameter file. You mustfollow the procedure exactly as described in Choose and set a quota policy on page 42.The VNX Release Notes provide updated information on choosing a quota policy.
Change the numbers of blocks and inodes
You can change the number of blocks and inodes to reflect the numbers you impose for thespecified user or group. These maximums apply:
◆ Maximum for storage (block) soft limits:
• For systems that use version 6.0.40 and earlier: 4,194,303 MB• For systems that use version 6.0.41 and later: 268,435,456 MB
◆ Maximum for storage (block) hard limits:
• For systems that use version 6.0.40 and earlier: 4,194,303 MB• For systems that use version 6.0.41 and later: 268,435,456 MB
◆ Maximum for file count (inode) soft limits: 4,294,967,293◆ Maximum for file count (inode) hard limits: 4,294,967,293
Apply quotas on page 24 provides details about the user, group, or tree quota limit, whichis 4 TB for systems that use version 6.0.40 and earlier, and 256 TB for systems that use version6.0.41 and later.
After editing the limits, save them and quit the editor session. Another editor sessionautomatically opens for the next user or group listed in the nas_quotas command line. Afterthe quota limits are edited and saved, other editor sessions open in a similar manner foreach user or group.
Change the numbers of blocks and inodes 23
Planning Considerations
Note: Grace periods for explicit users or groups are inherited from the default/behavioral quotasconfiguration setting.
Apply quotas
This section explains your options for setting user, group, and tree quotas.
Note: Quotas are supported on component file systems, but not on the nested mountpoint file system(NMFS) root.
Restrictions for applying and tracking user, group, and tree quotas
The amount of storage ("blocks") that the quotas feature can track for users, groups, or treesis:
◆ 4 TB for systems that use version 6.0.40 and earlier◆ 256 TB for systems that use version 6.0.41 and later
Because storage quotas are specified in megabytes, this equates to a maximum of:
◆ 4,194,303 MB for systems that use version 6.0.40 and earlier for a user, group, or quotatree.
◆ 268,435,456 MB for systems that use version 6.0.41 and later for a user, group, or quotatree.
If the storage limit is exceeded, inconsistent usage reporting results, meaning that the sumof the file sizes as seen in the directory listing (that is, what is actually on disk) does notmatch with what is reported by the quotas feature. Inconsistent usage reporting does notresult in data loss, corruption, or unavailability.
The Unisphere software and the CLI disallow storage amounts that equal or exceed 4 TBfor systems that use version 6.0.40 and earlier, and that exceed 256 TB for systems that useversion 6.0.41 and later. The system displays an error message if such entries are attempted.
For example, Table 4 on page 24 identifies when an error message does not appear if anyof the specified limits are entered (in equivalent megabytes) by using the software interfaceor CLI.
Table 4. Storage limit values that do not result in errors
Storage limits for version 6.0.41 andlater
Storage limits for version 6.0.40 andearlier
Quotas
256 TB3.9 TBUsers at the file system level
256 TB3.9 TBGroups at the file system level
24 Using Quotas on VNX 7.0
Planning Considerations
Table 4. Storage limit values that do not result in errors (continued)
Storage limits for version 6.0.41 andlater
Storage limits for version 6.0.40 andearlier
Quotas
256 TB3.9 TBQuota tree
256 TB3.9 TBUsers at the quota-tree level
256 TB3.9 TBGroups at the quota-tree level
However, Table 5 on page 25 identifies when an error message appears if any of the specifiedlimits are entered (in equivalent megabytes) by using the software interface or CLI.
Table 5. Storage limit values that result in errors
Storage limits for version 6.0.41 andlater
Storage limits for version 6.0.40 andearlier
Quotas
256.1 TB4 TBUsers at the file system level
256.1 TB4 TBGroups at the file system level
256.1 TB4 TBQuota tree
256.1 TB4 TBUsers at the quota-tree level
256.1 TB4 TBGroups at the quota-tree level
Exceptions
◆ Exception 1: After the data is entered, users, groups, or trees might consume morethan the storage limit of data if the storage limit was created prior to defining andenabling the quotas. The system generates a server_log message (that includes theuser, group, or tree ID) when a user, group, or tree exceeds the storage limit.
◆ Exception 2: The Microsoft Management Console (MMC) quota-management featureallows administrators to enter storage quota values that exceed the storage limit.However, EMC cannot ensure consistent usage reporting (between quota reports andon-disk amounts) if the storage limit is exceeded.
To avoid inconsistent usage reporting problems in these special cases, configure user,group, or tree quotas by using the following guidelines:
◆ Set the storage quotas for users, groups, or trees to a value below the storage limit of4 TB for systems that use version 6.0.40 and earlier, and below the storage limit of256 TB for systems that use version 6.0.41 and later. Enforce the hard limits by usingthe deny disk-space option.
◆ Set the storage quotas for users, groups, or trees to a value below the storage limit,but do not enforce hard limits that deny disk space. In this way, the storage limit canbe exceeded, but inconsistent usage does not result because the quota settingsthemselves will not surpass the 4 TB total for systems that use version 6.0.40 andearlier, or the 256 TB total for systems that use version 6.0.41 and later.
Apply quotas 25
Planning Considerations
Full file system backups will not include tree quotas contained in the original file system.To preserve these trees, the new file system must have tree quotas enabled before datais restored.
Apply user and group quotas
At both the file system level and the quota-tree level, the system lets you specify defaultlimits that apply globally to all existing users or groups presently without quotas. Thisincludes any user or group, without explicit quotas, subsequently added to the file systemor quota tree. You can also customize user or group quotas on a case-by-case basis by:
◆ Setting explicit quotas for each user or group◆ Creating files◆ Using space in the file system or quota tree
Note: If you define both default and explicit quotas to users or groups, and later change the explicitquotas to zero, the default quotas you defined for the user or group still apply. Changes to the defaultquotas have no effect on users who have written to the file system. Those users inherited the defaultquotas set when they first wrote to the file system. If no default quotas were set, then no default quotasapply to those users.
If you assign a group quota, this does not set a quota for each user in the group. A groupquota applies to the sum of storage consumed by files owned by the group.
If you assign quotas to a user at both the file system and quota-tree levels, the user's usagein the quota-tree level is counted against both.
When setting user and group quotas, consider the following:
◆ You cannot set limits to root user or root group. In other words, the following cannot beconfigured: UID=0 and GID=1, and GID=0.
◆ You can set the limits for anonymous users, that is, only UID = -2 (minus 2), by using theanon ID through the nas_quotas command.
◆ Group ownership of files is based on a user's primary group unless setgid permissionsare used. The default primary group for Windows users is the primary group in theWindows domain, unless you manually modify the cifs.acl.UseUnixGID parameter tospecify primary groups in a UNIX name mapping method. The default group in theWindows Domain for all users is Domain Users. For users to belong to a unique groupquota, you must use Windows Active Directory to change the default primary groupfrom Domain Users to a unique group.
Note: The Unisphere software's File System Quotas ➤ Users and File System Quotas ➤ Group pages may notappear in a timely manner when a large number of users and groups are associated with a file system.Lists in excess of 10,000 users and groups may time out due to an out-of-memory condition.
26 Using Quotas on VNX 7.0
Planning Considerations
Apply tree quotas
Tree quotas apply to all data stored in the new directory hierarchy you create when enablingand defining quotas for a quota tree. With a quota tree enabled, you can change the limitsfor the tree and the changes immediately take effect without disrupting file system operations.You can use quota trees for:
◆ Setting storage limits on a project basis. For example, establishing quotas for a certaindirectory with multiple users or groups sharing and creating the files in it.
◆ Tracking directory usage by enabling tree quotas and setting limits to 0 (zero).
When establishing quota trees, note the following:
◆ Nested quota trees are not supported. That is, a tree quota applies to the specified directoryand all of its subdirectories. You cannot specify a tree quota for the parent or childdirectory of another directory if it is already a quota tree.
◆ You cannot set default quotas that automatically apply to all the quota trees you create.You must set the quota explicitly for each new quota tree you create.
◆ For each new quota tree created, two inodes are consumed for internal use: one for thedirectory name and one for the database.
◆ Each file system has a limit of 8,191 quota trees.◆ Quota trees are not permitted at the root (/) of the file system.◆ You can enable user or group quotas only on a tree that is a quota tree, which is a tree
to which quotas have been applied. For systems that use version 6.0.40 and earlier, thequota tree must be empty. For systems that use version 6.0.41 and later, the quota treecan be either empty or non-empty.
◆ Once quota-tree limits are reached, requests for more disk space by users or groupswithin the tree are automatically denied. You cannot disable the hard-quota limit behaviorof denying disk space for the quota tree. This option only applies to the users or groupsat the file system or quota-tree level.
◆ You can set different limits for the same user or group in separate quota trees and, aswith quotas set at the file system level, you can separately track user or group usage atthe quota-tree level.
◆ Disk usage per quota tree is computed for all files created in the tree's hierarchy. Bydefault, usage includes directories and files owned by root users.
◆ Performing a full file system backup will not include tree quotas contained in the originalfile system. To preserve these trees, the new file system must have tree quotas enabledbefore data is restored.
Apply quotas 27
Planning Considerations
Include or exclude root users when tracking quota-tree disk usage
File systems are automatically updated to directory format MPD. You can use thecountRootUsageInQuotaTree parameter to change the usage tracking so that it does notinclude root users. It only counts the files and directories of non-root users. It is importantto make an appropriate decision about the value of this parameter to ensure an accuratetree-quota file count as this may be critical to the business environment. By default, thisparameter is on when you create a new tree quota and all root users are included in the filecount.
After you change the parameter to exclude root users, the new usage only applies to thenew tree quotas that you create. The usage tracking for existing tree quotas remains thesame and counts root users. For example, if you specify zero, and then create a new treequota, the files and directories of root users are not counted, which is the expected behavior.But, for the existing tree quotas that were created with this value set to one, all root userscontinue to be included in the file count.
Note: For tree quotas created by using version 5.2.12 or earlier on file systems in MPD format, onlynon-root users are included in the file count. You cannot change this behavior, which prevails forthose tree quotas upon upgrade, unless you delete the tree quotas, change the parameter (to includeroot), and then re-create the tree quotas.
Appendix E describes this procedure.
Approach for enabling or defining quotas
To prepare the system for a production environment, including basic quota configurationtasks, do the following:
1. Create a file system.
2. Determine which quota policy best suits your environment and, as needed, change thesystem policy parameter to the desired setting.
3. Define default quotas for users or groups at the file system level. If you do not definedefault quotas, the system sets no disk-usage limits at all for users or groups. When youdefine default quotas for users or groups, the quotas automatically apply to all users orgroups currently without quotas, and to all users or groups subsequently allowed accessto the file system. Default quotas are also known as global quotas because they are globallyapplied to the users or groups at the file system level.
The default user or group limits that you set are inherited only when the user or grouphas no usage at all, and then the user or group creates a file for the first time. This meansif you change the default values later, they will not apply to users who have created filesand, therefore, inherited the previous default. Set default quotas in environments whereyou want the same set of limits applied to many users or groups without being concernedwith the new IDs. An example environment is an ISP or a free email provider, whereuser IDs get created by the hundreds or thousands.
28 Using Quotas on VNX 7.0
Planning Considerations
Note: You can also set default limits from a Microsoft Windows clients, but the Windowsenvironment does not support a limit value of 0 (zero). Instead, it supports a special NoLimit valueof -2 (minus two). NoLimit uses the quota entry for tracking purposes and prevents the user frominheriting limits when files are first created. If the limit is set to NoLimit from the Windows client,this value appears as -2 in the editor (using the nas_quotas -edit command), while the word NoLimitappears in the report you generate (using the nas_quotas -report command). If you use the CLI toset the limit to 0 (zero), this appears as NoLimit in the Windows client quotas administration dialogbox, but the value is preserved as 0 if no changes are made.
4. Specify the grace period in which users can remain over the soft limit before it, in effect,becomes the hard limit. The default value is 1 week.
5. Specify the quotas event conditions upon which you want the system to write messagesto the Data Mover system_log. By default, the system does not write any quota-overageor quota-checking events to the system_log.
6. Customize the pop-up messages Windows clients receive when their quotas are reached.By default, a standard message is sent.
7. Define explicit quotas for individual users or groups at the file system level if yourenvironment requires this type of usage-control granularity. The explicit quotas you setfor an individual user or group always supersede the default (global) quota definitionyou set.
Note: If you are uncertain about the quotas, grace periods, event conditions, and messages youwant to set, proceed to step 8 and enable all types of quotas (users and groups at the file systemlevel; tree quotas; and users and groups at the quota-tree level). When user, group, or tree quotasare already enabled, you can define or change quota parameters at any time without impactingthe production environment, and the changes are immediate. The key is to avoid enabling quotaswhen the system is in production mode. When you enable quotas, quota limits are tracked andenforced. When you disable quotas, quota limits are not tracked and enforced. When you clearquotas, the quota limits are automatically turned off first (for users and groups), and then all quotadatabase files are removed. The quota limit information is unrecoverable once the files are removed.
8. Enable user and group quotas at the file system level.
9. Enable tree quotas for each directory or subdirectory that you want to create in the filesystem. When you enable a tree quota, specify a directory path. The enabling processactually creates the directory first, and then enables tree quotas on it, making it a treequota. However, the directory cannot already exist.
10. Define tree quotas for each tree quota enabled in the previous step to limit the totalstorage the tree can consume. By default, the system puts no limits on the amount ofstorage a tree can use. With tree quotas enabled, you can change tree quota settings atany time without impacting the production environment, and the changes immediatelytake effect.
11. For each quota tree, define default (globally applied) quotas for users or groups.
12. For each quota tree, define explicit quotas for individual users or groups if yourenvironment requires this type of individual-usage-control granularity.
Approach for enabling or defining quotas 29
Planning Considerations
13. For each quota tree, enable user and group quotas at the quota-tree level. With thesequotas enabled, you can define or change user or group quota settings at the quota-treelevel at any time without impacting the production environment and the changesimmediately take effect.
After the system enters the production environment, with all quota types enabled, the systembegins to track usage and enforce limits, as configured, for each quota type. It computesusage whenever files, directories, or symbolic links are created by any user or group in thefile system or quota-tree hierarchy.
Enabling quotas for users, groups, or both tells the system to track user or group disk usage.If the option is set, it will enforce quotas at the specified file system level or quota-tree level.Both default and explicit user or group quotas are enabled in this process. Enabling user orgroup quotas when a file system is online:
◆ Impacts client connectivity and is time-consuming for systems that use version 6.0.40and earlier.
◆ Impacts system performance but does not disrupt file system operations for systems thatuse version 6.0.41 and later.
Use the -both option and enable quotas only during non-peak production hours, or preferably,before the system enters a production environment.
With user or group quotas enabled at the file system level or quota-tree level, you can changeuser or group quota parameters any time at that level and the changes take effect immediately,without impacting the production environment.
When enabling quotas, note that:
◆ You must enable quotas for quota-limit checking and enforcement to take effect. Youneed to turn them on one time only. Do not turn quotas on (or off and on) each time youchange a limit, for example, by using the nas_quotas -edit -config command or theUnisphere software. If quotas are on, any changes you make take effect immediatelywhen you exit from the editor.
◆ When you turn on quotas, you must use the nas_quotas command options to turn themoff or clear them. Unmounting a file system or rebooting a Data Mover does not turn offor clear active quotas.
◆ After you enable quota enforcement, if you want to disable quota enforcement, do notturn off quotas. Rather, set the Deny Disk Space flag to No. This action disables quotaenforcement, but allows usage tracking to continue for quota management and reportingpurposes.
Note: To enable user or group quotas at the quota-tree level, for systems that use version 6.0.40 andearlier, the quota tree must be new and empty. For systems that use version 6.0.41 and later, the quotatree can be either new or existing. Enable quotas for a new directory tree on page 51 describes howto create or enable a new tree. Enable user or group quotas on a non-empty quota tree on page 52describes how to enable quotas on an existing tree that is not empty. To see if user or group quotasare currently enabled, use the nas_quotas -report -config command. View the user and group quotaconfiguration on page 64 provides more details.
30 Using Quotas on VNX 7.0
Planning Considerations
Set up event notification
You can configure the system to send messages to the system log when certain quotas eventsoccur, including:
◆ When user, group, or tree soft quotas are reached, exceeded, or crossed.
◆ When user, group, or tree hard quotas are reached, exceeded, or crossed.
The log messages capture the events as they occur at the file system or quota-tree levels,and you can enable or disable this messaging at each level. By default, no messages are sentto the system log when user or group quotas (soft or hard) are exceeded. Define defaultquotas for users or groups and change quota-management settings on page 43 explainshow to configure the system to log these events by using the CLI. To do so by using theUnisphere software, select Storage ➤ Storage Configuration ➤ File Systems (File Storagetasks), and select Manage Quota Settings. Then follow the online help instructions.ConfiguringEvents and Notifications on VNX for File also provides more information on how to set upuser, group, or tree quota messages and how they are displayed.
Notify users when their quotas are neared or reached
Pop-up messages notify Windows clients of certain conditions. You must enable WindowsMessenger Service for Windows clients to receive pop-up messages.
Pop-up messages generally appear in this format:
popup message line 1popup message line 2...popup message line nShare: <name of the share>File: <name of the file>
There are two types of pop-up messages:
◆ Warning – Messages tell Windows clients when disk space is running low, and when softquotas for the user or group are exceeded.
The standard pop-up message for warnings:
File System is nearly fullContact your administratorShare: <name of the share>
◆ Error – Messages tell Windows clients there is no more disk space or hard quotas for theuser or group have been reached.
The standard pop-up message for errors:
Set up event notification 31
Planning Considerations
File System fullContact your administratorShare: <name of the share>File: <name of the file>
When using pop-up messaging:
◆ By default, only pop-up messages for errors are enabled. Also, by default, only a standardmessage is sent. Enable and customize pop-up messages on page 39 describes how toenable pop-up messaging for warnings or customize the error or warning message thatappears.
◆ Messages are sent to the connected machine name, not to a specific user. This can be anissue when, for instance, a machine is a terminal server, as the message is usuallyforwarded to all connected users.
◆ Clients using the Kerberos protocol do not receive messages when the system has an IPaddress for a name, rather than a machine name.
◆ A client can disable message reception by removing the default alias for the machinename in its configuration.
◆ Users get a pop-up message when they write data, which causes the quota to be reachedor crossed. They only receive the message again if they go below their quota by deletingor moving files, and then cross the quota limit again.
Define grace periods for users or groups
Grace periods provide clients with a specific amount of time to stay over the soft limit forblock and inode usage before it becomes a hard limit. The default is 1 week. Grace periodslet users respond to warnings by allowing time to clean up disk space and bring their usageback below the soft limit before the hard limit is enforced.
Using the CLI, a grace period of 0 (zero) results in the system using its default grace periodof 1 week. Zero does not indicate that there is no grace period. A grace period of -1 (minusone) indicates an infinite grace period. Which policy to use for what environment: NFS,CIFS, or mixed on page 22 provides the grace periods to use for specific environments.
When to enable quotas and how to change them once enabled
Enabling either user or group quotas tells the system to begin computing or tracking diskusage and to enforce limits for that quota type at the specified level. You can enable quotaseven when quota limits are set to zero (0), the default value.
When you initially enable and define quotas for a new tree, it is referred to as a quota tree.With tree quotas enabled, you can define or change the tree's quotas at any time withoutimpacting the production environment or system performance, and the changes take effectimmediately.
After you create the quota tree, you can define and enable default or explicit quotas for usersor groups at the quota-tree level, as described in Define default quotas for users or groups
32 Using Quotas on VNX 7.0
Planning Considerations
and change quota-management settings on page 43 and Define explicit quotas for users orgroups on page 20.
For systems that use version 6.0.40 and earlier, when you enable quotas, the system freezesthe production file system so it is inaccessible. After the command completes, the file systembecomes available once again. You must enable quotas to enforce limits, compute usage,and keep the database consistent.
For systems that use version 6.0.41 and later, enabling user and group quotas when a filesystem is online impacts system performance, but does not impact file system operations.You must enable quotas to enforce limits, compute usage, and keep the database consistent.
Once you have enabled a quota, it remains "on" until you disable or clear it. It is a one-timeaction. You do not need to disable and re-enable quotas each time you change a limit. Infact, doing so is not recommended. Keep in mind these considerations:
◆ For systems that use version 6.0.40 and earlier, enabling quotas may impact file systemoperations. CIFS clients are disconnected during these events. NFS clients receive amessage that the server is not responding. Disabling or clearing quotas may impactsystem performance.
◆ For systems that use version 6.0.41 and later, enabling quotas when a file system is onlinemay impact system performance but does not impact file system operations. Disablingor clearing quotas may impact system performance.
Enable quotas during off-peak production hours, or preferably, before the system goes intoa production environment. Thereafter, as you monitor disk-usage trends and decide todefine or change a quota, you can do so at anytime by simply changing the soft or hardlimits. The change takes effect immediately, without impacting the production environment,because the quotas are already enabled.
The Data Mover stores quota information for each file system separately. However, whenyou are in a quotas edit session, the system displays the quota records of a single user orgroup on all file systems.
The quota-check process
Part of the quota-enabling process is a quota-check process that computes the disk usageof each user or group with files present on the file system. The quota check occurs in twosituations only:
◆ When quotas are turned on (after being turned off)
◆ When a file system with quotas turned on is file checked (by running fsck), and thenmounted
Quotas remain enabled when a file system is unmounted. So, the next time the file systemis mounted, you do not have to enable quotas because they are still enabled.
The quota check involves scanning all the file system's inodes. This process may take along time depending on the number of allocated inodes and users working on these files.When enabling user and group quotas you can save time by using the -both option, by
When to enable quotas and how to change them once enabled 33
Planning Considerations
which the system turns quotas on and performs quota checks for users and groups inthe same pass.
When quotas are on, quota usage is guaranteed to be consistent with the file system dataat all times, even as new users are added to the file system. The system does not need torepeat quota checking after adding new users to the file system.
Quota records are logged. Even after a file system crash, there is no need for the systemto perform a quota check. The data remains consistent. Avoid turning quotas off and onagain unless you encounter a situation where the database is somehow corrupted, or theusage information is inconsistent.
For systems that use version 6.0.41 and later, you can start the quota check process byusing the CLI and you can complete it without any data interruption. Start a tree or filesystem quota check on page 76 contains additional information.
Note: To see if user or group quotas are currently enabled or disabled, use the nas_quotas -report-config command to view the current configuration. View the user and group quota configurationon page 64 describes the procedure. To see if tree quotas are enabled, use the nas_quotas -listcommand.
Use deny disk space flag to enforce hard limits or track usage
Suppose you have defined quotas, enabled them, and put your system into a productionenvironment. To track disk usage for reporting and management purposes, without enforcinglimits to deny disk space, you can use a yes/no toggle to deactivate quota enforcement fora quota type such as user or group quotas at the specified file system or quota-tree level.
If you type no, usage is counted but quota limits are not enforced. The user can exceed thequota limits. Use no if you want to keep track of usage while preventing users from gettingquota-exceeded errors.
If you type the default setting of yes, quota usage is calculated and enforced. You can changethis setting at any time without disrupting file system operations.
You can deny disk space at the file system level for user, group, or tree quotas. Table 6 onpage 34 shows the behavior when hard-quota enforcement is "on" and quota types areenabled or disabled at various levels.
You may also deny disk space at the quota-tree level. After enabling deny disk space at thefile system level, you can then enable or disable deny disk space at the quota-tree level.Within the quota-tree structure, there are two levels: user and group. Table 7 on page 35 isa summary of hard-quota enforcement behavior at the quota-tree level.
Table 6. File system hard-quota enforcement behavior summary
File system
Quota treeGroupUserOption
Quotas enforcedQuotas enforcedQuotas enforcedDeny Disk Space enabled
34 Using Quotas on VNX 7.0
Planning Considerations
Table 6. File system hard-quota enforcement behavior summary(continued)
File system
Quota treeGroupUserOption
Quotas not enforcedQuotas not enforcedQuotas not enforcedDeny Disk Space disabled
Table 7. Quota tree hard-quota enforcement behavior summary
Quota tree
GroupUserOption
Quotas enforcedQuotas enforcedDeny Disk Space enabled
Quotas not enforcedQuotas not enforcedDeny Disk Space disabled
When to disable and clear quotas
This section describes considerations to keep in mind for when you want to disable or clearquotas.
Disable quotas
Disabling user or group quotas at the file system or quota-tree levels immediately stopsdisk-usage tracking and the hard quota-limit enforcement behavior of the quotas featureat that level. Existing quota information is retained in the quotas database files and isreused when turning quotas back on. When to disable and clear quotas on page 35 offersmore details on disabling quotas.
EMC recommends performing this task during off-peak production hours.
Disabling quotas does not harm usage, as it is recomputed when quota limits are turnedon again. Typically, disable quotas only when preparing to clear quotas completely, suchas in a critical situation where quotas database files are corrupted.
Disabling tree quotas deletes the quota-tree directory itself. This action requires that thedirectory be empty. So, you must move, copy, or archive files to a temporary locationthat is not a quota tree, such as a regular directory, before disabling tree quotas.
Note: An alternate way to stop the enforcement of hard quotas for users or groups at the file systemor quota-tree levels is to set the Enforce Hard Quota (deny disk space) option to no. Hard-quotaenforcement is stopped immediately without disrupting file system operations for systems thatuse version 6.0.40 and earlier, or without impacting system performance when a file system isonline for systems that use version 6.0.41 and later. Define default quotas for users or groups andchange quota-management settings on page 43 describes the procedure.
When to disable and clear quotas 35
Planning Considerations
Clear quotas
Clearing user or group quotas first turns off all quotas for the users or groups at the filesystem or quota-tree level, and then removes the quota database files, permanentlyresetting all the limits to 0 (zero). The database information is not recoverable. Use thisoption with caution and in extreme cases only, such as when the database is corruptedand you need to discard all previous settings and start again.
When clearing user and group quotas, save time by using the -both option, which makesthe system turn quotas off for both users and groups in the same pass.
EMC recommends clearing quotas only during off-peak hours, when production activityon the system is at its lowest point.
Disable quotas for a quota tree on page 73 explains how to clear the tree quota databaseinformation by first disabling quotas for all trees in the file system.
Use soft and hard quotas
The system supports both hard quotas and soft quotas in multi-protocol environments. Usesoft quotas in addition to hard quotas to help optimize disk space management. Soft quotasare always set lower than hard quotas.
When users try to store files that exceed the hard quota limit, and the deny disk space flagis set to yes, the Data Mover returns an error and does not store the file. The behavior of softquotas depends on the type of client. For example, Microsoft Windows CIFS users can receivea pop-up warning message when they exceed a soft quota. UNIX users never receive amessage when they exceed a soft quota, only when they exceed the hard quota. In bothcases, a server_log message is generated. All users can exceed the soft quota for a configurablegrace period before they are blocked from saving files.
Note: The following examples assume quota policy is set to filesize. Set quota policy on page 21provides more information on choosing a quota policy. These examples demonstrate a 10 percentdifference between soft and hard limits. The actual difference that you set depends on the usage trendsof your environment and the reaction time required to provide support. Also, the size metric used inquota tracing is 1,024 bytes in filesize policy, and 8,192 bytes in blocks policy.
The system reports reveal which users have exceeded their soft quota limits or reached theirhard quota.
Hard quota limit example
If you specify a hard quota limit of 10,240,000 blocks and 5,000 inodes, a user can thenconsume 10,240,000 bytes of disk space and create up to 5,000 files including directoriesand symbolic links.
Once the user reaches the specified hard quota limits, the system denies user requeststo save or create additional files and generates an error message. To get space, the user
36 Using Quotas on VNX 7.0
Planning Considerations
must delete files or request a higher quota limit. Hard quotas enable an equitable use ofdisk space.
Soft quota limit example
If you specify the hard limit just discussed, and set a soft quota limit of 9,216,000 blocksand 4,500 inodes, you can configure the system to provide the user with a warning whenthe soft quota is reached, and to allow a grace period in which disk space use can continue.When the grace period ends, such requests are denied. Soft quotas provide time to reactto potential disk space problems.
Quota limit behavior summary
Table 8 on page 37 shows examples of various explicit storage (block) quota settings andthe behavior that results. You can set these settings at the file system or quota-tree level,and the behavior applies to the users or groups at the specified level. In this example, n isany number within the valid storage-limit range.
Table 8. Explicit storage (block) limit settings and behavior
BehaviorExplicit storage(block) soft limits
Explicit storage (block)hard limits
If the users or groups usage is also 0, thenthe users or groups inherit the default(global) quotas set at the file system level.
If the users or groups usage is greater than0 and then the users or groups explicitquotas are set to 0, the users or groupsusage is unlimited until the users or groupsquotas are reset. The users or groups in-herit the global quotas set at the file sys-tem.
00Quotas entered by usingzeroes and by using ei-ther the CLI or the Uni-sphere software at thefile system or quota-treelevels
No soft limit applies, and no grace periodfor block usage is set.
0n
No hard limit applies. Once the grace peri-od expires, no usage is permitted until theusers or groups storage usage is belowthe soft limit setting.
n0
Soft limit adjusts to equal the hard limit. If"Deny Disk Space" is disabled, storageusage is denied when the grace periodexpires.
n+1n
Quota limit behavior summary 37
Planning Considerations
Table 8. Explicit storage (block) limit settings and behavior(continued)
BehaviorExplicit storage(block) soft limits
Explicit storage (block)hard limits
Note: The CLI does not support null (blank) quota entries. However, the Unisphere software supports blank quota entries,and the behavior resulting from the blank entries is listed in the next table section.
If the users or groups usage is also 0, thenthe users or groups inherit the default(global) quotas set at the file system level.
When a null entry (blank) is entered in theexplicit users or groups storage soft limitsfield of the Unisphere software (or nolimitis entered in the CLI's nas_quotas com-mand line, or -2 is entered in thenas_quotas configuration file), the words"NoLimit" appear in the soft-limit field ofthe CLI-based quota report.
blank0Quotas entered by usingthe Unisphere softwarewith blank fields or ze-roes at the file system orquota-tree levels
If the users or groups usage is also 0, thenthe users or groups inherit the default(global) quotas set at the file system level.
When a blank is entered in the explicitusers or groups storage hard limits field ofthe Unisphere software (or nolimit is en-tered in the CLI's nas_quotas commandline, or -2 is entered in the nas_quotasconfiguration file), the words "NoLimit"appear in the hard-limit field of the CLI-based quota report.
0blank
If the users or groups usage is also 0, thenthe users or groups inherit the default(global) quotas set at the file system level.
When a blank is entered in the explicitusers or groups storage hard and storagesoft limits field of the Unisphere software(or nolimit is entered for storage hard andsoft limits in the CLI's nas_quotas com-mand line, or -2 is entered for hard andsoft storage limits in the nas_quotas con-figuration file), the words "NoLimit" appearin the hard-limit and soft-limit fields of theCLI-based quota report.
blankblank
38 Using Quotas on VNX 7.0
Planning Considerations
Generate reports and view the current configuration
There are two ways to query quotas information without opening an edit session:
◆ Generate quotas reports
◆ View the configuration files
When comparing the number of objects visible in a file system with a quota report, be awarethat multiple data streams use additional inodes. A file or directory with one alternate datastream will consume three inodes—one inode for the default stream, a second inode for thealternate stream, and a third inode for a container to hold the alternate stream. Each additionalalternate data stream consumes another inode so that two streams on an object will use atotal of four inodes, three streams will use five inodes, and so on.
Quotas reports
The system offers a variety of quota reports that provide the current quotas status anddisk-usage statistics. These reports include:
◆ Users or groups at the file system level, or all file systems on the Data Mover
◆ Quota trees
◆ Users or groups at the quota-tree level
Chapter 5 offers more details.
Configuration files
View the user and group quota configuration on page 64 provides information on howto:
◆ View the enabled or disabled status of the various quota types at the Data Mover,file system, or quota-tree level.
◆ View the current quotas behavior management or behavior settings.
◆ Obtain tree IDs and quota-tree descriptions.
Enable and customize pop-up messages
Pop-up messages inform Windows clients when they have reached their quota limits. TheWindows Messenger Service must be enabled for Windows clients to receive pop-upmessages. By default, pop-up messages are sent to the workstation. There are two types ofpop-up messages:
◆ Error — Messages (enabled to pop-up by default) tell clients when hard quotas are reachedor the system is out of disk space.
Generate reports and view the current configuration 39
Planning Considerations
◆ Warning — Messages tell clients when their soft quotas are reached or disk space is gettinglow, giving them a grace period to react.
Note: To view the types of messages currently set to pop-up, use the following command syntax:
server_param <servername> -f cifs -i sendMessage
Explanations are provided on how to enable or disable error messages, warning messages,or both. An explanation is provided on how to customize the message that Windows clientsreceive to include contact information or helpful instructions. Notify users when their quotasare neared or reached on page 31 details using pop-up messages.
40 Using Quotas on VNX 7.0
Planning Considerations
4
Configuring
The tasks to configure quotas are:◆ Choose and set a quota policy on page 42◆ Define default quotas for users or groups and change
quota-management settings on page 43◆ Change explicit quotas for individual users or groups on page 46◆ Change explicit anonymous-user quotas on page 47◆ Create and apply a quota prototype on page 48◆ Enable quotas for users or groups on page 50◆ Enable quotas for a new directory tree on page 51◆ Enable user or group quotas on a non-empty quota tree on page 52◆ View or change quota-tree properties on page 53
Using Quotas on VNX 7.0 41
Choose and set a quota policy
You can change the quota-limit-checking policy from blocks (the default) to filesize, or theother way around, by setting a specific parameter in the system parameter file as describedin this section.
Set quota policy on page 21 describes quota policies in depth.
Note: To match the way that Microsoft Windows Servers perform quota accounting, you should setthe quota policy to filesize. When the policy is set to filesize, the amount used is in 1 KB increments.However, the limits are still set using the file system's 8 KB internal block size. That is, when you seta limit, the system rounds it up to the next 8 KB block limit. Because of this difference, the valuedisplayed in the Quota Limit field of the Quota Entries window might be different from theadministrator's settings. If you use or plan to use FileMover, Using VNX FileMover provides additionalinformation.
1. To view the current parameter setting, use this command syntax:
$ server_param <movername> -facility quota -info policy
where:
<movername> = name of the Data Mover
2. Log in to the Control Station.
3. To change quota policy, use this command syntax:
$ server_param <movername> -facility quota -modify policy -value<new_value>
where:
<movername> = name of the Data Mover
<new_value> = blocks or filesize
Example:
To change the quota policy on Data Mover 2 from blocks to filesize, type:
$ server_param server_2 -facility quota -modify policy -value filesize
To change the quota policy on Data Mover 2 from filesize to blocks, type:
$ server_param server_2 -facility quota -modify policy -value blocks
Output:
server_2 : done
Parameter and facility names are case-sensitive. Parameters Guide for VNX for File hasmore information about server parameters.
4. Reboot the Data Mover by using this command syntax:
$ server_cpu <movername> -reboot now
42 Using Quotas on VNX 7.0
Configuring
where:
<movername> = name of the Data Mover
Example:
To reboot Data Mover 2, type:
$ server_cpu server_2 -reboot now
Define default quotas for users or groups and changequota-management settings
Defining default quotas limits the number of files, the total bytes of storage used, or both,by users or groups.
Chapter 3 explains each of these quota configuring tasks.
Use this procedure to perform these tasks:
◆ Change the default hard and soft quotas for users or groups at the file system or quota-treelevels.
◆ Change the grace period in which users can exceed the soft limit for a given time beforethe soft limit becomes the hard limit.
◆ Change the event flags to specify the conditions upon which the system generates anevent message to the system log. Configuring Events and Notifications on VNX for Fileprovides more information on how to set up user, group, or tree quota messages andhow they are displayed.
◆ Change the deny disk space flag to alter hard-quota enforcement behavior.
Action
◆ Quota-tree level — To set default, globally applied quotas for users or groups in a newly created quota tree in a filesystem, use this command syntax:
$ nas_quotas -edit -config -fs <fs_name> -path <pathname>
where:
<fs_name> = name of the file system in which the quota tree resides
<pathname> = name of the quota tree to which you want to apply default user or group quotas
◆ File system level only — To change default quotas for users or groups at the file system level only, use this commandsyntax:
$ nas_quotas -edit -config -fs <fs_name>
where:
<fs_name> = name of the file system in which the quota tree resides
Define default quotas for users or groups and change quota-management settings 43
Configuring
Action
◆ Data Mover level only — To change default quotas for users or groups at the Data Mover level (for users or groupsof all file systems mounted read/write on the Data Mover), use this command syntax:
$ nas_quotas -edit -config -mover <movername>
where:
<movername> = name of the Data Mover
The quotas will not apply to file systems subsequently mounted read/write on the Data Mover after command execution.You must reissue the command for the new file systems to change to default quotas.
Explicit quotas supersede default quotas. Apply quotas on page 24 offers more details.
Example:
To set or change user or group quotas for quota tree /mktg-a/dir1 created (in the tree-enabling process) in file systemufs1, type:
$ nas_quotas -edit -config -fs ufs1 -path /mktg-a/dir1
The system opens an edit session as shown in the Output table that follows.
Output
1 Quota Tree Parameters:2 fs ufs13 tree "/mktg-a/dir1"4 Block Grace: (1.0 weeks)5 Inode Grace: (1.0 weeks)6 * Default Quota Limits:7 User: block (soft = 0, hard = 0) inodes (soft = 0, hard = 0)8 Group: block (soft = 0, hard = 0) inodes (soft = 0, hard = 0)9 Deny disk space to users exceeding quotas: (no)10 * Generate Events when:11 Quota check starts: (no)12 Quota check ends: (no)13 User's soft quota crossed: (no)14 User's hard quota exceeded: (no)
44 Using Quotas on VNX 7.0
Configuring
Note
Numbers in the first column are line numbers that are used for explanation purposes only.
◆ Lines 4–5: The length of time users can exceed their block (megabytes of storage) and inode (number of files, direc-tories, or symbolic links) before the soft limit is enforced as a hard limit. Specify values in units of seconds, minutes,days, weeks, or months. The default is 1.0 week. Fractional values are acceptable. Examples: 5 weeks, 3.5 days, 2months, and so on.
To allow an infinite grace period, set both block and inodes periods to -1 (minus one).
The grace period globally applies to all users or groups by default, and is also inherited by individual users or groupsfor whom explicit quotas are set.
◆ Lines 7–8:The default quotas that apply to all users or groups in the quota tree currently without quotas or subsequentlyadded to the quota tree. Type a soft limit that is less than the hard limit:
◆ Maximum for storage (block) soft limits:
◆ For systems that use version 6.0.40 and earlier: 4,194,303 MB.
◆ For systems that use version 6.0.41 and later: 268,435,456 MB.
◆ Maximum for storage (block) hard limits:
◆ For systems that use version 6.0.40 and earlier: 4,194,303 MB.
◆ For systems that use version 6.0.41 and later: 268,435,456 MB.
◆ Maximum for file count (inode) soft limits: 4,294,967,293.
◆ Maximum for file count (inode) hard limits: 4,294,967,293.
◆ Line 9: Deny disk space to users who reach their hard quotas, and to users whose primary group reaches its hardquotas.Yes (default) means users are denied disk space when reaching the limits. No means users are allowed togo over the limits. This option is useful to track usage and eliminate quota error messages.
◆ Lines 11–14: Generates an event message to the system log when a particular condition occurs. Enable or disablevarious CIFS events. Valid values are yes and no.
After you finish
Save the changes and exit the file. You must enable user or group quotas (turned on if theyare off) at the file system level or quota-tree level, as applicable, for the default limits to betracked and enforced. View the user and group quota configuration on page 64 describeshow to check if quotas are on or off. To turn them on if they are off is described in Enablequotas for users or groups on page 50. Define grace periods for users or groups on page 32also provides additional details.
Define default quotas for users or groups and change quota-management settings 45
Configuring
Change explicit quotas for individual users or groups
Action
◆ Quota-tree level — To view or change explicit quotas for individual users or groups at the quota-tree level, use thiscommand syntax:
$ nas_quotas -edit -user -fs <fs_name> -path <pathname> id <id id...>
where:
<fs_name> = name of the file system in which the quota tree resides
<pathname> = name of the quota tree to apply the explicit quotas
<id id...> = ID of each user (each ID separated by a space) for whom you are setting the quotas
◆ File system level only — To change explicit quotas at the file system level only, use this command syntax:
$ nas_quotas -edit -user -fs <fs_name> id <id id...>
where:
<fs_name> = name of the file system in which the quota tree resides
<id id...> = ID of each user (each ID separated by a space) for whom you are setting the quotas
◆ Groups — To change explicit quotas for groups, use this command syntax:
$ nas_quotas -edit -group -fs <fs_name> -path <pathname> id <id id...>
where:
<fs_name> = name of the file system in which the quota tree resides
<pathname> = name of the quota tree to apply the explicit quotas
<id id...> = ID of each group (each ID separated by a space) for which you are setting the quotas
When you set group quotas, the quotas apply to the user's primary group. If neither -user nor -group is specified in thecommand, the default is -user.
If NIS is enabled, the ID can be an NFS username or NFS group name. If NIS is not enabled, you must type the UID (forthe user) or GID (for the group). For UID and GID mappings, check the local password file, the Usermapper files, or theActive Directory (if configured) where you can right-click the user for the ID. CIFS users can get UID mappings throughthe Usermapper feature. Configuring VNX User Mapping offers more details.
Example:
To edit quotas for user 32782 in quota tree /mktg-a/dir1 within file system ufs1, type:
$ nas_quotas -edit -user -fs ufs1 -path /mktg-a/dir1 32782
The system opens an edit session as shown in the Output table that follows.
46 Using Quotas on VNX 7.0
Configuring
Output
Userid : 32782fs ufs1 tree */mktg-a/dir1*blocks (soft = 5017600, hard = 5120000)inodes (soft = 4950, hard = 5000)
Note
◆ The username is not displayed in the editor. Instead, the UID appears.
◆ The block and inode values appear in the editor session. A value of 0 (zero) indicates no limits are set. The values ofthe blocks (soft = <n>, hard = <n>) indicate that the user can allocate (<n>) 1 KB blocks. The values of inodes (soft= <n>, hard = <n>) indicate the user can create <n>-1 inodes (that is, files, directories, or links).
◆ If the block limit entry is not a multiple of 8, then the system assigns and displays a block limit that is the next highermultiple of 8.
Change explicit anonymous-user quotas
Anonymous users are users who are root (that is, ID 0) on their own machine and are tryingto access the file systems exported from NFS servers. These users are mapped to a specificuser ID (-2 in our case) by the servers, and are not allowed to access as user 0, when theytry to access the data. The system tracks the usage of such users and allows you to set quotasfor them using the anon keyword in the command syntax.
Action
◆ Quota-tree level — To edit quotas for anonymous users at the quota-tree level, use this command syntax:
$ nas_quotas -edit -user -fs <fs_name> -path <pathname> anon
where:
<fs_name> = name of the file system in which the quota tree exists
<pathname> = name of the quota tree to which you want to apply quotas for anonymous users
◆ File system level — To edit anonymous user quotas at the file system level, use this command syntax:
$ nas_quotas -edit -user -fs <fs_name> anon
where:
<fs_name> = name of the file system in which the quota tree exists
Example:
To edit quotas for anonymous users for quota tree /mktg-a/dir1 in file system ufs1, type:
$ nas_quotas -edit -user -fs ufs1 -path /mktg-a/dir1 anon
The system opens an edit session.
Change explicit anonymous-user quotas 47
Configuring
Output
Userid : anonymousfs ufs1 tree "/mktg-a/dir1"blocks (soft = 921600, hard = 1024000)inodes (soft = 2950, hard = 3000)
Note
Edit the anonymous user limits, and then save the limits and exit the editor.
Create and apply a quota prototype
To simplify quota management and avoid having to edit explicit user, group, or tree quotasindividually, create a prototype to define specific quotas. Then, apply the prototype to a setof users, groups, or trees, as shown in this section.
This procedure shows how to create a quota prototype for a user at the quota-tree level:
1. Generate a list of user IDs by using this command syntax:
$ nas_quotas -report [-user|-group|-tree] -fs <fs_name>
where:
<fs_name> = name of the file system to derive a list of users, groups, or trees
Example:
To generate a list of all users on file system ufs1, type:
$ nas_quotas -report -user -fs ufs1
2. From the list that appears, select the ID of the user, group, or tree whose quota limitsyou want to apply to other users, groups, or trees.
3. To create a prototype based on a user ID selected in step 2, and apply the quotas to otherusers in the quota tree, use this command syntax:
$ nas_quotas -edit -user -fs <fs_name> -path <pathname> -proto <proto_id><id id...>
where:
<fs_name> = name of the file system in which the quota tree exists
<pathname> = name of the quota tree accessed by the users
<proto_id> = ID of the user whose quota limits you want to apply to other users
<id id...> = ID of the users to whom you want to apply the prototype quotas
Example:
To apply the quota limits of prototype user 32780 to users 32782, 32783, and 1016377 ofquota tree /mktg-a/dir1 on file system ufs1, type:
48 Using Quotas on VNX 7.0
Configuring
$ nas_quotas -edit -user -fs ufs1 -path /mktg-a/dir1 -proto 32780 32782 32783
1016377
The system applies the quota limits of the prototype user to each user whose ID youspecified. If quotas are enabled, the new limits immediately take effect (are tracked andenforced).
The VNX Command Line Interface Reference for File and the nas_quotas man page providemore details on nas_quotas command syntax, usage, and options.
4. To create a prototype based on a group ID selected in step 2, and apply the quotas toother groups in the quota tree, use this command syntax:
$ nas_quotas -edit -group -fs <fs_name> -path <pathname> -proto <proto_id><id id...>
where:
<fs_name> = name of the file system in which the quota tree exists
<pathname> = name of the quota tree accessed by the users
<proto_id> = ID of the group whose quota limits you want to apply to other groups
<id id...> = ID of the groups to whom you want to apply the prototype quotas
Example:
To apply the quota limits of prototype group 300 to groups 301, 302, and 303 of quotatree /marketing/dir1 on file system ufs1, type:
$ nas_quotas -edit -group -fs ufs1 -path /marketing/dir1 -proto 300 301 302 303
5. To create a prototype based on a tree ID selected in step 2, and apply the quotas to otherquota trees, use this command syntax:
$ nas_quotas -edit -tree -fs <fs_name> -path <pathname> -proto <proto_id><id id...>
where:
<fs_name> = name of the file system in which the quota tree exists
<pathname> = name of the quota tree accessed by the users
<proto_id> = ID of the tree whose quota limits you want to apply to other trees
<id id...> = ID of the trees to whom you want to apply the prototype quotas
Example:
To apply the quota limits of prototype tree 1 to trees 2 and 3 of file system ufs1, type:
$ nas_quotas -edit -tree -fs ufs1 -proto 1 2 3
6. To apply a prototype at the file system level, use this command syntax:
$ nas_quotas -edit -user -fs <fs_name> -proto <proto_id> <id id...>
where:
<fs_name> = name of the file system in which the quota tree exists
Create and apply a quota prototype 49
Configuring
<proto_id> = ID of the user whose quota limits you want to apply to other users
<id id...> = ID of the users to whom you want to apply the prototype quotas
Example:
To edit file system quotas on ufs1 for the specified user, 1000, type:
$ nas_quotas -edit -user -fs ufs1 1000
Enable quotas for users or groups
Use this procedure to enable default and explicit quotas for users, groups, or both at eitherthe file system or quota-tree levels.
Action
◆ User quotas — To enable user quotas at the quota-tree level, use this command syntax:
$ nas_quotas -on -user -fs <fs_name> -path <pathname>
where:
<fs_name> = name of the file system within which the quota tree exists
<pathname> = name of the quota tree to enable the quotas
◆ Group quotas — To enable group quotas, use this command syntax:
$ nas_quotas -on -group -fs <fs_name> -path <pathname>
where:
<fs_name> = name of the file system within which the quota tree exists
<pathname> = name of the quota tree on which to enable the group quotas
◆ Both user and group quotas — To enable quotas for both users and groups at once (saving time because it enablesquotas for both users and groups in the same pass), use this command syntax:
$ nas_quotas -on -both -fs <fs_name> -path <pathname>
where:
<fs_name> = name of the file system within which the quota tree exists
<pathname> = name of the quota tree on which to enable both user and group quotas
◆ One file system — To enable user, group, or both user and group quotas at the file system level, use this commandsyntax:
$ nas_quotas -on [-user|-group|-both] -fs <fs_name>
where:
<fs_name> = name of the file system within which the quota tree exists
50 Using Quotas on VNX 7.0
Configuring
Action
◆ All file systems — To enable user, group, or both quotas for all file systems on the Data Mover, use this commandsyntax:
$ nas_quotas -on [-user|-group|-both] -mover <movername>
where:
<movername> = name of the Data Mover
The nas_quotas man page and the VNX Command Line Interface Reference for File provide more information.
Example:
To enable user quota limits for quota tree /mktg-a/dir1 on file system ufs1, type:
$ nas_quotas -on -user -fs ufs1 -path /mktg-a/dir1
Enable quotas for a new directory tree
Tree quotas limit the amount of storage a tree can use. You can define quotas for a newdirectory tree that you create in this tree-enabling process. After defining limits for a tree,it is referred to as a quota tree.
Note: For systems that use version 6.0.41 and later, you can also define user and group quotas for anexisting quota tree that is not empty. Enable user or group quotas on a non-empty quota tree on page52 contains further information.
Use this procedure to set quotas on the new directory tree:
1. Decide the name of the quota tree directory, for example, /mktg-a/dir1.
A high-level directory (/mktg-a) must exist. It is not created in the process. The last partof the tree (/dir1) must not exist, and is created in the process.
2. Turn on tree quotas for the directory by using this command syntax:
$ nas_quotas -on -tree -fs <fs_name> -path <pathname> -comment <'comment'>
where:
<fs_name> = name of a mounted file system on which to create a quota tree
<pathname> = pathname of the quota tree directory you want to create
<'comment'> = description of the tree quota (optional), enclosed in single quotes (' ')
In the example that follows, these conditions must exist to run the command successfully:
• The high-level directory /mktg-a must exist.• The subdirectory /mktg-a/dir1 must not exist, and is created in the process.
Enable quotas for a new directory tree 51
Configuring
Note: Apply quotas on page 24 explains more about restrictions on quota trees.
Example:
To enable tree quotas on file system ufs1, on directory /mktg-a/dir1, type:
$ nas_quotas -on -tree -fs ufs1 -path /mktg-a/dir1 -comment 'Customer Accounts'
Comment length is limited to 256 bytes (represented as 256 ASCII characters or a variablenumber of Unicode multibyte characters), and cannot include a single quote ('), doublequote ("), or semi-colon (;). To remove a comment, type a space enclosed in single quotes(' ').
After you finish
After enabling quotas for a new directory tree you can set or change its limits at any timewithout impacting the production environment, and the changes immediately take effectwhen you save and exit the edit session. View the user and group quota configuration onpage 64 describes the procedure to see if quotas are enabled on a tree.
View or change quota-tree properties on page 53 explains how to view/change tree quotason a new, quotas-enabled tree. Define default quotas for users or groups and changequota-management settings on page 43 and Define explicit quotas for users or groups onpage 20 define user or group quotas on a quota tree.
Enable user or group quotas on a non-empty quota tree
Note: This procedure is valid for systems that use version 6.0.41 and later only.
You can enable user or group quotas for an existing quota tree that is not empty.
Note: You can also enable quotas for a new directory tree. Enable quotas for a new directory tree onpage 51 contains further information.
Use this procedure to set quotas on an existing quota tree that is not empty:
1. Ensure that tree quotas are enabled on the quota tree where you want to enable user orgroup quotas. If tree quotas are not enabled, use this command syntax to enable them:
$ nas_quotas -on -tree -fs <fs_name> -path <pathname> -comment <'comment'>
where:
<fs_name> = name of a mounted file system on which the quota tree resides
<pathname> = pathname of the existing quota-tree directory
<'comment'> = description of the tree quota (optional), enclosed in single quotes (' ')
In the example that follows, these conditions must exist to run the command successfully:
52 Using Quotas on VNX 7.0
Configuring
• The high-level directory /mktg-a must exist. It is not created in the process.• The subdirectory /mktg-a/dir1 must not exist, and is created in the process.
Note: Apply quotas on page 24 explains more about restrictions on quota trees.
Example:
To enable tree quotas on file system ufs1, on directory /mktg-a/dir1, type:
$ nas_quotas -on -tree -fs ufs1 -path /mktg-a/dir1 -comment 'Customer Accounts'
Comment length is limited to 256 bytes (represented as 256 ACSII characters or a variablenumber of Unicode multibyte characters), and cannot include a single quote ('), doublequote ("), or semi-colon (;). To remove a comment, type a space enclosed in single quotes(' ').
2. Enable default and explicit quotas for users, groups, or both at either the file system orquota-tree levels. Enable quotas for users or groups on page 50 contains instructions.
View or change quota-tree properties
Use this procedure to view or change quotas for a quota tree:
1. Get the tree ID by using this command syntax:
$ nas_quotas -list -tree -fs <fs_name>
where:
<fs_name> = file system for which you want to generate a list of quota trees
Example:
For a list of quota trees on file system ufs1, type:
$ nas_quotas -list -tree -fs ufs1
Output:
+-----------------------------------------------------------+| Quota trees for file system ufs1 mounted on /ufs1: |+-----------------------------------------------------------+| Tree ID | Quota tree path (Comment) |+-----------------------------------------------------------+| 1 | /mktg-a/dir1 (Customer Accounts) |+-----------------------------------------------------------+
2. Define or change the tree quota limits by using this command syntax:
$ nas_quotas -edit -tree -fs <fs_name> -block <hard:soft> -inode <hard:soft>
-comment <'comment'> <id>
where:
<fs_name> = file system name
View or change quota-tree properties 53
Configuring
<hard:soft> = hard and soft block (storage) limits (in KBs, rounded to the next 8 KB), andthe hard and soft file count limits. The hard and soft limits are separated by a colon (:).You should always set soft limits lower than the hard limits. You can omit -block or-inode to set one or the other. Maximum block limit is 4,194,303 MB for systems that useversion 6.0.40 and earlier, and 268,435,456 MB for systems that use version 6.0.41 andlater. Maximum file count limit is 4,294,967,293 files.
<'comment'> = descriptive comment (optional), enclosed in single quotation marks
<id> = tree ID on which you want to define or change quota limits
Example:
To define or change the block and inode quota limits on tree ID 1 within file system ufs1,type:
$ nas_quotas -edit -tree -fs usf1 -block 102400000:101376000 -inode 10000:9900 1
Optionally, you can use the comment option to change the comment describing the tree.Comment length is limited to 256 bytes (represented as 256 ACSII characters or a variablenumber of Unicode multibyte characters), and cannot include a single quote ('), doublequote ("), or semi-colon (;). To remove a comment, type a space enclosed in single quotes(' '). The nas_quotas man page and the VNX Command Line Interface Reference for Fileexplain more details about the nas_quotas command.
Output:
treeid : 1fs ufs1 blocks (soft = 101376000, hard = 102400000) inodes (soft= 9900, hard = 10000)
3. After you view or change the limits for the tree, save the changes and exit the file. Thechanges take effect immediately without disrupting file system operations. For systemsthat use version 6.0.41 and later, system performance may be impacted. If the deny diskspace option at the file system level is set to yes, hard quotas are enforced and users orgroups in the tree are denied disk space when the hard limits for the tree are reached.
Note: You can now assign ownership or appropriate permissions to the new directory from NFSor CIFS clients.
54 Using Quotas on VNX 7.0
Configuring
5
Managing
The tasks to manage quotas are:◆ Upgrade quota database limits for file systems on page 56◆ View quota database upgrade information on page 58◆ Generate a report of user or group usage at file system level on page
59◆ Generate a report of user or group usage at Data Mover level on page
61◆ Generate a report of quota-tree usage on page 62◆ Generate a report of user or group usage at quota-tree level on page
63◆ View the user and group quota configuration on page 64◆ View the quota-tree configuration on page 65◆ Enable or disable pop-up messaging on page 66◆ Set the maximum user ID on page 67◆ Customize pop-up messages on page 68◆ Disable quotas for users or groups on page 72◆ Disable quotas for a quota tree on page 73◆ Clear quotas on page 74◆ Start a tree or file system quota check on page 76◆ Stop a quota check on page 76◆ View the status of a quota check on page 77◆ Unmount a file system while a quota check is running on page 77◆ Reboot a Data Mover while a quota check is running on page 77
Using Quotas on VNX 7.0 55
Upgrade quota database limits for file systems
This procedure is valid for systems that use version 6.0.41 or later.
Note: Before the upgrade process runs, the Control Station displays the estimated upgrade time of thefile system whose quota database will be upgraded, and also displays a warning message to notifyusers that the file system will be unavailable during the upgrade process. If users are in interactivemode, a dialog box is displayed letting users choose whether they want to continue. If users are innon-interactive mode, immediately after the Control Station displays the estimated upgrade timemessage and warning message, the upgrade process starts. Because the file system will not be accessibleduring the upgrade, carefully read the estimated time message and schedule a time when the filesystem can be brought down.
Action
To upgrade quota database limits on file systems, use this command syntax:
$ nas_quotas -quotadb -upgrade [-Force] {-mover <movername>|-fs <fs_name>}
where:
<movername> = name of the Data Mover for which you want to update quota databases on all mounted file systems
<fs_name> = name of the file system for which you want to update a quota database
If the -Force option is specified, you are in non-interactive mode while upgrading the quota database. If the -Force optionis not specified, you are in interactive mode while upgrading the quota database and can choose to wait to perform anupgrade after receiving a yes/no prompt.
To upgrade all file systems on a Data Mover, in interactive mode, type:
$ nas_quotas -quotadb -upgrade -mover server_2
56 Using Quotas on VNX 7.0
Managing
Output
Info 13421850365 : The quota limit on ufs0 is at 4TB. The upgrade to 256TB is estimated to take 5 seconds.A total number of 1500 data blocks in the quota database will be convertedat a speed of 300 blocks per second.
Info 13421850365 : The quota limit on ufs1 is at 4TB. The upgrade to 256TB is estimated to take 5 seconds.A total number of 1500 data blocks in the quota database will be convertedat a speed of 300 blocks per second.
Info 13421850365 : The quota limit on ufs2 is at 4TB. The upgrade to 256TB is estimated to take 5 seconds.A total number of 1500 data blocks in the quota database will be convertedat a speed of 300 blocks per second.
Info 13421850365 : The quota limit on ufs3 is at 4TB. The upgrade to 256TB is estimated to take 5 seconds.A total number of 1500 data blocks in the quota database will be convertedat a speed of 300 blocks per second.
Info 13421850366 : The quota limit on ufs4 is at 256 TB
Warning 17716861297: The file systems specified in the list above will notbe accessible during the quota database upgrade, and a file system's CIFSshare and NFS export also will not be accessible during the upgrade. Thefile systems shown above are listed in the order that the quota databaseconversion is performed, one by one sequentially. The estimated time (shown above ) needed to upgrade the quota database may change based on thefile system's quota configuration and I/O performance when the conversionis running.Do you really want to upgrade the file system quota database now[Y/N]: YInfo 13421850367 : quota db upgraded on ufs0Info 13421850367 : quota db upgraded on ufs1Info 13421850367 : quota db upgraded on ufs2Error 13421850368 : Timeout occurred when upgrading quota db on ufs3. TheQuota db upgrade may still be in progress. Use the "-info" option to checkstatus.Info 13421850369 : quota db already upgraded on ufs4
Upgrade quota database limits for file systems 57
Managing
View quota database upgrade information
This procedure is valid for systems that use version 6.0.41 or later.
Action
To view estimated times for how long a quota database upgrade will take, use this command syntax:
$ nas_quotas -quotadb -info {-mover <movername>|-fs <fs_name>}
where:
<movername> = name of the Data Mover for which you want to view quota database upgrade times for all mounted filesystems
<fs_name> = name of the file system for which you want to view quota database upgrade times
To view estimated times for how long a quota database upgrade will take for all file systems on a Data Mover, type:
$ nas_quotas -quotadb -info -mover server_2
Output
Info 13421850365 : The quota limit on ufs0 is at 4TB. The upgrade to 256TB is estimated to take 5 seconds.A total number of 1500 data blocks in the quota database will be convertedat a speed of 300 blocks per second.
Info 13421850365 : The quota limit on ufs1 is at 4TB. The upgrade to 256TB is estimated to take 5 seconds.A total number of 1500 data blocks in the quota database will be convertedat a speed of 300 blocks per second.
Info 13421850365 : The quota limit on ufs2 is at 4TB. The upgrade to 256TB is estimated to take 5 seconds.A total number of 1500 data blocks in the quota database will be convertedat a speed of 300 blocks per second.
Info 13421850365 : The quota limit on ufs3 is at 4TB. The upgrade to 256TB is estimated to take 5 seconds.A total number of 1500 data blocks in the quota database will be convertedat a speed of 300 blocks per second.
Info 13421850366 : The quota limit on ufs4 is at 256 TB
58 Using Quotas on VNX 7.0
Managing
Generate a report of user or group usage at file system level
Action
◆ Users — To view a report of disk usage by user per file system, use this command syntax:
$ nas_quotas -report -user -fs <fs_name> <id id...>
where:
<fs_name> = name of the file system.
<id id ...> = IDs of the specific users. Separate each UID with a space.
◆ Groups — To view a group report, use this command syntax:
$ nas_quotas -report -group -fs <fs_name> <id id...>
where:
<fs_name> = name of the file system.
<id id...> = IDs of the specific groups. Separate each GID with a space.
If you do not specify a user or group ID, the report lists all users or groups registered by using the -edit option, and allother users or groups with files present on the file system.
Example:
To view a usage report by users of file system ufs1, type:
$ nas_quotas -report -user -fs ufsl
For CIFS users: Bytes Used are based on the user's total quota, which includes any and all shares on the file system.
Output
Report for user quotas on filesystem ufs1 mounted on /ufs1+-------+-------------------------------+-----------------------------+|User | Bytes Used (1K) | Files |+-------+------+-------+-------+--------+------+------+------+--------+| | Used | Soft | Hard |Timeleft| Used | Soft | Hard |Timeleft|+-------+------+-------+-------+--------+------+------+------+--------+|#32768 | 0|NoLimit|NoLimit| | 2| 0| 0| |+-------+------+-------+-------+--------+------+------+------+--------+|#32780 | 41613|9216000|10240000 | 2| 4900| 5000| |+-------+------+-------+-------+--------+------+------+------+--------+|#32782 | 84796|9216000|10240000 | 30| 4900| 5000| |+-------+------+-------+-------+--------+------+------+------+--------+|#32783 | 10240|9216000|10240000 | 2| 4900| 5000| |+-------+------+-------+-------+--------+------+------+------+--------+|#1016377| 0|9216000|10240000 | 1| 4900| 5000| |+-------+------+-------+-------+--------+------+------+------+--------++done
Generate a report of user or group usage at file system level 59
Managing
Note: If a quota report conflicts with what is actually available on disk, it may imply the total amountof storage used by users, groups, or trees per file system exceeds 4 TB for systems that use version6.0.40 and earlier, and 256 TB for systems that use version 6.0.41 and later. Another possibility is thatthe policy is set to blocks and sparse files are used.
60 Using Quotas on VNX 7.0
Managing
Generate a report of user or group usage at Data Mover level
Action
◆ Users — To view a report of disk usage, by user, of all file systems mounted on a Data Mover, use this commandsyntax:
$ nas_quotas -report -mover <movername> <id id...>
where:
<movername> = name of the Data Mover for which you want to generate a report.
<id id...> = IDs of the specific users. Separate each ID with a space.
◆ Groups — To generate a report of group usage by Data Mover, use this command syntax:
$ nas_quotas -report -mover <movername> <id id...>
where:
<movername> = name of the Data Mover for which you want to generate a report.
<id id...> = ID of the specific groups. Separate each ID with a space.
If you do not specify a user or group, the report lists all users or groups for all file systems on the Data Mover.
Example:
To view a report of usage for user 32780 across all the file systems (in this example, ufs1 and ufs2) mounted on DataMover server_2, type:
Action
$ nas_quotas -report -mover server_2 32780
Output
Report for user quotas on filesystem ufs1 mounted on /ufs1+------+-------------------------------+------------------------------+|User | Bytes Used (1K) | Files |+------+-----+-------+--------+--------+------+------+------+---------+| | Used| Soft | Hard |Timeleft| Used | Soft | Hard |Timeleft |+------+-----+-------+--------+--------+------+------+------+---------+|#32780|41613|9216000|10240000| | 2| 4900| 5000| |+------+-----+-------+--------+--------+------+------+------+---------+
Report for user quotas on filesystem ufs2 mounted on /ufs2+------+-------------------------------+------------------------------+|User | Bytes Used (1K) | Files |+------+-----+-------+--------+--------+------+------+------+---------+| | Used| Soft | Hard |Timeleft| Used | Soft | Hard |Timeleft |+------+-----+-------+--------+--------+------+------+------+---------+|#32780|53364|9216000|10240000| | 38| 4900| 5000| |+------+-----+-------+--------+--------+------+------+------+---------+done
Generate a report of user or group usage at Data Mover level 61
Managing
Generate a report of quota-tree usage
Action
To generate a report of tree usage within a file system, use this command syntax:
$ nas_quotas -report -tree -fs <fs_name> <id id...>
where:
<fs_name> = name of the file system.
<id id...> = IDs of the specific trees. Separate each ID with a space.
If you do not specify a tree ID, the report lists all existing quota trees. To determine if tree quotas are enabled, and to viewany comments associated with the quota trees, use the nas_quotas -tree -list command.
Example:
To generate a report for tree ID 1 mounted on file system ufs1, type:
$ nas_quotas -report -tree -fs ufs1 1
Output
Report for tree quotason filesystem ufs1 mounted on /ufs1+------+-----------------------------------+--------------------------+| Tree | Bytes Used (1K) | Files |+------+------+---------+---------+--------+------+-----+-----+-------+| | Used | Soft | Hard |Timeleft| Used |Soft |Hard |Timeleft|+------+------+---------+---------+--------+------+-----+-----+-------+| #1 |100622|101376000|102400000| | 36| 9900|10000| |+------+------+---------+---------+--------+------+-----+-----+-------+
62 Using Quotas on VNX 7.0
Managing
Generate a report of user or group usage at quota-tree level
Action
◆ Users — To generate a report of user usage at the quota-tree level, use this command syntax:
$ nas_quotas -report -user -fs <fs_name> -path <pathname> <id id...>
where:
<fs_name> = name of the file system
<pathname> = name of the quota tree within the file system
<id id...> = IDs of the specific users whose usage you want included in the report. Separate each ID with aspace.
◆ Groups — To generate a report of group usage, use this command syntax:
$ nas_quotas -report -group -fs <fs_name> -path <pathname> <id id...>
where:
<fs_name> = name of the file system
<pathname> = name of the quota tree within the file system
<id id...> = IDs of the specific groups whose usage you want included in the report. Separate each ID with aspace.
If you do not specify a user or group, the report lists all users or groups registered using the -edit option, and all otherusers or groups with files present in the quota tree.
Example:
To generate a usage report for all quota tree /mktg-a/dir1 users in file system ufs1, type:
$ nas_quotas -report -user -fs ufs1 -path /mktg-a/dir1
Generate a report of user or group usage at quota-tree level 63
Managing
Output
Report for user quotas on tree quota /mktg-a/dir1 on filesystem ufs1mounted on /ufs1+-------------+-------------------------------+---------------------+|User | Bytes Used (1K) | Files |+-------+-----+-------+-------+--------+------+------+------+-------+| |Used | Soft | Hard |Timeleft| Used | Soft | Hard Timeleft|+-------+-----+-------+-------+--------+------+------+------+-------+|#32769 | 0|1945600|2048000| | 0| 1950| 2000| ||#32770 | 0|1945600|2048000| | 0| 1950| 2000| ||#32771 | 0|1945600|2048000| | 0| 1950| 2000| ||#32772 | 0|1945600|2048000| | 0| 1950| 2000| ||#32773 | 0|1945600|2048000| | 0| 1950| 2000| ||#32774 | 0|1945600|2048000| | 0| 1950| 2000| ||#32778 | 0|1945600|2048000| | 0| 1950| 2000| ||#32780 | 0|5017600|5120000| | 0| 4950| 5000| ||#32781 | 0|1945600|2048000| | 0| 1950| 2000| ||#32782 | 0|5017600|5120000| | 0| 4950| 5000| ||#32783 | 0|1945600|2048000| | 0| 1950| 2000| ||#32785 | 0|1945600|2048000| | 0| 1950| 2000| |...done
View the user and group quota configuration
This report displays the:
◆ Active quota policy, user or group quota status (enabled or disabled).◆ Grace periods for exceeding soft storage limits or file count limits.◆ User or group default limits currently set.◆ Hard-quota enforcement option setting (deny disk space enabled or disabled).◆ Conditions that trigger event logging.
Action
◆ Quota-tree level — To view the user and group quota configuration at the quota-tree level, use this command syntax:
$ nas_quotas -report -config -fs <fs_name> -path <pathname>
where:
<fs_name> = name of the file system in which the quota tree exists
<pathname> = name of the quota tree for which to view the user or group quota configuration
◆ File system level — To view the user and group quota configuration at the file system level, use this command syntax:
$ nas_quotas -report -config -fs <fs_name>
where:
<fs_name> = name of the file system in which the quota tree exists
64 Using Quotas on VNX 7.0
Managing
Action
Example:
To view the quota configuration for quota tree /mktg-a/dir1 in file system ufs1, type:
$ nas_quotas -report -config -fs ufs1 -path /mktg-a/dir1
Output
+---------------------------------------------------------------------+| Quota parameters for quota tree /mktg-a/dir1 on filesystem ufs1: |+---------------------------------------------------------------------+| Quota Policy: blocks || User Quota: ON || Group Quota: ON || Block grace period: (1.0 days) || Inode grace period: (1.0 days) || Default USER quota limits: || Block Soft: ( 1945600), Block Hard: ( 2048000) || Inode Soft: ( 1950), Inode Hard: ( 2000) || Default GROUP quota limits: || Block Soft: ( 39000000), Block Hard: ( 40000000) || Inode Soft: ( 39000), Inode Hard: ( 40000) || Deny Disk Space to users exceeding quotas: YES || Log an event when ... || Block hard limit reached/exceeded: YES || Block soft limit (warning level) crossed: YES || Quota check starts: NO || Quota Check ends: NO |+---------------------------------------------------------------------+done
View the quota-tree configuration
For each directory tree in the file system, this report reveals the tree ID and any commentassociated with the active tree quota.
Action
To view the quota configuration for a tree directory, use this command syntax:
$ nas_quotas -list -tree -fs <fs_name>
where:
<fs_name> = name of the file system for which you want to view active tree quotas
Example:
To view the tree quota configuration for file system ufs1, type:
$ nas_quotas -list -tree -fs ufs1
View the quota-tree configuration 65
Managing
Output
+--------------------------------------------------------------+| Quota trees for filesystem ufs1 mounted on /ufs1: |+--------------------------------------------------------------|| TreeId | Quota tree path (Comment) |+--------------------------------------------------------------|| 1 | /mktg-a/dir1(Customer Accounts) || 2 | /mktg-a/dir2(Sales Group Data) || 3 | /Engineering/software (SW) || 4 | /Engineering/hardware (HW) || 5 | /Engineering/documentation (DOC) || 6 | /Finance/Europe (reports) |+--------------------------------------------------------------+done
Enable or disable pop-up messaging
To enable or disable pop-up messages:
1. Log in to the Control Station.
2. To enable or disable pop-up messaging to Windows clients, use this command syntax:
$ server_param <movername> -facility cifs -modify sendMessage -value<new_value>
where:
<movername> = name of the Data Mover
<new_value> = value for the specified parameter:
0 = Disable all pop-up messages.
1 = Enable only error pop-up messages.
2 = Enable only warning pop-up messages.
3 = Enable both warning and error pop-up messages.
Example:
For server_2, to enable both warning and error messages to be sent to Windows clients,type:
$ server_param server_2 -facility cifs -modify sendMessage -value 3
Note: Parameter and facility names are case-sensitive. Parameters Guide for VNX for File providesadditional information about the pop-up messaging parameter.
Output:
server_2 : done
66 Using Quotas on VNX 7.0
Managing
Set the maximum user ID
Set the parameter to the highest UID you expect to support. If you need to increase the valuelater, you can change the parameter to a higher value.
To set the maximum user ID:
1. Log in to the Control Station.
2. To set the maximum user ID, use this command syntax:
$ server_param <movername> -facility quota -modify maxuid -value <new_value>
where:
<movername> = name of the Data Mover
<new_value> = value for the specified maxuid parameter, where range = 0—4294967294and the default value is 0
Example:
For server_3, type:
$ server_param server_3 -facility quota -modify maxuid -value 20000
Note: Parameter and facility names are case-sensitive. Parameters Guide for VNX for File providesadditional information about parameters.
Output:
server_3 : done
Set the maximum user ID 67
Managing
Customize pop-up messages
Use this procedure to customize the message that Windows clients receive in a quota warningor error message:
1. Log in to the Control Station as root.
2. Edit the cifsmsg.txt file on the Data Mover by copying the file to the Control Station byusing this command syntax:
# server_file <movername> -get cifsmsg.txt cifsmsg.txt
where:
<movername> = name of the Data Mover with the cifsmsg.txt file
Example:
To copy the file from server_2, type:
# server_file server_2 -get cifsmsg.txt cifsmsg.txt
Note: If this file does not exist, you must create it and type the information. If you do not createthis file, the system uses default messages in the pop-up windows.
3. Open cifsmsg.txt with a text editor.
The cifsmsg.txt file typically appears as shown below. To add comments to this file, startthe comment line with a pound sign (#). The comments are not included in the pop-upmessage:
## Warnings for status NoSpace,QuotaExceeded and# GroupQuotaExceeded## The default message for these warnings is "File System is# nearly full"## Warnings for status NoSpace, QuotaExceeded and# GroupQuotaExceeded## The default message for these warnings is "File System is# nearly full"## The popup will be:# +----------------------------+# | File System is nearly full |# | Contact your administrator |# | Share: <name of the share> |# +----------------------------+#$warning.NoSpace=File System is nearly fullContact your administrator.
68 Using Quotas on VNX 7.0
Managing
$warning.QuotaExceeded=$warning.NoSpace$warning.GroupQuotaExceeded=$warning.NoSpace$warning.TreeQuotaExceeded=$warning.NoSpace## Errors for status NoSpace, QuotaExceeded and GroupQuotaExceeded## The default message for these errors is:# "File System full"# "Contact your administrator"#.## The popup will be:# +----------------------------+# | File System full |# | Contact your administrator |# | Share: <name of the share> |# | File: <name of the file> |# +----------------------------+# or# +----------------------------+# | File System full |# | Contact your administrator |# | Share: <name of the share> |# +----------------------------+#$error.NoSpace=File System fullContact your administrator.$error.QuotaExceeded=$error.NoSpace$error.GroupQuotaExceeded=$error.NoSpace$error.TreeQuotaExceeded=$error.NoSpace
4. To change a warning message, customize warning messages by using this syntax:
Note: Use # at the beginning of a sentence if you want to add comments to this file.
$warning.<status>=<popup message line 1><popup message line n>.
where:
<status> = The condition upon which you want the message sent. Options are:
• NoSpace for when disk space is running low.• QuotaExceeded for when user soft quotas are exceeded.• GroupQuotaExceeded for when group soft quotas are exceeded.
<popup message line> = Any message to send (such as the nature of the condition, contactinformation, and suggested action).
Example:
To have the following pop-up message appear when user soft quotas are exceeded:
Customize pop-up messages 69
Managing
Your allotment of disk space is reaching capacity. Delete unwanted files
now to make more space. Contact Tech Support @ ext. 1234 for assistance.
Type:
$warning.QuotaExceeded=Your allotment of disk space is reaching capacity.Delete unwanted files now to add more space.Contact Tech Support @ ext. 1234 for assistance..
Note: The last line must be a period (.).
Default warning messages are:
NoSpace:"File System is nearly full"QuotaExceeded:"File System is nearly full (UserQuotaExceeded)"GroupQuotaExceeded:"File System is nearly full (GroupQuotasExceeded)"
All pop-up messages also contain the share name and filename.
To avoid repeating the same text for different messages, use the following syntax:
$warning.<status2>=$warning.<status1>$error.<status2>=$warning.<status2>$error.<status3>=$error.<status2>
5. To change an error message, customize error messages by using this syntax:
Note: Use # at the beginning of a sentence to add comments to this file.
$error.<status>=<popup message line 1><popup message line n>.
where:
<status> = The condition upon which you want the message sent. Options are:
• NoSpace = When disk space is full.• QuotaExceeded = When user hard quotas are exceeded.• GroupQuotaExceeded = When group hard quotas are exceeded.
<popup message line> = Any message you want to send such as the nature of the condition,contact information, and suggested action.
Example:
To have the following pop-up message appear when the disk is full:
The file system is full. Delete unwanted files now (or move files to abackup drive) to create space. Contact Tech Support @ ext. 1234 forassistance.
70 Using Quotas on VNX 7.0
Managing
Type:
$error.NoSpace=The file system is full. Delete unwanted files now(or move files to a backup drive) to create space.Contact Tech Support @ ext. 1234 for assistance..
Note: The last line must be a period (.).
The default messages are:
NoSpace: "File System full"QuotaExceeded: "User Quotas Exceeded"GroupQuotaExceeded: "Group Quotas Exceeded\n"
All pop-up messages also contain the share name and filename.
To avoid repeating the same text for different messages, use the following syntax:
$warning.<status2>=$warning.<status1>$error.<status2>=$warning.<status2>$error.<status3>=$error.<status2>
6. Save and close the file, and then type:
$ server_file server_2 -put cifsmsg.txt cifsmsg.txt
7. To implement the changes that you made to the cifsmsg.txt file, restart (stop and start)the CIFS service on the Data Mover (<x>) by using this command syntax:
$ server_setup server_<x> -P cifs -o stop
$ server_setup server_<x> -P cifs -o start
If you also changed the parameter to enable or disable pop-up messaging, described inEnable or disable pop-up messaging on page 66, reboot the Data Mover instead ofrestarting CIFS to make all changes at once.
Customize pop-up messages 71
Managing
Disable quotas for users or groups
Use this procedure to disable (turn off) quotas for users or groups, or both users and groupsat once, at the file system or quota-tree levels.
Action
◆ User quotas — To disable quotas for all users at the quota-tree level, use this command syntax:
$ nas_quotas -off -user -fs <fs_name> -path <pathname>
where:
<fs_name> = name of the file system in which the quota tree exists
<pathname> = quota tree for which you want to disable user quotas
◆ Group quotas — To disable group quotas, use this command syntax:
$ nas_quotas -off -group -fs <fs_name> -path <pathname>
where:
<fs_name> = name of the file system in which the quota tree exists
<pathname> = quota tree for which you want to disable group quotas
◆ Both user and group quotas — To disable quotas for both users and groups at once, saving time because it disablesquotas for both users and groups in the same pass, use this command syntax:
$ nas_quotas -off -both -fs <fs_name> -path <pathname>
where:
<fs_name> = name of the file system in which the quota tree exists
<pathname> = quota tree for which you want to disable both user and group quotas
◆ One file system — To disable user, group, or both user and group quotas at the file system level, use this commandsyntax:
$ nas_quotas -off [-user|-group|-both] -fs <fs_name>
where:
<fs_name> = name of the file system in which the quota tree exists
The nas_quotas man page and the VNX Command Line Interface Reference for File provide more information.
Example:
To disable user quotas on file system ufs1, type:
$ nas_quotas -off -user -fs ufs1
Output
Done
72 Using Quotas on VNX 7.0
Managing
Disable quotas for a quota tree
Disabling (turning off) tree quotas deletes the quota-tree directory. This action requires thedirectory to be empty. Therefore, you must first move, copy, or archive files to a temporarylocation such as a regular directory before disabling quotas on the tree.
An alternative to disabling tree quotas, if you want to stop only tree quota enforcement anddo not want to move files and delete the directory, is to set the Hard Quota Enforcementoption to no at quota-tree levels, as applicable. This action leaves the tree quotas on for usagereporting only. Define default quotas for users or groups and change quota-managementsettings on page 43 describes the procedure.
To disable tree quotas and delete the quota-tree directory:
1. Create a temporary directory.
2. Move the contents of the quota-tree root (for example, /mktg-a/dir1) to a temporarydirectory.
3. Disable quotas for a quota-tree root by using this command syntax:
$ nas_quotas -off -tree -fs <fs_name> -path <pathname>
where:
<fs_name> = file system on which tree quotas are currently enabled
<pathname> = pathname of the quota-tree root
Example:
To disable tree quota limits for file system ufs1 and the quota-tree root /mktg-a/dir1,type:
$ nas_quotas -off -tree -fs ufs1 -path /mktg-a/dir1
The system deletes the quota tree.
Disable quotas for a quota tree 73
Managing
Clear quotas
Clearing a type of quota discards the information from the quotas database, resets the limitsto 0 (zero), and removes the related quota files from the root directory.
Clear user or group quotas
When you issue the command to clear user or group quotas at the file system or quota-treelevels, the system:
◆ Disables (turns off) the quotas for the users or groups.◆ Discards the related information in the database.◆ Resets the limits to 0 (zero).◆ Removes the related quota files from the root directory.
Clearing user or group quotas may take considerable time and disrupt file system operations.Clear quotas only during off-peak production hours. When to disable and clear quotas onpage 35 provides more information.
Action
◆ User quotas — To clear the database information related to all users within a quota tree, use this command syntax:
$ nas_quotas -clear -user -fs <fs_name> -path <pathname>
where:
<fs_name> = name of the file system in which the quota tree exists
<pathname> = quota-tree name for which to clear user quotas
◆ Group quotas — To clear the database information related to all groups within a quota tree, use this command syntax:
$ nas_quotas -clear -group -fs <fs_name> -path <pathname>
where:
<fs_name> = name of the file system in which the quota tree exists
<pathname> = quota-tree name for which to clear group quotas
◆ Both user and group quotas — To clear quotas for both users and groups at once, saving time because it clearsquotas for both users and groups in the same pass, use this command syntax:
$ nas_quotas -clear -both -fs <fs_name> -path <pathname>
where:
<fs_name> = name of the file system in which the quota tree exists
<pathname> = quota-tree name for which to clear user and group quotas
74 Using Quotas on VNX 7.0
Managing
Action
◆ One file system — To clear user, group, or both user and group quotas at the file system level, instead of at the treelevel, use this command syntax:
$ nas_quotas -clear [-user|-group|-both] -fs <fs_name>
where:
<fs_name> = name of the file system in which the quota tree exists
The nas_quotas man page and the VNX Command Line Interface Reference for File provide more command syntax infor-mation and options.
Clearing quotas permanently deletes the related quotas database files and the quota limits they contain.Do not clear quotas unless extreme conditions exist, such as corruption in the quota database files, andyou need to start again.
Example:
To clear all user quotas on quota tree /mktg-a/dir1 in file system ufs1, type:
$ nas_quotas -clear -user -fs ufs1 -path /mktg-a/dir1
Clear quota trees
Clearing the information in the quota-tree database files requires that you first disable quotas(turn off) for all quota trees in the file system. Disable quotas for a quota tree on page 73describes the procedure to disable quota trees.
Action
To clear the quota-tree database files related to all quota trees in a file system, use this command syntax:
$ nas_quotas -clear -tree -fs <fs_name>
where:
<fs_name> = name of the file system in which the quota tree exists
Clearing quotas permanently deletes the related quotas database files and the quota limits they contain.Do not clear quotas unless extreme conditions exist (such as corruption in the quota database files) andyou need to start again.
Example:
To clear all quota-tree database file information related to quota trees that were in file system ufs1, type:
$ nas_quotas -clear -tree -fs ufs1
Clear quotas 75
Managing
Start a tree or file system quota check
This procedure is valid for systems that use version 6.0.41 and later.
Action
◆ Tree quotas — To start a tree quota check, use this command syntax:
$ nas_quotas -check -start [-mode online|offline] -fs <fs_name> -tree-path <pathname>
where:
<fs_name> = name of the file system in which the quota tree exists
<pathname> = name of the quota tree on which you want start a quota check
◆ File system — To start a file system quota check, use this command syntax:
$ nas_quotas -check -start [-mode online|offline] -fs <fs_name>
where:
<fs_name> = name of the file system in which the quota tree exists
If you do not specify a mode, then online is assumed and the check is run with the file system remaining online.
Example:
To start a tree quota check in quota tree /mktg-a/dir1 in file system ufs1 with the file system online, type:
$ nas_quotas -check -start -mode online -fs ufs1 -tree -path /mktg-a/dir1
Output
Done
Stop a quota check
This procedure is valid for systems that use version 6.0.41 and later.
Action
To stop a quota check, use this command syntax:
$ nas_quotas -check -stop -fs <fs_name> [-tree -path <pathname>]
where:
<fs_name> = file system name where the quota check is running
<pathname> = name of the quota tree on which you want stop a quota check
Example:
To stop a tree quota check on file system ufs1, type:
$ nas_quotas -check -stop -fs ufs1
76 Using Quotas on VNX 7.0
Managing
Output
Done
View the status of a quota check
This procedure is valid for systems that use version 6.0.41 and later.
Action
To view the status of a quota check, use this command syntax:
$ nas_quotas -check -status -fs <fs_name> -tree [-path <pathname>]
where:
<fs_name> = file system name where the quota check is running
<pathname> = name of the quota tree which is running a quota check
Example:
To view the status of a tree quota check in quota tree /mktg-a/dir1 in file system ufs1, type:
$ nas_quotas -check -status -fs ufs1 -tree -path /mktg-a/dir1
Output
Tree quota check on filesystem ufs1 and path /mktg-a/dir is running andis 60% complete.Done
Unmount a file system while a quota check is running
For systems that use version 6.0.41 and later, if you unmount a file system while a quotacheck is running, the database will contain usage statistics from before the quota checkcommand was run. Once the file system is mounted again, you must restart the quota checkto update the user, group, and tree usage statistics.
Reboot a Data Mover while a quota check is running
For systems that use version 6.0.41 and later, if a Data Mover is rebooted while a quota checkis running, the database will contain usage statistics from before the quota check commandwas run. Once the Data Mover is available again, you must restart the quota check to updatethe user, group, and tree usage statistics.
View the status of a quota check 77
Managing
6
Troubleshooting
As part of an effort to continuously improve and enhance the performanceand capabilities of its product lines, EMC periodically releases new versionsof its hardware and software. Therefore, some functions described in thisdocument may not be supported by all versions of the software orhardware currently in use. For the most up-to-date information on productfeatures, refer to your product release notes.
If a product does not function properly or does not function as describedin this document, contact your EMC Customer Support Representative.
ProblemResolution Roadmap for VNX contains additional information aboutusing the EMC Online Support website and resolving problems.
Topics included are:◆ EMC E-Lab Interoperability Navigator on page 80◆ Error messages on page 80◆ EMC Training and Professional Services on page 80
Using Quotas on VNX 7.0 79
EMC E-Lab Interoperability Navigator
The EMC E-Lab™ Interoperability Navigator is a searchable, web-based application thatprovides access to EMC interoperability support matrices. It is available on the EMC OnlineSupport website at http://Support.EMC.com. After logging in, locate the applicable Supportby Product page, find Tools, and click E-Lab Interoperability Navigator.
Error messages
All event, alert, and status messages provide detailed information and recommended actionsto help you troubleshoot the situation.
To view message details, use any of these methods:
◆ Unisphere software:
• Right-click an event, alert, or status message and select to view Event Details, AlertDetails, or Status Details.
◆ CLI:
• Type nas_message -info <MessageID>, where <MessageID> is the messageidentification number.
◆ Celerra Error Messages Guide:
• Use this guide to locate information about messages that are in the earlier-releasemessage format.
◆ EMC Online Support website:
• Use the text from the error message's brief description or the message's ID to searchthe Knowledgebase on the EMC Online Support website. After logging in to EMCOnline Support, locate the applicable Support by Product page, and search for theerror message.
EMC Training and Professional Services
EMC Customer Education courses help you learn how EMC storage products work togetherwithin your environment to maximize your entire infrastructure investment. EMC CustomerEducation features online and hands-on training in state-of-the-art labs conveniently locatedthroughout the world. EMC customer training courses are developed and delivered by EMCexperts. Go to the EMC Online Support website at http://Support.EMC.com for course andregistration information.
80 Using Quotas on VNX 7.0
Troubleshooting
EMC Professional Services can help you implement your system efficiently. Consultantsevaluate your business, IT processes, and technology, and recommend ways that you canleverage your information for the most benefit. From business plan to implementation, youget the experience and expertise that you need without straining your IT staff or hiring andtraining new personnel. Contact your EMC Customer Support Representative for moreinformation.
EMC Training and Professional Services 81
Troubleshooting
Appendix A
Managing Quotas on aWindows Client
Topics included are:◆ Overview on page 84◆ Limitations on page 84◆ Soft quota warnings on page 84◆ Specify quota parameters on page 84◆ View quotas on page 85◆ Add new quota entries on page 85◆ Modify user quotas on page 86◆ Delete quota entries on page 86◆ View the event log on page 87
Using Quotas on VNX 7.0 83
Overview
Windows environments provide some of the quota management capabilities that are availablethrough the CLI. In the Windows environment, administrators can:
◆ View quotas
◆ Modify quotas
◆ Add new quota entries
◆ Delete quota entries
Limitations
These limitations apply to the Windows platforms:
◆ Block policy is not recommended. Choose and set a quota policy on page 42 providesmore details.
◆ You cannot set group quotas, quota trees, grace periods, and inode (file count) quotasfrom the Windows platform.
◆ Quota settings specified for users, or groups, or trees cannot exceed 4 TB for systems thatuse version 6.0.40 and earlier, or 256 TB for systems that use version 6.0.41 and later.Exceeding 4 TB or 256 TB may cause inconsistent usage to result. Apply quotas on page24 provides more details.
Soft quota warnings
When a user violates a soft limit on the Windows platform, the system puts an entry in the:
◆ Server log◆ Event log◆ Quota Entries window
If the grace period is set to -1 (unlimited), the user can remain in a warning status indefinitely,as long as the hard quota is not reached.
Specify quota parameters
1. On the Windows desktop, double-click My Computer.
2. Map the drive of interest by selecting Tools ➤ Map Network Drive.
3. Right-click the volume where you want to view quota information, and then selectProperties.
84 Using Quotas on VNX 7.0
Managing Quotas on a Windows Client
4. In the Disk Properties dialog box, modify the information in the Quota tab, and then clickOK.
View quotas
Usage is monitored by selecting the quota tab at the root of the file system only. Windowsmonitoring on a subdirectory in a file system is not supported.
To view a quota entry:
1. On the Windows desktop, double-click My Computer.
2. Map the drive of interest by selecting Tools ➤ Map Network Drive.
3. Right-click the volume where you want to view quota information, and then selectProperties.
4. In the Disk Properties dialog box, click the Quota tab.
5. Click Quota Entries.
The Quota Entries window appears. Each row contains information for a volume user.
Note: If you specified values by using the blocks policy, instead of the filesize policy, the resultdisplayed in the Windows Quota tab might be different from the settings that the administratorcreated.
Add new quota entries
1. On the Windows desktop, double-click My Computer.
2. Map the drive of interest by selecting Tools ➤ Map Network Drive.
3. Right-click the volume where you want to add a quota entry, and then select Properties.
4. In the Disk Properties dialog box, click the Quota tab.
5. Click Quota Entries.
6. In the Quota Entries window, on the toolbar, select Quota ➤ New Entry.
The Select Users dialog box appears.
7. In the Look in list, select the name of the domain or workgroup from which you want toselect users.
8. Click Add, and then click OK.
The Add New Quota Entry dialog box appears.
View quotas 85
Managing Quotas on a Windows Client
9. Select one of the following two options:
To allow unlimited disk space usage, select Do not limit disk usage.
To limit disk space usage, select Limit disk space to, and then specify the values for hardand soft limits.
10. To save your changes, click OK; to discard your changes, click Cancel.
Modify user quotas
1. On the Windows desktop, double-click My Computer.
2. Map the drive of interest by selecting Tools ➤ Map Network Drive.
3. Right-click the volume where you want to view quota information, and then selectProperties.
4. Click Quota.
5. Click Quota Entries.
6. In the Quota Entries window, right-click the quota entry you want to modify, and thenclick Properties.
The Quota Settings for the selected user's dialog box appears.
7. Modify the information in the General tab.
Note: Do not specify a user quota value that exceeds 4 TB for systems that use version 6.0.40 andearlier, or 256 TB for systems that use version 6.0.41 and later. Doing so can cause inconsistentusage between what is shown in quota reports and what actually exists on disk. Apply quotas onpage 24 provides more details.
8. To save your changes, click OK; to discard your changes, click Cancel.
Delete quota entries
1. On the Windows desktop, double-click My Computer.
2. Map the drive of interest by selecting Tools ➤ Map Network Drive.
3. Right-click the volume where you want to delete a quota entry, and then select Properties.
4. In the Disk Properties dialog box, click Quota Entries.
86 Using Quotas on VNX 7.0
Managing Quotas on a Windows Client
5. In the Quota Entries window, select the entry you want to delete.
6. On the toolbar, select Quota ➤ Delete Quota Entry. A confirmation box appears.
7. Click Yes. If the user has any file on the system, the Disk Quota dialog box appears.
8. To complete the user deletion, click Close.
View the event log
1. From the taskbar, select Start ➤ Program ➤ Administrative Tools ➤ Event Viewer.
The Event Viewer window opens with a list of events in the right pane.
2. Use the up or down arrows to scroll through the list of events.
3. To view an event's details, double-click a specific event in the right pane to open theEvent Properties window.
View the event log 87
Managing Quotas on a Windows Client
Appendix B
Viewing Quotas from a UNIXClient
UNIX clients can view quota reports by using command line commands.They do not have the means to manage quotas on the VNX system.
Topics included are:◆ Identify users or groups on page 90◆ rquotad support on page 90
Using Quotas on VNX 7.0 89
Identify users or groups
If NIS is enabled for the Data Mover, you can use UIDs or usernames to identify a user, orGIDs or group names to identify a group. If NIS is not enabled, use UIDs and GIDs only.
rquotad support
The rquota daemon (rquotad) used by UNIX or NFS clients runs on the Data Mover andprovides NFS clients with quota information about remotely mounted file systems. An NFSuser with a VNX-resident file system mounted can access quota information for the filesystem by using the quota command.
Note: The quota command executes on the client and interrogates the system by using rquotad.
Table 9 on page 90 describes variations of the quota command. To use the command, login to the client system and type the indicated command at the prompt.
Table 9. Command syntax summary: Quota
FunctionCommand
Displays file systems on which quotas have been exceeded.quota
Displays verbose quota status for user or group quotas for all of the mountedfile systems on which quotas are set. It will not support tree quotas.
Note: No results are returned for file systems on which quotas are not set.
quota -v
Displays quotas on mounted file systems for other users.This lists file systemson which the user exceeds the quota.
Note: You must be logged in as superuser to use this command.
quota <username>
Displays verbose quota status for all file systems mounted by this user, where<username> can be either the UNIX username or the user's UID.You mustbe logged in as root to use this command.
Note: No results are returned for file systems on which quotas are not set.
quota -v <user-name>
The quota man page of the client UNIX operating system details more information aboutthe quota command.
90 Using Quotas on VNX 7.0
Viewing Quotas from a UNIX Client
Appendix C
Changing the NFS Client’sView of Disk Space Usage
Topics included are:◆ Overview on page 92◆ Change output view for non-root NFS clients on page 92
Using Quotas on VNX 7.0 91
Overview
When NFS clients use the UNIX system's df -k command to view the disk space usage offile systems shared from the VNX system, by default the output shows the free space availableon the whole file system rather than just the free space available when user, group, or treequotas are applied. This output can be misleading to the user, who may believe more spaceis available than is actually the case.
This section shows how to change the useQuotasInFsStat parameter to enable the df commandto reflect quotas in the disk-space-usage statistics for file systems. When user or group quotasare in effect, the UID or GID of the client running the df command is used to fetch the quotalimits for that user or group.
To view the current parameter setting, use this command syntax:
server_param <servername> -f quota -i useQuotaInFsStat
Change output view for non-root NFS clients on page 92 explains how to change the currentparameter setting.
Parameters Guide for VNX for File provides additional information about the parameter usedto affect the statistics.
Change output view for non-root NFS clients
To exclude or include quotas in the output of the UNIX system's df command statisticsshown to non-root NFS clients, use the following procedure. Parameters Guide for VNX forFile contains more information about system parameters.
1. Log in to the Control Station.
2. To include or exclude quotas in the disk-usage checks done by non-root users with thedf -k command, use this command syntax:
$ server_param <movername> -facility <facility_name> -modifyuseQuotasInFsStat -value <new_value>
where:
<movername> = name of the Data Mover
<facility_name> = name of the facility to which the parameter belongs
<new_value> = value you want to set for the specified parameter. 0=exclude. 1=include
Examples:
To exclude quotas from being factored into disk-usage check reports run on Data Mover2, type:
$ server_param server_2 -facility quota -modify useQuotasInFsStat -value 0
To include quotas in disk-usage check reports run on Data Mover 2, type:
92 Using Quotas on VNX 7.0
Changing the NFS Client’s View of Disk Space Usage
$ server_param server_2 -facility quota -modify useQuotasInFsStat -value 1
Note: Parameter and facility names are case-sensitive.
Output:
server_2 : done
Change output view for non-root NFS clients 93
Changing the NFS Client’s View of Disk Space Usage
Appendix D
Changing Quotas withoutOpening an Edit Session
Topics included are:◆ Overview on page 96◆ Edit user quotas using command extensions on page 96◆ Edit group quotas using command extensions on page 96◆ Edit tree quotas using command extensions on page 97◆ Edit file system quotas using command extensions on page 97
Using Quotas on VNX 7.0 95
Overview
This section shows how to use the CLI to manage quotas without opening an editor sessionby using extensions of the nas_quotas command. This method is useful when creating scripts.The nas_quotas man page and VNX Command Line Interface Reference for File provide moredetails.
Note: When using command extensions, you must specify the limits in kilobytes.
Edit user quotas using command extensions
Action
To edit user quota limits without invoking an editor, use this command syntax:
$ nas_quotas -edit -user -fs <fs_name> -block <block_hard_limit>:
<block_soft_limit> -inode <inode_hard_limit>:<inode_soft_limit> <id>
Example:
To set quota limits on file system ufs1 for the user with ID 32780; set the block hard limit to 102400 KB; set the block softlimit to 51200 KB; set the inode or file count hard limit to 10000; and set the inode soft limit to 7500, type:
$ nas_quotas -edit -user -fs ufs1 -block 102400:51200 -inode 10000:7500 32780
Edit group quotas using command extensions
Action
To edit group quota limits without invoking an editor, use this command syntax:
$ nas_quotas -edit -group -fs <fs_name> -block <block_hard_limit>:
<block_soft_limit> -inode <inode_hard_limit>:<inode_soft_limit> <id>
Example:
To set quota limits on file system ufs1 for group ID 32000 to a block hard limit of 1048576 KB (=1024 MB) and to a blocksoft limit of 524288 KB (=512 MB); set the inode or file count hard limit to 10000; and not change the inode soft limit, type:
$ nas_quotas -edit -group -fs ufs1 -block 1048576:524288 -inode 10000 32000
96 Using Quotas on VNX 7.0
Changing Quotas without Opening an Edit Session
Edit tree quotas using command extensions
Action
To edit tree quotas without invoking an editor, use this command syntax:
$ nas_quotas -edit -tree -fs <fs_name> -block <block_hard_limit>:
<block_soft_limit> -inode <inode_hard_limit>:<inode_soft_limit> <id>
Example:
To set a block hard limit for tree (ID=1) in file system ufs1 to 1048576 KB, and change no other limits, type:
$ nas_quotas -edit -tree -fs ufs1 -block 1048576 1
Edit file system quotas using command extensions
Action
To edit file system quotas without invoking an editor, use this command syntax:
$ nas_quotas -edit -config -fs <fs_name> -option <options>
Example:
To set the default user block hard limit (DUBHL) for file system ufs1 to 100 MB, and set the Hard Limits Enforced (HLE)flag to True, type:
$ nas_quotas -edit -config -fs ufs1 -option DUBHL=102400,HLE=True
Note: You must separate multiple options by using commas (,).
Edit tree quotas using command extensions 97
Changing Quotas without Opening an Edit Session
Appendix E
Changing the Quota-TreeFile Count for Root Users
Topics included are:◆ Overview on page 100◆ Change the quota-tree file count on page 100
Using Quotas on VNX 7.0 99
Overview
For file systems with directory format MPD, use the countRootUsageInQuotaTree parameterin the slot_param file to specify whether to include the files and directories of root users inthe quota-tree file count, or to include just those of non-root users.
Note: Include or exclude root users when tracking quota-tree disk usage on page 28 details quota-treefile count behavior.
To view the current parameter setting, use this command syntax:
server_param <servername> -f quota -i countRootUsageInQuotaTree
Change the quota-tree file count on page 100 explains how to change the current parametersetting.
Parameters Guide for VNX for File provides additional information about thecountRootUsageInQuotaTree parameter.
Change the quota-tree file count
To change the parameter to exclude or include root users in the quota-tree file count:
1. Log in to the Control Station.
2. To exclude or include root users in the quota-tree file count, use this command syntax:
$ server_param <movername> -facility <facility_name> -modifycountRootUsageInQuotaTree -value <new_value>
where:
<movername> = name of the Data Mover
<facility_name> = name of the facility to which the parameter belongs
<new_value> = value you want to set for the specified parameter. 0=exclude. 1=include
Note: Parameter and facility names are case-sensitive.
Example:
To exclude root users from the quota-tree file count, type:
$ server_param server_2 -facility quota -modify countRootUsageInQuotaTree -value
0
To include root users in the quota-tree file count, type:
$ server_param server_2 -facility quota -modify countRootUsageInQuotaTree -value
1
100 Using Quotas on VNX 7.0
Changing the Quota-Tree File Count for Root Users
Output:
server_2 : done
Change the quota-tree file count 101
Changing the Quota-Tree File Count for Root Users
Glossary
B
blocksUnits of storage (8 KB each) that comprise a file system.
D
daemonUNIX process that runs continuously in the background, but does nothing until it is activatedby another process or triggered by a particular event.
H
hard quotaConfigurable file system usage limit that, when reached, can cause the system to generate anevent or message and immediately deny user requests that would require more disk space,such as creating or saving of files.
See also quota and soft quota.
I
inode“On-disk” data structure that holds information about files in a file system. This informationidentifies the file type as being a file that includes VNX FileMover stub files, a directory, or asymbolic link.
N
notificationsActions the Control Station takes in response to particular events. Some possible actions includesending an email message or an SNMP trap. There are two types of notifications: eventnotifications, which are notifications based on predefined system events such as a temperaturebeing too high, and resource notifications, which are notifications based on user-specifiedresource usage limits or thresholds.
Using Quotas on VNX 7.0 103
P
pop-up messagesFeature that warns or informs Microsoft Windows clients (connected to a specific machinename) when certain system events occur. Pop-up messages can be customized to provide specificinstructions or contact information.
Q
quotaLimit on the amount of allocated disk space and the number of files (inodes) that a user or groupof users can create in a Production File System. Quotas control the amount of disk space or thenumber of files that a user or group of users can consume or both.
quota policyParameter you set to tell the system to calculate disk usage either by blocks or by file size.(Default is by blocks.)
quota treeDirectory or subdirectory to which tree quotas are applied.
S
soft quotaConfigurable file system usage limit that, when reached, can cause the system to generate anevent, and send a warning message to Windows clients. The soft quota limit serves as a graceperiod providing reaction time so that reaching the hard quota can be avoided.
See also quota and hard quota.
T
tree quotaFeature that lets you specify soft and hard quota limits on a directory tree. The usage is computedfor all files created in the tree hierarchy.
104 Using Quotas on VNX 7.0
Glossary
Index
Aapply
maximum storage restrictions 24tree quotas 27user or group quotas 26
Bblocks policy 21
Ccautions 10change
blocks and inodes 23output view, non-root NFS clients 92pop-up messages 39quota tree properties 53
change quotasexplicit anonymous-user 47explicit groups 20, 46explicit users 20, 46groups 32users 32
clear quotasgroups 36, 74quota trees 75users 36, 74
command extensionsedit file system level quotas 97edit group quotas 96edit tree quotas 97edit user quotas 96
configuration, view 39configure pop-up messages 39countRootUsageInQuotaTree parameter 28, 100create quota prototypes 48
customize pop-up messages 68
Ddatabase files 16default quota limits, define 26, 43define grace periods 32delete quota entries, Windows 86deny disk space flag 34disable
group quotas 72pop-up messages 39, 66quotas 35quotas for a quota tree 73user quotas 72
EEMC E-Lab Navigator 80enable
group quotas 32, 50pop-up messages 39, 66quotas on non-empty quota tree 52tree quotas 51user quotas 32, 50
enforce hard quota limits 34error messages 31, 80event log, view in Windows 87event notification 31event-logging flags 31exclude root users 100explicit anonymous quotas, change 47explicit quota limits
change 46
Using Quotas on VNX 7.0 105
explicit quota limits (continued)define 26
Ffile count limits, maximum 23file system level
change explicit user or group quotas 20edit command extensions 97quota limits, upgrade 56
FileMover and quotas 20filesize policy 21flags
deny disk space 34event-logging 31
Ggenerate reports 39, 59, 61, 62, 63
Data Mover level 61file system level 59quota-tree level 63quota-tree usage 62
grace periods 32group quotas
apply 26change explicit 20clear 74disable 72edit command extensions 96enable 50view status 34
groupsidentify in UNIX 90
Hhard quota limits 34, 36, 37, 54
enforce 34
Iinclude root users 100interface options 11
Llimitations, Windows 84limits
define default 43hard quotas 36maximum storage and file count 23
limits (continued)soft quotas 36
Mmaximum storage and file count limits 23maximum user ID, set 67messages, error 80methods for managing quotas 11
NNFS non-root clients, change output view 92non-empty quota tree, enable quotas 52
Oonline quota update tool 17
Pplan for enabling or disabling quotas 28pop-up messages 31, 39, 66, 68
change 39configure 39customize 68disable 39, 66enable 39, 66for errors 31for warnings 31
prepare to use quotas 28prototypes, create 48
Qquota check
reboot Data Mover 77start 76stop 76unmount file system 77view status 77
quota databasefiles 16management choices 11upgrade information 58
quota entriesadd in Windows 85delete in Windows 86
quota parameters, Windows 84quota policy, set 21, 42quota prototypes 48quota records 17quota tree properties
106 Using Quotas on VNX 7.0
Index
quota tree properties (continued)change 53view 53
quota treesclear 75disable quotas 73
quota-check process 33quota-tree file count, change 100quota-tree level
change explicit user or group quotas 20
Rreboot Data Mover during quota check 77related information 14remote (NFS) quota daemon 17reports, generate 39, 59, 61, 62, 63
Data Mover level 61file system level 59quota-tree level 63quota-tree usage 62
reports, viewquota configuration 64quota-tree configuration 65
restrictionstree quotas 27users, groups, trees 24
root users, include or exclude 28rquota daemon 90rquotad support 90
Ssend event messages 31set
maximum user ID 67quota policy 21, 42
set up event notification 31soft quota limits 36, 37, 54soft quotas, Windows warnings 84start quota check 76stop quota check 76storage limits 23, 37
maximum 23system log messages 31system requirements 10
Ttasks supported by platform 13track quotas, maximum storage restrictions 24tree quotas
apply 27
tree quotas (continued)edit command extensions 97enable 51restrictions 27view status 34
troubleshooting 79turn off quotas 35
UUNIX
identify groups 90identify users 90rquotad support 90
unmount file system 77update tool, online quota 17upgrade file system level quota limits 56useQuotasInFsStat parameter 92user interface choices 11user quotas
apply 26change explicit 20clear 74disable 72edit command extensions 96enable 50modify in Windows 86view status 34
users, identify in UNIX 90
Vview current configuration 39view quota check status 77view quota database upgrade information 58view quota status 34view quota tree properties 53view quotas, Windows 85view reports
quota configuration 64quota-tree configuration 65
Wwarning messages 31Windows
add quota entries 85delete quota entries 86limitations 84modify user quotas 86quota parameters 84soft quota warnings 84view event log 87
Using Quotas on VNX 7.0 107
Index