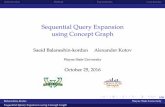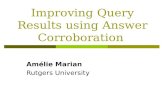Using Query Layers in ArcMap for Oracle Spatial & Graph Huddle - Using Query Layers in...databases,...
Transcript of Using Query Layers in ArcMap for Oracle Spatial & Graph Huddle - Using Query Layers in...databases,...
Query Layers allow you to read (not write) spatial data directly from spatial
databases, such as Oracle Spatial & Graph. Using Query Layers does not require
the use of ArcSDE, which eliminates the licensing and setup concerns typically
associated with ArcSDE. This example uses Oracle MVDEMO dataset that can be
downloaded from the Oracle Technology Network.
ABOUT THINK HUDDLE
Think Huddle provides Oracle
Spatial & Graph and MapViewer
consulting services, as well as
leadership in developing
location data strategies.
Notably, our team has
developed a proven, repeatable
method for using MapViewer to
join external data with data
stored within Oracle Business
Intelligence Enterprise Edition
(OBIEE).
As an Oracle Partner, Think
Huddle offers a unique blend of
business and technical
expertise. Our consultants not
only design and develop
systems, but they also define
the processes and practices
needed to support the ongoing
optimization of location-based
solutions.
INDUSTRIES SERVED
Remote Sensing
Real Estate
Utilities
Medical Research
Defense / Intelligence
SPECIALTIES
Business Intelligence
Large-Scale Spatial Systems
Product Strategy
Risk Management
Compliance
| (703) 942-9596 | inf [email protected] |
Using Query Layers in ArcMap for Oracle Spatial & Graph
Before You Begin
The computer running ArcMap must also have the Oracle
Client installed on it.
The data to be viewed in a Query Layer must be validated
through Oracle Spatial & Graph before use.
Using Query Layers
1. Open ArcMap.
2. Start the Query Layer wizard (see screen #1).
3. Either
Select the appropriate connection from the dropdown box
–or–
Create a new connection by clicking the Connections
button and then clicking the New button in the dialog that
opens.
4. Make the following selections and entries in the dialog (see
screen #2):
Database Platform: Oracle
Instance: your instance name
Authentication: Database authentication
Username: mvdemo
Password: mvdemo
5. Click OK two times to return to the New Query Layer dialog.
6. You will now see your new connection and a list of spatial
tables you have access to. Either:
Double click the table you want to work with from the list,
and ArcMap will build a query for you –or–
Create your own custom query using SQL.
7. Enter the name you want to use for the layer in ArcMap.
8. Click the Validate button.
If any errors are returned from validation, the layer will not
work in ArcMap.
If the data validates, click Next.
9. In the next window, select the unique identifier column for
the table by checking the box next to it.
10. Click Finish.
11. You will be returned to ArcMap once the extent of the layer
is calculated and can now use the Query Layer as you would
use any other layer in ArcMap (screens #3, #4 and #5).
Additional Resources
Query Layers documentation from ESRI
Query Layers video tutorial from ESRI
1
2
5
4
3
| (703) 942-9596 | inf [email protected]