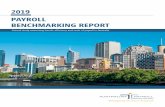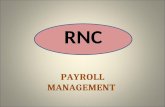Using qCLIP to transfer payroll information to QuickBooksclipblue.com/manual/clipxe/Payroll.pdf1...
Transcript of Using qCLIP to transfer payroll information to QuickBooksclipblue.com/manual/clipxe/Payroll.pdf1...

1
Using qCLIP to transfer payroll information to QuickBooks
revised 12/21/2011
NOTE: this function will only be available if you are using qCLIPxe and QuickBooks Pro, Premier, and Enterprise Solutions 2006 or 2007 editions
or newer To use the Payroll option in qCLIP you need to do the following:
1. Set your Time Tracking on, a. From the edit menu, click on Preferences
b. Choose Time Tracking,
at the bottom of the list. c. Make sure that your
Company Preference is set to “YES”.
From the Employee Center, Click on "Manage Employee Information", then you will see the Employee Defaults. Make sure that your employees are also set up to use Time Tracking: Now qCLIP will be able to send information over to your employees.

2
Give CLIP permission to access your employee data: From the Edit menu, choose Preferences Choose “Integrated Applications”
Choose Company Preferences Tab Choose CLIP and click on the PROPERTIES button.
Make sure that the “Allow this application to access Social Security….” Box is checked.

3
To tie your Employees from qCLIP with the employee list in QuickBooks The employees need to exist in QuickBooks and in qCLIP for this function to work. Create your employees in both places. You do not need a lot of information in qCLIP, only the Employee ID and property Name. Make sure that you check the Employee check box and that you enter an employee code in qCLIP.
Enter the Employee Code and make sure that the check box is checked. Save your changes. In QuickBooks, make sure that you have your employees entered with all of the necessary information.

4

5
Now from qCLIP, click on the “EMP DATA” button:
This will take you to the qCLIP data entry screen: Pull down the Employee ID pull down and choose the employee in QuickBooks that matches the one in qCLIP. This is what will coordinate all of the information between qCLIP and QuickBooks.

6
Now pull down the ITEM pull down and choose the ITEM that will be assigned to this employee’s payroll. Most likely it will be LABOR. You can enter a CLASS if you desire but it is not required. Now enter the number of REGULAR hours that this employee normally gets. Most of the time it will be 40 hours for a weekly employee and 80 hours for a bi-weekly employee. This number is used when transferring the payroll hours to QuickBooks. qCLIP will figure out the regular and the overtime hours automatically based on any hours that are over the number entered here. For example: if you put a 40 here and the employee ends up working 42 hours for a given week, qCLIP will assign 40 hours to Regular Pay and 2 hours to Overtime pay.

7
Now enter the Payroll Item for Regular Pay. This will match the pay types that you have already set up in your QuickBooks. Pick “Regular Pay” for your Regular Pay and pick “Overtime” for your Overtime pay. Now enter the PayType, this will either be “H”ours or “P”iecework. This will determine if qCLIP transfers the number of Man Hours that this employee is responsible for or the actual clock hours that he/she has worked. Most companies use “H”ours as that is the easiest to understand for the employee and the employer. Enter the Pay Period, either Weekly, Bi-Weekly or Daily. Enter in any notes for the employee that you might want to keep, reminding you of any reasons that you entered the information you did. Click on the SAVE button and you are finished.

8
When you return from “tying” the employee to QuickBooks CLIP will ask you if you want to update the employee record. If you answer “Yes”, it will update the address and phone number information for you.
Transferring Hours to Quickbooks To do a bulk transfer click on the XFR to QB button on the qCLIPxe main screen.
This will open up the Payroll Transfer screen
Choose your date range and click Send to QB.
**When sending information over to Quickbooks, make sure you are sending over one week at a time (if you do overtime after 40hrs/week) or two weeks at a time (if you do OT after 80 hours), etc.**

9
To do a manual entry: These entries should only be done this way if the employee is NOT attached to a customer's job (ex, office workers, mechanics, etc.). If the employee is doing work for a customer CLIP will ask you what the hours were for the employee were after you record their work. After that it will automatically transfer the hours into Quickbooks when you click on the "transfer to Quickbooks" button. Click on the Payroll button on the main screen in CLIP:
You will see the following screen in qCLIP:

10
Pull down the Employee, customer, item, class, and payroll Item and set them to the desired values. These values come right out of your QuickBooks. Once you have the information in the screen:
Click on the SAVE button to save the information. Click on the Send to QB button to send information to QuickBooks.

11
In QuickBooks
If you want to see the entry that qCLIP made, from the Employee screen in QuickBooks, click on the Time/enter Single Activity button. When you see the entry screen, click on the “Previous” to see your entry from qCLIP
To create a PayCheck:
When you write a paycheck based on time data, QuickBooks automatically fills in the payroll hours you have tracked for that employee.
1. From the Employees center, choose Pay Employees .

12
The Select Employees To Pay window lists the employees on your payroll and shows the hours you entered for each employee during the current pay period.
2. Select the employees you want to pay and click Create.
In the Preview Paycheck window, QuickBooks displays a breakdown of hours worked for each job and each payroll item in the earnings section. It includes sick and vacation time from the timesheet.

13
Some reports that show you the activity you want to see: In QuickBooks, you can see the entries for your employees by using the following report:
This will give you the report on what times have been assigned to your employees.

14
Look at the Time Entry for each Employee using the “Enter Time” in the Employee’s record. Look at a summary under the Enter Time menu option, choose “Use Weekly Time Sheet”