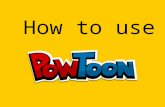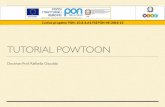Using PowToon Tutorial
-
Upload
dwayne-ferguson -
Category
Documents
-
view
30 -
download
0
description
Transcript of Using PowToon Tutorial

Using PowToon Tutorial
How to Work with Powtoon
PowToon is a do-it-yourself animated presentation tool that promises to “supercharge your presentations and videos.” Its creators have designed an application where even novices can create professional looking presentations that stand out from pack.The application is focused on both ease of use and quality of the output. Users can easily put together professional quality presentations in a fraction of the time, and at a fraction of the price typically charged by animators or design studios.Using a “less is more” philosophy, PowToon’s creators took a look at incumbent presentation tools like PowerPoint, focused only on a subset of its most widely used features, and then “kicked them into high gear,” according to PowToon co-founder and CEO, Ilya Spitalnik.
PowToon was founded in January 2012. The company released a beta version in August 2012 and has seen fast subscriber growth since.Powtoon uses an Adobe Flex engine to generate an XML file that can be played in the Powtoon online viewer, exported to YouTube or downloaded as an MP4 file. It is also available on the Google Chrome Store and has an application on Edmodo.com.In February 2013 PowToon introduced a free account option allowing users to create animated videos that can be exported to YouTube.
LET’S GET STARTED!Step 1: Click on the following link: http://www.powtoon.com/ . Then click on ‘START NOW’

Step 2: Sign up for free with a Facebook, Google or LinkedIn account
Step 3: Once you log in, you will see a DASHBOARD. Click on ‘CREATE’ to make your first video or presentation

Step 4: Select a template for your video or presentation. You may filter the results by selecting the topic you like the most (e.g.: Animated Greeting Card or School/Education). Apart from that, you may want to create a video from scratch or to edit a ready-made powtoon. Let’s click on ‘START FROM SCRATCH’

Step 5: Choose the template you like. On the image of the template, there is a small grey button that says ‘GO’. Click on it to start with your project. You will have lots of buttons to edit your video.
Step 6: Below the template, there are three buttons. If you place the pointer of your mouse on them, you will see that the first button is called ‘RETINAL SCANNER’, the second ‘PASSWORD’ and the third ‘LETTERS APPEARING’. By clicking on them you can edit the message that will appear on the first slide of your presentation. Click on the third. Finally, click on the white small button that will appear on the template and write your message

Step 7: on the left side of the screen, you will see all the slides of your presentation. After you finished editing the first, click on the second one and add text

Step 8: Now, if you look at the right side of the screen, you will see lots of buttons to edit your message. There are ‘TEXT EFFECTS; IMAGE HOLDERS; MARKERS; PROPS; TRANSITONS TO EACH SLIDE; and BACKGROUNDS’ Click on the one you want to add
Step 9: To save your presentation, click on the ‘SAVE’ button which is in the toolbar above the template.

Step 10: Once you finish, click on the ‘SHARE’ button which is in the toolbar. You may choose between keeping your Powtoon private or uploading it to YouTube, Wistia or MP4 Video. Then, click on ‘NEXT’
Step 11: Click on ‘NEXT’ again

Step 12: Enter your video details: select the category of your video, write a video description and add a tag, if necessary

Step 13: Click on ‘PUBLISH’
Step 14: Watch your final product in full screen

Have a look at this video...I present the last assignment of the year to my students. Will they be able to solve it?