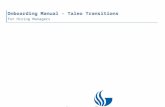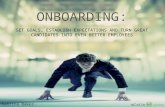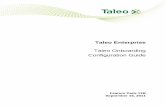Using Onboarding (Transitions) Talent Acquisition Cloud · Using Onboarding (Transitions) Chapter 1...
Transcript of Using Onboarding (Transitions) Talent Acquisition Cloud · Using Onboarding (Transitions) Chapter 1...
Using Onboarding (Transitions)
Part Number: E93800-01
Copyright © 2018, Oracle and/or its affiliates. All rights reserved
Authors: OTAC Information Development Team
This software and related documentation are provided under a license agreement containing restrictions on use and disclosure and are protected byintellectual property laws. Except as expressly permitted in your license agreement or allowed by law, you may not use, copy, reproduce, translate, broadcast,modify, license, transmit, distribute, exhibit, perform, publish, or display in any part, in any form, or by any means. Reverse engineering, disassembly, ordecompilation of this software, unless required by law for interoperability, is prohibited.
The information contained herein is subject to change without notice and is not warranted to be error-free. If you find any errors, please report them tous in writing.
If this is software or related documentation that is delivered to the U.S. Government or anyone licensing it on behalf of the U.S. Government, the followingnotice is applicable:
U.S. GOVERNMENT END USERS: Oracle programs, including any operating system, integrated software, any programs installed on the hardware, and/or documentation, delivered to U.S. Government end users are "commercial computer software" pursuant to the applicable Federal Acquisition Regulationand agency-specific supplemental regulations. As such, use, duplication, disclosure, modification, and adaptation of the programs, including any operatingsystem, integrated software, any programs installed on the hardware, and/or documentation, shall be subject to license terms and license restrictionsapplicable to the programs. No other rights are granted to the U.S. Government.
This software or hardware is developed for general use in a variety of information management applications. It is not developed or intended for use inany inherently dangerous applications, including applications that may create a risk of personal injury. If you use this software or hardware in dangerousapplications, then you shall be responsible to take all appropriate fail-safe, backup, redundancy, and other measures to ensure its safe use. OracleCorporation and its affiliates disclaim any liability for any damages caused by use of this software or hardware in dangerous applications.
Oracle and Java are registered trademarks of Oracle Corporation and/or its affiliates. Other names may be trademarks of their respective owners.
Intel and Intel Xeon are trademarks or registered trademarks of Intel Corporation. All SPARC trademarks are used under license and are trademarks orregistered trademarks of SPARC International, Inc. AMD, Opteron, the AMD logo, and the AMD Opteron logo are trademarks or registered trademarks ofAdvanced Micro Devices. UNIX is a registered trademark of The Open Group.
This software or hardware and documentation may provide access to or information about content, products, and services from third parties. OracleCorporation and its affiliates are not responsible for and expressly disclaim all warranties of any kind with respect to third-party content, products, andservices unless otherwise set forth in an applicable agreement between you and Oracle. Oracle Corporation and its affiliates will not be responsible for anyloss, costs, or damages incurred due to your access to or use of third-party content, products, or services, except as set forth in an applicable agreementbetween you and Oracle.
The business names used in this documentation are fictitious, and are not intended to identify any real companies currently or previously in existence.
Oracle Talent Acquisition CloudUsing Onboarding (Transitions)
Contents
Preface .................................................................................................................. i
1 Onboarding (Transitions) Basic Concepts 1About Taleo Onboarding (Transitions) ......................................................................................................................... 1
Processes in Taleo Onboarding (Transitions) .............................................................................................................. 2
Simple Process Example ............................................................................................................................................ 4
Complex Process Example ........................................................................................................................................ 5
2 Starting Onboarding (Transitions) Processes 7Starting an Onboarding (Transitions) Process ............................................................................................................. 7
3 Onboarding (Transitions) Center 11Onboarding (Transitions) Center ............................................................................................................................... 11
Accessing the Onboarding (Transitions) Center ........................................................................................................ 11
Files Uploaded from Tasks Tab Available in Onboarding (Transitions) Center ............................................................ 12
4 Managing Tasks in the Onboarding (Transitions) Center 15Tasks ........................................................................................................................................................................ 15
Task Statuses .......................................................................................................................................................... 16
Task List .................................................................................................................................................................. 17
External Service Request Tasks and Results in the Onboarding (Transitions) Center ................................................. 18
External Service Tasks Can Be Retried Ten Times in the Onboarding (Transitions) Center ........................................ 20
Managing Tasks ....................................................................................................................................................... 20
Notifications and Reminders ..................................................................................................................................... 22
5 Monitoring Processes in Onboarding (Transitions) Center 25Process .................................................................................................................................................................... 25
Step ......................................................................................................................................................................... 25
Processes List .......................................................................................................................................................... 26
Process Page ........................................................................................................................................................... 28
Oracle Talent Acquisition CloudUsing Onboarding (Transitions)
5 Monitoring Processes in Onboarding (Transitions) Center 25Processes Section of Process Page ........................................................................................................................ 29
Managing Processes ................................................................................................................................................ 30
Working with Processes ........................................................................................................................................... 30
Working with Steps .................................................................................................................................................. 34
Working with System Documents ............................................................................................................................ 36
Correspondence ....................................................................................................................................................... 38
6 Using the Response Center 39Response Center ..................................................................................................................................................... 39
7 Login, Help, Navigation and Other Tools 41Login ........................................................................................................................................................................ 41
Getting Help ............................................................................................................................................................. 42
Navigation Tools ....................................................................................................................................................... 43
Other Tools .............................................................................................................................................................. 45
Oracle Talent Acquisition CloudUsing Onboarding (Transitions)
Preface
Preface
This preface introduces information sources that can help you use the application and this guide.
Using Oracle Applications
To find guides for Oracle Applications, go to the Oracle Help Center at http://docs.oracle.com/.
Documentation Accessibility
For information about Oracle's commitment to accessibility, visit the Oracle Accessibility Program website.
Contacting Oracle
Access to Oracle SupportOracle customers that have purchased support have access to electronic support through My Oracle Support. Forinformation, visit My Oracle Support or visit Accessible Oracle Support if you are hearing impaired.
Comments and SuggestionsPlease give us feedback about Oracle Applications Help and guides! You can send an e-mail to: [email protected].
i
Oracle Talent Acquisition CloudUsing Onboarding (Transitions)
Chapter 1Onboarding (Transitions) Basic Concepts
1 Onboarding (Transitions) Basic Concepts
About Taleo Onboarding (Transitions)Taleo Onboarding (Transitions), a "new generation" onboarding product, provides a unified, automated and customizablesystem for transitioning candidates, new hires and employees.
Different types of users access Onboarding (Transitions) processes differently:
• Recruiters, hiring managers, and onboarding coordinators access the Onboarding (Transitions) Center where theycan execute tasks and monitor the progress of processes.
• Candidates and new employees access the career section to view and execute tasks, access documents andcomplete forms. Because the Onboarding (Transitions) Tasks tab is an integral part of career sections, internalcandidates and employees can access their pre-hire, onboarding, offboarding tasks, etc.
• Participants in processes who only need to view and complete the tasks assigned to them, such as hiring managersand external users, can accomplish both things through a simple portal called the Response Center.
• Onboarding (Transitions) administrators configure processes and tasks through Onboarding (Transitions)Administration.
The Onboarding (Transitions) administrator can create task-based processes to: gather additional information fromcandidates the organization plans to hire; configure flexible electronic offer scenarios; ensure everything is in place so newhires become highly effective employees quickly; transition employees for "crossboarding” (internal mobility), promotion,relocation, offboarding and other purposes while they are employed by the organization.
Candidates and employees can quickly access the tasks they have to perform from a Tasks tab in the career section theyvisited as candidates or in any of the organization's other career sections.
Onboarding (Transitions) Center
Recruiters, hiring managers, and onboarding coordinators can be granted access to the Onboarding (Transitions) Center.Provided they have the necessary permissions, they can:
• View, reassign and execute tasks.
• View task properties and edit some of them.
• Select the assignment message sent to assignees of a task; select the message sent to a task owner uponcompletion of the task.
• Configure a reminder message sent to the task owner or to assignees.
• Monitor a process as it progresses toward completion.
• Attach files to a process and print any or all of the files that have been attached to each candidate's/employee'sprocess.
• Preview a graphical representation of all the steps included in a process.
• Suspend a process; put a process on hold. If a user clicks Suspend for a running process, the Resume buttonbecomes available. If the user clicks Resume, the same steps are enabled again.
• Restart a process that was terminated. The process is restarted from the first step. All active steps/tasks arecanceled/terminated and the initial emails and tasks are reassigned.
1
Oracle Talent Acquisition CloudUsing Onboarding (Transitions)
Chapter 1Onboarding (Transitions) Basic Concepts
Response Center
The Response Center is a simplified user experience suitable for participants such as hiring managers and external users whoonly need to view and complete the tasks assigned to them.
Participants in an Onboarding (Transitions) process can receive an email that contains a link to a specific task. The recipientsclick the link and log into the Oracle Taleo system (or is logged in automatically if the organization implemented single sign-on). If they have only the permission to view the Response Center (and not the permission to view the full Onboarding(Transitions) Center page), the page in the Response Center that contains their assigned task is displayed. The task might bea form, for instance. The participants complete the form ensuring that all mandatory fields contain a value, and click “Submit”.
As soon as the participants complete the task, the Response Center displays a list of the remaining tasks assigned to them.This view shows the name, due date, candidate or employee name and guidelines of each task that currently has In Progressstatus. When completed, tasks are no longer displayed in the task list in the Response Center. There are no additional filtersto view completed tasks, no section to track overall process progress, no links to revisit recent "destinations".
The SmartOrg administrator is responsible for configuring the user types that include access to the Response Center. Usersrequire the "View and execute my tasks in the Response Center (do not combine with other permissions)" permission. TheResponse Center is suitable for participants such as hiring managers and external users who do not need to access theOnboarding (Transitions) Center and whose occasional participation in processes is best served by a simple interface.
Processes in Taleo Onboarding (Transitions)A process is a series of steps typically performed by multiple stakeholders. All required steps must be completed before theprocess acquires the "Complete" status.
An organization can use any number of processes to serve a variety of business units and locations. For example, theonboarding process at a corporate office might be very different from one at a field office. Only the "right" processes aredisplayed to recruiters and hiring managers in the Recruiting Center at the right time. For example, if five different processesare defined in your organization to respond to various business situations and specific OLF, only the "right" processes will beshown to recruiters and hiring managers.
Components of a process
Processes are created in Onboarding (Transitions) Administration by the Onboarding (Transitions) administrator.
A process contains several components:
• A process contains steps.
• A step contains a task. A task can be a form to complete, a message to be sent or even a link to an external service.
• Steps are linked by transitions which define the order of steps.
• A transition can include a condition that governs whether a subsequent step will ever be assigned or not.
The following illustration presents a process and its components.
2
Oracle Talent Acquisition CloudUsing Onboarding (Transitions)
Chapter 1Onboarding (Transitions) Basic Concepts
In the following example, the process contains three steps. The tasks within these steps are: to send a message to welcomethe new hire; to complete a form to request business cards; to complete a form to request a computer.
Four types of processes can be created in Onboarding (Transitions):
• Pre-Hire: A process used when the organization requires more information from new hires before the latter beginworking , or when the organization wants to request paid external third-party services in a configurable, logical flow.A Pre-Hire process can be launched from the Recruiting Center for a candidate on a requisition provided all theright actions and permissions were configured. It can also be launched from Taleo Connect. This type of process istied to user type permissions. Recruiting Center users require the "Initiate a prehire process for a new resource" "permission, for example, to start processes you created of type Pre-Hire Validation.
• New Hire: A process used for bringing new employees into the organization. A New Hire process can be launchedfrom the Recruiting Center for a candidate on a requisition provided all the right actions and permissions wereconfigured. It can also be launched from Taleo Connect. This type of process is tied to user type permissions.Recruiting Center users require the "Initiate a new hire process for a candidate" permission, for example, to startprocesses you created of type New Hire.
• E-Offer: Two E-Offer processes are available. The standard E-Offer process enables candidates to accept or refuseoffers. The advanced E-Offer process, which requires Taleo Onboarding (Transitions), enables candidates to acceptor refuse offers on line through the organization's career sections and provides additional tasks, forms, electronicsignatures, etc. While an offer is being extended to a candidate, the advanced E-Offer process can be launched from
3
Oracle Talent Acquisition CloudUsing Onboarding (Transitions)
Chapter 1Onboarding (Transitions) Basic Concepts
the Recruiting Center provided all the right settings and permissions were configured. It can also be launched fromTaleo Connect.
• Offboarding: A process designed for situations where employees are leaving an organization. An Offboardingprocess can only be launched from Taleo Connect, not from the Recruiting Center. Before the offboarding processis run using Taleo Connect, the candidate record must exist in the database or it will have to be imported intoTaleo Connect. The employee does not have to be matched to a requisition. Creation of a dedicated Onboarding(Transitions) offboarding portal, one with a Tasks tab but without job searching capability, is an option to consider.The notification and reminder emails would have to be configured to include the URL leading to the dedicated portal.
Simple Process ExampleThe following illustration depicts a simple Onboarding (Transitions) process.
The process assigns tasks to the correct roles in the correct order. The tasks in this example are configured such that eachone can only be performed after the previous one has been performed.
1. The new hire logs into a career section and completes the first task on the Tasks tab, which consists of completingnew hire paperwork.
2. The hiring manager accesses the Onboarding (Transitions) Center to view and execute a task that consists ofcompleting HR forms.
3. The IT representative accesses the Onboarding (Transitions) Center to view and execute a task that consists ofordering a computer for the new hire.
4. A message is sent to the Facilities person.5. The new hire answers a few final questions at the end of the first week of employment.
4
Oracle Talent Acquisition CloudUsing Onboarding (Transitions)
Chapter 1Onboarding (Transitions) Basic Concepts
Complex Process ExampleThe following illustration depicts a complex Onboarding (Transitions) process.
The following list describes the process depicted in the illustration.
1. The new hire accepts the offer. (Not shown in the illustration: the task that communicates the new hire's response tothe Recruiting candidate selection workflow (CSW) for this offer.)
2. The hiring manager completes an online form regarding the offer.3. An email is sent to the new hire.4. The new hire completes an online form.5. The HR department reviews the form.6. While Payroll makes payroll adjustments, the office manager prepares office furniture and IT prepares the new hire's
computer.7. Payroll exports the necessary employee information.8. The HR department updates the shared candidate file.9. The employee arrives for work on the start date.
10. The hiring manager greets the new hire and gives an office tour.11. The new hire receives orientation and training and completes his/her Learning Plan.12. After the first two weeks on the job, the new hire completes a new hire survey.
5
Oracle Talent Acquisition CloudUsing Onboarding (Transitions)
Chapter 1Onboarding (Transitions) Basic Concepts
13. After two months, the manager is asked to fill in a form that monitors the quality of hire and indicates the newemployee's progress in becoming highly effective in the position.
A process can be complex and incorporate contributions from many different groups within (and even outside of) theorganization. The following diagram illustrates how complex a process can be. Each box represents a task assigned toan individual or to a role such as hiring manager, new hire or IT department. Each task in the process is completed byperforming an action such as filling out an online form, sending an email, reading a PDF document, etc. A condition can beadded to a step, which routes the process a certain way (when the condition is true). Conditions allow a single process toaccommodate a variety of situations.
6
Oracle Talent Acquisition CloudUsing Onboarding (Transitions)
Chapter 2Starting Onboarding (Transitions) Processes
2 Starting Onboarding (Transitions) Processes
Starting an Onboarding (Transitions) ProcessDepending on the type of Onboarding (Transitions) process, a process can be started from the Recruiting Center or usingTaleo Connect or Web Services.
There are four types of Onboarding (Transitions) processes: Pre-Hire, New Hire, E-Offer and Offboarding. The first three typescan be started in the Recruiting Center.
Pre-Hire and New Hire Processes
Candidate Selection Workflows can be configured such that users who have the necessary permissions can start or cancelOnboarding (Transitions) prehire and new hire processes from the Recruiting Center for candidates on requisitions. Whencandidates reach a step and status (in a Candidate Selection Workflow) configured for Onboarding (Transitions) processes,the following Onboarding (Transitions) actions become available for selection in the More Actions list:
• Start Onboarding (Transitions) Pre-Hire Process
• Cancel Onboarding (Transitions) Pre-Hire Process
• Start Onboarding (Transitions) New Hire Process
• Cancel Onboarding (Transitions) New Hire Process
These types of Onboarding (Transitions) process can be launched from any step of a Candidate Selection Workflow providedthe step was configured for these actions and the Recruiting Center users have the required user type permissions.
When a Transition process is started, the event is recorded on the History tab of the candidate file. No event is recorded onthe History tab, however, when a process is completed, suspended and resumed, or canceled.
These processes can also be started or canceled using Taleo Connect.
Starting Transition Process and Impact on SmartOrg User Accounts
Before starting an Onboarding (Transitions) process for a candidate, it is important that Recruiting Center users ensure thereis only one candidate file for the person. Performing a check for duplicates (More Actions list > Check for Duplicates) enablesRecruiting Center users to determine if a candidate created multiple candidate profiles. If more than one candidate file isfound for the person, Recruiting Center users are strongly encouraged to perform the Merge Candidate Files action beforestarting an Onboarding (Transitions) process.
Starting an Onboarding (Transitions) process for a candidate results in the creation of a user account in SmartOrg (assumingthe candidate file is not already linked to a user account). Each person should have a single candidate file and it should belinked to a single SmartOrg user account.
Suppose a candidate is hired using candidate file "A" and an Onboarding (Transitions) process is started. This action resultsin the creation of a linked user account "A" in SmartOrg. Suppose the person later creates a second candidate file “B” atthe external career site and applies for a different job in the organization. If a Recruiting Center user does not perform theCheck for Duplicates action and starts an Onboarding (Transitions) process, an unnecessary user account "B" is created inSmartOrg. These two conflicting user accounts can easily become problematic for integrations, Learn accounts and single-sign-on configurations.
In addition, the two user accounts cannot be merged and even the two candidate files cannot be merged because each isassociated with a distinct Onboarding (Transitions) process. (Please see Automatically Deleting Old Onboarding (Transitions)
7
Oracle Talent Acquisition CloudUsing Onboarding (Transitions)
Chapter 2Starting Onboarding (Transitions) Processes
Processes). Such problematic situations can be avoided if Recruiting Center users perform the Check for Duplicates actionand merge candidate files that refer to the same person before starting an Onboarding (Transitions) process.
E-Offer Processes
In the Recruiting Center, two E-Offer processes are available if your administrator has configured them. The standard E-Offer process simply allows candidates to accept or refuse offers. The advanced E-Offer process, which requires TaleoOnboarding (Transitions), allows candidates to accept or refuse offers, and provides additional tasks, forms, electronicsignatures, etc. Provided all the right settings and permissions have been configured, the E-Offer process can be startedfrom the Recruiting Center when an offer is extended to a candidate. If an E-Offer is rescinded in the Recruiting Center, theprocess is automatically canceled in the Onboarding (Transitions) Center. For details on E-Offer, refer to the Recruiting UserGuide.E-Offer processes can also be started or canceled using Taleo Connect.
Offboarding Processes
Offboarding processes can be started and canceled using Taleo Connect or via Web Services from other software products.They can also be canceled in the Onboarding (Transitions) Center.
Starting an Onboarding (Transitions) Pre-Hire Process1. In the Candidates list, select a candidate.2. In the More Actions list, select Start Onboarding (Transitions) Pre-Hire Process.3. Select a process.4. Click Done.
Starting an Onboarding (Transitions) New Hire Process1. In the Candidates list, select a candidate.2. In the More Actions list, select Start Onboarding (Transitions) New Hire Process.3. Select a process.4. Click Done.
Extending an Offer Electronically
The Electronic Offer feature must be enabled.
The offer must have been created and approved.
The candidate submission must be in the status Approved (if an approval cycle is needed) or Draft (if an approval cycle is notneeded or is configured to be skipped).
1. Open a candidate submission.2. In the More Actions list, select Extend Offer.3. In the Extend Offer window, the Extend in writing option is selected by default. Click Next.4. In the Send Offer Letter window, the E-Offer option is selected by default. Click Next.5. Click Send.
When an offer is extended electronically, a tracking event is created in the candidate file History tab indicating that anelectronic offer was extended.
8
Oracle Talent Acquisition CloudUsing Onboarding (Transitions)
Chapter 2Starting Onboarding (Transitions) Processes
Canceling an Onboarding (Transitions) Pre-Hire Process1. In the Candidates list, select a candidate.2. In the More Actions list, select Cancel Onboarding (Transitions) Pre-Hire Process.3. Click Done.
Canceling an Onboarding (Transitions) New Hire Process1. In the Candidates list, select a candidate.2. In the More Actions list, select Cancel Onboarding (Transitions) New Hire Process.3. Click Done.
9
Oracle Talent Acquisition CloudUsing Onboarding (Transitions)
Chapter 2Starting Onboarding (Transitions) Processes
10
Oracle Talent Acquisition CloudUsing Onboarding (Transitions)
Chapter 3Onboarding (Transitions) Center
3 Onboarding (Transitions) Center
Onboarding (Transitions) CenterThe Onboarding (Transitions) Center is used by recruiters and managers typically and consists of two main sections: Tasksand Processes.
The Onboarding (Transitions) Center contains a list of Onboarding (Transitions) tasks assigned to the user, tasks the userowns and other tasks the user's permissions enable him/her to view (HR directors might have the permission required to viewall tasks, for example).
A task is a request for action and can be assigned to an actor—a person or system involved in an Onboarding (Transitions)process. candidates or employees can also be actors who have tasks to complete in an Onboarding (Transitions) process.Tasks can consist of providing information, supervising the candidate or employee or providing things such as an emailaddress, telephone and computer.
Provided users have the required permissions, the Onboarding (Transitions) Center also provides information about theOnboarding (Transitions) processes they launched or are involved in. They can see the name of the candidate or employee,and the corresponding process name, job title and process progression.
Accessing the Onboarding (Transitions) CenterYou can access the Onboarding (Transitions) Center in a number of ways.
The Welcome Center
From the Welcome Center, you can click the Onboarding (Transitions) link in the Quick Access section.
The Recruiting Center
Provided you have the required permissions, you can access the Onboarding (Transitions) Center from several channels in theRecruiting Center home page:
• New Hire
• Pre-Hire
• Onboarding (Transitions)
If the New Hire, Pre-Hire or Onboarding (Transitions) channels are displayed, you can click the title of any of those channels togo to the Onboarding (Transitions) Center.
In the New Hire and Pre-Hire channels, if you click a status, that action opens the Processes section in the Onboarding(Transitions) Center. The process type and the status you clicked are displayed. Click Refresh to update the candidate-process list using those criteria.
11
Oracle Talent Acquisition CloudUsing Onboarding (Transitions)
Chapter 3Onboarding (Transitions) Center
If the Onboarding (Transitions) section is displayed in the Tasks channel, you can click any link in that section to go to theOnboarding (Transitions) Center. That action opens the Onboarding (Transitions) Center and, in the Tasks section, the statusyou selected is displayed in the Refine by list. Click Refresh to update the task list using that criterion.
Files Uploaded from Tasks Tab Available in Onboarding(Transitions) CenterOrganizations can invite or require new hires to submit files through the Career Section Tasks tab as part of their Onboarding(Transitions) processes and the uploaded files will be available in the Onboarding (Transitions) Center.
Tasks on the Career Section Tasks tab can be used to invite or require new hires to upload files. A driver's license, socialsecurity card, and academic transcripts are a few examples of documents that some organizations might want new hires tosubmit in digital form as part of an Onboarding (Transitions) process.
Career Section Tasks Tab
When new hires are involved in a process that includes a content page configured for file uploading, the corresponding taskis displayed on the Career Section Tasks tab. The following image is an example of how the task might be displayed on theTasks tab to new hires.
The new hires locate and attach the file they want to upload to complete the task. They can select a different file from the onethey initially selected provided they have not yet clicked Complete. Once they click Complete, the file is uploaded immediatelyand usually cannot be changed afterward.
Files are scanned for viruses before they are uploaded to the Oracle Taleo system.
12
Oracle Talent Acquisition CloudUsing Onboarding (Transitions)
Chapter 3Onboarding (Transitions) Center
What if the task was completed and it was necessary to replace the file with another version of the same file or with a differentfile altogether? There are two possibilities.
• The Onboarding (Transitions) administrator could configure a loop (in the process) triggered by some other dataparameter (such as a UDF submitted on a form) to assign the same content page task a second time. The sameparagraphs would be displayed on the content page. A file uploaded through the content page task displayed thefirst time would be replaced by a file uploaded through the same content page task displayed later.
• The Onboarding (Transitions) administrator could include a second content page task later in the process, a taskassigned the same file category. The file uploaded first would be replaced by the file uploaded later.
New hires can upload a single file via a content page. If organizations want to request multiple files, the process requiresmultiple content pages and each content page in the process must have a unique file category.Onboarding (Transitions) Center
In the Onboarding (Transitions) Center, the uploaded files associated with a process are displayed in the Candidate Filessection on the process page, whether the process's status is In Progress or Completed. To display or download an uploadedfile, users click the corresponding link.
Each file in the Candidate Files section includes a category. How is a category useful? The files might not have namesthat accurately indicate their content. Onboarding (Transitions) Center users would be unlikely to form an accurate ideaof the content of a file named Reg-2468 helix.docx. If the file category was "High school diploma", however, users wouldunderstand immediately the type of information the file contained.
13
Oracle Talent Acquisition CloudUsing Onboarding (Transitions)
Chapter 3Onboarding (Transitions) Center
Onboarding (Transitions) Center users can delete file attachments from the Candidate Files section but they cannot uploadfile attachments to it. A deleted file cannot be restored. The dates and times displayed in the Candidate Files section are thedates and times when the uploads occurred and might differ from the dates and times when the new hires completed thetasks.
The Attached Files section is now called System Documents (see earlier screen shots) to help distinguish between documentsoriginating from the organization and documents submitted by new hires during an onboarding process.
14
Oracle Talent Acquisition CloudUsing Onboarding (Transitions)
Chapter 4Managing Tasks in the Onboarding (Transitions) Center
4 Managing Tasks in the Onboarding(Transitions) Center
TasksTasks are assignments that you complete as part of a process involving someone.
The default filter "My Opened Tasks" in the Tasks section of the Onboarding (Transitions) Center enables you to view allopened tasks, assigned to you, as those tasks come into play. They continue to be displayed until they are completed oruntil you choose a different filter in the Refine by list. Other filters enable you to view additional tasks subject to your user typepermissions.
An Onboarding (Transitions) process (a pre-hire, new hire or other type of process) can contain different types of tasks.
Tasks and Actions
Task Type How to complete the task Description Related Source
Form Task Click the corresponding Executelink to display the form. The formmight contain mandatory fieldsand fields that can be edited.The form can be submittedwhen all required fields havebeen filled. Submitting the formcompletes the task.
Assignee is asked to complete auser-defined form. In the case ofmultiple people assigned to thesame form task, as soon as onethem submits the form, the taskis completed automatically for allassignees.
Read-only view of the task.
Correspondence Task This task is completedautomatically when thecorrespondence is sent. It isdisplayed in the Tasks list whenusers select All Tasks in theRefine by list. Users can clickthe task name and then click thelink in the Related Source field toview the message.
An email message is sent to oneor more recipients.
Link to the message template.
Manual Task Click the Complete link. A task that does not requireany support i.e. no form, PDF,correspondence, etc. It canonly be completed or canceled.Instructs the assignee to performan action outside the system,such as phoning the candidate. Details regarding the task arecontained in the task descriptionfield.)
N/A
PDF Task Clicking the PDF name opensthe file and completes the task.You can save the file locally orprint it.
The system administratorassigns a PDF file, which cancontain variables to personalizethe text, to the assignee as atask. The assignee completes
List of PDF documents.
15
Oracle Talent Acquisition CloudUsing Onboarding (Transitions)
Chapter 4Managing Tasks in the Onboarding (Transitions) Center
Tasks and Actions
Task Type How to complete the task Description Related Source
the task by opening and readingthe file.
Each task can be configured to have a standard or customized email sent to assignees when the task first obtains InProgress status. Additionally, each task can have a standard or customized email sent to the process owner upon completionof the task. For both of these actions, the Onboarding (Transitions) Center user can designate a message template differentfrom the one that was initially designated.
Completed tasks trigger various actions that ensure the process progresses automatically. Once tasks are completed, theycannot be undone.
All Onboarding (Transitions) tasks whose status is In Progress have a due date by which they should be completed. The duedate is based on the date on which the task was assigned (to the participant(s)) and the expected duration the administratorspecified for the task.
All tasks displayed in the Tasks list originate from running processes unless Onboarding (Transitions) Center users havethe user type permission required to create their own self-assigned tasks. Self-assigned tasks are not part of any processconfigured by the Taleo Onboarding (Transitions) administrator but rather are created by the users themselves to remind themto take some action. After they perform the action, they indicate that their task as complete. There is no entry in the Historysection for this type of task.
Task StatusesProvided Onboarding (Transitions) Center users have the required user type permission, they can view all the steps/tasksincluded in a person's process. The status of each step is also displayed.
Step statuses are:
• Completed - Steps that have been performed.
• In Progress - Steps that are assigned to at least one person (regardless of whether the participants have viewed orstarted the task).
• Error - Steps that had In Progress status but then encountered a problem that prevented completion (for example,communication problems with an external service provider).
• Not Started - Steps that have never been assigned to anyone and therefore have never had In Progress status.
As soon as a task obtains Completed status, the next task(s) in the process are typically assigned immediately to the relevantparticipant(s) and these tasks typically have In Progress status.
When a task status changes from Not Started to In Progress, it can never return to Not Started afterward. When a taskstatus changes from In Progress to Completed, it cannot return to In Progress or Not Started afterward with one exception.It is possible to reassign a task with In Progress status to a participant provided the Onboarding (Transitions) administratorhas configured this behavior. Any incorrect or omitted information submitted on a form task cannot typically be corrected byredoing the form unless the error is so common and foreseen that a double-check has been configured into the process.
A task can go from Error status to In Progress status if the situation that caused the error is fixed before the user clicks Retry.
16
Oracle Talent Acquisition CloudUsing Onboarding (Transitions)
Chapter 4Managing Tasks in the Onboarding (Transitions) Center
Task ListThe tasks displayed in the task list are determined by the selection in the Refine by list and your user type permissions.
Tasks are sorted by name by default. To sort tasks by a different criterion, click the corresponding column header (except theAssigned to, Owned by, and Actions column headers).
Task List Columns
Column Description
Name The name of the task. Click the name to view details of the task.
Due Date Date by which the task must be completed.
Candidate/Employee The name of the candidate or employee related to the task.
Priority Displays the priority level of the task:• Low
• Medium
• High
Status Displays the status of the task. Statuses are:• Completed: The task was completed with success.
• In Progress: The task is assigned and ready to be completed.
• Error: The task had In Progress status but then encountered a problem that prevented completion.
Assigned to The assignees are the individuals who will complete the task.In the case of multiple people assigned to the same form task, as soon as one them submits the form, the taskis completed automatically for all assignees.
Owned by Owner of the process—determined by the system administrator—is the person ultimately responsible forcompletion of the process overall. Able to view and execute all of the tasks including those that are notassigned to them, owners can intervene when necessary to keep the process moving forward. For a self-created task that is not part of any process, the name of the user who created the task is displayed.
Actions Actions that can be performed on a task. Actions are:• Execute
This action displays the form that the individual is to fill out and submit.
• Reassign
This action enables the user to assign a single assignee to the task from among all SmartOrg users who haveaccess to Taleo Onboarding (Transitions).
You can apply filters in the Tasks section to display only tasks of a certain type. Your permissions determine which of thefollowing filters is displayed in the Refine by list. After making a selection from the Refine by list, you click Refresh to apply thefilter.
17
Oracle Talent Acquisition CloudUsing Onboarding (Transitions)
Chapter 4Managing Tasks in the Onboarding (Transitions) Center
Task List "Refine by" Filters
Filter Description
All Tasks Displays all tasks in the system (provided you have the Onboarding (Transitions) user type permission "View andexecute all tasks assigned to anyone").
All Opened Tasks Displays all tasks in the system that have In Progress status (provided you have the Onboarding (Transitions)user type permission "View and execute all tasks assigned to anyone").
All Tasks with Errors Displays all tasks in the system that have Error status (provided you have the Onboarding (Transitions) user typepermission "View all tasks").
My Tasks Displays all tasks assigned to you or initiated by you.
My Opened Tasks Displays tasks assigned to you or initiated by you and that have In Progress status. My Opened Tasks is thedefault filter.
My Tasks with Errors Displays tasks assigned to you or initiated by you and that have Error status.
Overdue Displays tasks assigned to you or initiated by you and whose due date precedes the current date.
Due Today Displays tasks assigned to you or initiated by you and are due on the current date.
Due in the Next Week Displays tasks assigned to you or initiated by you and are due in the next week.
Keyword After you submit a keyword (a complete word or part of a word), the search engine searches the (task) Name,Candidate/Employee, Assigned to and Owned by fields and then updates the task list accordingly (after youclick Refresh).Recall that the results are subject to your permissions. For example, if you had the permission to view onlytasks assigned to you or initiated by you, the updated task list would contain only tasks that reflected both yourkeyword criteria and were assigned to your or were initiated by you.
If the Onboarding (Transitions) administrator set the Activate Secure Login setting to Yes (Configuration > [Career Section]Settings) and users click a task list item that uses the message template (typically General Validation Request) in the OVIservice used to invite candidates/employees and then click the corresponding link, the users are redirected to the OVIpartner's site. If they later attempt to return to the career section and the task list by clicking the Back button in their browser,this action is unsuccessful. The users must log into the career section or portal again if they wish to go there. This is bydesign.
If the Onboarding (Transitions) administrator set the setting to No or if the message template in the OVI service used forinviting people is configured to open in a new window, clicking the Back button typically returns the person to the careersection and the task list.
External Service Request Tasks and Results in theOnboarding (Transitions) CenterThe Onboarding (Transitions) Center displays details of external service request tasks passed to a partner using OracleValidated Integration (OVI).
An external service request is the whole "conversation" between the Taleo Oracle process and the external service provider,on behalf of a candidate or employee. Each time either side contacts the other during this whole task, it is part of the overallrequest. Even after the final results have been passed to the Taleo Oracle system from the service provider, the Onboarding
18
Oracle Talent Acquisition CloudUsing Onboarding (Transitions)
Chapter 4Managing Tasks in the Onboarding (Transitions) Center
(Transitions) Center user can still view the details of this request, and can choose to visit the partner to view every availabledetail. All of this is associated with the single request.
Provided users have the corresponding user type permissions, the Onboarding (Transitions) Center provides informationabout external service tasks involved in Onboarding (Transitions) processes. Such tasks are displayed along with the othertasks in the Tasks section. An External Service Request section appears on the task details page of a task associated withan external service provider. That section shows details of the data exchange between Onboarding (Transitions) and theprovider, including message parameters and the current status of the task as defined by the partner (who can have anynumber of statuses in any sequence).
Each partner is certified based on the unique capabilities and strengths of the services it offers. Contact your TaleoOnboarding (Transitions) administrator and/or partners for more information.
Request Fields
Information on the task details page includes request fields and result fields. Details vary by request. Input information is alsodisplayed and varies by task.
Request Field Name Description
Name Name of the external service provider.
Service Name of the service.
Status Any of the predefined statuses for OVI requests used by Oracle Taleo for its partners. These valuesoriginate from the Provider status sent to Oracle Taleo in the OVI exchange.
Provider Status Value passed to Oracle Taleo from the external service involved in the OVI exchange. This value ismapped to the appropriate Oracle Taleo status.
Request Date Date when the request to the service provider was initiated for this candidate/new hire for thisprocess. Additional processes for the candidate/new hire will have different Request dates.
Last Activity Date Date of the most recent communication.
Results Expiration Date Date after which the results should not be relied upon according to the service provider. This date iscalculated by the service provider if a validity period was configured for the service. The date is thedate the results are received by Oracle Taleo plus the validity period. For example, if the results werereceived on September 15th and the validity period was 30 days, the Results Expiration Date wouldbe October 15th.This date is important for any future attempts to connect to the provider on behalf of the candidateor employee to request the service. If an external service request task obtained In Progress statusbefore the expiration date, the Oracle Taleo system would not contact the partner to resubmit therequest. Instead, the existing results would used, thereby saving money for the customer. If theexternal service request task obtained In Progress status after the expiration date of the previousrequest's results, a new request would be sent.
Reference Number (Internal) A unique identification number used by Oracle Taleo to identify a particular OVI request. OracleSupport typically uses this number in the OVI Console.
Reference Number (External) A unique identification number used by the service providers to identify a particular OVI request.
Parameters Used
The Parameters Used section displays parameters configured by the Onboarding (Transitions) administrator when building theprocess.
Results
19
Oracle Talent Acquisition CloudUsing Onboarding (Transitions)
Chapter 4Managing Tasks in the Onboarding (Transitions) Center
The Results section displays all the results received by Oracle Taleo from the external service provider for the request. Resultfields usually include a More Details link, which opens a new browser window. Onboarding (Transitions) Center users canthen visit the external service provider's Web site to view documents and additional information (such as error messages anddetailed sub-statuses) about the request.
Request Statuses
Every external service task displays its current status. The following Oracle Taleo request statuses can be selected from theStatus field:
• Service scheduled
• Candidate didn't answer email within set time
• Partner didn't respond within set time
• Declined by candidate
• Acknowledged by provider
• Waiting for provider response
• Unable to process
• Completed
• Canceled
• In progress
External Service Tasks Can Be Retried Ten Times in theOnboarding (Transitions) CenterUsers can retry external service tasks up to ten times when the task's status is Error.
External service request tasks are unable to be completed occasionally due to events outside of the control of TaleoOnboarding (Transitions). An incomplete task obtains Error status and the status of the step is Canceled. While a task is inError status, a Retry button is displayed on the Task page for that task. The user can attempt to resolve the issue by "retrying"the task up to ten times. After the tenth attempt, the Retry button is no longer displayed on the Task page. A History entry iscreated for each "retry" attempt.
Correspondence tasks with Error status can also be retried up to ten times.
Managing Tasks
Filtering Tasks1. In the Onboarding (Transitions) Center, Tasks section, click the Refine by list.2. Click the filter you want to apply.3. Click Refresh.
20
Oracle Talent Acquisition CloudUsing Onboarding (Transitions)
Chapter 4Managing Tasks in the Onboarding (Transitions) Center
The task list is updated such that only the tasks that correspond to your selection (and your user type permissions) aredisplayed.
Performing a Task1. In the Onboarding (Transitions) Center, Tasks list, find the task you want to perform and click the corresponding
Execute link.2. Follow the on-screen instructions.
The steps vary depending on the type of task (correspondence, PDF file, form, etc.).
The task is completed and it is no longer displayed in the Tasks list.
Reassigning a Task
The person to whom you want to assign the task must be an Onboarding (Transitions) user.
1. In the Onboarding (Transitions) Center, Tasks list, find the task you want to reassign and click the correspondingReassign link.
The Reassign a Task page is displayed.2. Click Search.3. In the Users list, find the person to whom you want to reassign the task and click the corresponding radio button.
If the user list spans a number of pages, you can use the Refine by filter to find the user more quickly.4. Click Select.
The name of the person you selected is displayed in the Assigned to field.5. Click Save.
The task will be displayed in the task list of the person you selected and consequently the task is no longer displayed in yourtask list.
Creating a Task for Yourself1. In the Onboarding (Transitions) Center, Tasks section, click Create.2. Complete the fields on the New Task page.
Mandatory fields are marked by an asterisk.
3. Click Save.
The information you entered is displayed on the Task page. Fields in the Notifications section might contain defaultvalues.
4. You can perform any or all of the following actions on the Task page:
◦ Edit the task properties that you configured.
◦ Edit notifications associated with the task.
◦ Create a reminder.
◦ Send an immediate reminder.
21
Oracle Talent Acquisition CloudUsing Onboarding (Transitions)
Chapter 4Managing Tasks in the Onboarding (Transitions) Center
To see your new task in the task list, click the Onboarding (Transitions) breadcrumb at the top of the page to go to theOnboarding (Transitions) Center.
Modifying a Task1. In the Onboarding (Transitions) Center, Tasks section, click the name of the task you want to modify.2. You can perform any of the following actions:
◦ To modify the task properties, click Edit in the Properties section and make your changes.
◦ To modify task notifications, click Edit the Notifications section and make your changes.
◦ To modify a reminder, click View next to the reminder in the Reminders section, click Edit and make yourchanges.
Your changes are displayed on the Task page. You can click Onboarding (Transitions) in the breadcrumb trail to go to theOnboarding (Transitions) Center.
Viewing a Task's Related Source1. In the Onboarding (Transitions) Center, Tasks section, click the name of the task you want to display.2. Click Edit in the Properties section.
The Task page is displayed.
3. Click the link displayed in the Related Source field.
The content of the related source is displayed.
Notifications and RemindersNotifications and reminders are sent by email to assignees and process owners inviting them to complete tasks.
A reminder is an email alert sent to one of the task assignees, to all of them or to the owner of the task (in an Onboarding(Transitions) process). Reminders can be configured by the Onboarding (Transitions) administrator such that they are sentbefore or after the task due date and contain a specific notification message.
Onboarding (Transitions) Center users can also configure reminders provided they have the appropriate user typepermissions. The message in the email must be one of the predefined message templates in the system. An unlimitednumber of reminders can be sent, as frequently as one per day if desired, at any number of days before the task's due date.As well, an unlimited number of reminders can be sent, as frequently as one per day, at any number of days after the task'sdue date. As soon as the task's status is Complete, no more reminders are sent. Lastly, Onboarding (Transitions) Centerusers can send immediate reminders (chosen from predefined message templates) to all task assignees at any time.
A notification can be sent to task assignees and the task owner. One message template can be chosen for the assigneesand it will be sent to them when the task is assigned. Another message can be selected for the process owner and it willbe sent upon completion of the task. Notifications are optional and tasks can be configured by Onboarding (Transitions)administrators so that no messages are sent.
22
Oracle Talent Acquisition CloudUsing Onboarding (Transitions)
Chapter 4Managing Tasks in the Onboarding (Transitions) Center
Sending a Notification1. In the Onboarding (Transitions) Center, Tasks section, click the name of the task for which you want to send
notification.2. Click Edit next to Notifications.3. Click Search next to the Task Assignment Correspondence (sent to assignees) field.
a. Click the radio button next to the message template you want to use.b. Click Select.
4. Repeat step 3 including substeps for the Task Completion Correspondence (sent to owner) field.5. Click Save.
Your selections are displayed in the Notifications section of the Task page. The first correspondence will be sent to allassignees of the task while the second correspondence will be sent to the process owner when the task is completed.
Creating a Task Reminder1. In the Onboarding (Transitions) Center, Tasks section, click the name of the task that you want to create a reminder
for.2. Click Create next to Reminders.3. In the Assignees field, click Owner or Assignees or individual assignees.4. Select a triggering time.5. Select a notification message.6. Click Save.
A reminder entry is displayed in the Reminders section. On the day that corresponds to your triggering time selections, themessage you specified will be sent by email to the person.
Viewing a Task Reminder Details1. In the Onboarding (Transitions) Center, Tasks section, click the name of the task that has a reminder whose details
you want to view.2. In the Reminders section, find the reminder and click the corresponding View link.
Modifying a Task Reminder1. In the Onboarding (Transitions) Center, Tasks section, click the name of the task that has a reminder whose details
you want to view.2. In the Reminders section, find the reminder and click the corresponding View link.3. Click Edit.
The link is not displayed if the reminder has already been sent.4. Make your changes.5. Click Save.
Your changes are displayed on the Reminder Properties page and on the Task page (Reminders section).
The reminder will be sent on the date that corresponds to the selections you made.
23
Oracle Talent Acquisition CloudUsing Onboarding (Transitions)
Chapter 4Managing Tasks in the Onboarding (Transitions) Center
Deleting a Task Reminder1. In the Onboarding (Transitions) Center, Tasks list, click the name of the task.2. In the Reminders section, find the reminder and click the corresponding Delete button.3. Click Yes in the message box to confirm the deletion.
The reminder is no longer displayed in the Reminders section of the Task page and the email will not be sent.
Sending a Task Reminder Immediately1. In the Onboarding (Transitions) Center, Tasks section, click the name of the task that you want to create and send a
reminder for.2. In the Reminders section, click Send Immediate Reminder.
The Immediate Reminder page is displayed.3. Click Search.4. Click the radio button next to the message template you want to include in the message.
If the list of message templates spans a number of pages, you can use the Refine by section to find a specifictemplate more quickly.
5. Click Select.
The name of the message template you selected is displayed in the Notification Message field.6. Click Send.
The message is sent to all of the people assigned to the task.
24
Oracle Talent Acquisition CloudUsing Onboarding (Transitions)
Chapter 5Monitoring Processes in Onboarding (Transitions) Center
5 Monitoring Processes in Onboarding(Transitions) Center
ProcessA process is a series of steps typically performed by multiple stakeholders for a single person. All necessary steps must becompleted before the process gets completed.
An organization can use any number of processes to serve a variety of populations. Processes can be tied to organizations,locations and job fields (OLF) so that the right process is available for candidates/new hires in the intended group. Forexample, the onboarding process at a corporate office might be very different from one at a field office. An organizationmight also have processes for electronic offer, prehire, promotion, relocation or offboarding processes to name a few otherexamples. A single process can involve numerous stakeholders such as a human resources manager and a hiring manager inaddition to the candidate or employee.
A process includes steps, usually dozens of steps, and each step is built upon only one single task. In a single process,multiple steps might be configured to be assigned concurrently or a task might have to be completed before the process cancontinue.
"Transitions" exist between steps. For example, a process might require that the “Complete personal information” task is tobe performed before the “Send thank you correspondence” task. This "transition" would guarantee that you will have the newhire's information needed to populate the correspondence.
Different processes specific audiences according to Organizations, Locations and Job Fields. One interesting thing aboutsupervisors is that they can be multiple people at once (this is different from the single process owner). This means thata big team of coordinators or HR specialists can all share the responsibility to monitor a whole group of their candidates'processes, to send reminders or reassign or execute tasks when any delays occur.
StepA step is the "envelope" in which a task gets assigned to participants..
A process contains steps. Steps are created for each process and they are the "container" for tasks (a task can be reusedin the same process or across different processes). A step provides information about the assignee and sequence of tasks.Business logic ensures that the work to be done is routed correctly between steps.
From the point of view of the Onboarding (Transitions) administrator, the same task can be used in different steps and a taskmust be placed in a step if it is to be used in a process.
From your point of view as an Onboarding (Transitions) Center user, you can consider a step and a task to be essentiallythe same thing with one exception. If you have the permission required to view processes, you also view the names of allthe steps in processes. To view details about the unit of work that is assigned, you require the additional permission to viewtasks.
Tasks are assigned in a sequence to you or to others and these tasks are always "contained" within steps. Occasionallythere are routing steps, which are placeholders that have no content, that serve to push the workflow along to the next
25
Oracle Talent Acquisition CloudUsing Onboarding (Transitions)
Chapter 5Monitoring Processes in Onboarding (Transitions) Center
step. Occasionally, there might be subprocesses, which are collections of tasks with assignees with logic between eachsubprocess but that appear as a single-line item in the list and as a single box in the preview diagram.Assignee
In Onboarding (Transitions), the work in a step's task can be assigned to one person or to a number of people.
• If one person is assigned, then this person must complete the task. If the person fails to do so (even afterconfigurable reminders are emailed to him/her) then the process owner and/or supervisor might be able to executethe task or reassign it to other people.
• If more than one person is assigned, any of those people can complete the task. It appears on each person's opentask list. As soon as someone completes the task, it is no longer displayed on any open task lists and is displayedonly in Completed lists.
Processes ListThe Processes section in the Onboarding (Transitions) Center lists all candidates and employees who are or who wereinvolved in a process that your user type permissions allow you to view.
Processes serve the purpose of assigning the right tasks to the right people at the right time. The Processes list showscandidates and employees who are and/or were assigned to a process. For each candidate and employee, the list alsoincludes the corresponding process name, job title, start date and current process status. The progression column indicatesthe progress of each process (expressed as a percentage) toward completion. The progression bar is green if the due dateof all related "In Progress" tasks has not been exceeded. The bar is red if the due date of any related "In Progress" tasks hasbeen exceeded.
As soon as a process is started (i.e. "In Progress" status), either in the Recruiting Center or through Taleo Connect, theperson's name, process and other information are displayed in the Processes list.
The candidates and processes displayed are dependent on the filter you apply in the Processes section and the filtersavailable for selection are dependent on your user type permissions.
Each row contains the following information regarding the candidate or employee and the corresponding process.
Process List Columns
Column Description
Candidate/Employee The candidate or employee who is in a process.
Process The process involving the candidate or employee.
Job Title In the case of a candidate, the job title is the one recorded in the requisition. In the case of a newhire or employee, the job title is the position held by the person.
Start Date The candidate start date as specified in the offer.
Status The current status of the process. Statuses are: In Progress, Pre Start Date, Post Start Date,Delayed, Suspended, Completed, Canceled, New Hire.
26
Oracle Talent Acquisition CloudUsing Onboarding (Transitions)
Chapter 5Monitoring Processes in Onboarding (Transitions) Center
Process List Columns
Column Description
Progression The progression bar is an approximation of the percentage of tasks completed in the process.The bar is divided into 10 blocks, each representing 10% of the total number of tasks in theprocess. Blocks have no color or are green or red.
• A progression bar that has no colored blocks indicates one of the following things: that thecurrent date is later than the due date of the first task in the process; that less than 10% ofthe tasks have been completed; that the process was canceled.
• Green blocks indicate that the current date does not exceed the due date for uncompletedtasks.
• Red blocks indicate that the task whose current status is "In Progress" has not beencompleted and the current date exceeds the due date of the task. Consequently, theprocess is behind schedule.
Two criteria are used to calculate the numerical representation of task completion (e.g. 25%):the number of uncompleted tasks compared with the total number of tasks in the process; theduration of each task—tasks that take longer to complete being weighted more than tasks thattake less time. If a process includes tasks that do not apply to a particular candidate or employee(for example, location-specific forms), the process is typically configured to advance in spite ofthese irrelevant tasks. These tasks are considered to be incomplete tasks in the calculation oftask completion. As soon as the last relevant task in the process obtains "Completed" status,however, task completion changes automatically to 100%.
The list can be filtered by type of process.
Process Type
Type Description
Pre-Hire Validation Process that prepares for a candidate who the organization plans to hire. A process of this typecould be created to obtain additional information from candidates that was not obtained from thecandidate profile or interviews, for example.
New Hire Onboarding process that ensures that everything is in place such that a new hire becomesproductive quickly.
Offboarding Process that ensures that all tasks related to the termination of an employee's employment at theorganization are performed.
E-Offer Process suitable for complex electronic offers (online offers). Some organizations might use E-Offer flows that require multiple approvers, for example.
The list can be further filtered by the status of the process.
Refine by
Status Description
All Displays all Onboarding (Transitions) processes to which the user has access.
In Progress Displays Onboarding (Transitions) processes that are in progress and to which the user hasaccess.
Suspended Displays Onboarding (Transitions) processes that were interrupted and to which the user hasaccess.
27
Oracle Talent Acquisition CloudUsing Onboarding (Transitions)
Chapter 5Monitoring Processes in Onboarding (Transitions) Center
Refine by
Status Description
Completed Displays Onboarding (Transitions) processes that were completed and to which the user hasaccess.
Canceled Displays Onboarding (Transitions) processes that were canceled and to which the user hasaccess.
Pre Start Date Displays Onboarding (Transitions) processes that have started and for which the Job Start Datehas not yet arrived.
Post Start Date Displays Onboarding (Transitions) processes that have started and for which the Job Start Date isin the past.
Delayed Displays Onboarding (Transitions) processes that were delayed. A process has Delayed statuswhen the current task was due before the current date and has not been completed.
Keyword Retrieves Onboarding (Transitions) processes that have the word in the New Hire, Process or JobTitle fields.
New Hire Searches for new hires by name.
You can click a candidate name in the Processes section to view the process details such as the process owner, processsteps and attached files.
Process PageThe Process page displays information about the candidate, new hire or employee, in particular detailed information regardingthe associated Onboarding (Transitions) process and files.
The Process page contains up to five sections. These sections are:
• General Information
• Process
• Steps
• System Documents (depending on your user permissions)
• History
The General Information section contains information about the candidate, new hire or employee: phone number, emailaddress (if the person has one), job manager name and job start date. A Details link might also be available in this sectionif your organization uses such a configuration. Clicking the link displays a read-only form containing various fields about thecandidate or employee. These fields were chosen by your Onboarding (Transitions) administrator.
The Process section displays the process to which the candidate or employee is associated, the process supervisor, the startdate of the process, and the percentage of the process completed. You can share, suspend, restart or cancel the process, orview a preview of the process.
The Steps section shows closed steps, remaining steps to be completed and the people responsible for completing astep. If the step is in progress, the section shows the date the step is due, based on the duration configured by the TaleoOnboarding (Transitions) administrator for the task associated with the step. You can click a step to view step details andfrom there perform actions related to the step.
28
Oracle Talent Acquisition CloudUsing Onboarding (Transitions)
Chapter 5Monitoring Processes in Onboarding (Transitions) Center
With the appropriate user type permissions, you can view the System Documents section. This section displays a list of PDFfiles associated with the candidate or employee and the process. These documents can be printed individually, printed in abatch, or exported from Taleo Onboarding (Transitions).
Finally, you can create and send correspondence from the Process page.
The History section is a log of actions taken on sections of the Process page, as well as the task completions and errors foreach step in the process.
Processes Section of Process PageThe Process section on the Process page displays general process information regarding the candidate or employee.
You can perform a number of actions on processes provided you have the relevant user type permissions.
Process Actions
Action Description
Preview Displays a graphical representation of the process steps. See Process Preview.
Share Shares the process with another user. Users with whom a process isshared become supervisors.
Revoke Sharing Removes a supervisor.
Suspend Suspends a process. All related tasks that had In Progress statusnow have On Hold status instead. These tasks cannot be performed(hence cannot be completed) until the process is resumed.
Resume Resumes a suspended process and all related tasks that had OnHold status while the process was suspended now have In Progressinstead.
Restart Cancels the running process and immediately restarts the processat step one for the candidate or employee. All information that waspreviously entered into Taleo Onboarding (Transitions) for this processis retained and no new information is taken from Recruiting. Allonboarding forms that were completed before the process wasrestarted can be reviewed and updated if necessary, and submitted.See Restarting an Taleo Onboarding (Transitions) Process.
Cancel Cancels the process and all related steps and tasks display theTerminated status. You can display the canceled process in theOnboarding (Transitions) Center by selecting Canceled from theRefine by list in the Processes section (and clicking Refresh). The"percentage-completed" immediately prior to cancelation of process isretained. The Processes progression bar displays no colors.
Delete Deletes the process as it relates to the candidate or employee. Onlycompleted or canceled processes can be deleted. In some cases, ifthe last process associated with a candidate, new hire or employeeis deleted, the person's record is also deleted from Taleo Onboarding(Transitions). Record deletion is configured by the Onboarding(Transitions) administrator. Please contact the Oracle Taleo for moreinformation.
29
Oracle Talent Acquisition CloudUsing Onboarding (Transitions)
Chapter 5Monitoring Processes in Onboarding (Transitions) Center
Managing Processes
Filtering Processes1. In the Onboarding (Transitions) Center, Processes section, click the Process Type list.2. Click the filter you want to apply.3. In the Processes section, click the Refine by list.4. Click the filter you want to apply.5. Click Refresh.
The list in the Processes section is updated such that only the candidates, new hires and employees that match your processtype and status selections (and your user type permissions) are displayed.
Accessing a Process page1. In the Onboarding (Transitions) Center, Processes section, click the name of the candidate, new hire or employee.
The process page for the process in which the person is involved is displayed.
Working with Processes
Process PreviewThe Process Preview feature allows Onboarding (Transitions) Center users to obtain a flow chart-like illustration of a process.
This feature provides users with an overall view of the process and of the relationships among its steps.
Element Description
Start Circle with arrow pointing to the right. "Start" is displayed in the circle.
End Circle with arrow with dotted line pointing to the right. "End" is displayed in the circle.
Task Rectangle.
Subprocess Small rectangle inside of a larger rectangle.
Step
Rectangle.
Routing step Light green box (this type of step cannot contain actions assigned to a participant).
Transition Arrow. A thin arrow indicates there are no conditions. A thick arrow indicates there are conditions.
30
Oracle Talent Acquisition CloudUsing Onboarding (Transitions)
Chapter 5Monitoring Processes in Onboarding (Transitions) Center
Previewing a Process1. In the Onboarding (Transitions) Center, Processes section, click the name of the candidate, new hire or employee.2. Click Preview.
Sharing a Process
The user you select requires a user type necessary for his or her role in the process.
1. In the Onboarding (Transitions) Center, Processes section, click the name of the candidate, new hire or employee.2. On the Process page, click the Share link.3. On the User Selector page, find the name of the new user you want to select.
You can use the Refine by and accompanying field to find the user more quickly.4. Click the check box next to the name of the user you want to select.5. Repeat steps 3 and 4 for each user you want to select.6. Click Select.
The people with whom you shared the process will be able to view it and perform actions on it.
Revoking Sharing a Process1. In the Onboarding (Transitions) Center, Processes section, click the name of the candidate, new hire or employee.2. Click the Revoke Sharing link.3. On the User Selector page, find the name of the new user you want to select.
You can use the Refine by and accompanying field to find the user more quickly.4. Click the check box next to the name of the user you want to select.5. Repeat steps 3 and 4 for each user you want to select.6. Click Select.
The process is no longer shared with the user(s) you selected.
Suspending a Process1. In the Onboarding (Transitions) Center, Processes section, click the name of the candidate, new hire or employee.2. Click Suspend.
The process is suspended immediately.
All the tasks associated with the process that had In Progress status now have On Hold or Suspended status. They are nolonger displayed in the Tasks section of assignees with the My Opened Tasks filter and the tasks cannot be completed untilthe process is resumed. Suspending a process also "stops the clock" with regard to task due dates.
The process can be resumed later.
31
Oracle Talent Acquisition CloudUsing Onboarding (Transitions)
Chapter 5Monitoring Processes in Onboarding (Transitions) Center
Resuming a Suspended Process1. In the Onboarding (Transitions) Center, Processes section, click the name of the candidate, new hire or employee.2. Click Resume.
The process is resumed immediately and all tasks related to the process that had On Hold or Suspended status now have InProgress status. The tasks are displayed anew in the Tasks section of assignees with the My Opened Tasks filter. The "timer"resumes with regard to task due dates.
Canceling a Process1. In the Onboarding (Transitions) Center, Processes section, click the name of the candidate, new hire or employee.2. Click Cancel.3. Click Yes.
The process is canceled and all the tasks associated with the process that had In Progress status now have Canceled orTerminated status. They are no longer displayed in the Tasks section of assignees with the My Opened Tasks filter. Tasks thathad Completed or Not Started status retain their respective status.
To display the canceled process, select Canceled from the Refine by filter in the Processes section of the Onboarding(Transitions) Center.
The percentage-completed value immediately prior to cancelation is retained but the progression bar contains no color.
Deleting Onboarding (Transitions) ProcessesTaleo Onboarding (Transitions) users who have the required permission can "delete" a process: its start date, completiondate, status, task assignees, task completion status, etc.
If users have the "Delete processes that are completed or canceled" permission, and the process status is Canceled orCompleted, the Delete button is displayed on the process details page.
In addition, the Onboarding (Transitions) administrator can configure a Taleo Onboarding (Transitions) setting such thatprocesses that have been completed or canceled at least x days ago are permanently and automatically deleted from thedatabase. This action does not delete other information such as values in candidate fields.
Deleting a Process
The process must have Completed or Canceled status.
1. In the Onboarding (Transitions) Center, Processes section, click the name of the candidate, new hire or employee.2. Click Delete.3. Click Yes.
The process is "deleted": all information about which tasks were completed and by which participants is removed from thesystem as well as process start and end dates and information about any PDF files attached to the process.
32
Oracle Talent Acquisition CloudUsing Onboarding (Transitions)
Chapter 5Monitoring Processes in Onboarding (Transitions) Center
Information about the candidates or employees is not removed from the system however. The candidates' name andaddress, as well as values in all standard and user-defined fields remain available in the Oracle Taleo system. If candidateslater apply for jobs, personal information that they updated on onboarding forms before the process was deleted remains inthe system. The Onboarding (Transitions) administrator can remove all information related to old and completed processesand can remove candidate files entirely (those procedures is not described in this document).
Restarting a ProcessIn Taleo Onboarding (Transitions), you can restart Onboarding (Transitions) processes from the beginning (provided you havethe necessary user type permission).
There is no way to make a correction to a task or form after the task or form has been submitted as part of a runningOnboarding (Transitions) process (unless the process was configured to enable corrections to a form later in the process).If an error is committed at some point in the process, the latter can be restarted from the beginning from the Onboarding(Transitions) Center, the Recruiting Center, or using Taleo Connect.To restart a running process in the Onboarding (Transitions) Center, users open the process details page and click Restart.
Whenever a process is restarted in Taleo Onboarding (Transitions), the process uses the most up-to-date information. Theprocess starts at the beginning, assigning each task to the right participant(s). This typically means that the same forms willbe assigned to the same people again. Fortunately, the system retains almost all the information the participants enteredon forms they submitted. Most information regarding the candidate or employee, the requisition or the offer is retained.This means that most fields will already contain values when the assignees receive the form the second time as part ofthe restarted process. On the other hand, if a form contains fields that require information that is unique to a process (anelectronic signature field, for example), assignees must reenter the information each time the form is presented.
There are three ways to restart an Onboarding (Transitions) process, each of which has a slightly different effect on the datathat is stored in Taleo Onboarding (Transitions).
• Restart the process from the Onboarding (Transitions) page. This action maintains all the existing information in TaleoOnboarding (Transitions) that had been used in the prior Onboarding (Transitions) process prior to restarting theprocess.
• Start the process again from Recruiting after data was updated. The effect of this action is like undoing the changesthat had been made in the Taleo Onboarding (Transitions) process prior to restarting the process.
• Start the process again from Recruiting without updated data. The effect of this action is that only information aboutAssignment, Position and Application used in Taleo Onboarding (Transitions) will be reproduced in the new process.
Note: If an Onboarding (Transitions) process is currently running for candidates or employees but the processhas since been disabled by the Onboarding (Transitions) administrator, users cannot restart the process forthose individuals. This is by design and is perhaps best explained by an example. Take the case of a new hireprocess that a Recruiting Center user starts for a new hire. Some time afterward, the organization decides toreplace the process with a somewhat different one. Consequently, the Onboarding (Transitions) administratordisables the original process and enables the new process. The new hire, to whom the original process isstill assigned, submits a form that contains an important mistake. Onboarding (Transitions) Center users andRecruiting Center users can still cancel the new hire's process. It is not be possible, however, to restart theoriginal process because it was disabled by the administrator. For this reason, the Restart button is not bedisplayed on the process details page of the new hire in the Onboarding (Transitions) Center. The new process,or any other process the administrator enabled, can be started for the new hire from the Recruiting Center orusing Taleo Connect.
33
Oracle Talent Acquisition CloudUsing Onboarding (Transitions)
Chapter 5Monitoring Processes in Onboarding (Transitions) Center
Restarting a Process from the Onboarding (Transitions) Center1. In the Onboarding (Transitions) Center, Processes section, click the name of the candidate, new hire or employee
whose process you want to restart.2. Click Restart.
Cancels the current process and immediately restarts it for the candidate or employee starting with the first step. Allinformation that was previously entered in Taleo Onboarding (Transitions) for this process is retained and no new informationis taken from Recruiting.
All onboarding forms that were previously completed prior to the restart can be reviewed, updated if necessary andsubmitted.
Working with Steps
Steps on the Process PageThe Steps section on the Process page lists all the steps in the Onboarding (Transitions) process.
Detailed information regarding the task associated with a step can be obtained on the Task page. When the Task pageis displayed for a completed step, any related source is shown with information filled in about the candidate or employee.Additionally, notifications and reminders can be sent from the Task page. See Notifications and Reminders.
Steps
Column Description
Name Name of a step associated with the process. The name might bea link that leads the user to a page where the associated task canacted upon. The main actions that can be performed on a task areaccessible from this link. Routing tasks are not displayed as a link.
Start Date Date when the step was assigned and the step obtained In Progressstatus.
Due Date Date by which the step must be completed. This date is based on thedate the previous step was completed plus the amount of time thatthe Onboarding (Transitions) administrator specified was necessary tocomplete this step. Reminders can be configured based on the duedate. If the task is not completed by the due date, the entire processis designated Overdue in the following places:
• Onboarding (Transitions) channel in the Recruiting Center
• Process filter in the Onboarding (Transitions) Center
• Progression bar in the Processes section in the Onboarding(Transitions) Center is displayed in red.
Status Status of the step. Statuses are:• Completed: The step was completed with success.
• In Progress: The step is assigned and ready to be completed.
34
Oracle Talent Acquisition CloudUsing Onboarding (Transitions)
Chapter 5Monitoring Processes in Onboarding (Transitions) Center
Steps
Column Description
• Terminated: The step was ended before normal completion.
When the current task is impossible to complete orinappropriate, termination of the step is a way to enable theprocess to continue. A task (step) that is terminated is skippedand the assignees do not have to complete it. The next task(s)in the process are assigned to the corresponding assignees i.e.the process advances.
Be mindful, however, that if the terminated task is a formintended to gather information to be used later in the process,the absence of that information might have undesirableconsequences.
Assignees Name of the actors, person or system who must perform the step.
Actions Actions that are not accessible from the Task page and can beperformed on the step, such as Terminate.
Sorting stepsIn cases where a process is composed of a large number of steps, the list of steps in a candidate's or employee's processmight span a number of pages in the Onboarding (Transitions) Center. To enable Onboarding (Transitions) Center users tofind a step quickly in a long list of steps, sorting capabilities were added to the following columns: Name, Start Date, DueDate and Status.
To sort the list of steps by a column header, users click the corresponding column header (Name, Start Date, Due Dateand Status). The list is resorted automatically to reflect the user's selection. In addition, users can click a column headerrepeatedly to switch between ascending and descending order.
Viewing a Task from a Step on the Process page1. In the Processes section, click the name of the candidate or employee.2. In the Steps section, click name of the step.
The Task page is displayed for that Step.
Terminating a Step1. In the Processes section, click the name of the candidate or employee.2. In the Steps section, locate the step you want to terminate and click the corresponding Terminate in the Actions
column.
A message is displayed confirming that the step was terminated.
35
Oracle Talent Acquisition CloudUsing Onboarding (Transitions)
Chapter 5Monitoring Processes in Onboarding (Transitions) Center
Working with System Documents
System DocumentsUsers who have the necessary user type and permissions can view, print and save locally PDF documents associated with acandidate or employee and listed in the System Documents section of a Process page.
The Onboarding (Transitions) administrator can configure PDF documents such that they contain personalized informationabout the current candidate or employee. In such cases, the data is dynamic: the documents display the latest data fromfields in the Onboarding (Transitions) system. Each time the PDFs are accessed, information in these fields is updated anddisplayed in the document.
When a PDF task is assigned in an Onboarding (Transitions) process and any participant accesses the task, the PDFs (therecan be one or more) become available automatically in the System Documents section of the Process page. In addition,Onboarding (Transitions) Center users can add PDF files from the Onboarding (Transitions) library on the process detailspage.
Attached PDF files can be saved locally individually or in a batch. You can print files individually and your organization mightallow batch printing of files. These print and batch-print actions are recorded in the History section of the process.
System documents can be exported from Taleo Onboarding (Transitions) using Taleo Connect Client. For instance,an organization might want to export all of the completed non-disclosure agreement forms for all new employees in adepartment as soon as each onboarding process reaches the end of the first week. A consulting engagement would berequired to create an automated nightly export of this personalized PDF from every employee's process, which could thenbe stored in a document management system or HRMS. Contact an Oracle Taleo consultant or your organization's clientexecutive for more information.
System Documents
Column Description
Name Name of the PDF document.
Code Unique identifier set by the Taleo Onboarding (Transitions) systemadministrator.
Size Size of the document in kilobytes (KB).
Delete Removes the PDF from the process's System Documents list.
E-Offer Letter PDF Attachments with the Advanced E-Offer Process
The Onboarding (Transitions) administrator can include in processes a task that starts automatically (and is transparent toboth candidates and Onboarding (Transitions) Center users) after candidates accept or refuse an offer originating from anadvanced E-Offer process. The task creates a PDF that includes the offer letter and a cover page. The offer letter portion ofthe PDF includes the candidate's full name, his/her decision, and the date and time the decision was submitted. The coverpage can contain text, images, variables and branding. Provided they have the required permissions, Onboarding (Transitions)Center users can view and print the most recent advanced E-Offer letter and cover page PDF including the candidate's oremployee's decision by accessing the System Documents section of the candidate's Onboarding (Transitions) process.
36
Oracle Talent Acquisition CloudUsing Onboarding (Transitions)
Chapter 5Monitoring Processes in Onboarding (Transitions) Center
Attaching a System Document Manually1. In the Processes section, click the name of the candidate, new hire or employee.2. In the System Documents section, click Add.
The File-based Document Selector window is displayed.3. Select the check box next to the document you want to add.
You can use the Refine by and accompanying field to find the file more quickly.4. Click Select.
The PDF document is added to the System Documents section and it can be viewed, printed, saved locally or exportedusing Taleo Connect. If the document template included variables, the corresponding candidate or employee information isdisplayed in their place.
Viewing a System Document1. In the Onboarding (Transitions) Center, Processes section, click the name of the candidate, new hire or employee.2. In the System Documents section, click the name of the file you want to view.3. Click the name of the PDF file.
The content of the PDF file is displayed in a new browser window. If the document template included variables, thecorresponding candidate or employee information is displayed in their place.
The user can print or save the PDF file locally.
Deleting a System Document1. In the Onboarding (Transitions) Center, Processes section, click the name of the candidate, new hire or employee.2. In the System Documents section, locate the file you want to delete and click the corresponding Delete.
The file name is no longer displayed in the System Documents section. The PDF file is no longer is associated with anypersonal information of the candidate or employee. The PDF file can no longer be exported by Taleo Connect for long-termstorage. The PDF file remains available for selection in the File-based Document Selector window.
PDF Batch PrintingMultiple documents for a candidate or employee can be printed simultaneously provided your administrator has enabled thisfeature.
Batch printing of PDF documents enables Taleo Onboarding (Transitions) users to select PDF files associated with acandidate or employee involved in a process and print them as a single document through an Adobe product. When thefeature is enabled, a check box is displayed next to each document in the System Documents list (provided this section isdisplayed on the Process page). Each page can display up to 15 file attachments. The number of PDF documents the usercan select for batch printing depends on the maximum batch file size setting.
37
Oracle Talent Acquisition CloudUsing Onboarding (Transitions)
Chapter 5Monitoring Processes in Onboarding (Transitions) Center
The system administrator sets the maximum batch file size. The default value is 10MB. If a PDF batch size exceeds themaximum size allowed, the system displays an error message. The error message indicates to the user that the limit has beenexceeded and displays the size of the batch the user is attempting to print.
The PDF documents selected are combined into a single document and sent to either Acrobat or Acrobat Reader, dependingon what is installed and configured on the user's computer. The Taleo Onboarding (Transitions) system creates a genericname for each combined file and opens the Adobe application so the user can print all documents selected at once. Duringthe print session, Taleo Onboarding (Transitions) remains available for use.
A record is created in the History section of the Process page. The record includes the codes of the documents that weresent to the Adobe product for printing but does not show if printing was successful.
Printing PDF Documents as a Batch
Batch printing of PDF documents must be enabled by Taleo Support.
1. In the Processes section, click the name of the candidate or employee.2. In the System Documents section, click the check box next to each document you want to print.3. Click Batch Print.
Acrobat Reader is launched in a new browser window and the content of the PDF files is displayed. If the documenttemplates included variables, the corresponding candidate, new hire or employee information is displayed in their place. Youcan print the documents, save them to another location or include them in an email.
Correspondence
Send CorrespondenceOnboarding (Transitions) Center users can send immediate correspondence to candidates and employees and the action istracked in the History section of the Process page.
The Send Correspondence link on the Process page enables users to send emails directly to a candidate or employee usingthe Onboarding (Transitions) Center. The message is tracked in the system and is associated with the recipient. The header iscompleted automatically with the recipient's email address and additional recipients can be added.
Sending Correspondence1. In the Onboarding (Transitions) Center, Processes section, click the person's name.2. Click Send Correspondence.3. Complete the fields.4. Click Continue.5. Click Send.6. Click Close.
The message is sent and the action is recorded in the History section of the Process page.
38
Oracle Talent Acquisition CloudUsing Onboarding (Transitions)
Chapter 6Using the Response Center
6 Using the Response Center
Response CenterThe Response Center is a simplified user experience suitable for participants who only need to view and complete the tasksassigned to them.
Participants in an Onboarding (Transitions) process can receive an email that contains a link to a specific task. The recipientsclick the link and log into the Oracle Taleo system. If they have only the permission to view the Response Center (and notthe permission to view the full Onboarding (Transitions) Center page), the page in the Response Center that contains theirassigned task is displayed. The task might be a form, for instance. The participants complete the form ensuring that allmandatory fields contain a value, and click “Submit”.
As soon as the participants complete the task, the Response Center displays a list of the remaining tasks assigned to them.This view shows the name, due date, candidate or employee name and guidelines of each task that currently has In Progressstatus. There are no additional filters to view completed tasks, no section to track overall process progress, no links to revisitrecent "destinations".
The SmartOrg administrator is responsible for configuring the user types that include access to the Response Center. Usersrequire the "View and execute my tasks in the Response Center (do not combine with other permissions)" permission. TheResponse Center is suitable for participants such as hiring managers and external users who do not need to access theOnboarding (Transitions) Center and whose occasional participation in processes is best served by a simple interface.
39
Oracle Talent Acquisition CloudUsing Onboarding (Transitions)
Chapter 7Login, Help, Navigation and Other Tools
7 Login, Help, Navigation and Other Tools
Login
Login and Product AccessWhen users open the Oracle Talent Acquisition Cloud (OTAC) solution, the User Sign In page is typically displayed.
On the Sign In page, users can select the language in which they want to use the application. If users change the defaultlanguage on the Sign In page, the page is displayed in the new language and subsequent OTAC product pages arepresented in that language. After selecting a language, users can also instruct the system to "remember" their selection sothat the next time they sign in, the User Sign In page will be presented in the language they selected.
If single sign-on (SSO) is not enabled within an organization, users must enter a user name and password on the user SignIn page. The user name and password are provided by system administrators. Users can modify their password. If SSO wasconfigured through a consulting engagement (which requires a statement of work (SOW)), the Sign In page is not displayedand the default language that was configured is used.
Once a user's credentials are accepted, the Welcome Center or table of contents page is displayed. The OTAC productsavailable for use are dependent on which products were purchased by the organization and on the user's user type andpermissions. If a user has permission to see only one OTAC product and the Display Welcome Center setting is set to "Yes",the product is displayed directly.
Accessing an Oracle Talent Acquisition Cloud Application
You must have received a user name and password from your system administrator.
1. Select the language in which you want to use the application.2. Enter your user name and password.3. Click Sign In.
Using the Forgot Password LinkSeveral methods are available to create a new password if the current one was forgotten.
The two main methods to recover a password are via an access code and security questions.
With the access code method, users are asked to enter their user name and email address. An email containing an accesscode is then sent to the users and the latter are prompted to enter a new password.
With the security questions method, users are asked to answer security questions (between 1 and 3) whose answers theyprovided beforehand. If the answers are correct, the users are prompted to enter a new password.
Other methods used to replace a forgotten password are: a combination of access code and security questions; contactingthe organization's system administrator.
41
Oracle Talent Acquisition CloudUsing Onboarding (Transitions)
Chapter 7Login, Help, Navigation and Other Tools
Welcome CenterThe Welcome Center is a home page that is displayed to users immediately after they log in. It provides a "one-click" accessto Oracle Talent Acquisition Cloud (OTAC) products.
The Welcome Center contains an auxiliary navigation bar, a core navigation bar, a Quick Access panel, and a central panel.
• The auxiliary navigation bar contains links to additional resources such as the online help, setup, and the Sign Outlink.
• The core navigation bar is a set of tabs that provide direct links to OTAC products. A user might have a tab for anyor all of the following products: Performance, Recruiting, Compensation, Oracle Business Intelligence, Learn, andConfiguration.
• The Quick Access panel provides an alternative "one-click" access to the same products available in the corenavigation bar. It also provides access to modules within products for example, Onboarding (Transitions), SchedulingCenter, and to specific content such as a requisitions and candidate files.
• In the central panel, customers can put information of interest to all product users. Alternatively, they can createdistinct sets of information and associate an information set with a configuration profile.
If the Welcome Center is enabled, it replaces the table of contents page.
Getting Help
Online HelpTaleo Onboarding (Transitions) offers comprehensive help on Onboarding (Transitions) concepts and the various tasks you'llperform while using the product.
Online help is available in the Resources list in the auxiliary navigation bar located at the top right-hand side of all pages.When you click the Help link, a list of available help topics is displayed in the Help panel. You can also search the helpdatabase for specific subjects by clicking the Search link at the top of the Help panel.
SupportThe Support link provides users with access to My Oracle Support.
The Support link is available in the Resources list in the auxiliary navigation bar located at the top right-hand side of all pages(provided the feature was enabled by the system administrator).
42
Oracle Talent Acquisition CloudUsing Onboarding (Transitions)
Chapter 7Login, Help, Navigation and Other Tools
TooltipA tooltip is a short, explanatory text which appears when you pause your mouse pointer over a button, a link, a table cellheading or icon without clicking the item.
Tooltips are available throughout the system and provide you with information about an action before you perform it.
Tooltips are provided for buttons, links, icons, and table cell headings. These tooltips are not configurable. The systemadministrator can, however, create tooltips for some types of user-defined fields for screening services.
Release Notes MessageA pop-up message containing new release information, system improvements, important messages and other informationcan be displayed when users log into the product.
The same release notes message is displayed to users regardless of the product.
Once users are logged in, they can turn off the Release Notes message by selecting the Don't display this message againoption. The message will then reappear only when new release information or other important information is available or if theusers clear their browser cookies.
Deactivating the Release Notes Message
The release notes message must have been enabled.
1. Log into a product.2. On the Release Notes page, select the "Don't display this message again" option.
The release notes message will no longer be displayed until new release information or other important information isavailable. If you want to see the release note information again before new released information is available, delete yourbrowser cookies.
Navigation Tools
Auxiliary Navigation BarThe auxiliary navigation bar is located at the top right of pages.
If enabled, the auxiliary navigation bar is available at all times.
43
Oracle Talent Acquisition CloudUsing Onboarding (Transitions)
Chapter 7Login, Help, Navigation and Other Tools
The auxiliary navigation bar may contain the following elements (if enabled and if users were granted access to them):
Element Description
Home • If you have access to multiple Oracle Taleo products and you click Home, the WelcomeCenter is displayed.
• If you have access to one product only and you click Home, that product front page isdisplayed.
Resources May include:• My Setup: Access to personal preferences.
• Web Support: Access to My Oracle Support.
• Help: Access to comprehensive help on concepts and tasks.
• About: Information about the application such as the version number and the build numberyou need to provide to Oracle Support when you need to contact them.
• Training: Access to online training materials.
• e-Learning: Access to eLearning materials.
Talent Grid Access to Solution Exchange, Knowledge Exchange.
Sign Out Terminates the session and you are automatically signed out of all Oracle Taleo products.
Recently Viewed ItemsThe Recently Viewed Items panel contains direct links to the last ten pages you most recently accessed during the currentsession or previous ones. They can be pages where you made modifications or simply pages that you accessed withoutmaking modifications. To access a recently viewed item, simply click the item.
Breadcrumb TrailThe breadcrumb trail located at the top of each page allows users to see where they are located within the application and tojump to previously viewed pages. The breadcrumb trail is only available in navigation mode; it disappears in edit mode.
Pagination IconsPagination icons allow users to navigate quickly through large lists of information.
Pagination icons appear at the top and bottom of lists in Onboarding (Transitions). They are used for navigation when lists aredisplayed across multiple pages. The maximum number of list items per page is fifteen.
44
Oracle Talent Acquisition CloudUsing Onboarding (Transitions)
Chapter 7Login, Help, Navigation and Other Tools
Pagination Icon Description
Goes to the first page.
Displays the previous page
Displays the next page.
Goes to the last page.
Other Tools
History TrackingThe History feature presents useful tracking details on an element.
Actions that are performed on a page are recorded as events in History. The three most recent events are displayed in theHistory section. To view a more complete listing of events, click More Info.
History Tracking Column Description
Date and Time Date and time when an event occurred.
Event The event or action performed on an element.
Details Information regarding the event.
By The actor, person or system, who performed the event. Additional information about the actor isavailable for viewing.
LanguagesTaleo products are available in different optional languages.
45
Oracle Talent Acquisition CloudUsing Onboarding (Transitions)
Chapter 7Login, Help, Navigation and Other Tools
Not all languages are available for all Taleo products and languages must be activated by the system administrator beforethey can be used in an application.
The preferred language of a user is set in the user’s account by the system administrator. The preferred language is used bythe system as the default content language which is the same across all Taleo products. If a product does not support thesame set of content languages, it will have its own preference configuration.
In Taleo applications, the languages in which an item is available are indicated in the Languages field. When creating orediting an item, the user can choose the base language as well as the languages in which an item will be available. The baselanguage of an item is the item’s reference language, usually used as a reference for other languages or fallback display in listmode. The user’s preferred language is used as the default base language when the user creates an item. The base languageof an item can be changed at any time by the user. A language must be activated before it can be designated as a baselanguage.
When multiple languages are used for an item, the Earth icon is displayed. Hovering the mouse over the icon displays thelanguages activated for the item. When only one language is used for an item, the name of the language is displayed. Whenonly one language is used in a company, there is no special indicator.
Activating a Language
The item must be in Edit mode.
1. Open the item that you want to make available in another language so its fields are in edit mode.2. Select Configure next to the Language drop-down list.3. On the Language Configuration page, select Active from the Status drop-down list for each required language.4. Click Save.
Activated languages appear in the Language drop-down list of item.
Once a new language has been enabled, values for some related fields (most often Name) will need to be provided.
Supported LanguagesThe languages supported for Oracle Talent Acquisition Cloud products as well as specific features are listed below. Fordetails regarding language availability for Oracle Learn Cloud and Oracle Taleo Business Edition, see the documentation forthose products.
• Scheduling Center: All listed languages are supported except Portuguese (Portugal).
• Assessment: All listed languages are supported except Indonesian (Bahasa).
• OBIEE: All listed languages are supported except Indonesian (Bahasa), Lithuanian, Malaysian (Malay), Serbian,Slovenian.
Language Locale Recruiting andOnboarding
Performance Mobile Sourcing ResumeParsing
Bulgarian bg Available Available
Chinese (China) zh_CN Available Available Available Available
46
Oracle Talent Acquisition CloudUsing Onboarding (Transitions)
Chapter 7Login, Help, Navigation and Other Tools
Language Locale Recruiting andOnboarding
Performance Mobile Sourcing ResumeParsing
Chinese(Taiwan)
zh_TW Available Available Available Available
Croatian hr Available Available
Czech cs Available Available Available
Danish da Available Available
Dutch nl Available Available Available Available Only PersonalDetailsextraction, notfull resume
English en Available Available Available Available Full resumeextractionavailable
English (U.K.) en_GB Available Available Available Available Full resumeextractionavailable
Finnish fi Available Available Available
French(Canada)
fr Available Available Available Full resumeextractionavailable
French (France) fr_FR Available Available Available Available Full resumeextractionavailable
German de Available Available Available Available Full resumeextractionavailable
Greek el Available Available
Hungarian hu Available Available Available
Italian it Available Available Available Available Only PersonalDetailsextraction, notfull resume
Indonesian(Bahasa)*
in Available Available Available
Japanese ja Available Available Available Available
Korean ko Available Available Available Available
Lithuanian* lt Available Available
Malaysian(Malay)*
ms Available Available
Norwegian no Available Available Available
Polish pl Available Available Available Available
Portuguese(Brazil)
pt_BR Available Available Available Available Only PersonalDetailsextraction, notfull resume
47
Oracle Talent Acquisition CloudUsing Onboarding (Transitions)
Chapter 7Login, Help, Navigation and Other Tools
Language Locale Recruiting andOnboarding
Performance Mobile Sourcing ResumeParsing
Portuguese(Portugal)*
pt Available Available Available
Romanian ro Available Available Available
Russian ru Available Available Available Available
Serbian* sr (sh) Available Available
Slovak sk Available Available Available
Slovenian* sl Available Available
Spanish(Worldwide)
es Available Available Available Available Only PersonalDetailsextraction, notfull resume
Swedish sv Available Available Available Available
Thai th Available Available Available
Turkish tr Available Available Available
Selecting the Base Language
The item must be in Edit mode and the language must be active before it can be set as the base language.
1. Open an item.2. Select Configure next to the Language drop-down list.3. In the Language Configuration page, select the Base option for the desired language.4. Set the language to Active if that is not already the case.5. Click Save.
The word Base appears next to the language in the Language drop-down list of the item.
You will need to complete the required fields (usually the Name) in the new base language.
Application Time-outA security feature warns users when the application has not been used for more than thirty minutes even if a user is stillsigned into the application. When the time-out delay is reached, a message notifies users that the time-out delay for theapplication is imminent.
Two scenarios are possible:
• User takes action: When the application has been idled for thirty minutes, a message notifies the user that theapplication requires attention. Clicking "Access the application" directs the user to the application. When the useraccesses the application, he/she can reset the application and a message indicates the remaining time before thesession expires.
48
Oracle Talent Acquisition CloudUsing Onboarding (Transitions)
Chapter 7Login, Help, Navigation and Other Tools
• User does not take action: If the user does not reset the application within the defined delay, a message is displayed,indicating that the user has been signed out of the application and has to sign in again to use the application.
The time-out delay is set by default to thirty minutes. The reminder displayed before time-out is set by default to ten minutesbefore time-out.
49