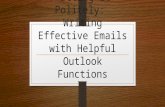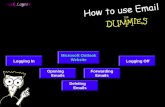Using Office Outlook: Module 1 Emails
-
Upload
shelby-lyn-miller -
Category
Education
-
view
74 -
download
5
description
Transcript of Using Office Outlook: Module 1 Emails

Learning
slim communications
module one: e-mails




Mail: In Office Outlook the Mail tab will automatically open; it is always the home page. The bottom left corner will show a blue highlighted Mail to indicate you are in your Emails/Mail section of Outlook.
Your account: The email account you are given will appear at the top of the page: [yourname]@hedgesbyharry.com. This lets you know you are in your email account. If you are move your cursor to the left hand side where your Hedges By Harry email is and left click to select it.
Inbox: Under your email address on the left hand side of the screen in a light gray box is the Inbox tab. Beside the word is a tiny arrow. If you click this it will open a drop down menu of folder you can create to organize emails. Without clicking the arrow beside the Inbox you can view the new emails sent to you.


Receiving an email: A number will appear beside Inbox to notify you that you have received an email. When you click inbox the email will appear. In a split screen the text of the email will display allowing you to preview the email before opening it.
This particular aspect of Office Outlook is great because if you are in the middle of a task and notice an email you can preview what you need to do next. Or if waiting on a response and have more than one email you can preview the emails to know who to deal with and when accordingly.
Double click on the email you want to read and it will appear in a larger screen.

Sending Emails



Replying to EmailsThere are two ways to reply to emails. One is with the email window open and the other is in the Mail screen; either works just fine.

1.

2.

Tips for Replying to EmailsWhen you are replying to an email you want to include certain norms within the context while making it personal, answering the question and signing off as the respondent.
Always address the person; Ex. Hello [name],
Reply answering any questions they’ve asked in a form that is clean and concise or in the order in which they asked.
Ex.
I replied letting the sender know it was received and the email sample worked.
Always have a positive attitude when replying to emails; you are taking care of clients, responding to management and answering any alternate inquiries therefore ensuring a positive, upbeat personality goes a long way for representation of Hedges By Harry.
Tip: include happy faces, exclamation points and positive works as well as gratitude.
Sign off or end the email by saying your name, position, contact information and email. This is vital to them getting a hold of you if they have lost any information and know who the email is from. It is just proper email format.
You can set an automated sign off; discussed in Sending Emails section.