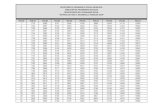Using my folio-guide
-
Upload
tim-noteboom -
Category
Technology
-
view
1.398 -
download
0
description
Transcript of Using my folio-guide

Welcome to Using MyFolioContent
� About MyFolio � Deleting a row
� Suggested uses � Saving your work
� MyFolio folders � A closer look at field types
� MyFolio grids � Entering text in an essay field
� About pop-ups � Uploading & deleting a document (eg,
Word, PPT or .pdf)
� Disabling your pop-up blocker � Uploading & deleting an image (eg, .jpg
or .gif)or .gif)
� Opening MyFolio � Using a date picker
� MyFolio home page � Preview mode
� Opening a folder � Downloading your portfolio
� Edit mode � MyFolio tips
� MyFolio icons � Logging out
� Entering & updating data � Can’t open MyFolio?
� Editing window � If you need help
� Adding a new row

About MyFolio
What is MyFolio? My Folio is your personal portfolio in E*Value. It
acts like a virtual file cabinet that stores information about you.
What can MyFolio do for me? MyFolio is a tool that
you can use to document academic, personal, and community you can use to document academic, personal, and community
service achievements. The goal is to build your portfolio
over time. You may add to MyFolio whenever you want to …
the volume of information that can be stored there is
unlimited.

Suggested uses for MyFolio
You will use MyFolio to …
capture academic & other professional achievements
Are all portfolios the same? YES. All students will use
the same portfolio template.
Who controls the content of MyFolio? YOU DO!
Each user (called a MyFolio Owner) controls the information that’s
entered into their own portfolio, so each student can choose what
to enter and when to enter it.

Is MyFolio easy to use?
Yes … you don’t have to be a tech wizard to
use MyFolio. Do you know how to attach a document to an e-mail,
type or edit text, copy & paste text, use a drop down list, or select a date from a type or edit text, copy & paste text, use a drop down list, or select a date from a
date picker?
If the answer is YES, then you have all the skills you need to use MyFolio.

MyFolio folders
MyFolio contains a list of folders Users enter data by first
selecting a folder to work in. The folder list below appears in the current DPT Template.
• Introduction
Reflective Practitioner (Sub-folders: Mission Statement & Leadership, Leadership)• Reflective Practitioner (Sub-folders: Mission Statement & Leadership, Leadership)
• Doctoring Profession (Sub-folders: Evidence, Service & Social Justice, Autonomous Practice)
• Apply Knowledge (Sub-folders: Best Practice-Patient/Client, Best Practice-Group/Societal,
Business & Health Policy)

MyFolio grids
MyFolio folders include grids where you actually
enter data. Most folders contain at least one grid.
� Grids are designed to give you different ways to enter data.
� Each grid contains fields that allow you to enter different � Each grid contains fields that allow you to enter different
types of data.
� Some fields are for text entry while others allow you to
attach a document or image. Still other fields provide you
with a drop down list of choices or a date picker to select
a date.

About pop-ups
E*Values uses a lot of pop-ups, so you must disable your browser’s
pop-up blocker in order to view pop-up windows or complete tasks.
How do I disable my pop-up How do I disable my pop-up
blocker? It’s really very easy. Simple
instructions for disabling your pop-up blocker are
provided for users of Internet Explorer and Mozilla
Firefox …

Disabling your pop-up blocker using
Internet Explorer
• Open your browser and type the URL
https://www.e-value.net. Login.
• Go to the Tools dropdown on the
Internet Explorer toolbar.Internet Explorer toolbar.
• Select Pop-up Blocker, then
Turn Off Pop-up Blocker.
… or …
To allow pop-ups just for E*Value,
select Pop-up Blocker Settings, type
the E*Value URL, then click Add.
https://www.e-value.net

Disabling your pop-up blocker using
Mozilla Firefox
• Open your browser and type the URL
https://www.e-value.net. Login.
• Go to Tools on the Mozilla Firefox
toolbar, and select Options.
• A new window will open. Select the
Content tab, then uncheck Block pop-up
windows. Click OK.
… or …
To allow pop-ups just for E*Value,
check Block pop-up windows, select
Exceptions (a new window will open),
type the E*Value URL, and click Allow.
https://www.e-value.net

Opening MyFolio
• Go to the Functionality Menu in the far left
column of your E*Value Home Page.
• Click USER MENU to display a list of menu
items (things you can do in E*Value). The list items (things you can do in E*Value). The list
reflects roles assigned to each user, so your list
may look different from the one at left.
• Click MyFolio, then View MyFolio to open
your portfolio.

MyFolio home page
When you open MyFolio, you’ll see a blank page .

Click on Regis University
Click on DPT Template

Opening a folder… an example using
Reflective PractitionerClick Reflective Practitioner to open the folder. The folder window will display basic
instructions for use followed by a grid that you will use to enter data.
Note: Directions for adding, editing, and deleting data applies to all folders and grids in MyFolio.
Grid

Entering data into a grid using
EDIT MYFOLIOEDIT MYFOLIOYour ability to enter data into MyFolio is controlled by icons.
You must be in edit mode to make the icons viewable.
• Click the Folder Tools tab in the upper
right corner of the folder window. A short drop
down list will appear.
• Select the EDIT MYFOLIO icon (looks like a pencil).
• E*Value will refresh, and the editing icons will
appear …

A closer look at Edit ModeThe editing icons are now visible on the far right side of the grid.
A diagonal edit mode watermark is also visible in the background.
editing
icons
editing
icons

Giving your advisor access….
Don’t worry about it!
The only thing you
need to do is leave it
as is…the faculty that as is…the faculty that
need access will be
added by your
E*Value
Administrator.
Do not make any changes under this option.

A closer look at iconsThere are 3 icons that control basic user actions: adding a new row, editing grid row data, and deleting
a grid row. Mouse over an icon to see what it does.
Add a
new row
to the
grid
Update Update
grid row
data
Delete this grid
row (does not
show on the
view-will show
in yours)
Note: There are other icons, too, but you won’t need them to enter data into MyFolio. If an icon is ‘grayed out’ on your screen, it means that the
action associated with that icon (eg, deleting an entire grid) has been locked to prevent users from making accidental changes.

Entering & updating data
Go to the end of the data row, and click the Update Grid Row Data icon (looks like a pencil).
Update
grid row
data

The editing windowClicking the Update Grid Row Data icon opens an editing
window. This is where you enter & update data.
The editing window displays all the
data fields available to you.
•Brief Description of file is an ‘essay’
fields that you can use to type or edit
unlimited text. The File Name field is
also a text field, but it accepts limited
text, not lengthy narratives.
•Attach Document Here is where you
can upload (attach) a Word document,
PPT presentation, or scanned
document (.pdf).document (.pdf).
•Row Placement is where you can
select where the row is in relation to
other rows.
In this example, data has been entered already. The user can make changes by simply editing text,
uploading a document, or selecting a different drop down choice.

Adding a new row of data
Go to the end of the grid’s title row, and click the Add a New Row to the Grid icon
(looks like a green arrow).
Add a
new row
to the
gridgrid

The editing window appears again
Clicking the Add a New Row to the Grid
icon opens the editing window, but this
time you have a blank slate. Enter text,
upload docs, and so on.
When you’re finished, click Save Grid
Row. E*Value will refresh, and the new
row will appear.row will appear.
Note: When you add a new row, E*Value
automatically places it in the Last
position. You can move the new row to
the First position (or anywhere in
between) by selecting one of the choices
from the Row Placement drop down.

Deleting a row
Go to the end of the data row, and click the Delete this Grid Row icon (looks like a red arrow). E*Value
will refresh, and the row will disappear.
Note: You cannot delete the only row in a grid. If the only row contains data and you want to delete it,
simply add a new (blank) row, then delete the row containing the data.
Delete this
grid row
(again, it
does not
show on
this view
but it will
on yours.

Saving your work
When you’ve finished adding or editing a
grid row, go to the bottom of the editing grid row, go to the bottom of the editing
window and click Save Grid Row. E*Value
will refresh, and the changes you made
will appear.
If you decide not to save your work, click
Go Back/Cancel.

A closer look at field types
Each grid in E*Value contains
fields where you enter data.
Different field types are
designed to handle different
data formats.
Let’s take a closer look …

Entering text in an essay field … it’s just a BIG
text fieldPlace your cursor in the field window, and type as usual. You can customize your text by using the
editing options available in MS Word. The example below shows text entered into the Notes field.
You can also copy &
paste text from
another document.
When you’re finished, When you’re finished,
click Save Grid Row.
E*Value will refresh,
and your text entry
will appear in the data
row.
Short-text fields are also used to enter or edit text, but editing options (like font size & color) are not available.
A short-text field looks like a white bar …

Uploading (attaching) a document
Some fields allow the user to upload documents, presentation files (eg, PPT), and
scanned documents (eg, .pdf). In the Attach Document here field, click the edit icon (looks like a
pencil). A pop-up window will appear.
Document name will appear here Click Browse to search for a document in your
computer. Select the document & click Open.
Click Upload Document.
The document’s filepath/name will appear in the
Upload New File bar.
When you’re finished, click Save Grid Row. E*Value
will refresh, and a link to your document will appear in
the data row.

Deleting a document
Go to the row containing the document you want to delete, and click the Edit Grid Row Data icon. The
editing window will open, and a link to the document will appear.
Click the Delete this Document icon (looks like a red
circle with a minus sign ).
When you’re finished, click Save Grid Row. E*Value
will refresh, and the document will disappear.
If you want to replace a document you’ve uploaded,
you can delete the original (as above) and upload a
new document … OR simply overwrite the original.
Click the Upload Document icon (looks like a pencil),
browse to find the new document, and click Upload
Document. A pop-up will alert you that the new
document will overwrite the old one. Click OK, then
click Save Grid Row. E*Value will refresh, and the new
document will replace the old one.

Previewing your work using PREVIEW MYFOLIOClicking PREVIEW MYFOLIO allows you to see what a grid will look like when you’re finished. The data
you entered will display on the screen, but the edit icons and the edit mode watermark will not.
Click EDIT MYFOLIO to return to edit mode.
• Click the Folder Tools tab in the upper right corner
of the folder window. A short drop down list will appear.
• Select the PREVIEW MYFOLIO icon (looks like a magnifying glass).

Downloading your portfolio
Downloading means copying E*Value’s virtual folders to a
destination (or storage location) on your computer, flash
drive, or other storage media.
You may download your portfolio at any time.
The download process zips (compresses) your virtual folders. The download process zips (compresses) your virtual folders.
You must unzip (uncompress) them to make the folders
viewable.
• Go to the Functionality Menu, open MYFOLIO TOOLS, and click
Download MyFolio. Follow the directions for the browser you’re
using.
• E*Value provides download directions for Internet Explorer, Mozilla
Firefox, and Google Chrome.

Preparing your portfolio for download using
Internet Explorer
When you click Download MyFolio, a pop-up window appears. Wait while E*Value downloads your
portfolio. …

Saving your portfolio
After the download is prepared, a new pop-up window appears. Scroll down to read the directions for
Internet Explorer, then Click here to save your portfolio.

Downloading tips
• Naming your portfolio. When your portfolio is downloaded, a unique name is
automatically assigned to the file. This file name appears as a string of letters and
numbers. Suggest you re-name the file to something meaningful to you.
• Unzipping your files. To unzip your files, doubleclick the file name to open it, then
select Extract All Files. A pop-up window will appear; select Extract. This action will
unzip your files so they appear like they do in E*Value.
Extract All Files

Preparing your portfolio for download using
Mozilla Firefox
When you click Download MyFolio, a pop-up window appears. Wait while E*Value downloads
your portfolio. …

Saving your portfolio
After the download is prepared, a new pop-up window appears. Scroll down to read the directions for
Mozilla Firefox, then Click here to save your portfolio.

Saving your files
A new pop-up window will open.
Click Save File, then click OK. Your
MyFolio folders will be saved to
a temporary storage location on your a temporary storage location on your
computer.
A file name will be assigned
automatically. The temporary file
name appears as a string of letters
and numbers.

Downloading tips
Unzipping your files. Doubleclick the
file name to open it, then click
Extract All Files. A pop-up window
will open so you can select a new
storage location and re-name the storage location and re-name the
file. Click Extract. This action will
unzip the file so the folders appear
like they do in E*Value.

MyFolio tips … building your portfolio
Build your portfolio by adding rows of data
• Each grid row contains data about a single event, example or
activity.
• Add a new row to describe each separate event, example or
activity.
• Edit a row to reflect changes.• Edit a row to reflect changes.
About documents & images
• Documents uploaded to MyFolio should only be edited at the
primary source (ie, your hard drive).
• Only 1 doc or image can be uploaded to a single field (ie, you
can’t upload multiple docs or images into one field).

More MyFolio Tips … enlarging the screen
Click the Show/Hide tab
to collapse (hide) the
Functionality Menu.
That will allow MyFolio
to fill the entire screen.to fill the entire screen.
Click the tab again to
restore (show) the
Functionality Menu.

Logging out
Click RETURN TO E*VALUE,
then click LOG OUT at the then click LOG OUT at the
bottom of the Functionality
Menu (on your Home Page).

Can’t open MyFolio?
I can’t open MyFolio …
now what?
• Make sure that your pop-up blocker is off.
• Scroll to the bottom of your E*Value Home
Page to find a list of roles assigned to you.
If you don’t see MyFolio Owner on the list,
contact your E*Value Administrator.

If you need help
People Resources …– If you have questions about your account or if you need help to complete a task, contact:
Meghan Urias E*Value Administrator (303) 964-5776 or [email protected]
Tim Noteboom E*Value Administrator (303) 458-4268 or [email protected]
Tutorials … your best online option Tutorials … your best online option – https://www.e-value.net … go to the User Help section on the main window of your Home Page (it’s
not part of the Functionality Menu), then select one of tutorial links under Tutorials for Users (created
by your E*Value Administrator)
Online Resources … from Advanced Informatics– https://www.e-value.net … from your Home Page, click HOME on the Functionality Menu, then click
HELP for a list of online options (online manual & flash tutorials created by Advanced Informatics)