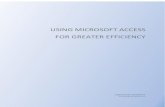Microsoft Access 2003 Illustrated Introductory Using Tables and Queries.
Using Microsoft Access
-
Upload
wardah-sayyed -
Category
Documents
-
view
221 -
download
0
Transcript of Using Microsoft Access
-
8/12/2019 Using Microsoft Access
1/47
-
8/12/2019 Using Microsoft Access
2/47
CE 8-2
Q1: How do I create tables?
Q2: How do I create relationships?Q3: How do I create a data entry form?
Q4: How can I create queries using the querydesign tool?
Q5: How do I create a report?
Study Questions
Copyright 2010 Pearson Education, Inc. Publishing as Prentice Hall CE 8-2
-
8/12/2019 Using Microsoft Access
3/47
CE 8-3
Office.microsoft.com/en-
us/access/default.aspx Access 2007 Help
Access 2007 Training
Access 2007 DemosAccess 2007 Online Course
http://office.microsoft.com/training/training.aspx
?AssetID=RC101933201033
Access Online Learning Resources
CE 8-3Copyright 2010 Pearson Education, Inc. Publishing as Prentice Hall
-
8/12/2019 Using Microsoft Access
4/47
CE 8-4
Q1: How Do I Create Tables?
Create data model from users requirements
Transform model into database design Select a primary key
Select a foreign key
Copyright 2010 Pearson Education, Inc. Publishing as Prentice Hall
-
8/12/2019 Using Microsoft Access
5/47
CE 8-5
Attributes of the Database
CE 8-5Copyright 2010 Pearson Education, Inc. Publishing as Prentice Hall
-
8/12/2019 Using Microsoft Access
6/47
CE 8-6
PROSPECT Data
Table 1 CE6-2
Copyright 2010 Pearson Education, Inc. Publishing as Prentice Hall
-
8/12/2019 Using Microsoft Access
7/47
CE 8-7
WORK Data
Table 2 CE6-2
Copyright 2010 Pearson Education, Inc. Publishing as Prentice Hall
-
8/12/2019 Using Microsoft Access
8/47
CE 8-8
Starting in Access
Copyright 2010 Pearson Education, Inc. Publishing as Prentice Hall
-
8/12/2019 Using Microsoft Access
9/47
CE 8-9
Click on Blank database at top of list
Provide file name in lower right-hand cornerbox
Click on folder icon to browse to a folder to
save the database file Click on Create
Window will open to a blank table
Creating a Database with Access2007
Copyright 2010 Pearson Education, Inc. Publishing as Prentice Hall
-
8/12/2019 Using Microsoft Access
10/47
CE 8-10
Creating a Database with Access2007 (contd)
Click on the View icon in top left-hand corner
Enter a table name in the pop-up box Window will change to Design View where
you can name the fields of the table, data type
and field properties.
Copyright 2010 Pearson Education, Inc. Publishing as Prentice Hall
-
8/12/2019 Using Microsoft Access
11/47
CE 8-11
Table Design View
Copyright 2010 Pearson Education, Inc. Publishing as Prentice Hall
-
8/12/2019 Using Microsoft Access
12/47
CE 8-12
Screen has two parts
Upper part Enter name of each attribute (Fields)
Enter Data Type
Enter Description (optional provides documentation)
Bottom part
Set properties for each field
Creating Tables in Access, Step 1
Copyright 2010 Pearson Education, Inc. Publishing as Prentice Hall
-
8/12/2019 Using Microsoft Access
13/47
CE 8-13
Creating Tables in Access, Step 1(contd)
Copyright 2010 Pearson Education, Inc. Publishing as Prentice Hall
-
8/12/2019 Using Microsoft Access
14/47
CE 8-14
Creating Tables in Access, Step 2
Copyright 2010 Pearson Education, Inc. Publishing as Prentice Hall
-
8/12/2019 Using Microsoft Access
15/47
CE 8-15
Complete Sample PROSPECT Table
Copyright 2010 Pearson Education, Inc. Publishing as Prentice Hall
-
8/12/2019 Using Microsoft Access
16/47
CE 8-16
Finished WORK Table
Copyright 2010 Pearson Education, Inc. Publishing as Prentice Hall
-
8/12/2019 Using Microsoft Access
17/47
CE 8-17
Creating Tables Steps (contd)
1. Enter Field Names and Data Types
2. Establish field lengths3. Select primary key (Click on Primary Key
icon)
4. Save table by clicking on diskette icon (upperleft of Window)
Copyright 2010 Pearson Education, Inc. Publishing as Prentice Hall
-
8/12/2019 Using Microsoft Access
18/47
CE 8-18
Defining relationships
Go to Tools Select Relationships
Window opens
Show Tabledialog box displayed
Double-click on names of tables
Tables added to Relationshipswindow
Close Show Tabledialog box
Q2: How Do I Create Relationships?
Copyright 2010 Pearson Education, Inc. Publishing as Prentice Hall
-
8/12/2019 Using Microsoft Access
19/47
CE 8-19
Show Table Dialog Box
Copyright 2010 Pearson Education, Inc. Publishing as Prentice Hall
-
8/12/2019 Using Microsoft Access
20/47
CE 8-20
Click on the attribute in one table
Drag it on top of the attribute in the secondtable
A dialog box appears
Click Enforce Referential Integrity Click Cascade Update Related Fields
Click Cascade Delete Related Fields
Close Relationshipswindow
Save changes
Creating Relationship Between
Two Tables
Copyright 2010 Pearson Education, Inc. Publishing as Prentice Hall
-
8/12/2019 Using Microsoft Access
21/47
CE 8-21
Creating Relationship Between
Two Tables (contd)
Copyright 2010 Pearson Education, Inc. Publishing as Prentice Hall
-
8/12/2019 Using Microsoft Access
22/47
CE 8-22
Completed Relationship Between
PROSPECT and WORK Tables
Copyright 2010 Pearson Education, Inc. Publishing as Prentice Hall
-
8/12/2019 Using Microsoft Access
23/47
CE 8-23
Tables with Data Entered
PROSPECT
Copyright 2010 Pearson Education, Inc. Publishing as Prentice Hall
-
8/12/2019 Using Microsoft Access
24/47
CE 8-24
Tables with Data Entered
WORK
Copyright 2010 Pearson Education, Inc. Publishing as Prentice Hall
-
8/12/2019 Using Microsoft Access
25/47
CE 8-25
Use the default table display
Displays related records Limited capability
Interface not pleasing
Use Access Form Wizard Click on Forms
Double-click on Create form
Select table from Tables/Queriescombo box Double-click on double chevron button
Q3: How Do I Create a Data Entry
Form?
Copyright 2010 Pearson Education, Inc. Publishing as Prentice Hall
-
8/12/2019 Using Microsoft Access
26/47
CE 8-26
Enter Data with Default Table Display
Copyright 2010 Pearson Education, Inc. Publishing as Prentice Hall
-
8/12/2019 Using Microsoft Access
27/47
CE 8-27
Click Create tab to open Create ribbon
Click on PROSPECT table Click Form
Access uses table metadata and relationship
to create data entry form Add, update, delete data in the form
Q3: How Do I Create a Data Entry
Form? (contd)
Copyright 2010 Pearson Education, Inc. Publishing as Prentice Hall
-
8/12/2019 Using Microsoft Access
28/47
CE 8-28
Starting the Form Generator
Copyright 2010 Pearson Education, Inc. Publishing as Prentice Hall
-
8/12/2019 Using Microsoft Access
29/47
CE 8-29
Resulting Data Entry Form
Copyright 2010 Pearson Education, Inc. Publishing as Prentice Hall
-
8/12/2019 Using Microsoft Access
30/47
-
8/12/2019 Using Microsoft Access
31/47
CE 8-31
Process for Reformatting Data Entry
Form
Copyright 2010 Pearson Education, Inc. Publishing as Prentice Hall
-
8/12/2019 Using Microsoft Access
32/47
CE 8-32
Access processes SQL query language
Provides graphical interface to create queries Access generates SQL statements
Creating queries
Click Queries Double-click Create, then QueryDesign
In Show Table, click to select table, then click Add
See tables appear above Query Design form Access shows relationship between tables
Q4: How Can I Create Queries Using
the Query Design Tool?
Copyright 2010 Pearson Education, Inc. Publishing as Prentice Hall
-
8/12/2019 Using Microsoft Access
33/47
CE 8-33
Creating a Query, Step 1
Copyright 2010 Pearson Education, Inc. Publishing as Prentice Hall
-
8/12/2019 Using Microsoft Access
34/47
CE 8-34
Creating a Query, Step 2
Copyright 2010 Pearson Education, Inc. Publishing as Prentice Hall
-
8/12/2019 Using Microsoft Access
35/47
CE 8-35
Drag columns from tables into grid
Lower part of query definition form Click red exclamation point icon
Access will show rows that have value
matches in all tables Click Save icon
Creating a Query (contd)
Copyright 2010 Pearson Education, Inc. Publishing as Prentice Hall
-
8/12/2019 Using Microsoft Access
36/47
-
8/12/2019 Using Microsoft Access
37/47
CE 8-37
Results of TotalDonationsQuery
Copyright 2010 Pearson Education, Inc. Publishing as Prentice Hall
-
8/12/2019 Using Microsoft Access
38/47
CE 8-38
Result of More Advanced Query
NameAndDonation
Copyright 2010 Pearson Education, Inc. Publishing as Prentice Hall
-
8/12/2019 Using Microsoft Access
39/47
CE 8-39
Double-click Create
Select Report Wizard
Select table in Table/Queriescombo box
Highlight table PROSPECT, highlight Name in AvailableFieldslist
Click single chevron >
Add EmailAddressthe same way
Select WORKtable, add fields Date, Hour, NumCalls,
TotalDonations Click Finish
Q5: How Do I Create a Report?
Copyright 2010 Pearson Education, Inc. Publishing as Prentice Hall
-
8/12/2019 Using Microsoft Access
40/47
CE 8-40
Selecting Data to Show in a Report
Copyright 2010 Pearson Education, Inc. Publishing as Prentice Hall
-
8/12/2019 Using Microsoft Access
41/47
CE 8-41
Report Design View
Copyright 2010 Pearson Education, Inc. Publishing as Prentice Hall
-
8/12/2019 Using Microsoft Access
42/47
CE 8-42
Click Group and Sortin Grouping & Totals
section of ribbon Bottom of form, click More
Then click down arrow to with no totals
Click Reporticon in Viewsection of ribbon See result on next slide
Grouping and Totaling
Copyright 2010 Pearson Education, Inc. Publishing as Prentice Hall
-
8/12/2019 Using Microsoft Access
43/47
CE 8-43
Report with Sum of TotalDonations
Copyright 2010 Pearson Education, Inc. Publishing as Prentice Hall
-
8/12/2019 Using Microsoft Access
44/47
CE 8-44
Changing Size of EmailAddressField
in Layout View
Copyright 2010 Pearson Education, Inc. Publishing as Prentice Hall
-
8/12/2019 Using Microsoft Access
45/47
CE 8-45
Final Version of Report
Copyright 2010 Pearson Education, Inc. Publishing as Prentice Hall
-
8/12/2019 Using Microsoft Access
46/47
CE 8-46
Q1: How do I create tables?
Q2: How do I create relationships?Q3: How do I create a data entry form?
Q4: How can I create queries using the query
design tool?Q5: How do I create a report?
Active Review
Copyright 2010 Pearson Education, Inc. Publishing as Prentice Hall
-
8/12/2019 Using Microsoft Access
47/47
CE 8-47
All rights reserved. No part of this publication may be reproduced, stored in aretrieval system, or transmitted, in any form or by any means, electronic,
mechanical, photocopying, recording, or otherwise, without the prior writtenpermission of the publisher. Printed in the United States of America.
Copyright 2010 Pearson Education, Inc.Publishing as Prentice Hall