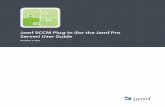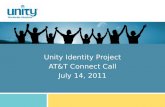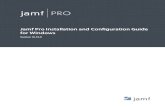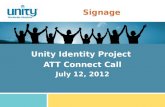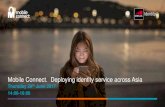Using Jamf Connect with G Suite Cloud Identity · Using Jamf Connect with G Suite Cloud Identity...
Transcript of Using Jamf Connect with G Suite Cloud Identity · Using Jamf Connect with G Suite Cloud Identity...

Using Jamf Connect with G Suite Cloud Identity

Contents
Preface ........................................................................................................... 3
Section 1: Create OAuth Client ID Credentials ................................................................. 4
Section 2: Jamf Connect Configuration ........................................................................... 9
Section 3: Upload Jamf Connect Login Package & Create Configuration Profile ............ 13
Section 4: Configure Jamf Connect Login ...................................................................... 16
Section 5: Deploy Jamf Connect Login .......................................................................... 22

3
Using Jamf Connect with G Suite Cloud Identity
With so much of today’s workforce accessing resources remotely, organizations may have a need to provide account management in the form of an Identity Provider (IdP). One such provider is Google, which has a service called Cloud Identity (https://cloud.google.com/identity). Jamf Connect is a platform that allows provisioning of users using credentials from their Identity Provider and allows those credentials to stay in sync. There are three components to Jamf Connect:
• Jamf Connect Login: Allows administrators to manage authentication at the macOS login window.
• Jamf Connect Verify: Specific to use with Microsoft Azure AD & PingFederate. An app that appears in the menu bar to assist in keeping every user's local account password in sync with their IdP account password.
• Jamf Connect Sync: Specific to use with Okta. An app that appears in the menu bar to assist in keeping every user's local account password in sync with their IdP account password.
This guide shows you how to configure, deploy, and use Jamf Connect Login, leveraging Google as the Cloud Identity Provider.
Benefits of a cloud identity provider:• Allow access outside of a local authentication server• Centralize security management• Create efficiency for the end user with a single set of credentials• Reduce IT overhead by decreasing the number of password reset requests
The following was used for this guide:• 2016 MacBook Pro• macOS Catalina 10.15.4• Jamf Pro 10.20.1 • Google Cloud Identity Premium• Jamf Connect 1.19.1
You can download Jamf Connect as a 30 day trial, available here: https://www.jamf.com/request-trial/jamf-connect/
These blog posts may be helpful when configuring the various Jamf Connect integrations: • https://travellingtechguy.eu/?s=jamf+connect• https://travellingtechguy.eu/jamf-connect-login-and-google-cloud-identity/

4
Using Jamf Connect with G Suite Cloud Identity
Section 1: Create OAuth Client ID CredentialsIn this section, you will sign in to a Google Developers account to create OAuth credentials. These credentials will allow the integration to occur between Google and Jamf Connect.
1. Navigate to https://console.cloud.google.com/ and click Sign In.
4
2. Enter credentials for your Google Admin account and click Next.
3. If you are prompted to agree to the terms of service, carefully read the terms and select the checkbox to agree.
4. Click Agree and Continue.
3

5
Using Jamf Connect with G Suite Cloud Identity
5. Navigate to API & Services and choose Credentials from the sub menu.
6. If you have not created a project before, in the upper-right corner, click Create Project. NOTE: If you already have projects, please proceed to step 13.
7. Provide a project name and click Create. This guide uses Jamf Connect as an example. NOTE: It may take a few moments for the project to create.

6
Using Jamf Connect with G Suite Cloud Identity
8. Click the button to Configure Consent Screen.
9. At the OAuth Consent Screen, select Internal and click Create.
10. Provide an Application Name and, if desired, a logo. The remaining items may be configured to your liking but are not required to save.

7
Using Jamf Connect with G Suite Cloud Identity
11. Scroll down and click Save.
12. In the sidebar, click Credentials.
13. Click Create Credentials and choose OAuth Client ID.

8
Using Jamf Connect with G Suite Cloud Identity
14. For Application type, select "Web application."
15. Enter the following information:
A. Name: Jamf Connect Login B. Authorized redirect URLs: https://127.0.0.1/jamfconnect
NOTE: This URI is a recommended value. However, any valid URI may be used, as long as it matches the URI in your Jamf Connect Login configuration profile (created in section 4).
16. Click Create.
17. Copy the values for Your Client ID and Your Client Secret as you will need them in a later section.
18. Click OK. It may be helpful to remain logged in as you may need to reference this information for later sections.
15A
15B
14

9
Using Jamf Connect with G Suite Cloud Identity
Section 2: Jamf Connect ConfigurationYou can install Jamf Connect Configuration on an administrative Mac computer to configure settings for Jamf Connect apps. However, in this guide you will only use the built-in test feature to test configuration settings with your IdP.
1. Download Jamf Connect: https://files.jamfconnect.com/JamfConnect.dmg.
2. Open the disk image file that you downloaded (with the filename suffix .dmg) and navigate to the Jamf Connect Configuration folder in the disk image.
3. Double click the package to open the installer (at the time this guide was written the package name was JamfConnectConfiguration-1.9.0.pkg).
.
4. Proceed with the installation steps
5. Open your Applications folder.
6. Open Jamf Connect Configuration.

10
Using Jamf Connect with G Suite Cloud Identity
7. From the Identity Provider menu, choose GoogleID.
8. Populate OIDC Client ID, Client Secret, and OIDC Redirect URL from steps 15 through 18 in Section 1. NOTE: You can configure Advanced OpenID Connect settings that allow for values like tenant and client secret. Depending on the environment, you may wish to configure these settings but they are not required for this test environment.
9. In the upper-right corner, click Test (looks like a triangle in a rounded square) and select OIDC to test the parameters you just entered.

11
Using Jamf Connect with G Suite Cloud Identity
10. Enter an email address in your G Suite domain. NOTE: Ensure you have a Google Cloud Identity license assigned to this account.
11. Enter the password and click "Sign in."

12
Using Jamf Connect with G Suite Cloud Identity
12. Note the capabilities you are allowing and click Allow.
13. Confirm that a message appears that you have successfully authenticated to your Open ID Connect provider. You are now ready to configure Jamf Connect Login.

13
Using Jamf Connect with G Suite Cloud Identity
Section 3: Upload Jamf Connect Login Package & Create Configuration ProfileThe computers using Jamf Connect will require the package to be installed. This section will detail uploading the Jamf Connection package for eventual deployment.
1. Log in to your Jamf Pro.
2. In the upper-right corner, click Settings.
3. Click Computer Management.
4. Click Packages.
2
4
3

14
Using Jamf Connect with G Suite Cloud Identity
5. In the upper-right corner, click New.
6. Click Choose File.
7. Navigate to the Jamf Connect folder that you downloaded in section 2 and select the JamfConnectLogin package (at the time this guide was written the package name was JamfConnectLogin-1.11.3.pkg) in the Jamf Connect Login folder.
8. Click Choose.
7
8

15
Using Jamf Connect with G Suite Cloud Identity
9. In the Display Name field, replace the existing name with Jamf Connect Login, followed by the version number. This guide uses Jamf Connect Login 1.11.3 as an example.
10. Optional: Click the Category menu and choose an appropriate category. This guide uses None.
11. Optional: In the Info and Notes fields, enter the information that your organization has standardized on entering for those fields. For simplicity, this guide leaves these fields blank.
12. Click Save.
9
10

16
Using Jamf Connect with G Suite Cloud Identity
Section 4: Configure Jamf Connect LoginAs of Jamf Pro 10.18, the Custom Settings payload in Computer Configuration Profiles was updated to Applications & Custom Settings. That new payload contains settings available for Jamf Connect Login, Sync, and Verify. Although you could use the Jamf Connect Configuration used in Section 2 to configure these settings, export the settings, then upload the settings to Jamf Pro, using the Applications & Custom Settings payload is a more straightforward and flexible process.
The following values are required for Jamf Connect Sync to work with Google as an IdP:• Identity Provider • Client Secret• Client ID • Create a Separate Local Password (must be set to True)• Redirect URI
In this section you will use the Applications & Custom Settings payload to configure Jamf Connect Login.
1. Log in to your Jamf Pro.
2. Click Computers.
3. Click Configuration Profiles.
4. Click New.
2 4
3

17
Using Jamf Connect with G Suite Cloud Identity
5. In the Name field, enter Jamf Connect Login Settings.
6. Scroll to the Application & Custom Settings payload and select it.
7. Click Configure.
8. Click the Source menu and choose Jamf Repository.

18
Using Jamf Connect with G Suite Cloud Identity
9. Click the Preference Domain menu that appears, and choose com.jamf.connect.login.
8. Click the Version menu that appears and choose the version that you uploaded. This guide uses 1.11.3 as an example.
9. Leave the Variant menu at its default value, (There are no options besides JSON.)

19
Using Jamf Connect with G Suite Cloud Identity
10. Click Add/Remove Keys. IMPORTANT NOTE: Deselect all unnecessary keys, because leaving them in can result in settings that cause errors during authentication.
11. Deselect all keys except the following:• Use Local Authentication by Default• Create a Separate Local Password• Identity Provider• Client ID• Client ID (Password Verification)• Redirect URI• Client Secret

20
Using Jamf Connect with G Suite Cloud Identity
12. For Preference Domain Properties, configure the following settings with the following values:A. Use Local Authentication by Default: false (a value of true allows a user to log in, even
without a network connection)B. Create a Separate Local Password: true (This ensures each user's local password is synced
with their network password)C. Identity Provider: GoogleIDD. Client ID: Enter the Client ID from the Google Cloud instance that you created in section 1E. Client ID (Password Verification): Since credentials are stored in the same tenant, enter the
Client ID from above againF. Redirect URI: https://127.0.0.1/jamfconnectG. Client Secret: Enter the Client Secret from the Google Cloud instance that you created in
section 1
There are many different settings in this payload. Some are not relevant to Google (They are meant for other IdPs). The following settings are not relevant to using Google as an IdP:
• Allow Local Fallback - Allow local authentication if a network is unavailable• Create Admin Users - If set to true, all users are created as local administrators.
NOTE: Admin Roles is a feature not currently supported with Google ID: https://docs.jamf.com/jamf-connect/1.19.0/administrator-guide/
• Users with local authentication privileges - Specify users (ie. An IT administrator account) that are allowed to bypass network authentication.
• License File - If you purchase licenses for Jamf Connect, you can enter a license file here. We recommend that you distirbute the license with a separate configuration profile.
• Connect existing local accounts to a network account - This can be useful if there are already local accounts on the computer.
• Local Accounts prohibited from network account creation - These accounts would be excluded from the Jamf Connect migration menu.
• Login Logo - A company logo that would appear during password validation or local password creation. This file must be stored locally on the computer so consider a separate policy to deploy the image. This can be used with Google but is beyond the scope of this guide.
• Allow Network Selection - Allow users to select their network at the login window.• Help URL/Icon/File - Methods to allow users to find assistance if they cannot login.• Audit Filepath/EULA Text/EULA Title/EULA Subtitle - Entries to incorporate an End User License
Agreement.• Enable FileVault - Setting this as true will enable FileVault for the first user that logs in.• Save FileVault Recovery Key - Stores the FileVault recovery key in /var/db/NoMADFDE on the
local computer. •Set Recovery Key Filepath - Specify a custom directory for the recovery key.
A
B
C
D
F
E
G

21
Using Jamf Connect with G Suite Cloud Identity
13. Click Scope and scope this configuration profile to your desired target computers. NOTE: It is recommended to scope to test computers first, to test functionality.

22
Using Jamf Connect with G Suite Cloud Identity
Section 5: Deploy Jamf Connect LoginYou can deploy Jamf Connect Login to computers that have already been configured with local accounts, as well as to computers prior to unboxing. Your method of deployment will depend on the status of your fleet.
Option A: In this option, you will configure Jamf Connect Login to deploy to computers with existing local users.
1. Click Computers.
2. Click Policies.
3. Click New.
4. Enter Install Jamf Connect Login (followed by the version number) for the Display Name.
5. In the Trigger section, select the checkbox for Recurring Check-in.
1
2
3

23
Using Jamf Connect with G Suite Cloud Identity
6. Leave the Execution Frequency as "Once per Computer."
7. In the list of payloads, click Packages.
8. Click Configure.
9. Next to the package for Jamf Connect Login, click Add.

24
Using Jamf Connect with G Suite Cloud Identity
9. Leave the Action as Install.
10. Select Scope and add the target destination for computers that will use Jamf Connect.
11. Click Save.

25
Using Jamf Connect with G Suite Cloud Identity
Once the Jamf Connect Login package and configuration profile have been deployed, you are now ready to test authentication.
1. Turn on the target Mac computer.
2. Enter a user email address in your G Suite environment and click Next.
3. Enter the account password and click Sign In.

26
Using Jamf Connect with G Suite Cloud Identity
4. Confirm that Jamf Connect displays a message with information about what you will be allowing Jamf Connect to have access to.
5. Click Allow.
6. Enter and re-enter your G Suite password. Click Create Account. NOTE: Jamf Connect Login does NOT synchronize your Google password with the local account password after creation.
7. Once logged in, click the Apple menu and choose System Preferences.

27
Using Jamf Connect with G Suite Cloud Identity
8. Click Users & Groups.
9. Select the newly-created account.Note the following details: • The account created by this process is a Standard account. As of this writing, Admin Roles is a
feature not currently supported with Google ID: https://docs.jamf.com/jamf-connect/1.19.0/administrator-guide/
• Standard accounts cannot enable FileVault• Standard accounts can be promoted to admin.

28
Using Jamf Connect with G Suite Cloud Identity
Option BFollow the steps in this option to deploy Jamf Connect Login to computers that are enrolled in Apple Business Manager and available in a PreStage scope. In order to perform these tasks, you need to integrate Jamf Pro with Google Secure LDAP. Follow our guide to learn more: https://hcsonline.com/support/white-papers/how-to-integrate-jamf-pro-with-google-secure-ldap-as-a-cloud-identity-provider
1. Click Computers.
2. Click PreStage Enrollments.
3. In the General pane, confirm that the "Make MDM Profile Mandatory" option is selected.
4. Click the Enrollment Customization Configuration menu then choose your Google LDAP configuration (created separately).
5. Select which options you would like to appear during Setup Assistant.
6. Click Account Settings and click Configure.
1
2
3
4

29
Using Jamf Connect with G Suite Cloud Identity
7. Select the checkbox for "Create a local administrator account before the Setup Assistant."
8. In the Username, Password, and Verify Password fields, enter your in administrator credentials.
9. Under Local User Account Type, select Skip Account Creation. Click Save.
10. Click Configuration Profiles and click Configure.
7
7

30
Using Jamf Connect with G Suite Cloud Identity
11. Select the Jamf Connect Login profile created in Section 4.
12. Select Enrollment Package and click Configure.

31
Using Jamf Connect with G Suite Cloud Identity
13. Next to your Jamf Connect Login package click Add.
14. Click Scope to select your target computers.
15. Click Save.
You can now test authentication using a computer that has not yet been set up, and that is in the you scope of the PreStage just created.
1. Turn on the test Mac computer.
2. After connecting to a network in Setup Assistant, you should be presented with the Remote Management window. Click Continue.

32
Using Jamf Connect with G Suite Cloud Identity
3. If you have configured verbiage for your Enrollment Customization in Jamf Pro, you would see something similar to the figure below.
4. At the Google authentication window, enter your G Suite credentials.

33
Using Jamf Connect with G Suite Cloud Identity
5. If you have 2-step verification enabled, enter your verification code then click Done.
6. In the message that indicates what you will be allowing Jamf Connect to have access to, click Allow.

34
Using Jamf Connect with G Suite Cloud Identity
7. Enter and re-enter your G Suite password.
8. Click Create Account. NOTE: Jamf Connect Login does NOT synchronize your Google password with the local account password after creation.
9. Once logged in, click the Apple menu and choose System Preferences.

35
Using Jamf Connect with G Suite Cloud Identity
10. Click Users & Groups.
10. Select the newly created account.Note the following details: • The account created by this process is a Standard account. As of this writing, Admin Roles is a
feature not currently supported with Google ID: https://docs.jamf.com/jamf-connect/1.19.0/administrator-guide/
• Standard accounts cannot enable FileVault• Standard accounts can be promoted to admin
If you'd like help implementing the solution in this white paper, we are ready to help; contact us at [email protected] or (866) 518-9672.
If you have corrections please send them to [email protected].
For more white papers, visit https://hcsonline.com/support/white-papers.
For more information about HCS, visit https://hcsonline.com.