Using itunes by her majesty me august 2014
-
Upload
autumn-swallow -
Category
Documents
-
view
222 -
download
1
description
Transcript of Using itunes by her majesty me august 2014

iTunes for Dummies – by Her Majesty Me
honestmakers.wordpress.com
Press the Ctrl key and Click your mouse on a title to go straight to that section. Ctrl + Home key will bring you back to this page ( hopefully ) Add mp3s to your iPod
Add CDs to your iPod
Delete music
Summary – what is what
Logical steps to follow
Stop iTunes from Syncing
What is the Side Bar?
What is the Menu Bar?
What is the Media Folder?

1
Where in the Clouds is my @ !? &* Ipod Song ?? How to use iTunes.
iTunes for Dummies – by Her Majesty Me ( honestmakers.wordpress.com )
Some say that it seems that the Apples iTunes programme / software has gone “downhill” lately. It would
be nice if it was now easier to use iTunes to put music onto your iPod, and if there were no “Clouds” to
cloud the issue. This article is, hopefully, about how to get songs onto your iPod.
When using the iTunes programme, music and videos etc. that you want to be put into your iPod must be
added (or imported) into your iTunes library. I use Windows 7 and have the Auto Play options under the
Control Panel set to “Import songs using iTunes”. See Screenshot below.
If your PC is set to “Play audio CD using iTunes”, this means that iTunes will open up a screen showing
the CD tracks. You can then press the big Arrow to listen to a track or double-click on a track to listen.
You may have to look at your iTunes programme and select a match for the CD title.
To add the CD songs to your iPod, you will need to Import CD to your iTunes library, and then add the CD
to your iPod. Instructions on how to do that are in this document, so keep reading.
NOTE - OF UTMOST IMPORTANT
I have found out the hard way that whatever is in your iPod MUST also be in your Itunes Library to prevent
accidental erasure or deletion of files (music etc.) in your Ipod - which can happen if you or someone
changes the settings on your iTunes programme and/or iPod to ALLOW automatic syncing.
AUTOMATIC SYNCING is only for those who know what they are doing, and who are organised. If when
your beloved iPod is connected to your PC which has iTunes running, and you have your iTunes set to
AUTOMATIC SYNC, to perform the Sync, iTunes will essentially delete all the music in your iPod and
replace it with what is in your iTunes music library.
It is like wiping the slate clean so to speak, or starting a new page or chapter all over again. Out with the
old and in with the new – a complete replacement or over-write or re-write of what is in your iPod with
what is in your iTunes Library! That is what AUTOMATIC SYNCING does.

2
Now may be the time to note that the Media folder on your Computer ( under My Music / iTunes / iTunes
Media ) is where you can have a back-up copy of items added to your Library ( in case iTunes or your iPod
fails and you don’t have your mp3s or content saved somewhere else ).
The Media folder also allows you to easily view or see the songs/music that are in your iTunes library (if
you are organised and know what you are doing) so that you can manage your items, e.g. so you can
review what is in your Library via the copies or back ups that are in your Media Folder. By quickly looking
at your Media folder, you can perhaps decide what you may want to add or delete.
Of course this only works if all the songs & files in your iTunes library (or maybe at least all your CDs) are
in your Media folder. In other words, your Media folder contents should “mirror” what is in your iTunes
Library if you want to check the Media folder rather than opening iTunes.
You can tick the option to copy items to your “Media” Folder via iTunes ( see Steps below ) which will
ensure that files added to your iTunes library from your PC will be saved into your Media folder.
Note that purchases from the iTunes Store and music from CDs that you put into your computer’s CD
player and then import/add to your iTunes Library will AUTOMATICALLY be placed into your Media
Folder, i.e. with or without you ticking this option ( just to confuse things ).
You can change the location of where your music will be stored on your computer if you like, by clicking
on the “Change” button next to the Location ( or File pathway ) of the default folder that your iTunes
media is placed into, i.e. your Media Folder. See Screenshot 3 on page 4.
One day in the not so long ago past, I didn’t have my iTunes set to copy my music to my Media folder, and
I had deleted the contents of my Media folder for the reason of trying to save space on my computer, so
the folder was empty!
Furthermore, I accidentally erased nearly the entire contents of my iPod, having foolishly “cleaned” up
and emptied my entire iTunes Library by deleting nearly everything in it, in a few mad foolish moments –
when I didn’t know what I was doing. I was motivated by feeling annoyed by all those files stuck there
seemingly in the iTunes “clouds” when I was worried that there may not be enough room in the “clouds”,
and that anyway it was quite enough for them to be in my iPod device only ( keeping in mind I was brought
up to be frugal with things ). I couldn’t add music to my iTunes Library and thence to my iPod, from my
Media Folder, because the “cuboard was bare”, so to speak.
Thankfully I found a programme called Touch Copy.
Touch Copy www.wideanglesoftware.com/touchcopy will copy tracks from an iPod or iPad to your
iTunes Library. Fortunately I also had my music on my iPad, so I used the trial sofware of Touch Copy (and
other similar software) to transfer my beloved music to my iTunes Library, and of course I enabled the
option or function to back up my iTunes Library music to the Media folder on my PC.
If you have the Windows 7 Operating System you can find your Media Folder by expanding the following
many Folders. MUSIC - MY MUSIC - ITUNES - ITUNES MEDIA - MUSIC and if you have a different
operating system, please Google “how to find itunes media folder” followed by the name of the OS your
computer runs.
NOTE, that for files e.g. mp3s that you have added to your iTunes Library, you may have to “drill” down
or navigate through various folders in your Media folder, to find it, when looking for it. Click on the
column title for “Date Created” and open the last dated folder if you have just added an mp3, and
hopefully you will find the mp3 in that Folder which was just created in the Media folder of your PC.

3
iTunes will try to find the singer and the album for the track, and will place the track/file into folders with
the names of the singer and the album, if it can. If it can’t find the information, it will place the file into
an “Unknown Artist” folder and perhaps into an “Unknown Album” folder.
If you don’t have songs on an iPod or iPad to transfer via Touch Copy and have lost most or all of your
stuff on your iPod ( and / or iPad ) well then, so sorry, but you will then be in a “pickle” and will have to
madly & sadly rush around looking for all the CDs and sources of the music/files that were in the device,
and then you will have to laboriously rip the CDs and add the files back into your iTunes Library.
www.wideanglesoftware.com/touchcopy
I guess if that happens, you will afterward be very careful, like me, and take action not to accidentally
erase the stuff on your iPod / iPad. I began the aforementioned “slow coach” method then got rather
huffy because I could not find some of my CDs in the apparent chaos that is my Life, so I took a breather
to calm myself down & to be positive. Then I did some intelligent research on the internet and lo and
behold I discovered thee - that is – I discovered TOUCH COPY, to the Rescue.
To find out what version of iTunes you are running, click on Help then on iTunes. A rolling text or marquee
will reveal the answer, in my case I have iTunes 11.5.5.
Below are instructions on configuring iTunes 11 so it backs up to your Media folder, and doesn’t
automatically SYNC when you plug in your beloved iPod.
1. Left mouse click on the tiny down-ward pointing arrow here, as indicated by this red arrow.
Screenshot 1
2. Click on Preferences. See Screenshot 2. Alternatively, if you can see the “Menu Bar” you can click
on Edit then on Preferences. See Screenshots 5 & 6 on page 5 to see what the Menu Bar is.

4
Screenshot 2
3. Click on Advanced.
4. Tick the box next to “Copy files to iTunes Media folder when adding to Library”. Click OK.
Screenshot 3
The above panel also shows you the location of your iTunes Media ( or iTunes Music ) Folder.
5. Click on “Devices”. Tick “Prevent iPods, iPhones and iPads from syncing automatically”. Click OK.
See Screenshot 4 on the next page.

5
Screenshot 4
PUTTING MP3s & MUSIC FILES FROM YOUR PC INTO YOUR IPOD
You can add mp3 tracks or audio ( music ) files from your computer by clicking on File - “Add File to
Library”. Yes, I know that I have ABBA in my iTunes Library. Don’t confuse this with adding music directly
from your physical CDs to your iPod which is covered in the next section.
Screenshot 5
NOTE: If you can’t see the Menu Bar, i.e. the “bar” with the word File next to the words Edit - View –
Controls - Store – Help, as shown in Screenshot 5, click on the tiny down-ward pointing arrow ( see
Screenshot 1 ) then click on Show Menu Bar. It’s toward the bottom of the drop-down list. See Screenshot
6.
Screenshot 6
Find the file you want to put into your iTunes Library, highlight it and click on Open ( if you are using a
Windows O.S ).

6
Alas, so far all you have done is to add the mp3 (or File) to your iTunes Library, and you may very well be
staring at iTunes wondering what the heck is going on. There is a very quick message that flashes up
saying it is copying the file, for just one file, but you may miss it if you aren’t staring at your iTunes.
What I found out is that I could right-click next to any Column Title, e.g. “Name”. and tick “Date Added”
in order to display the “Date Added” column, as in Screenshot 7 below. I would then make sure I am in
the main MUSIC area of the Library and would click on the “Date Added” Column title to sort by having
the latest date at the top of the list. Lo and behold, the name/title of the song I just added would show
in the “Date Added” Column, next to the date that I added the file to the Library.
Testing out my theory, I found that some mp3s that I have just tried to add into my iTunes Library don’t
appear next to today’s date, but instead appeared under a date 3 days ago, under “Unknown Album” and
“Unknown Artist”. I am not sure why they are under an old date, but the moral of the story is that if your
mp3 is not appearing under the date that you added it, look for the titles “Unknown Album” and
“Unknown Artist” and you will no doubt find it in there.
Happy Days so far, but not for long perhaps.
Screenshot 7
Guess what? Your file is not yet in your iPod!!
It is “sitting” in the iTunes Library Database, and for all I know, that database is somewhere in the “clouds”.
You have to plug your iPod into your PC now via the USB cable, and wait patiently for DEVICES and iPod [
Touch ] to appear on the left, below the Store, in what is called the “Sidebar”. Screenshot 7 shows part
of the “Sidebar”, the column or list on the left of the screen, starting with LIBRARY.
Note, if you can’t see the Sidebar, the part on the left with Library / Store / Devices ( when your device is
connected ) etc, click on View then on “Show Sidebar" at the top ( see Screenshot 8 ).
Having said that, there is hope if you don’t want to “enable” the Sidebar or can’t work out how to get it
to show. Please see the instructions under Screenshot 10 on page 8 for the solution to “no Sidebar”
or for an alternative method to add music to your iPod.

7
Screenshot 8
If you are waiting for a while & getting mad because your iPod is not showing up, try pulling out the USB
cable from your iPod and plugging it back in again. I find that sometimes I have to un-plug & re-plug my
iPod to get ‘DEVICES’ showing. Be VERY careful – don’t click on anything you shouldn’t be or don’t know
what it does. I counted a few times & it can take 11 seconds for my iPod to show up under DEVICES in
iTunes, so be PATIENT. The tortoise beat the hare by being methodical and consistent and patient, even
if slow.
Now highlight the track in the Music area of your iTunes Library that you want in your beloved iPod, and
drag it to “Music” under iPod touch in this case OR to a Play-list that you have somehow created, e.g. in
my case, I could drag a track to “Rock & Pop” which is an essential play-list that I have created somehow.
Screenshot 9 shows Her Majesty Me demonstrating a steady hand as I highlighted the track “Chelsea Girl”
from a Simple Minds Album and dragged it to the DEVICES area until it turned blue with a blue border
around it. I hovered the Chelsea Girl over the word Music under the words “iPod touch” and smartly let
go off the “mouse”, deftly dropping the “track” ( or file cum music ) into the Music area of my beloved
iPod.
Screenshot 9

8
Now, if the Sidebar (the part on the left) is NOT showing when you plug in your device, you should see a
screen similar to below. You don’t HAVE to click on View – Sidebar because there is another way to add
/ put songs from your Library into your iPod or iPad. If you don’t have the Sidebar showing, you should
see some words on the upper right of the screen, being iPod ( or i-whatever ) and iTunes Store.
Screenshot 10
In the case above, VERY CAREFULLY click on the word iPod or iPad that is right next to the little picture (
i.e. the icon ) on the upper right.
DO NOT CLICK ON THE ARROW. If you click on the little upward pointing arrow, the whole “button”,
meaning the thing with the little picture plus “iPod” ( or iPad ) and the arrow will all disappear. Howzat?
I can tell you this frolic really made me hopping mad, after I had read somewhere on the Internet “click
on the iPod button” in the top right, with the area being so small that I just clicked anywhere in that area,
and it happened to be that I clicked on the arrow! Luckily I then turned to the Internet again, and a kind
person had written or posted somewhere DO NOT CLICK ON THE ARROW.
If you happen to click on the arrow, then you MUST pull out the cable to your iPod and put the cable back
in again, wait for a few seconds ( you should hear a sort of noise too ) and then the so called “iPod button”
will re-appear.
You then get a screen similar to the Screenshot below. Click “On this iPod” at the top right.
Screenshot 11
This will bring up a screen like that in Screenshot 12 below. Make a CAREFUL note to yourself that the
screen below displays/shows your iTunes Library contents.

9
Click on the icon/picture for the teeny tiny “Add to” on the right at the top under the blue “Done” button.
Screenshot 12
You should then see a screen similar to below. It is the interface between your Library and your Device.
Screenshot 13
Find the Song that you want to add to your beloved iPod ( good luck – remember to click on “Date Added”
if you just added a song ), left-mouse click and carefully drag the track or album over the top of the word
“Music” on the right, or on top of the Playlist you want to add the item to. You can drag one song from a
list of songs under the Songs tab or drag a whole album under the Albums tag. You can even click on
Artists and drag all the Albums for one artist over, in one foul swoop.
In my example, I am dragging “So Long” to my playlist titled “90s Music”. So long to iTunes, I wish.
Screenshot 14

10
How to get back to your Library?
Click on the blue button “DONE” at the top when you have added the song(s) to your Device, and the
resultant screen will show you your ITUNES LIBRARY.
You don’t HAVE to click on DONE at all unless you want to look at your iTunes Library or look at your Apps
or at syncing options for TV Programmes or Books, say on your iPad. See Screenshot 12 for those
options/choices. These Tabs are scary to me, and I stay away from them. All I want on my iPod are songs.
I did manage to put one little video on my iPod, who knows how, but that is as far as it goes with “extras”
additional to music on my iPod.
PUTTING MUSIC FROM A COMPACT DISC – CD - INTO YOUR IPOD
When when you insert a CD into the CD Player of your computer ( PC ), iTunes may pop up a message
asking if you would like to import the CD [ by the CD Title ] into your Library. If you see this message and
you do want to add the CD to your iTunes Library and thus to your iPod ( or other I thing ), click Yes. Be
very patient and wait for an iTunes screen to pop up. You will see this message if you have your AutoPlay
options for CDs set to “Import songs using iTunes” – see page 1 for more information.
You may see a screen like the one below. What iTunes has decided to do, is to look in the internet or the
“clouds” or somewhere, for details of your CD and will show likely possible matches. They may all very
well be the same CD indeed, but if they have different titles, iTunes wants to find the exact one you have
so it can automatically add information from the CD information to your Library.
You can highlight the one that is most correct and click OK. This comes in handy because the title of the
CD & other information will be automatically added to your iTunes Library because iTunes has found
information matching your CD.
NOTE that if you are looking for a CD in your Media Folder on your PC, you may find it in a Folder called
“Compilations”. Also, try looking at folder titles for “Unknown Artist” and “Unknown Album” if looking
for your CD back-up in your computer’s Media Folder.
Screenshot 15
After clicking OK ( if you did ) a screen similar to below will appear, asking if you would like to import the
CD into your iTunes Library. If you get this far, I will give you FIVE STARS.

11
Screenshot 16
After clicking OK, a screen similar to Screenshot 17 below, will appear, showing “Importing [ CD Title ]”
and how much more time it will take to import – and it can take a long time, in the example below, 8
minutes for one 1 hour song.
Screenshot 17
If once again, nothing seems to be happening at all, and iTunes doesn’t pop up, but you have the iTunes
programme open already, just sigh and navigate to your open iTunes programme.
If you DON”T want to import the CD into your iTunes Library, you can click double-click on a track to
actually play it ( or use the arrows at the top left ). When there are no multiple choices to match your CD
against, the following screen should pop up, whereby you click on “Import CD” in the upper right of the
screen to add the CD to your iTunes Library.
Screenshot 18
Once you have imported a CD into your iTunes Library, you can then put it into your iPod or iPad by
following the steps from page 6, i.e. drag the whole album or just some tracks to Music under your iPod
(or Device) in the Sidebar on the left ( or use the “Add To” function if you don’t use the Sidebar ).

12
Another Note, you can configure iTunes to automatically import all CD music into your iTunes Library
after placing a CD into your computer’s CD Player, via clicking on Preferences ( if you can find it ) then
clicking on the General tab and clicking on the drop-down arrow & selecting “Import CD” in the part
where it says “When you insert a CD”. In other words, you can configure or set up automatic importing
of CDs into your iTunes Library by either going to your PC’s Control Panel / Autoplay set-up ( see page 1 )
OR via the Preferences on the iTunes programme.
See Screenshot 2 on page 3 to see how to get to the Preferences. I don’t set up automatic importing or
adding to my iTunes Library because I sometimes just want to listen to a CD, not have iTunes import it,
and furthermore I like to listen to my CDs using Windows Media Player rather than using iTunes.
VERY IMPORTANT NOTES
Manage your files on iTunes 11 via the “On this iPod” or “On this iPad” tab, meaning this area shows you
definitively what is on your Device. From this area, you can, if you want, delete any tracks/songs that you
really don’t want on your iPod or iPad. The song will be deleted from your iPod (iPad) but NOT from your
iTunes Library.
You can leave it in your Library if you think you may wish to add it back to your Device at some later time.
REMEMBER that If you have your Device set up for AUTOMATIC SYNCING, when you connect it next to
your PC, all the music contents in your Device will be wiped out or deleted, and iTunes will replace the
nothingness with the entire contents of your iTunes Music Library.
This means that a song or a file that you deleted from “On this iPod” ( i.e. literally removed from your
actual iPod manually ) will be added back to your iPod from your iTunes Library, if you automatically or
even manually sync your iPod to your iTunes. Syncing means that iTunes takes over and does its business,
matching this with that, and replacing that with this.
You can delete the track/file from your Itunes Library, in case someone accidentally or purposely enables
syncing of your music, which can happen. But if you do not use SYNCING you MUST aslo delete it from
“On this iPod” or “On this iPad” to physically or literally & definitively remove or delete it from your device.
When you delete music from your iTunes Library, a message should pop up telling you if you go ahead,
the action will remove the track or file from your Device if it is set up to sync with iTunes.
This can be a little confusing as it means that iTunes will remove the file or music from your Device the
next time you do a sync either manually ( by pressing the Sync button, something I never do ) or if you
have iTunes set up to automatically sync your music.
However, if you don’t sync or don’t have automatic syncing set up, the track or file will actually stay in
your iPod / iPad, but NOT be in your iTunes Library, so you need to delete it from the “On this iPod” or
“On this iPad” area.

13
You will also get the message below.
What this means is you have to think about what you are doing.
Are you removing a CD album or a track from your iPod? If it is a CD or a CD track you are deleting, you
would be wise to click on “Keep File” so the music will be kept in your Media Folder. If you don’t that
track will disappear from the CD contents in your Media folder.
It is a good idea to preserve the entire/whole CD in your Media Folder, as it came, for back-up purposes
( i.e. in case you lose your actual hardcopy/physical CD ).
Are you removing or deleting an mp3 from your iPod and it is saved somewhere in a Folder on your
computer or you can otherwise access it? If so, you can “Move to Recyle Bin” if you are not keeping it in
your Media Folder (as you have it in another folder).
However you can “Keep File” if you are using Media Folder to keep your mp3s. Of course, you can have
your mp3s kept or stored in 2 different places at the same time on your computer, IF your PC has the
storage capacity for such.
Bascially UNLESS YOU SYNC OR HAVE AUTOMATIC SYNCING SET UP –
If you delete from your iTunes Library it won’t delete from your iPod.
If you delete from your Device ( iPod or iPad ) it won’t delete from your Library.
If you don’t use the Sync button or automatic syncing, delete from BOTH the Library & the Device,
if you want to delete a track or a file from your Device.
If it is an mp3 file you are deleting from your iPod and you have it saved in a Folder of your PC other than
your Media Folder, then you may choose not to KEEP FILE in your Media folder. This is because the file
actually exists in another folder on your computer for back-up purposes.
The important thing is to know what is what, which I have tried to summarise
below.

14
iTunes Library Click on the link below for more information straight from Apple, if you dare to. http://support.apple.com/kb/HT1391 Stores CD contents, mp3s, audio files, videos, ibooks, movies and TV programmes and Podcasts which you have “ripped” or imported from physical CDs or from your Computer, or purchased from the Apple Store. It is physcially located somewhere in the ethers or the “clouds”, i.e. it is NOT part of your computer. There are two special Files in your iTunes Folder on your PC that are created, but they are somehow linked to items in your Media Folder and in your PC which you have imported to your iTunes Library. They can be called your iTunes Library folders and have the file extensions of itl and xml. Fortunately my files are currently only 287 kb and 1.76 mb in size right at this moment. I have heard of others having HUGE iTunes Library Folders.
Media Folder Stores all CD contents and files imported or added from your computer to iTunes, and media ( i.e. songs,
videos, iBooks, movies, TV programmes and Podcasts ) purchased from the iTunes Store. Note, mp3s
and audio files which you add or import via “Add File to Library” will only be saved to your Media Folder
if you have the setting configured to Copy files to your Media Folder. See THIS section of this document
for more information.
Device
This is your iPod or iPad which has content added to it from iTunes. You can manually add content
to it by using Import CD or Add File to Library.
You can press the Sync button for a manual or once off Sync, to have iTunes whizz around, doing
its thing, which for your Music Sync, means deleting all the music contents of your Device &
replacing it with all the music that is in your iTunes Library.
You can have Automatic Syncing set up which means every time you plug in your Device, the
iTunes programme will madly whizz around, deleting and replacing EVERYTHING on your iPod or
iPad.
In a perfect iTunes World, whatever is in your iTunes Library will either be what is in your iPod or
iPad. Some of it may be in your iPod and some of it in your iPad, or all of it in both your iPod and
your iPad. It depends upon what you have added to your Device, because you can manually Sync
or automatically Sync, or just use Import CD and / or Add Fiile to Library, for either your iPod OR
your iPad.
To return to your iTunes Library from your Device, click on the Done button.
Do not get confused between what is in your Library and what is in your iPod or iPad.
Do not click on a button named SYNC unless you are sure that you all the music etc. on your iPod
is also in your iTunes library. Pressing SYNC, for music, will sync all your music, literally replacing
all music in your iPod with what is in your Music library.

15
The logical steps ( for me anyway ) to follow without using automatic syncing are -
CDs Do you want to ( a) just listen to a CD or do you want to ( b) import or add a CD to your iPod or iPad? ( a ) See pages 1 and 11
( b ) See page 10 onward
Audio Files Do you want to add an mp3 from your PC to your iTunes Library and then add it to your iPod? Use the
“Add File to Library” option via File on the Menu Bar to do this.
If you have the Copy to Media Folder option enabled, the file will be saved to your Media Folder, perhaps
under “Unknown Artist” or “Unknown Album”.
If you don’t want it in the Media Folder because it is saved elsewhere and / or you have limited space in
your Media Folder, turn off the option in iTunes before adding the file to your iTunes Library, if of course
it was turned on.
Drop it Now !
I know very little about the “Clouds” and have no wish to go there, yet. I can report that not long ago, to
my astonishment I found my favourite song, “Tusk”, track no. 14 missing from my beloved iPod. Yes it
had gone into the “clouds” or who knows where, from my Fleetwood Mac album, which I listen to over
and over. I was NOT happy one little bit.
I connected my beloved iPod, and in desperation, galvanised by the fact that I use “drag and drop” a lot
at work, I siezed the track from my Media Folder and DRAGGED it to my iTunes programme, meaning I
dragged it to the “little white musical note on the round blue circle” button or tile ( you may call it an icon
or a picture ) in the Start bar or whatever it is called at the bottom left of my screen.
The iTunes screen opened up and I dragged the Tusk title to the word Music under iPod Touch ( below
Devices ) and let go. Hey presto, the track was added to my iPod.
Please note, however, it didn’t appear in my iTunes Library but I didn’t mind that, because I don’t listen
to it via opening up iTunes and I don’t use the dreaded SYNC. You could probably drag it to your iTunes
Library and then drag it from there to your Device.
If you drag and drop an mp3 or audio file to your iPod or iTunes Library, I think that it won’t back it up
into your Media Folder, but that you have to use the “Add File to Library” function for that.

16


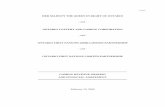

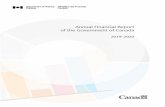












![Martin (Appellant) v Her Majesty's Advocate (Respondent) (Scotland ... · PDF fileHilary Term [2010] UKSC 10 JUDGMENT . Martin (Appellant) v. Her Majesty's Advocate (Respondent) (Scotland)](https://static.fdocuments.net/doc/165x107/5a7d69f47f8b9a4d628d9ce7/martin-appellant-v-her-majestys-advocate-respondent-scotland-term-2010.jpg)

