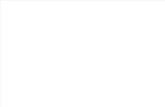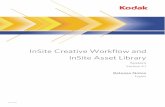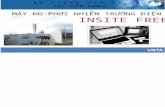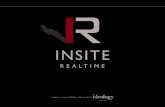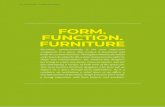Using InSite to Upload Files - Publication Printers · Because Insite splits multi-page PDFs into...
Transcript of Using InSite to Upload Files - Publication Printers · Because Insite splits multi-page PDFs into...

KODAK INSITECustomer InSite Instructions
Call 303-936-0303 or email your Account Manager for more information.
Using InSite to Upload FilesThese are the instructions for uploading, reviewing and approving files within the Kodak InSite Prepress Portal. If you have any questions, please contact your Account Manager.
SUPPORTED BROWSERS & CONFIGURATIONS:While other browsers may work, the below are approved by Kodak for use with InSite:
MAC Supported BrowsersOS X Yosemite (10.10)
• Safari 8• Firefox• Chrome
OS X Mavericks (10.9)• Safari 7.1• Firefox• Chrome
OS X Mt Lion (10.8)• Safari 6.2• Firefox• Chrome
PC Supported BrowsersWindows 8.1 (64-bit only) & Windows 7 (32-bit or 64-bit) • Internet Explorer 11 - You may experience user interface (UI)
abnormalities when using Internet Explorer. In such cases, select Compatibility mode on.
• Firefox• ChromeUNSUPPORTED BROWSERS & CONFIGURATIONS:• Java 1.5 and earlier• Windows Vista and earlier Windows operating systems• Mac OS 10.5.8 or earlier Mac operating systems• Virtualization technology on a Mac computer (for example,
Parallels Desktop or VMware Fusion)• Windows Internet Explorer 10 or below
Go to: http://insite.publicationprinters.com (bookmark this page)
Determining Your Client Computer ConfigurationTo find the details of your current client computer configuration, click System Diagnostics on the Login page of the InSite software. The system checks your computer’s operating system, Web browser, Java, JavaScript, HTML5, and network settings. It also tests your Smart Review connection and your upload and download connections.
Then you will log in to InSite using the username and password that were sent to you via email by InSite or your Account Manager.THESE ARE CASE SENSITIVE - PLEASE MAKE SURE YOU TYPE THEM EXACTLY AS THEY APPEARYour Internet connection must meet the following requirements:
• A high-speed connection of at least 1 megabit per second (Mbps) down and 512 kilobits per second (Kbps) up Important: Depending on the size of the files being used, more bandwidth might be required for acceptable performance.
* There is a Forgot Your Password feature on the login page. It will prompt you for your Username and then email your password to the address linked to your account.
*

KODAK INSITECustomer InSite Instructions
Call 303-936-0303 or email your Account Manager for more information.
Once you are ready to create your PDF files using the specific instructions from your Account Manager, you will need to determine how you wish to upload. Please keep your file naming as short and concise as possible. If your cover is not page 1, please see below naming.
Because Insite splits multi-page PDFs into single pages and appends position numbers, uploading one, multi-page PDF or groups of PDFs may make replacing pages tricky. If you opt to use this method, please be sure to adhere to your original file name and append the position number to keep pages in order while uploading corrections.
Individual pages are the best option for uploading to Insite. If the naming convention is consistent, your pages will be in order. If final approval has not been given and you have correction pages, they will easily be replaced by naming them with the exact same name. See below for extracting a multi-page PDF into single pages.
Naming Convention and Uploading Files
To extract the entire file to single pages: You will need to make sure the first page of the PDF is the actual page 1 so the file naming corresponds to the folio pages.
Open the PDF in Acrobat and follow these instructions:
1. a Acrobat 9 & Older: Document---Extract Pages
1. b Acrobat 10 & Newer: Click “Tools”. Go to “Pages”. Double-click “Extract”
2. Enter the entire page range of the document and check the “Extract Pages As Separate Files” box
3. You will be prompted to pick a location to save the files to - make a new folder on your desktop and navigate there
4. Once you click “OK,” Acrobat will extract the files, adding numbers to the end of your existing file name starting at “1”
5. If you wish to change the file naming, you can use a renaming software to do so
21
34
If your front cover is not considered page 1, use the following naming convention.
• Front Cover = Cvr1
• Inside Front Cover = Cvr2
• Inside Back Cover = Cvr3
• Back Cover = Cvr4
• Spine = SPINE
When exporting to PDF, name the file with either the job number and/or job name. Do not use any type of special characters besides an underscore.
Make sure each file ends with “.pdf” or your upload will fail.
EXAMPLE:
12345_.pdf
SampleMagazine_.pdf

InSite PreflightMessages & Examples
page 1Call 303-936-0303 or email your Account Manager for more information.
KODAK INSITE Customer InSite Instructions
Call 303-936-0303 or email your Account Manager for more information.
Uploading To Your Job
1. Log in to InSite - you will see your job. Click on the job name to open the “Summary” tab.
2. In the “Summary” tab, Click the “Upload Files” button. You will see a window pop-up.
3. You will be able to “Drag and Drop” or “Browse” to your files. Once you have added your files, click the “Upload” button to start the process. You cannot close this window or it will cancel your upload.
Once your files have uploaded to the server, they will go through the “Refine Process.”
You will know this process has completed when you see the total number of pages in the “Summary” tab and page thumbnails displayed in the “Pages” tab.
IF THE PROCESS COMPLETES AND THERE ARE NO PAGES SHOWN, YOUR UPLOAD HAS FAILED. If this happens during business hours, please contact your Account Manager. If this happens after
business hours or on the weekend, please contact the Prepress Manager to discuss.4. You will now launch “Smart Review” to review your processed pages and preflight information.
12
3
4

KODAK INSITECustomer InSite Instructions
Call 303-936-0303 or email your Account Manager for more information.
If you are not requesting a hard proof be produced, this is the final opportunity for catching errors.
If they are not resolved, there is a good chance your product will print with the errors.
Here, you will view your processed pages for accuracy and review preflight information. If something doesn’t look right or if you have questions, please contact your Account Manager.
Please use the Preflight Message Examples and Smart Review Checklist for more detailed information on what the preflight warnings mean, recommendations about how to address them and items to check for while there.
Reviewing Pages In Smart Review
While reviewing preflight warnings, you can click on the warning or error and it will zoom into and highlight the element being flagged.
For example, if you have multiple images being flagged for resolution under 200dpi, you can click on each warning and it will show you exactly which image it’s referencing. This way, you can easily determine which element is being flagged and if it needs to be addressed.

InSite PreflightMessages & Examples
page 1Call 303-936-0303 or email your Account Manager for more information.
KODAK INSITE Customer InSite Instructions
Call 303-936-0303 or email your Account Manager for more information.
Giving “Final Approval” is the equivalent to signing our Authorization to Print form.
If you are solely proofing on InSite, once you have reviewed your files and uploaded your correction pages, you are now ready to give final approval. Only do this when you are 100% ready to go to print.
If you are having a hard proof generated you should not give “Final Approval” until you have received your hard proof and there are no changes required.
Please note, even when you give “Final Approval” this does not guarantee your job is correct. There is still a possibility that production issues may be present that the system did not detect. If our prepress department finds problems that will prevent your job from moving forward, you will be contacted and it may delay your project.
• Do a “Select All” in the “Pages” tab and Click “Approve”
• Approve each page individually by selecting it in the “Pages” tab and clicking “Approve”
• Approve the pages in Smart Review
• Approve the pages in Preview
ONCE YOU HAVE GIVEN FINAL APPROVAL, YOU CANNOT UPLOAD ANY REPLACEMENT PAGES OR REJECT PAGES!
If you have a change at this stage of the process, you must contact your Account Manager to override the approval and delete the page. In order to upload a correction page, the job will have to be reverted to “Pre-Production” or your file will not process. It is imperative that you do not give “Final Approval” until you are absolutely ready to go to press.
If you have multiple users reviewing the pages, you can use the “Set Pages To Reviewed-OK” or “Not-OK” option. The benefit of using this is the ability to change the status or upload corrections without having to contact your Account Manager.
If you “Reject” a page, it deletes it from the job completely. Please DO NOT USE the “Waiting for Correction” option as you will not be able to approve or reject the page.
If you have any questions, please don’t hesitate to contact your Account Manager.
Approving Your Pages
Once you are finished reviewing your pages for accuracy and are ready to print, please give “Final Approval” for all pages. Be sure to let your Account Manager know once this has been done.
Methods of Final Approval