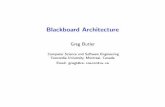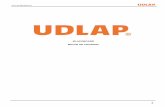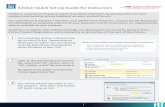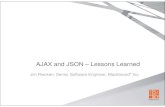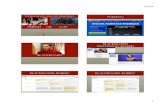Using iClicker Integrate - umb.edu · Using iClicker Integrate A step-by-step guide to linking...
Transcript of Using iClicker Integrate - umb.edu · Using iClicker Integrate A step-by-step guide to linking...

Using iClicker IntegrateA step-by-step guide to linking iClicker remotes in your Blackboard Learn course

Step 1: Set up iClicker for Blackboard Learn 9.1
Locate and open the “iClicker Win” or “iClicker Mac” folder and start iClicker by double clicking on the iClick-er program icon.
1.

Step 1: Set up iClicker for Blackboard Learn 9.1
2.
Click Choose.
Select the course under “Choose your course”

Step 1: Set up iClicker for Blackboard Learn 9.1
3. Click My Settings.

Step 1: Set up iClicker for Blackboard Learn 9.1
4.
Under “Learning Management System (LMS)” click “Black-board” and select “Version 8 (and above)” from the list box.
Click the LMS/Registration tab.
Click Set for Course.

Step 2: Download Integrate Files
1. Click the appropriate button below to download the Integrate files:
https://umb.umassonline.net/bbcswebdav/institution/UMB/Iclicker/iClickerLMSfiles_Windows.zip
https://umb.umassonline.net/bbcswebdav/institution/UMB/Iclicker/iClickerLMSfiles_MAC.zip
If buttons do not work, copy appropriate link into your browser address bar:
Windows
Macintosh

Step 2: Download Integrate Files
2. Enter your UMass Boston email user name and password to access the iClicker Integrate files.
Click Log In.

Step 2: Download Integrate Files
3. Click on the “iClickerLMSfiles_Win.zip” or “iClickerLMS-files_MAC.zip” file to extract the files and open the folder.
Select all of the files in the “iClickerLMSfiles_Win or _MAC” folder and copy them.
From the folder’s Edit menu choose Select All and copy the files under Edit menu and select Copy.

Step 2: Download Integrate Files
4. Locate and open the “iClicker Win” or “iClicker Mac” fold-er. Open the “Resources” folder and paste the files. From the folder’s Edit menu, select Paste.
The “Resources” folder contains the copied files.

Step 3: Add iClicker Remote Registration
1. Log in to Blackboard Learn, access your course and turn on Edit mode.

Step 3: Add iClicker Remote Registration
2. Click the (+) Add menu item, located above the course menu.
Select “Tool Link.”

Step 3: Add iClicker Remote Registration
3. Enter a name for the tool in the “Add Tool Link” “Name” box, such as “iClicker Remote Registration.”
Select “i>clicker Remote Registra-tion” from the Type list menu.
Check the “Available to users” box.
Click Submit.

Step 3: Add iClicker Remote Registration
The “iClicker Remote Regisration” link appears on the course navigation menu.
The link appears at the bottom of the course menu. To move the link higher on the menu click and drag the link to the desired location.
Students need to use this link to register their iClicker remotes.

Step 4: Syncing the Remotes
Locate and open the “iClicker Win” or “iClicker Mac” folder and start up iGrader by double clicking on the iGrader program icon.
1.

Step 4: Syncing the Remotes
Select the course.2.
Click Choose.

Step 4: Syncing the Remotes
Click Download Roster.3.

Step 4: Syncing the Remotes
Click Close.4.

Step 4: Syncing the Remotes
The “iClicker Integrate” window appears. Enter your UMass Boston email user name in the CMS Username box.5.
The security key is obtained from the Blackboard course.

Step 4: Syncing the Remotes
6. Start your browser, log in to Blackboard Learn and access the course.
From the “Course Management” area of the course menu, select “i>click-er Instructor Tools” under “Course Tools.”

Step 4: Syncing the Remotes
7. Click “SSO Security Key.”

Step 4: Syncing the Remotes
8. Select and copy the number that is dis-played beside “Security Key.”

Step 4: Syncing the Remotes
9. Return to the “i>clicker Integrate” window and paste the security key into the “Securi-ty Key” box.
Click Login.

Step 4: Syncing the Remotes
10. Select the course from the “Course” list box.
Click Import Roster.

Step 4: Syncing the Remotes
11. A “Download Complete” window appears.
Click Restart i>grader.

Step 4: Syncing the Remotes
Click Close.
12. A “Download Complete” window appears.

Step 4: Syncing the Remotes
13. Student names from your Blackboard Learn course will be listed in the “iGrader window.” Registered students appear in black and un-registered students will appear in red.
You can visit the iGrader page again anytime by starting the iGrader application. Click Sync to update the roster and sync remotes.
If many student names are listed in red, remind students to register us-ing the “iClicker Remote Registration” link in your course.

Step 4: Syncing the Remotes
Click the student icon to view the names of unregistered students.14.
Click the Unregistered students tab to obtain listing of stu-dents who need to register their iclicker remotes.
Click Export to CSV or Export to Text to obtain a file that is available out-side of iGrader.
Click Exit.